In this knowledgebase article, we will discuss ItemList Schema type in detail and how you can use it on your website with Rank Math.
Note: ItemList Schema type is available only in Rank Math PRO
What is ItemList Schema?
In simple terms, ItemList Schema is used to mark a list of Items. A list can be of any type, say movies, products, apps, songs, etc., but all the list items should be of the same Schema type. You can also read the complete definition of ItemList in Schema.org’s documentation if you wish to understand how it works from a technical point of view.
ItemList Schema and Carousel Schema are similar, except that Google features a carousel rich snippet for marking up list items that belong to specific data types, such as,
ItemList Schema is preferred to use on two types of pages — summary page linking to multiple details page and all-in-one page list.
Summary Page Linking to Multiple Details Page
A summary page can have a short description of each item of the list, and you should link each item on the list to separate detailed pages. And these detailed pages are focused on the specific item(or topic).
While using ItemList Schema in this case, the summary page and all item URLs you’re linking to should be separate pages on the same domain. You can consider using ItemList Schema on the archive pages of your website, which would link to multiple posts.
All-In-One Page List
In contrast to the summary page, all items on the all-in-one page list should be available on the same page. And the URLs of the items should be pointed out with an anchor on the page hosting the structured data list. So, if you’re covering a listicle, you can use ItemList Schema to mark your items in the list.
You can use Rank Math’s Custom Schema Builder/Import Schema feature to create your Schema template and reuse it for all listicles (or list blog posts).
How to Add Itemlist in Rank Math? PRO
You can use ItemList Schema to your categories/tags/product archives/any taxonomy pages by using Rank Math’s Schema Generator. If you haven’t installed Rank Math PRO yet, you can choose a PRO membership of your choice and make use of the various types of Schema supported by Rank Math.
1 Enable Schema Module
In order for this functionality to work, you have to enable the Schema Module in your Rank Math Dashboard (in your site’s WordPress admin area) located under Rank Math SEO → Dashboard.
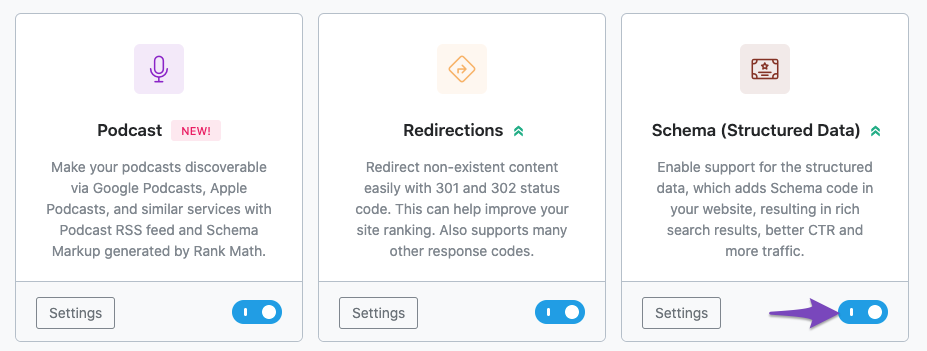
2 Edit the Archive Page
Open the category or tag or any archive page where you want to use the ItemList Schema.
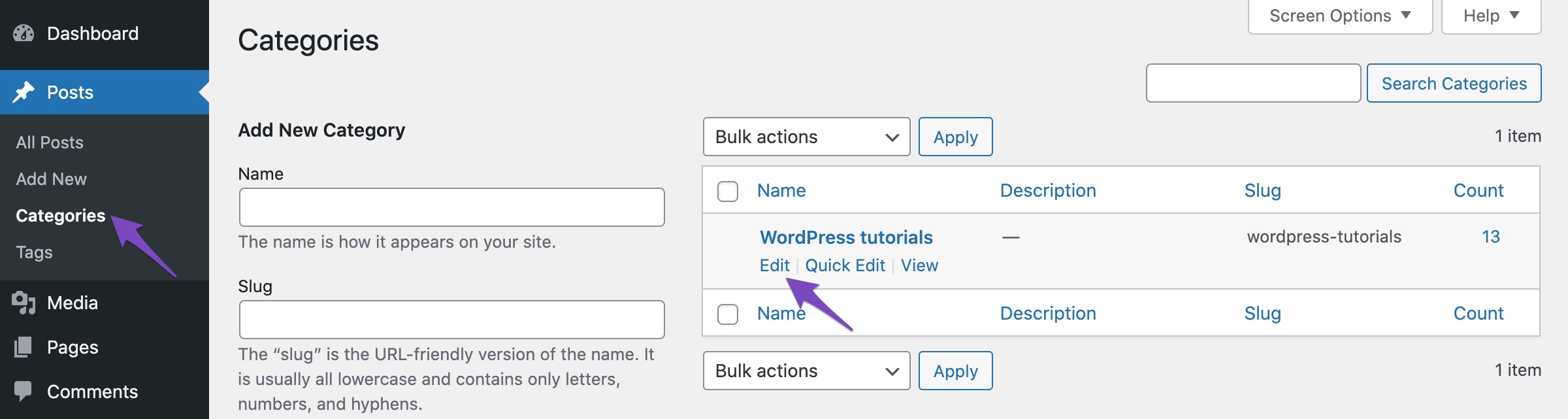
3 Navigate to Schema Generator
As you scroll down the page, you can find the Rank Math Meta box available at the bottom of the page. If the Meta box is not available on the edit screen, then you can navigate to Rank Math SEO → Titles & Meta → Categories (for other taxonomies, you can choose from the tabs on the left) and enable Add SEO Controls option.
Now, in the Meta box, navigate to the Schema tab and then click the Schema Generator. If the Schema tab is unavailable on your Meta box, you can navigate to Rank Math SEO → Titles & Meta page → Categories (choose the taxonomy you’re working with) and ensure Remove Snippet Data is disabled.
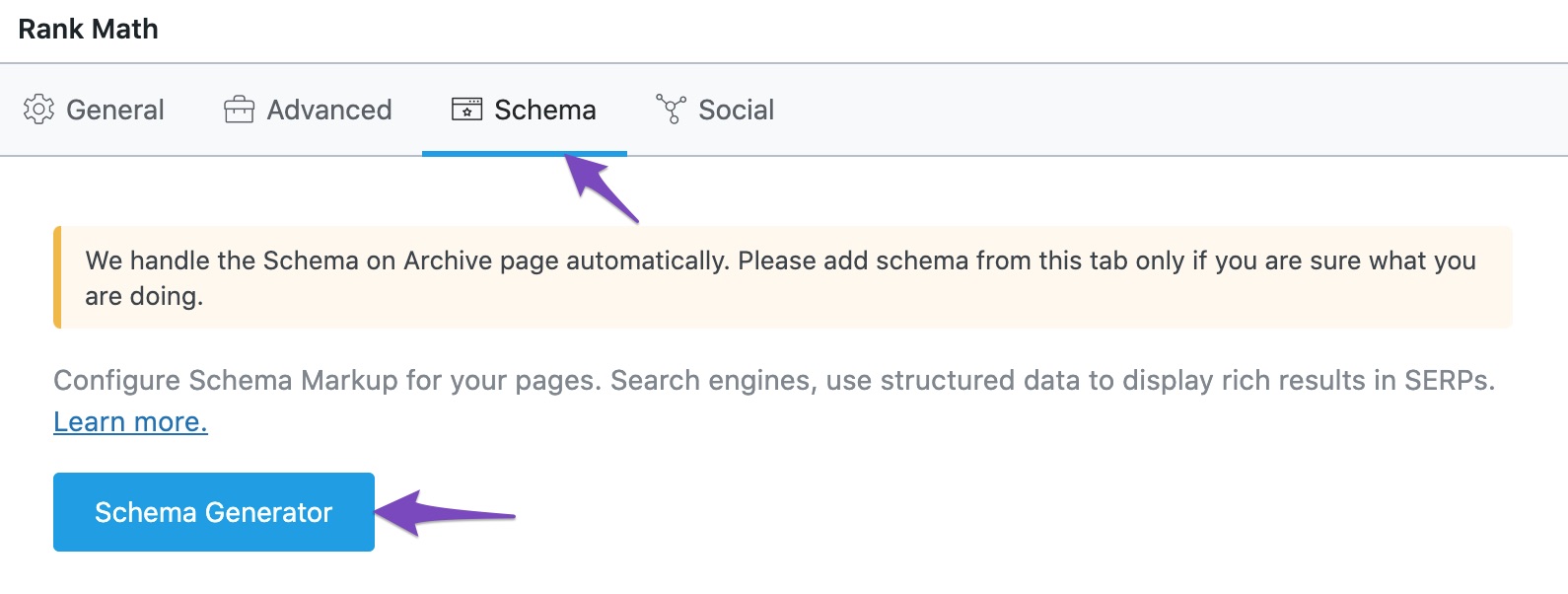
4 Choose Carousel Schema
From the list of available Schema types, choose Carousel Schema as shown below.
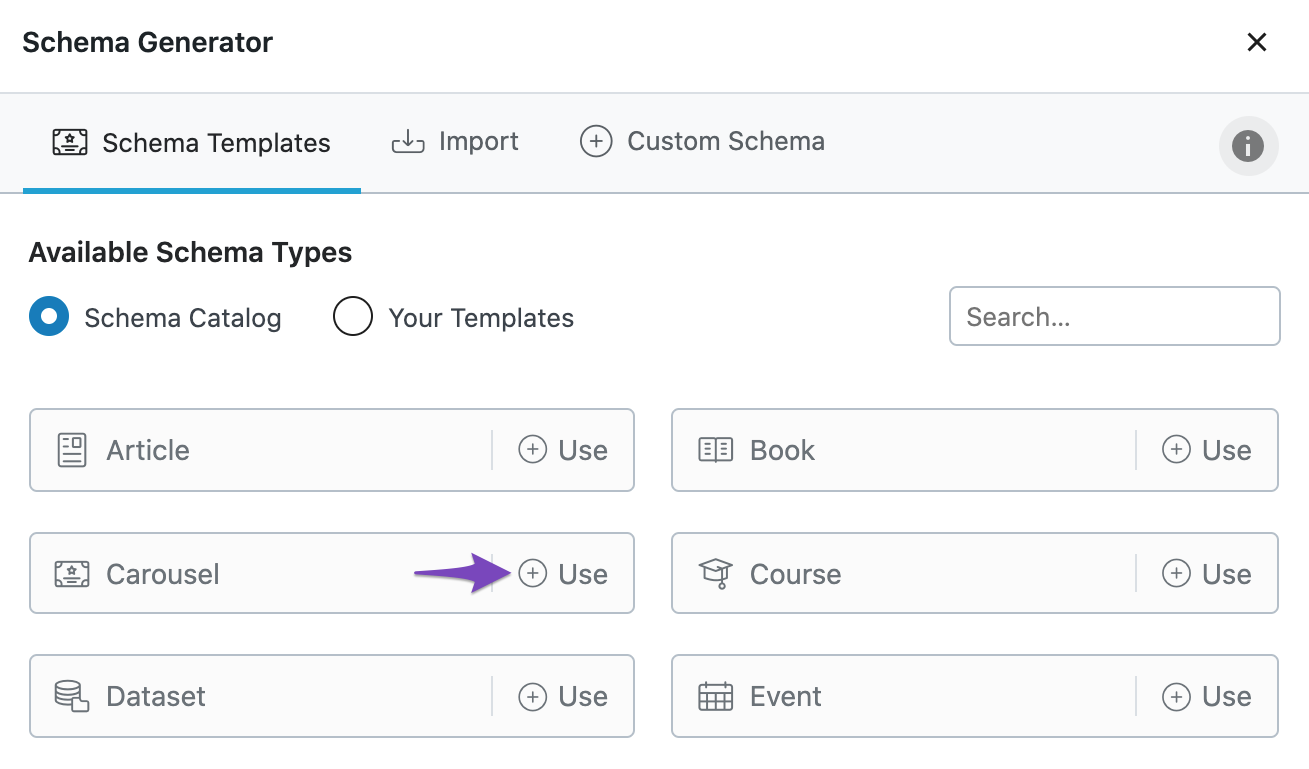
5 Save the Schema
Now the Schema Builder for Carousel Schema will be open. Here you can find only the option for adding itemListElement. By default, it is set to the variable %itemlistloop%, which includes all your posts that will be displayed on your archive page.
If you wish to add your own elements to ItemList Schema, you can click the Advanced Editor to make the changes.
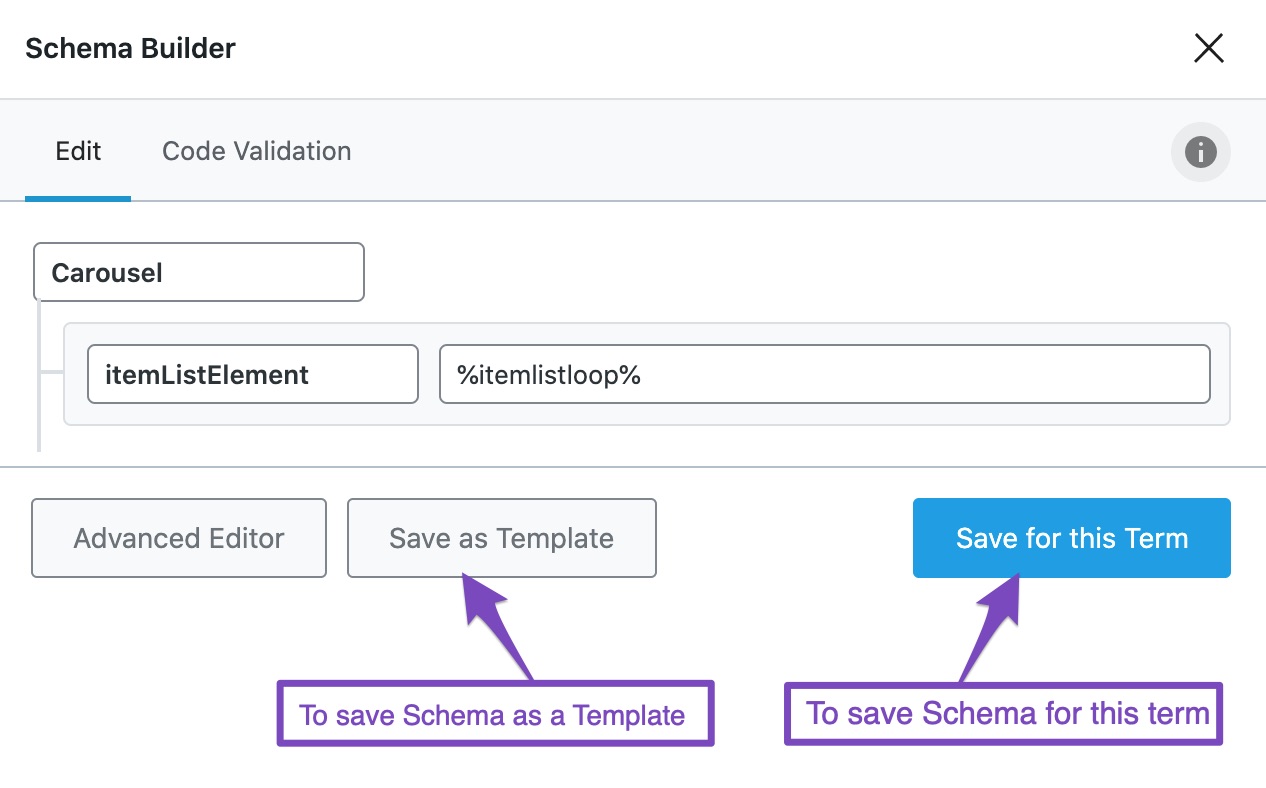
You can click the Save for this Term button to save the Schema for this specific taxonomy term. To reuse/add this Schema across various taxonomy terms, you can click the Save as Template button.
Adding ItemList with a Schema Template PRO
Now we’ll look into how to add this Schema Template to all your tags, categories, or any archive pages.
1 Navigate to Schema Templates
If you haven’t created the Schema Template from the last step, you can also create one by navigating to WordPress Dashboard → Rank Math SEO → Schema Templates → Add New Schema.
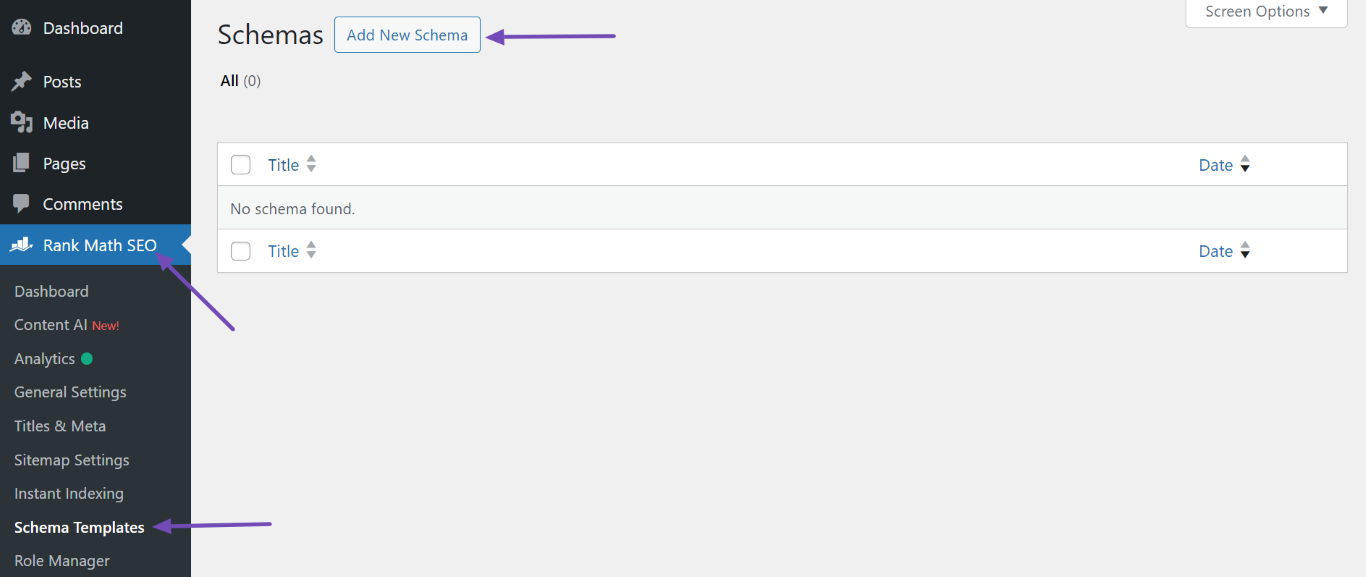
2 Create Carousel Schema Template
Next, in the Schema Generator, choose Carousel Schema type, as shown below.
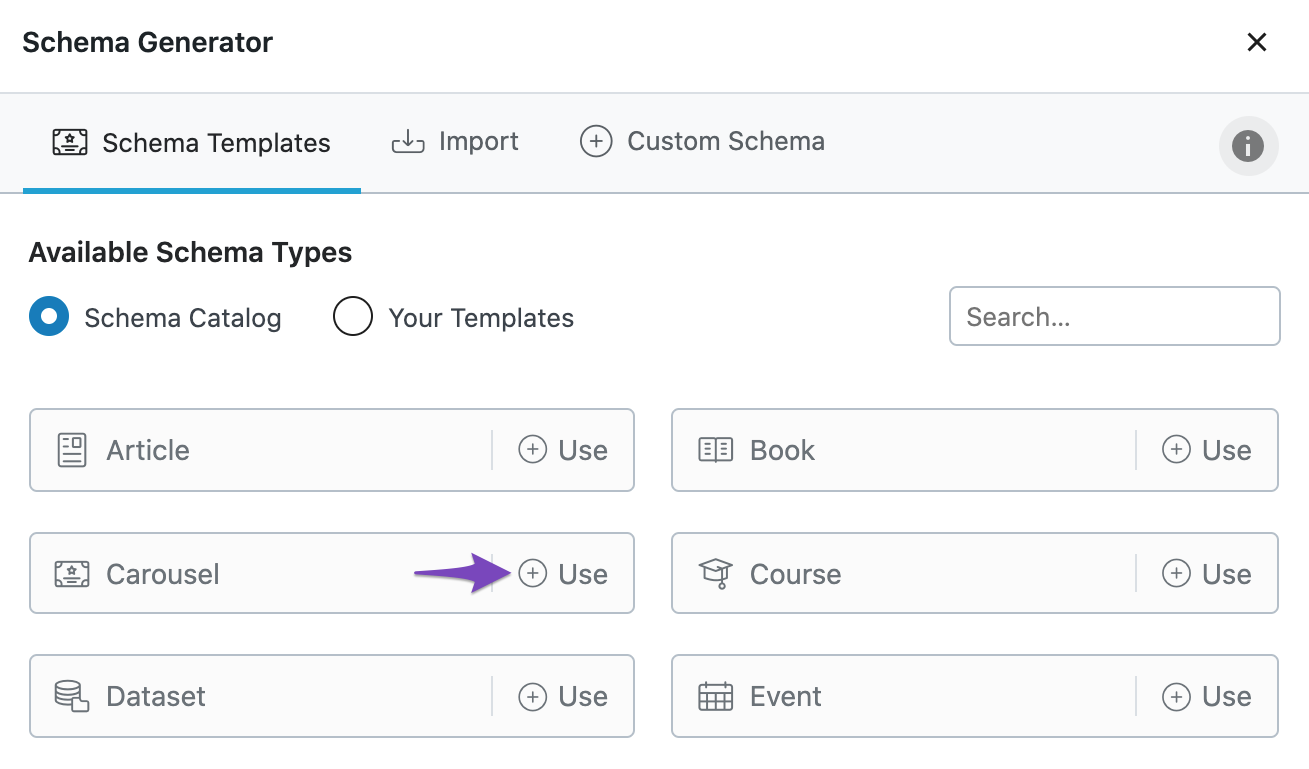
3 Editing Carousel Schema
Now, if you want to make any changes to the Carousel Schema, you can use the Advanced Editor here, or else you can leave it with the default variable %itemlistloop% which would allow Rank Math to take care of the ItemList Schema in your Taxonomy pages.
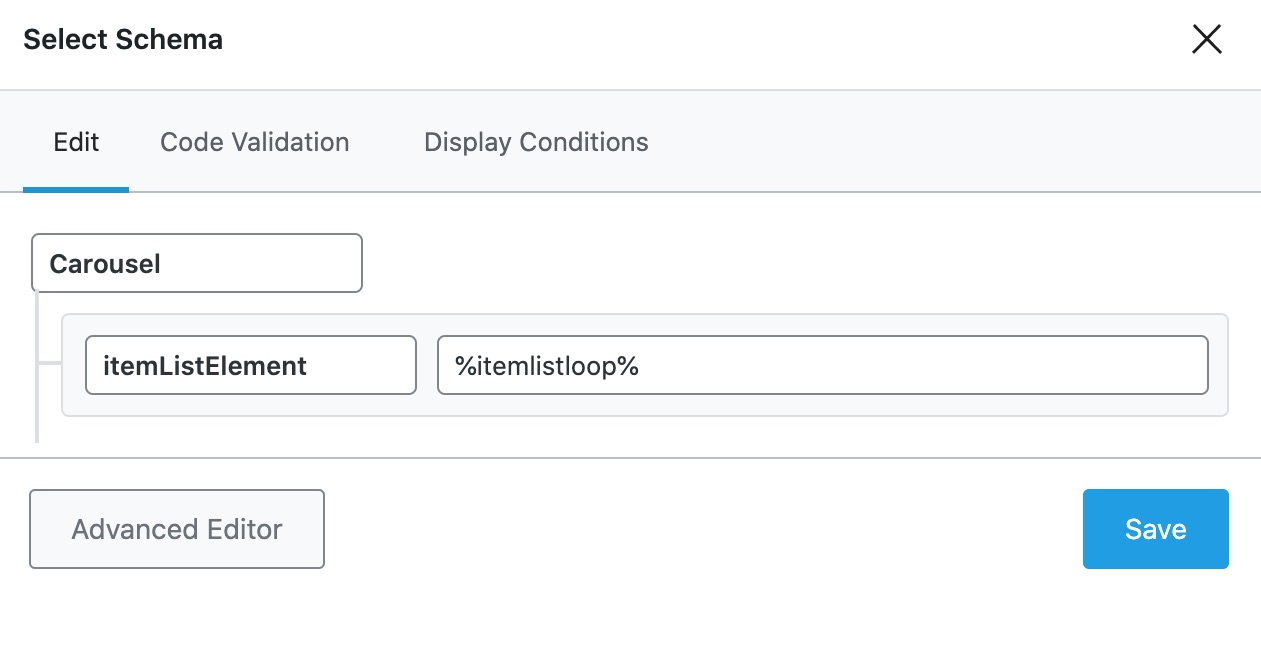
4 Display Conditions for Carousel Schema
In the Display Conditions tab, you can set the Schema Template to display on Archive pages. For this example, we’ve selected it to display on all Categories. You can also click the drop-down list to find any other taxonomies where you want to add this ItemList Schema. If you choose All Archives, then the Schema Template will be used on all archive pages such as categories, tags, post formats, author pages, and other custom taxonomies you’ve created on your website.
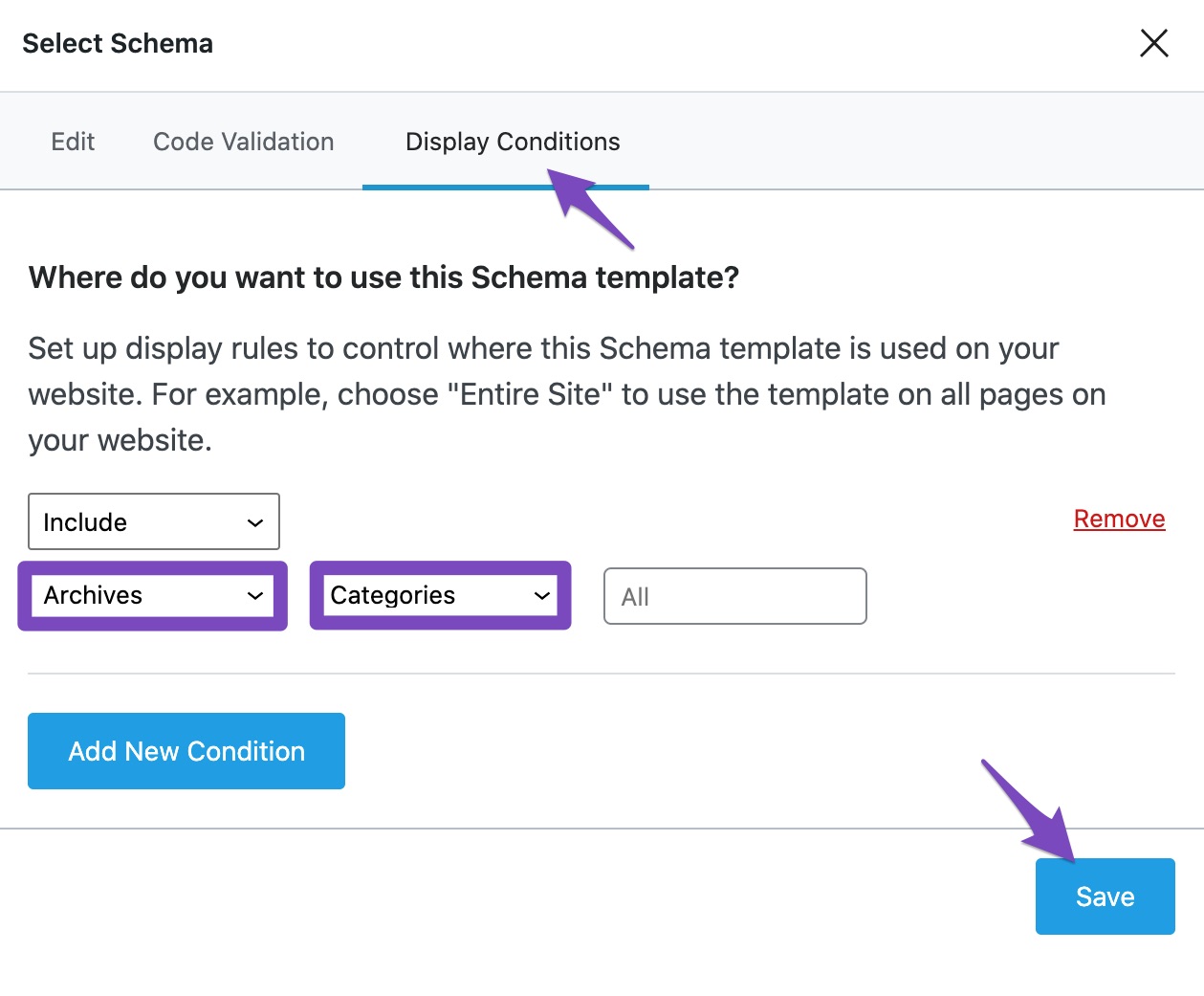
Now click the Save button for the changes to take effect. You can then also check your Schema with the help of Google’s Rich Results Testing Tool to ensure everything appears as expected. And, if you still have any questions, please don’t hesitate to reach out to us & we’d be more than happy to help.