You may encounter a situation where your Open Graph/Social Preview Image for posts & pages on your website isn’t showing up when you’re sharing your website. Before considering why that may be the case, let’s walk through how you can set your Open Graph Image and Facebook App ID with Rank Math.
Table of Contents
1 Set the Default Open Graph Image Using Rank Math
You can set the fallback Open Graph thumbnail at WordPress Dashboard → Rank Math → Titles & Meta → Global → OpenGraph Thumbnail. Click on Add or Upload File button and then set your image. Finally, click on Save Changes.
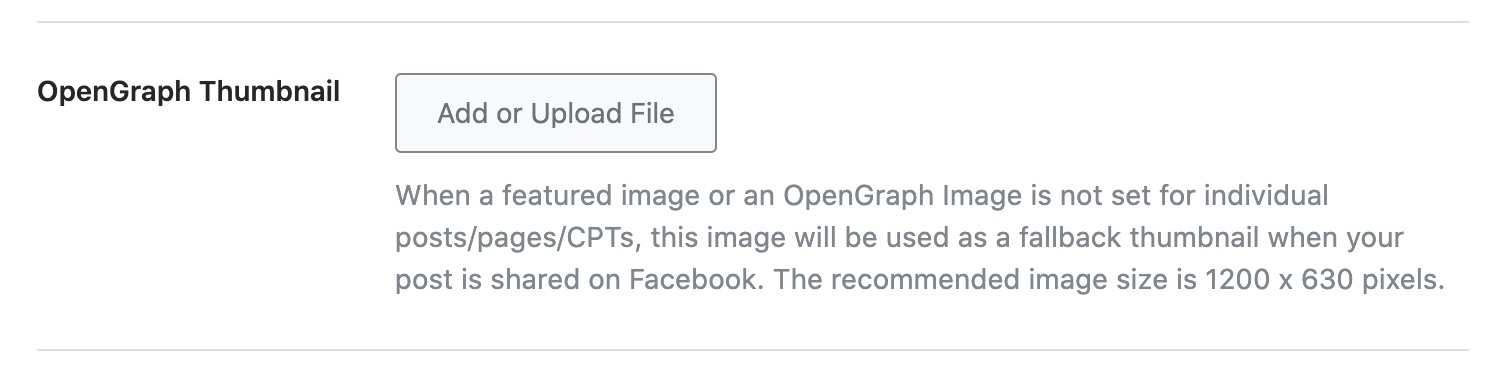
This is in addition to the individual post/page settings where you can always easily set a custom Open Graph/Social Preview image simply by uploading a featured image:
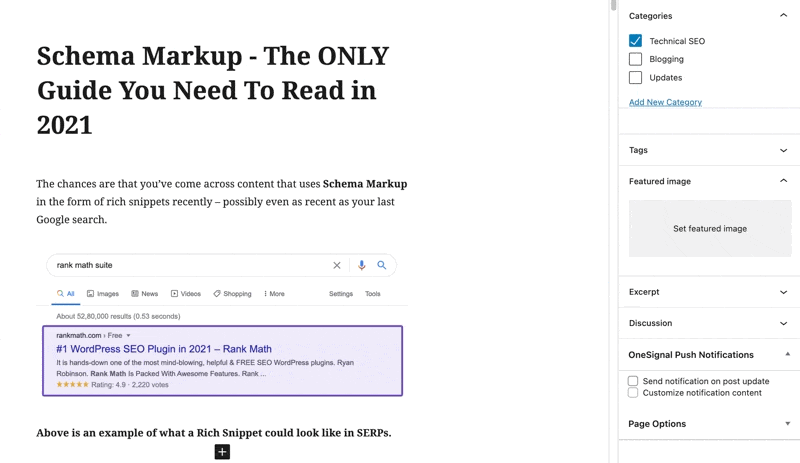
And/or by opening Rank Math in the WordPress Block Editor sidebar and adding one through the Social tab, as shown below:
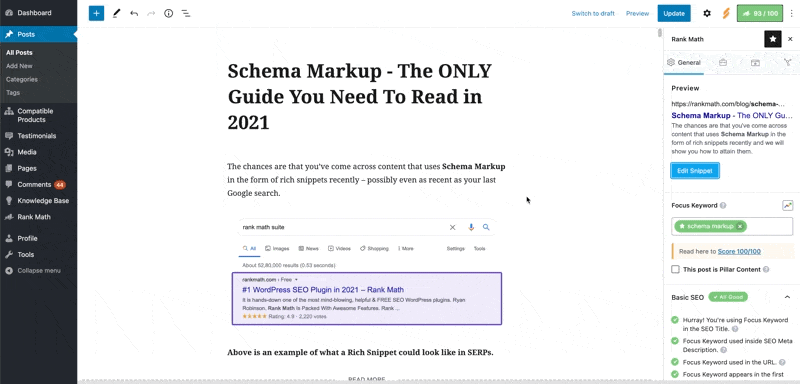
2 Set Open Graph Image for Homepage Using Rank Math
While the previous method lets you set a default Open Graph Thumbnail for all pages on your website, Rank Math includes a dedicated option to set the Open Graph Thumbnail for your homepage.
Start by checking what is your homepage set to display under Settings → Reading → Your homepage displays. If your homepage is set to display Your latest posts, then you can change the homepage Open Graph thumbnail under Rank Math SEO → Titles & Meta → Homepage → Homepage Thumbnail for Facebook.
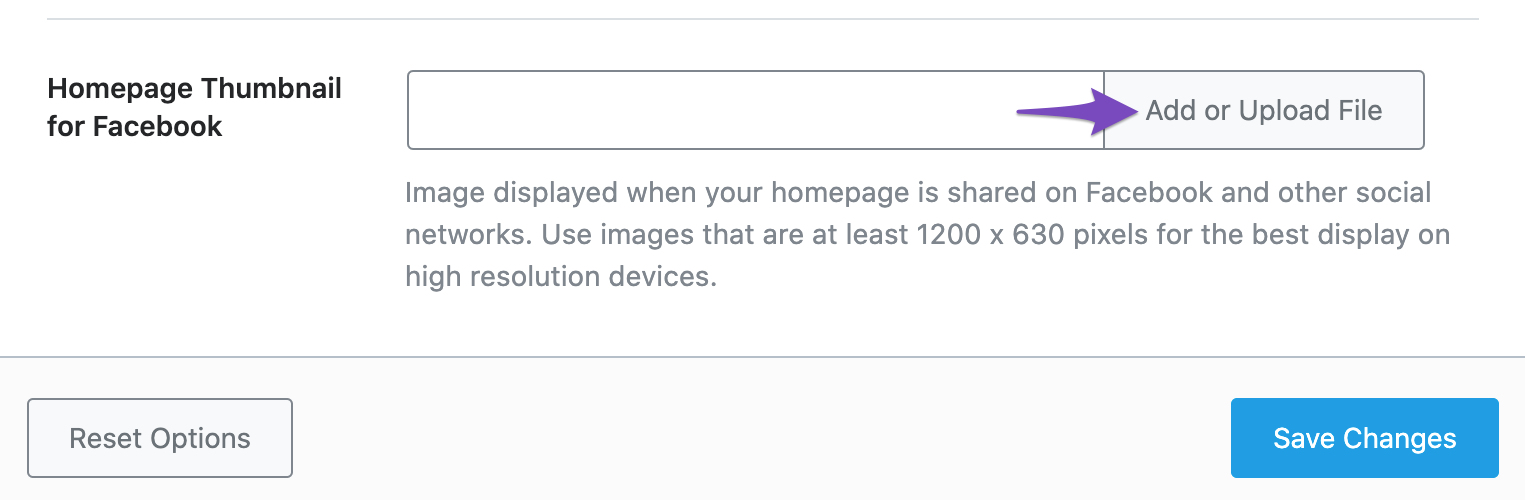
In case, an individual page is set as a homepage, then you can edit the page in WordPress Editor and set the Open Graph thumbnail in Rank Math Metabox of that page, as shown in the previous section.
3 Configure Facebook App ID in Rank Math
Facebook App ID is one of the basic tags that Facebook recommends using on all content types. But to note, this tag was used for Facebook Insights, which allowed users to view and access analytics on traffic to your website from Facebook.
Since Facebook Insights is no longer available, you may skip adding this tag, but the sharing debugger continues to provide warnings for not adding the app ID. You may consider creating a new app or using Facebook’s default app ID (966242223397117) to remove the warning from sharing debugger.
To set your Facebook App ID, go to WordPress Dashboard → Rank Math SEO → Titles & Meta → Social Meta. Here you can set the Facebook App ID in the Facebook App field.
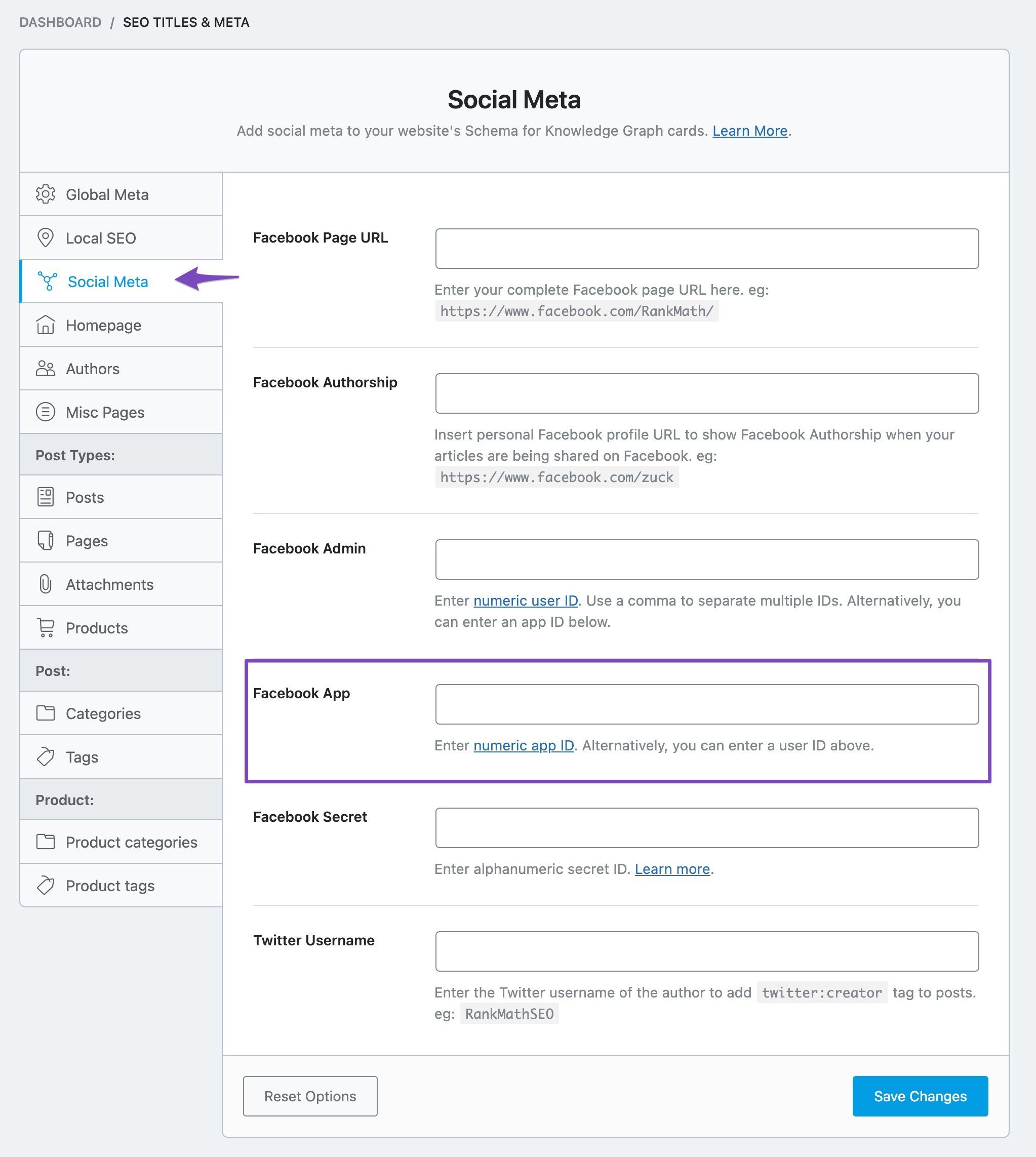
Once you’ve added the Facebook App ID, click the Save Changes button at the bottom of the page for Rank Math to update the Open Graph tags.
4 Why the Open Graph/Social Preview Image Isn’t Appearing
The social options may be tricky to understand and configure, but their outcomes are massive. There are a few reasons why Facebook (or any other social network like WhatsApp) does not pick your images and other social tags. We will list them below so you can check which one applies in your case:
4.1 Added Facebook/Twitter Sharing Images
At first, you need to check If you’ve added Facebook/Twitter sharing images through Rank Math Meta Box, as shown below.
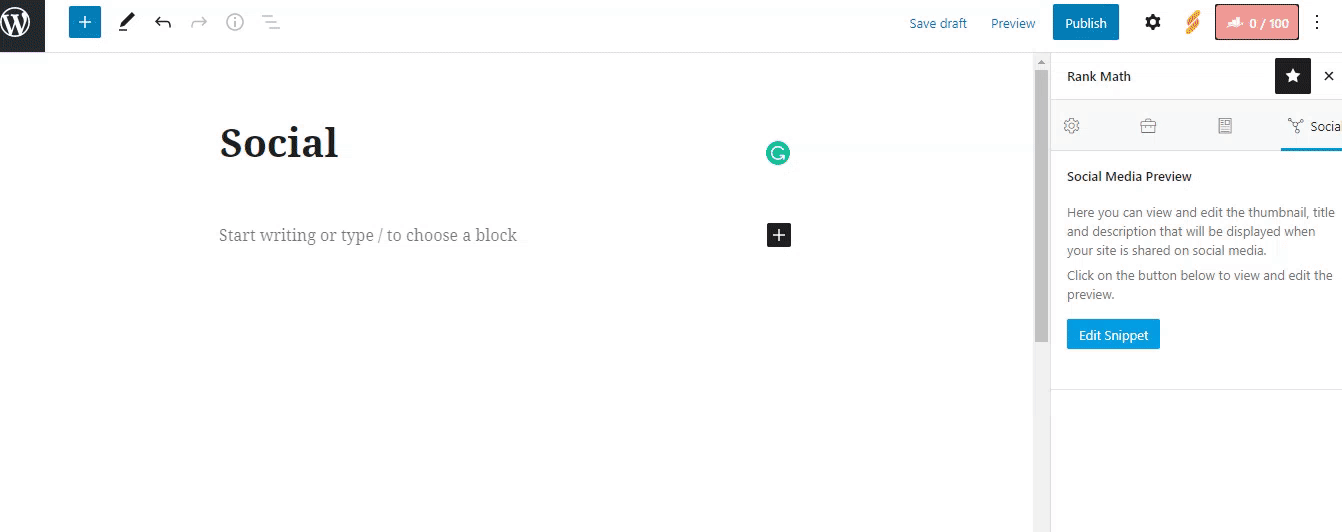
4.2 Image Dimensions & Image Format
If you’ve added an image, then double-check the dimension and format of the uploaded image.
Facebook officially supports only jpeg, png, and gif image formats for Open Graph images. But Rank Math supports additional formats like WebP and AVIF for Facebook Open Graph images.
So, if you use WebP or AVIF formats, Facebook and similar social media platforms can recognize them. However, if you use any image format other than these, the images may not display correctly when shared on social media.
Similarly, the recommended image size is 1200px X 630px. If the image’s dimension is too small or too large compared to the recommended image size, then individual social networks may not read your image correctly. In these cases, social networks will pick other images of your page that satisfy these dimensions (if any) instead of your desired social preview image.
4.3 URL Is Accessible
Then, you need to check if the page URL and Open Graph image are accessible. If, for some reason, your server responds with a 403 Forbidden error or other errors, then Facebook and other social media platforms might not be able to crawl and access the contents of your page.
To check if your URLs are accessible, open the URL checker and then add the page URL and Open Graph image URL. Click the Check Status button, and now you’d be able to check if your URLs are returning a status code HTTP 200.
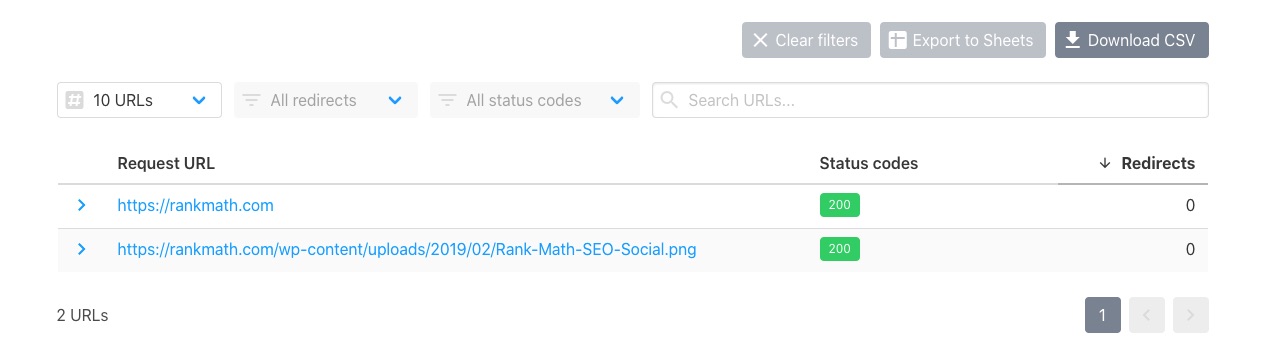
4.4 Check the Page Source
Next, you must check the page source of the URL in question. Right-click on your page and click on View Page Source. Then check if you’re able to find the og:image tag added in the source code.
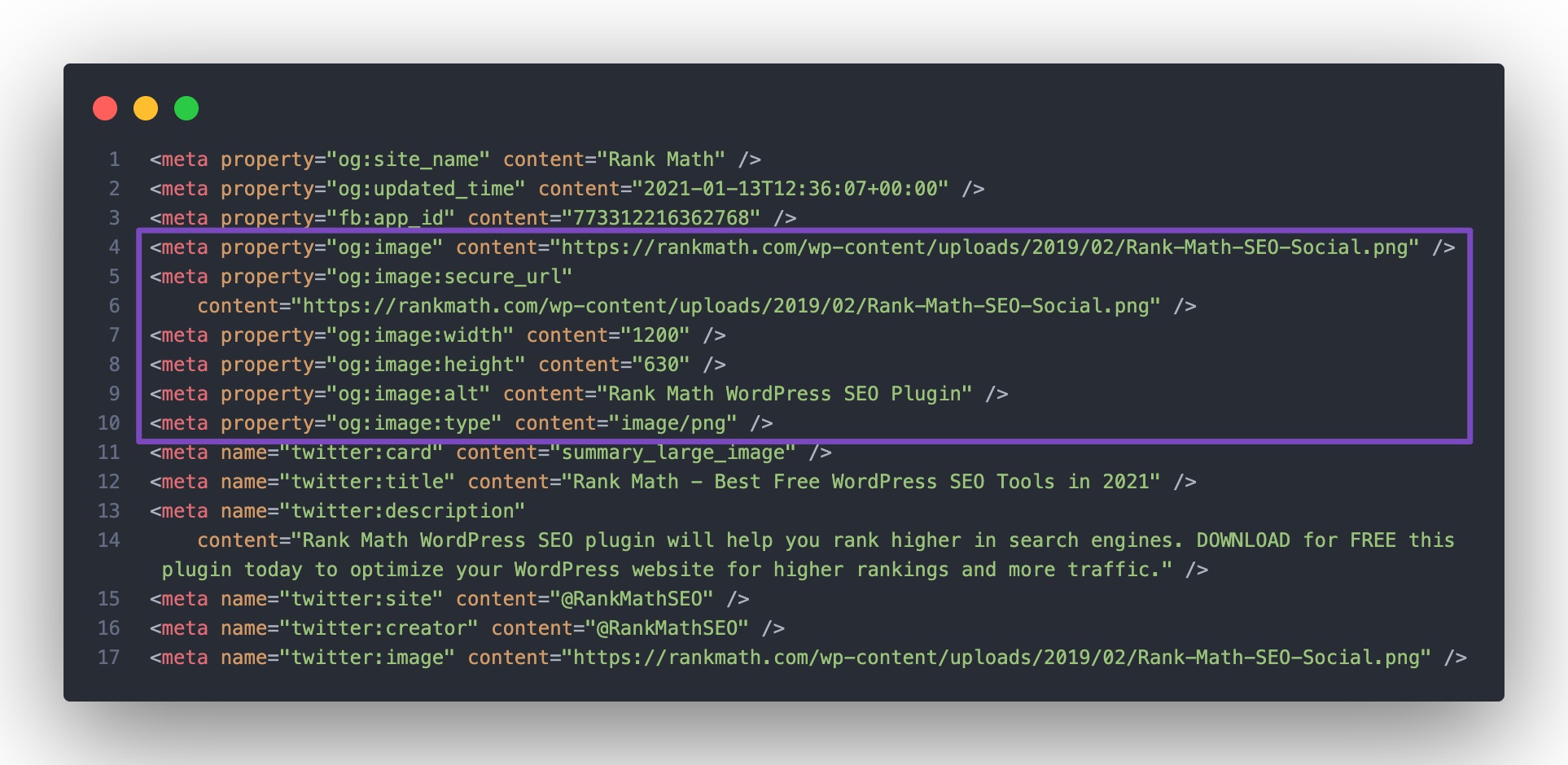
If the og:image tag is not found, that means Rank Math is either disabled or not able to print your social tags. Once you have checked whether Rank Math is enabled, you must check why it isn’t able to print social content by following this troubleshooting guide. Please be careful and follow the instructions correctly.
It is also possible that og:image tag could be duplicated because of a conflict with other plugins or with your theme. This could leave social networks confused about the exact image to be picked. You can follow our troubleshooting guide to identify any possible plugin or theme conflict.
4.5 og:image Found Towards the End of Source Code
Assuming the og:image tag was found in the previous step, we can proceed with the next step to find the issue.
If you’re using minification on your website and your cache plugin is inputting too much inline CSS into your page source that your Open Graph tags may be pushed way too down your page’s source code.
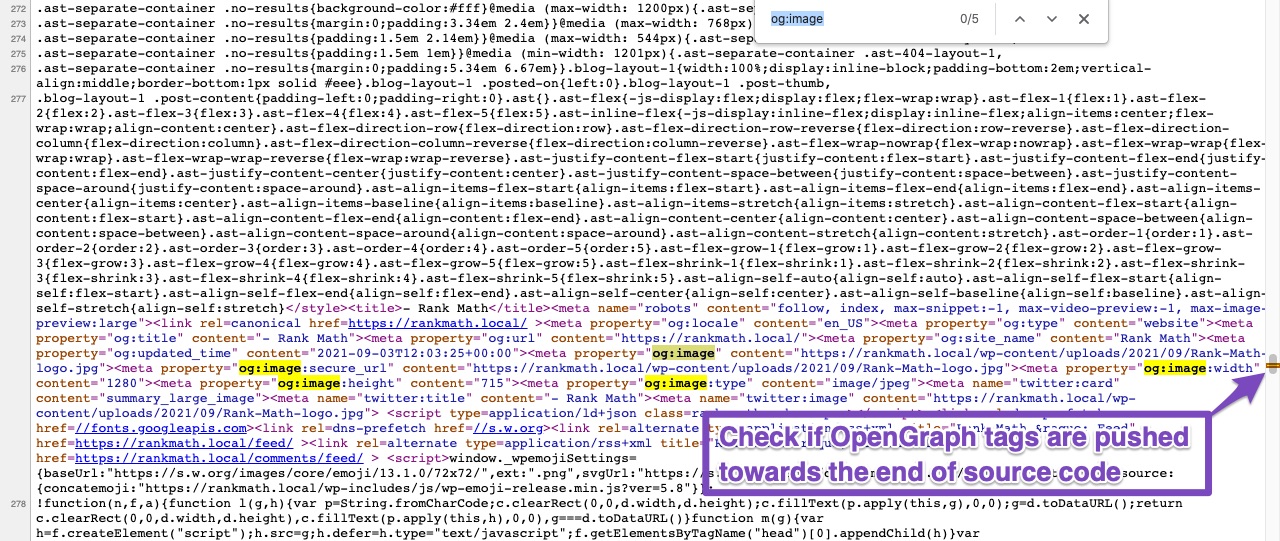
If this is the cache, you must move your inline CSS to a file because Facebook and other social networks will only look for Open Graph tags in the first 60 KB of your page’s source.
If they don’t find it, they will assume you haven’t added them. They don’t want to waste their resources crawling huge pages looking for Open Graph tags.
4.6 Gzip Compression
The gzip browser cache option in most cache plugins like W3 Total Cache is known to not play well with Facebook’s Open Graph detection. If you have it enabled, disable it.
The option for W3 Total Cache is at WordPress Dashboard → Performance → Browser Cache → HTTP (gzip) compression.
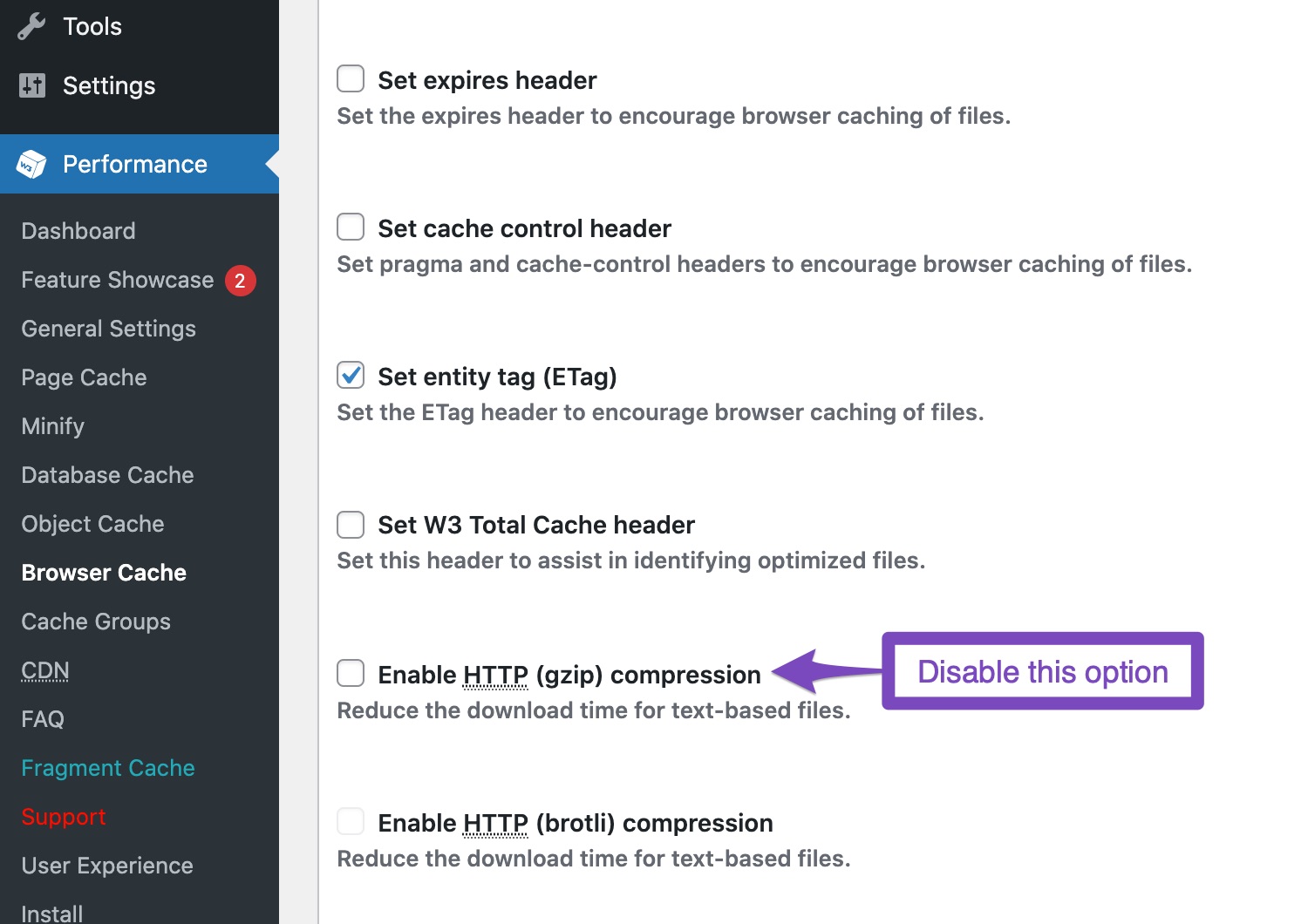
Then, clear your website and server cache (including Cloudflare – if enabled). Once you are done, you can test again.
Click the Scrape Again button:
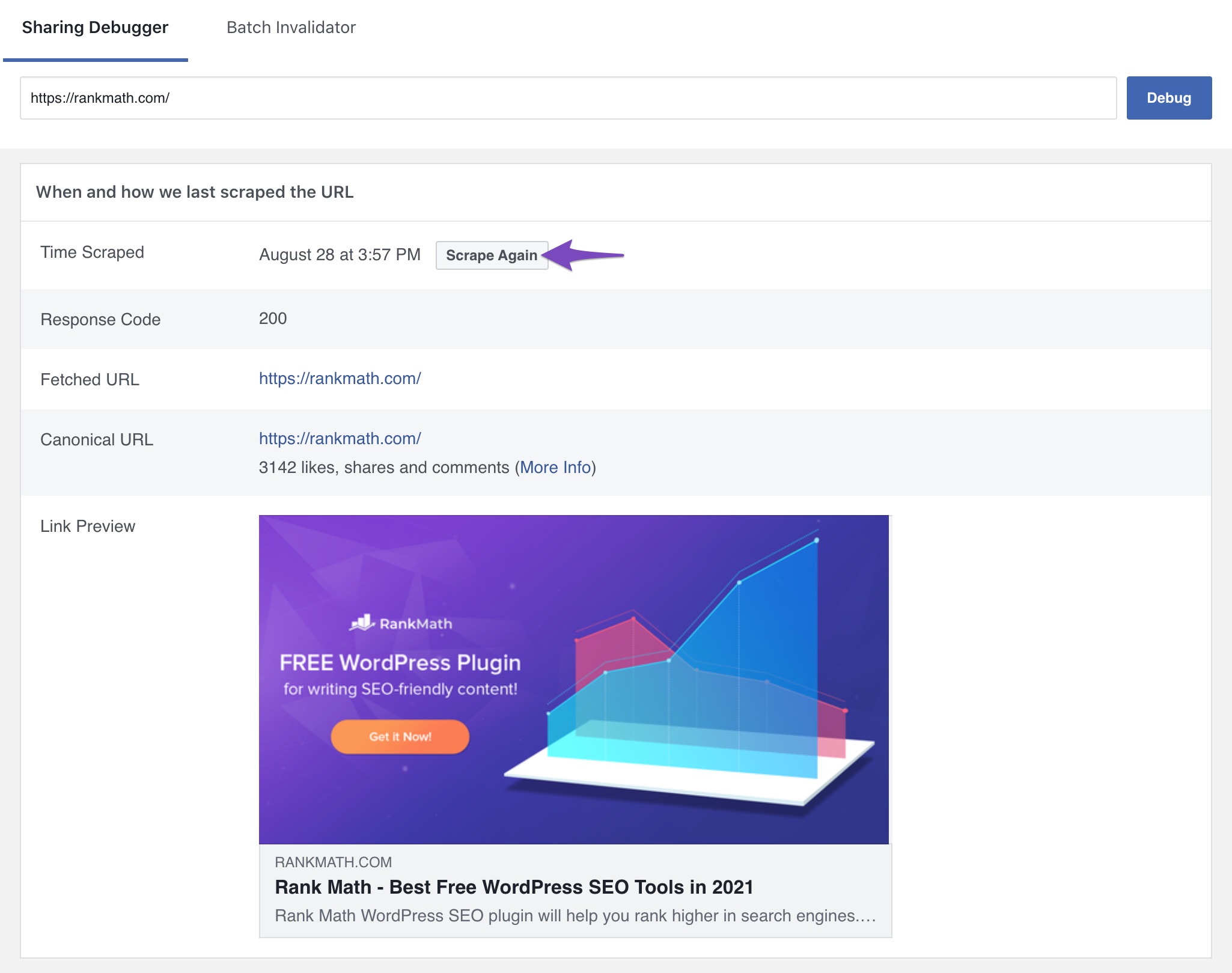
You should now see the Open Graph tags updated, including the image.
And that’s it. We hope the article helped you resolve the issue. In case, If the above steps did not resolve your problem, please feel free to reach our support team directly from here, and we will be more than happy to help.