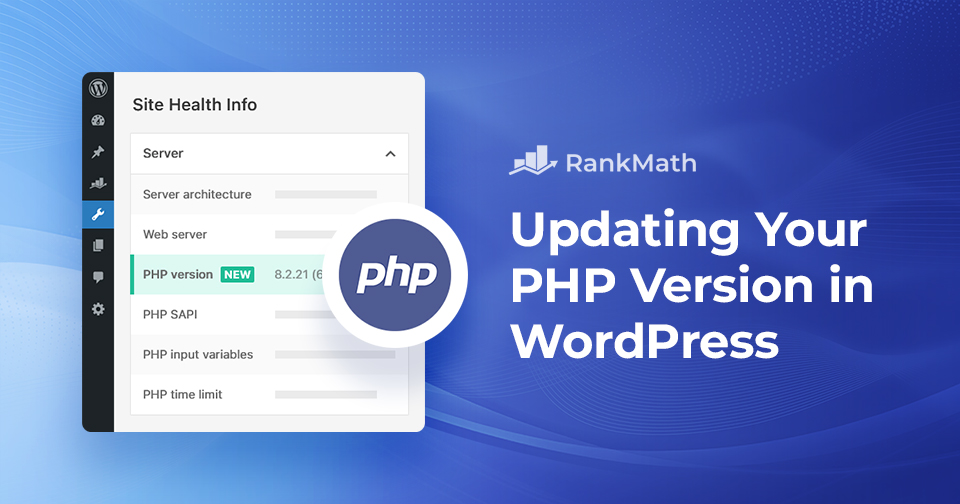WordPress, the versatile platform behind countless websites, blogs, and online businesses, empowers you to create, share, and connect with the world.
Behind the scenes, like an unsung hero, lies PHP, the scripting language that makes all this possible.
Keeping your WordPress website up to date is essential for security and performance. However, one often overlooked aspect of this maintenance is ensuring you update the PHP version of your WordPress site.
In this post, you’ll learn the secrets of why updating PHP is important, how to do it without breaking a seat, and the tangible benefits awaiting you at the finish line.
Table Of Contents
1 Why You Should Update Your PHP Version?
It is very essential to update the PHP version for several reasons.
Firstly, it enhances the security of your website. PHP updates often include crucial security patches that protect your site from potential vulnerabilities and hacker exploits.
Secondly, updating the PHP version can significantly boost your site’s performance. Newer PHP versions are optimized for speed, leading to faster page load times and improved user experience.
Even WordPress themselves now recommends that you use PHP 7.4 or above.
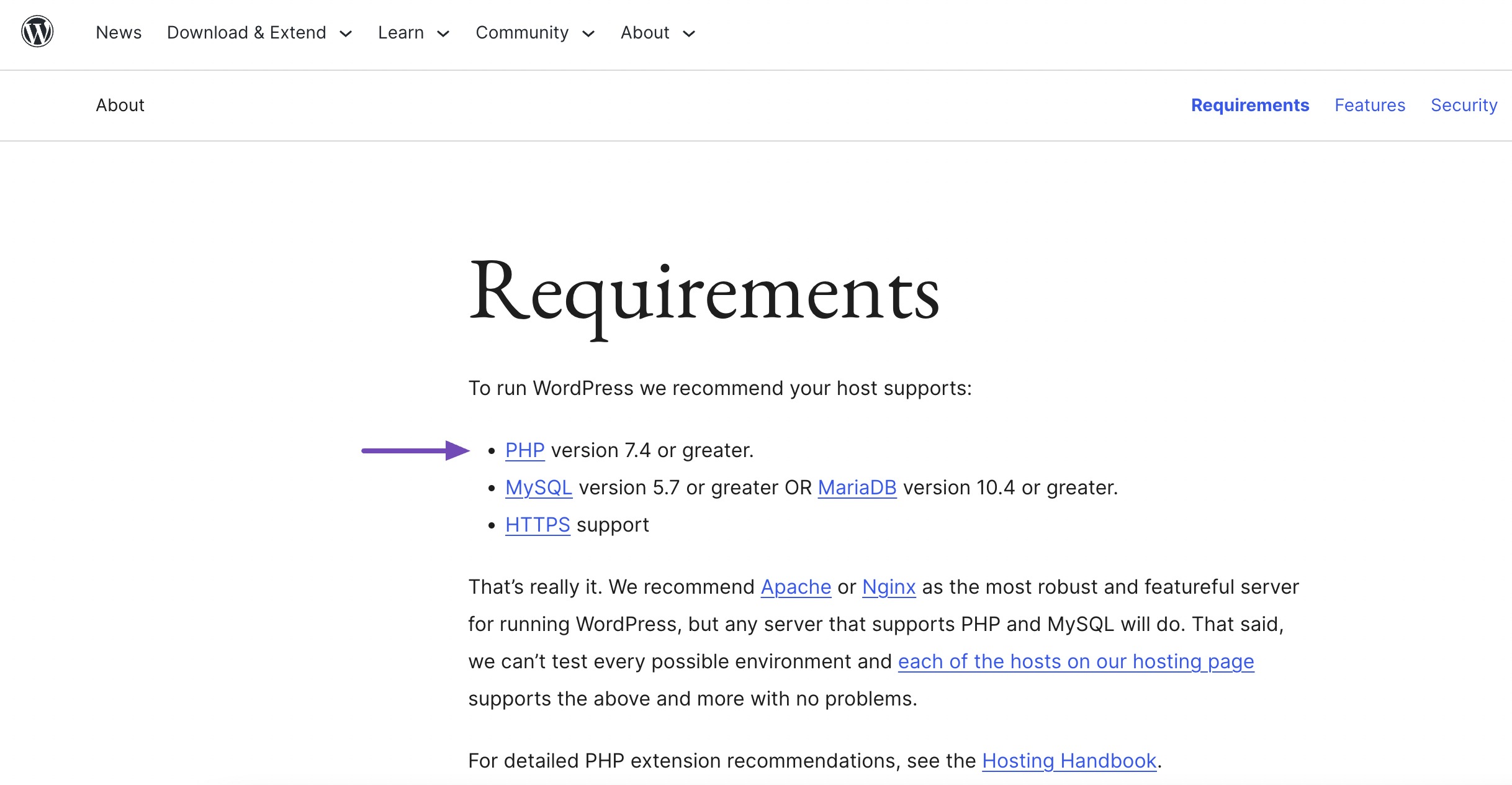
Additionally, PHP updates ensure compatibility with the latest WordPress core and plugin updates, reducing the risk of compatibility issues that can lead to site errors.
Staying up to date with PHP allows you to leverage new features and enhancements, keeping your website competitive and aligned with current web standards.
2 How to Update the PHP Version
Let us now discuss the steps to update the PHP version of your website.
2.1 Check Your Current PHP Version
Checking your current PHP version is a crucial initial step when considering an update for your WordPress website.
To do so, navigate to your WordPress dashboard’s Tools → Site Health page and go to the Info tab, as shown below.
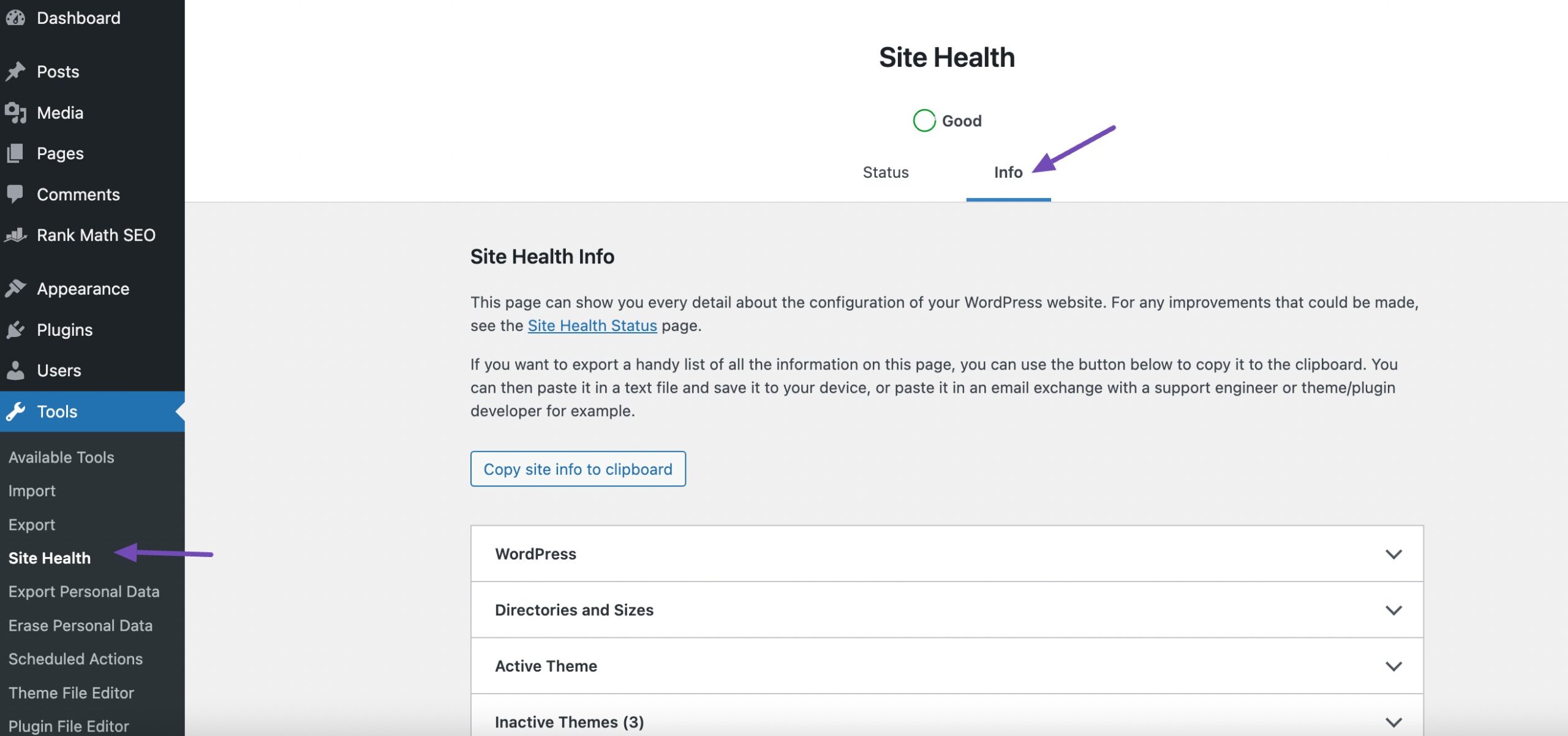
Next, scroll down a little and click to expand the Server tab. This section shows server information, including the PHP version used by your server.
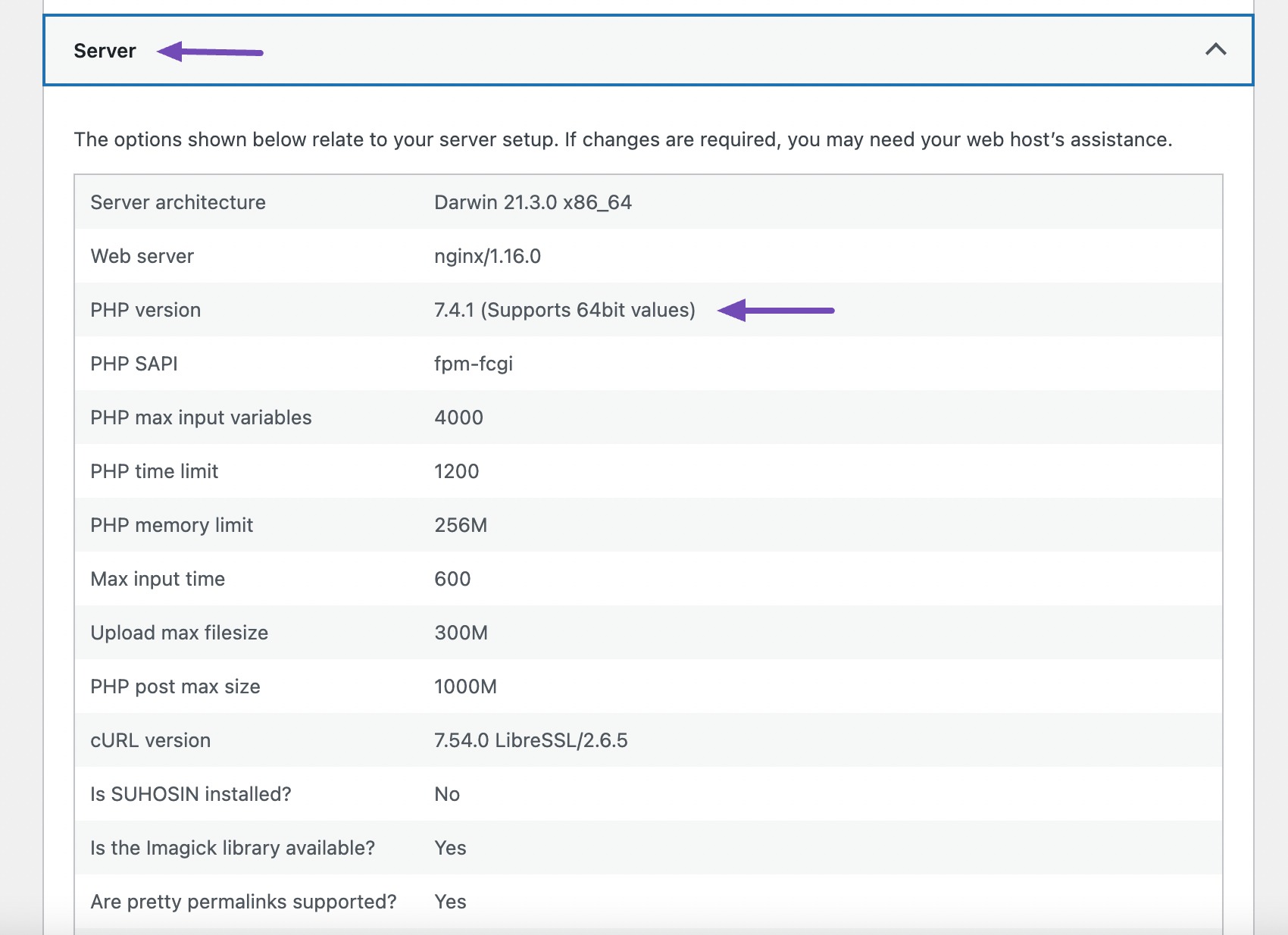
You can also check or change the PHP version from your hosting panel. Most top WordPress hosting companies allow you to check or change the PHP version.
2.2 Back Up Your Website
We always recommend creating a backup of your website before making important alterations, and updating PHP is no different.
While switching to PHP usually doesn’t cause major problems, it’s a good practice to keep a safety net by having a backup copy readily available, just in case.
Refer to our dedicated tutorial on backing up the WordPress site.
2.3 Update the WordPress Core, Themes, and Plugins
Updating WordPress core, themes, and plugins is necessary for maintaining a healthy and secure website. It’s a proactive approach to keeping your site in top shape and ensuring it can adapt to evolving web standards and security requirements.
You can update the WordPress core, themes, and plugins from your WordPress admin page.
To do so, navigate to the Updates page from your WordPress dashboard. Here, you can find if there are any updates available for your website.
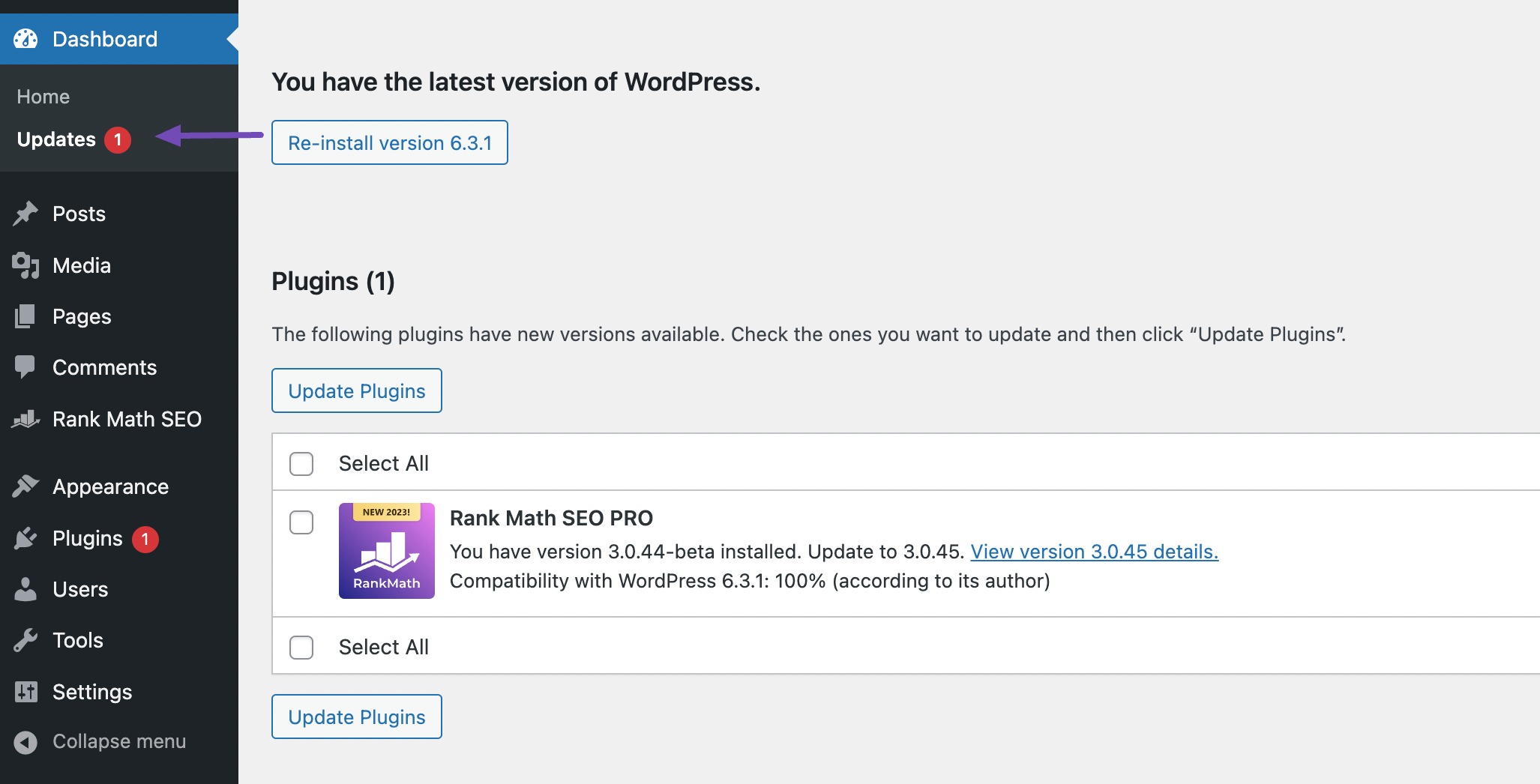
To update the plugins, tick the Select All checkbox and click Update Plugins.
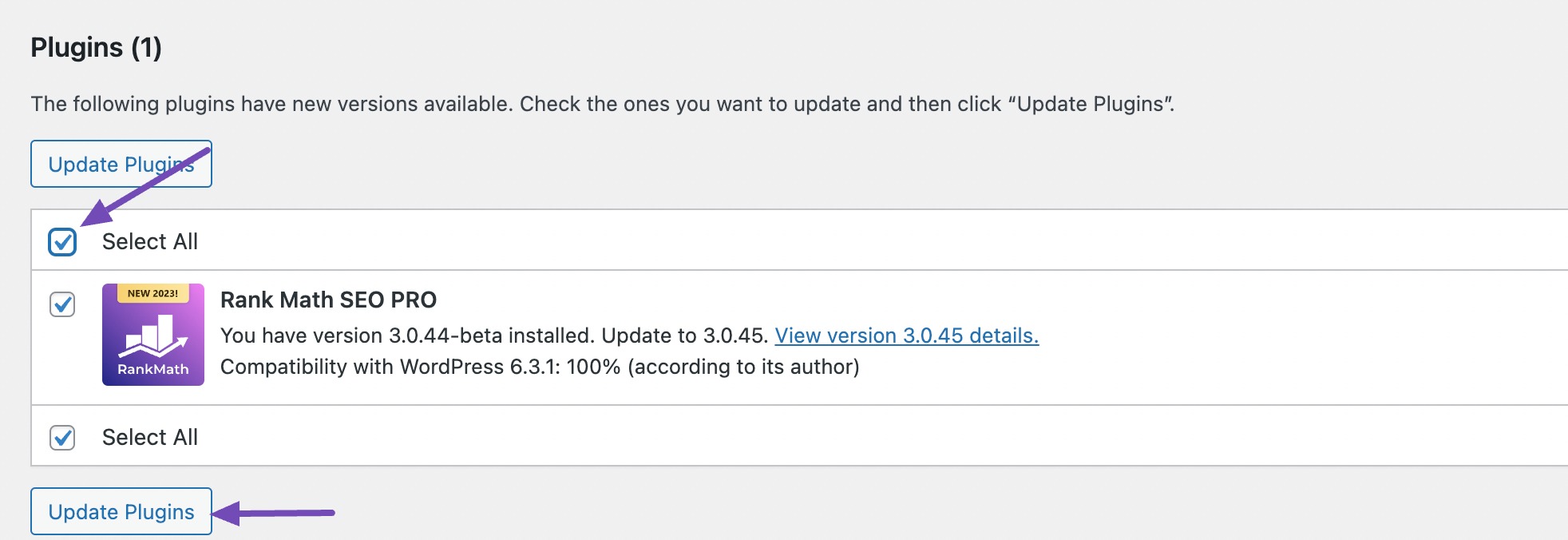
Follow the same steps mentioned above to update your WordPress themes.
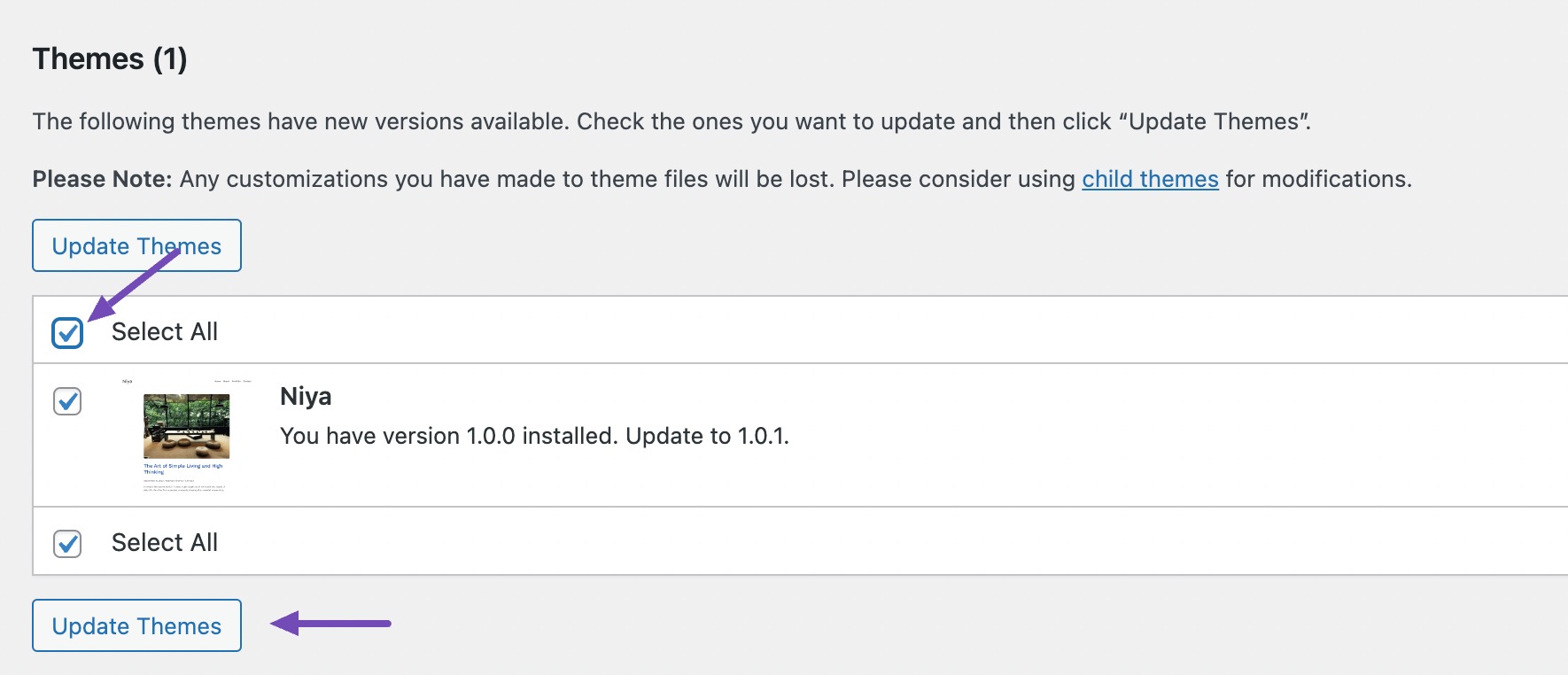
To update the WordPress version, click the Update to version button, as shown below.
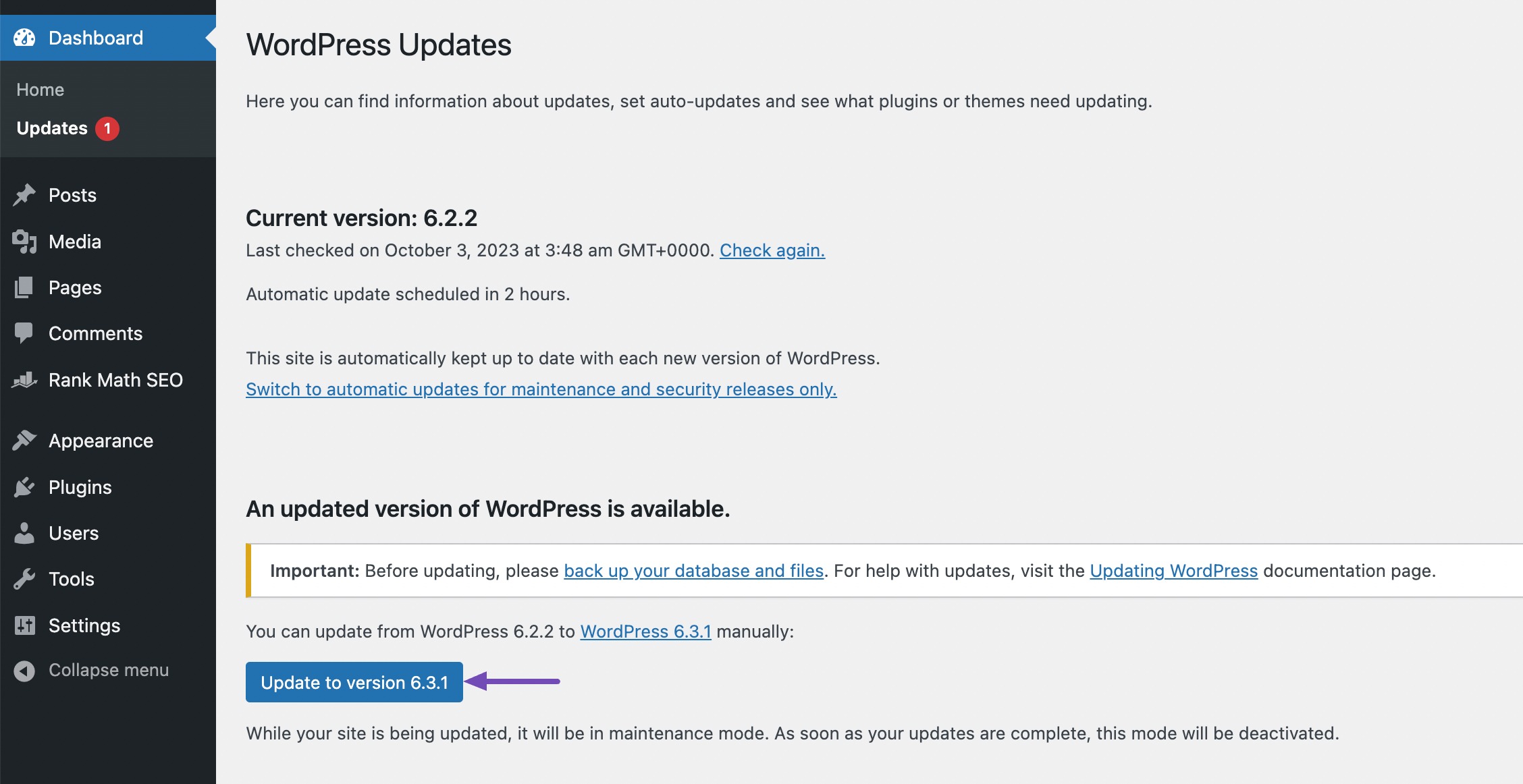
2.4 Update the PHP Version of Your WordPress Site
You can update the PHP version after creating a backup and checking for WordPress updates. Always verify that it works with the WordPress version you are currently using.
The easiest method to update the PHP version is through your hosting control panel.
Top WordPress hosting companies allow you to change the PHP version used by your website easily. The exact steps may vary depending on your hosting provider.
For this tutorial, we’ll update the PHP version in Hostinger.
First, log in to your Hostinger account dashboard. After login, navigate to the Websites tab.
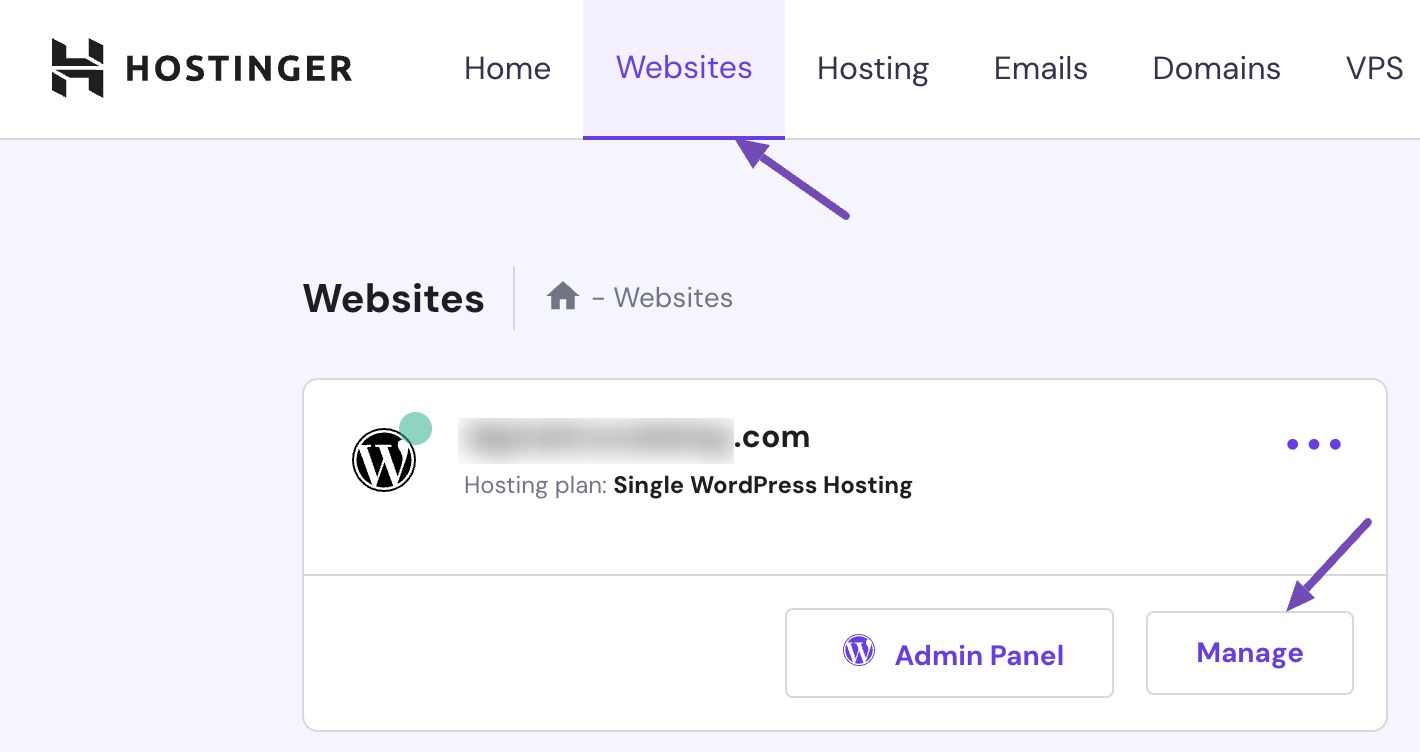
Next, navigate to the Advanced → PHP Configuration menu from the left sidebar, as shown below.
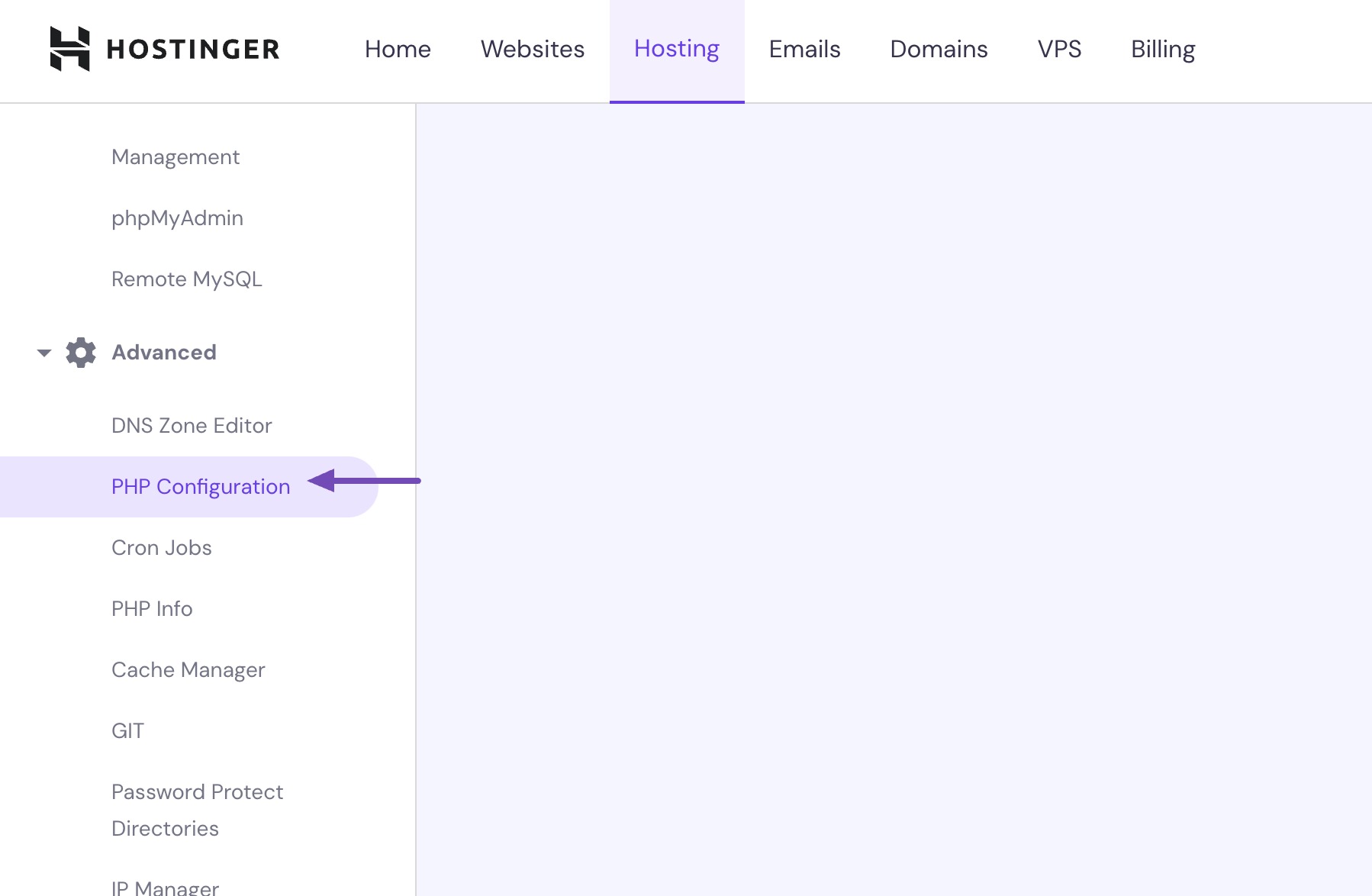
Now, Hostinger will present you with a list of supported and available PHP versions.
Select the PHP version and click the Update button to save your settings.
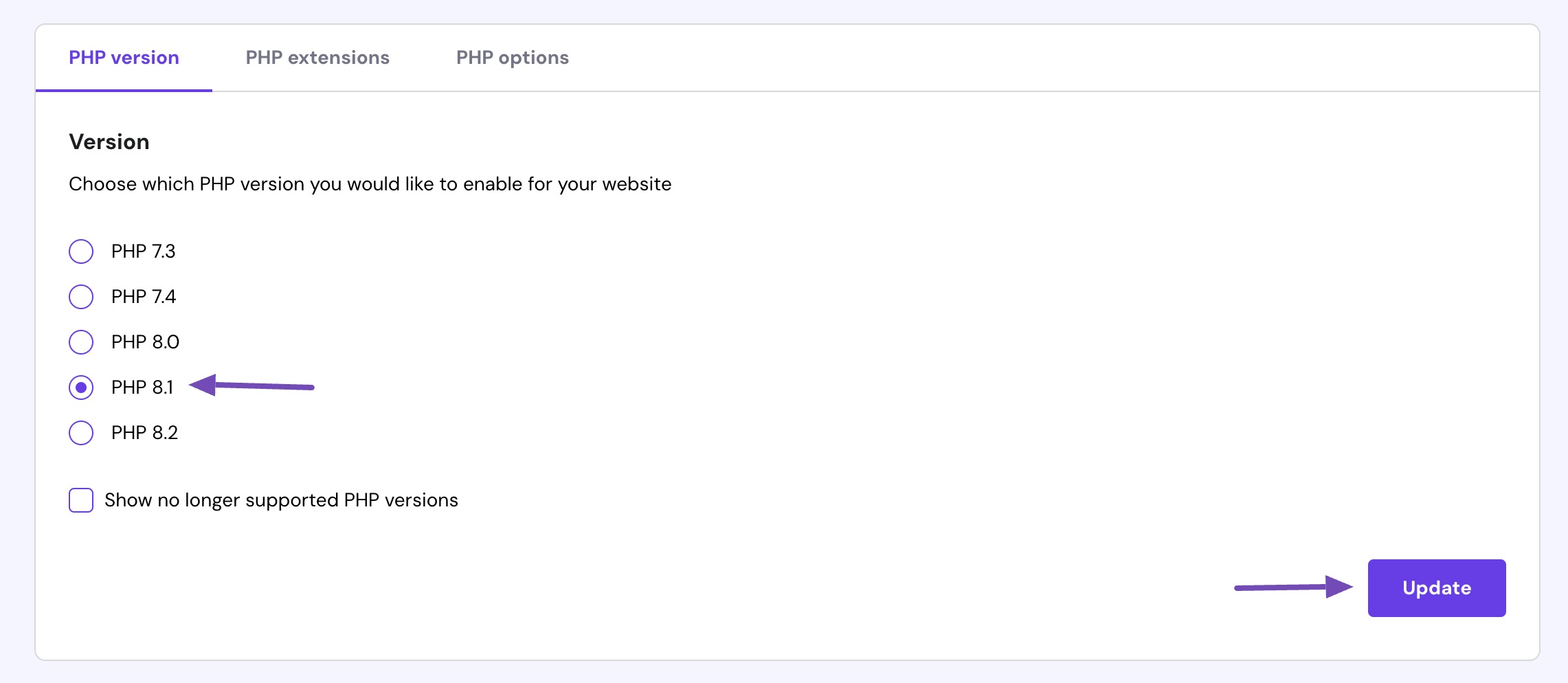
You’ll receive a confirmation message on your screen. Click on the Confirm button to update the PHP version.
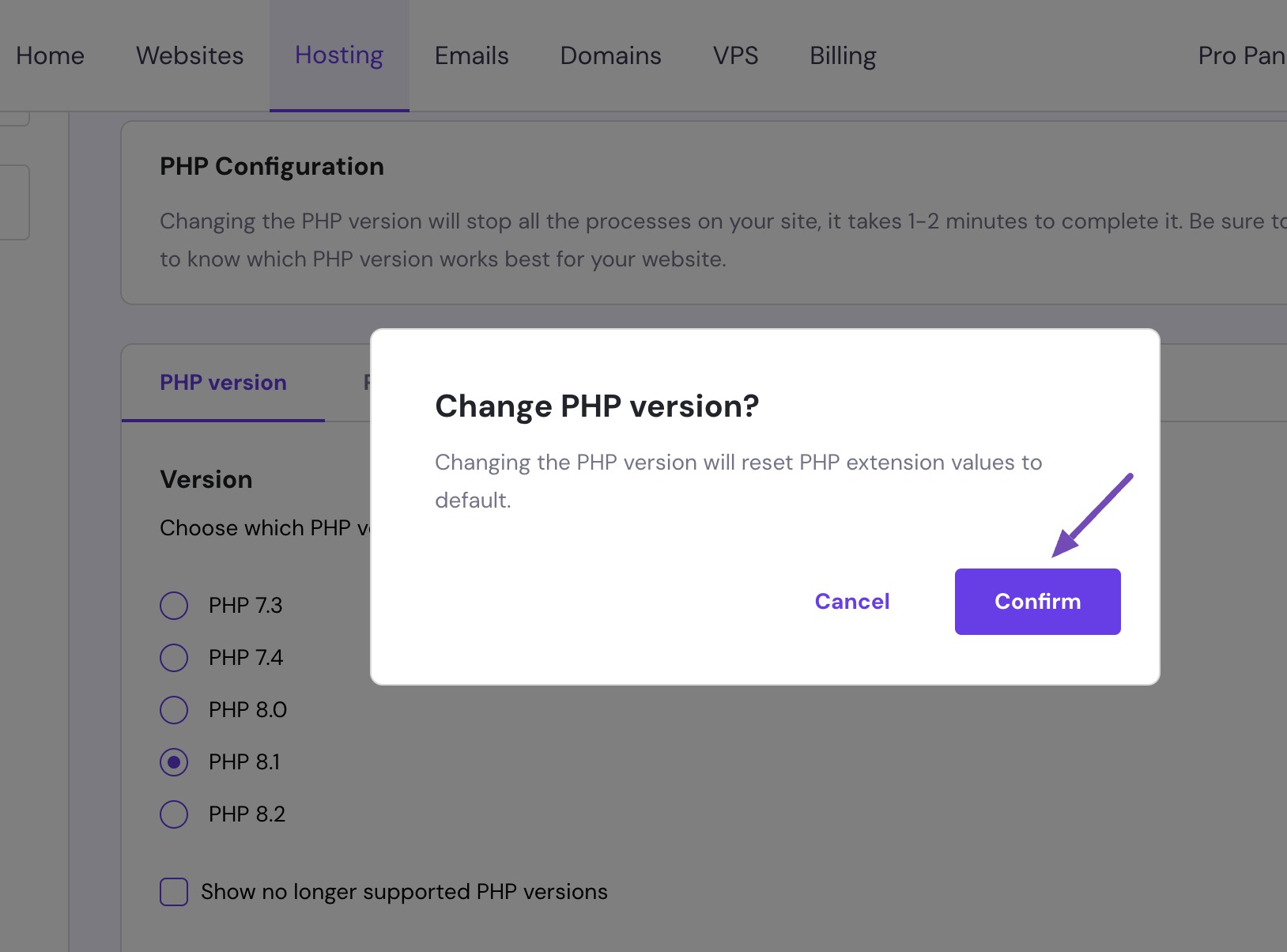
The PHP version will be updated within a few seconds.
Note: Many WordPress hosting providers utilize similar hosting dashboards with some customizations. If you can’t locate it, you can reach out to your WordPress hosting provider.
3 Best Practices to Update the PHP Version
As we’ve mentioned before, always create a complete backup of your website, including the database, before making any changes or updates to PHP.
Create a staging copy of your website and test the PHP update. This will help you identify and resolve any issues before applying the update to your live site.
Ensure that your hosting provider supports the latest PHP version and offers a simple update process without downtime.
You can monitor your website’s performance and error logs after updating PHP. This will help you spot issues early and address them quickly.
You can set up a schedule to routinely evaluate your PHP version’s compatibility with WordPress releases, plugins, and themes so that you can update as needed.
If you’re unsure about updating PHP or encounter issues during the update process, consider consulting with an experienced developer or a WordPress specialist who can guide you through it safely and effectively.
4 Frequently Asked Questions
How can I check my current PHP version?
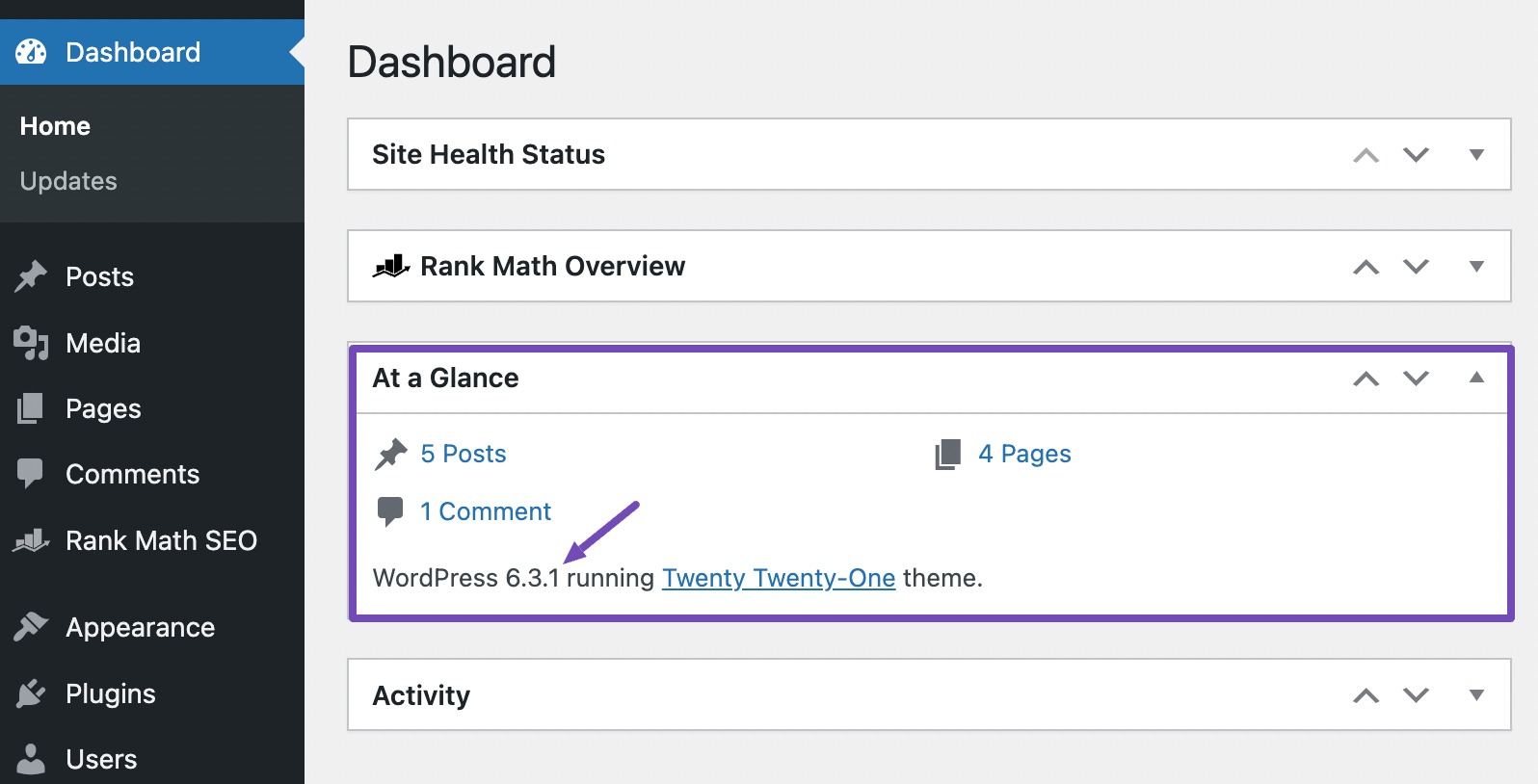
You can check your PHP version by logging into your WordPress dashboard and navigating to the At a Glance widget on your dashboard. Alternatively, you can also contact your hosting provider for this information.
What PHP version should I update to?
It’s advisable to update to the latest stable PHP version supported by your hosting provider.
Will updating PHP break my site or plugins?
Sometimes, updating PHP can cause compatibility issues with older themes or plugins. However, most well-maintained themes and plugins are updated to work with newer PHP versions. Always take a backup of your site before you begin with the update.
Can I revert to the old PHP version if I encounter issues?
Depending on your hosting provider, you can switch to the previous PHP version if problems arise. You can further check with your hosting support for guidance.
Is it necessary to update PHP if my site works fine with the current version?
While your site may function properly with an older PHP version, updating for security reasons is essential. Older PHP versions can become vulnerable to attacks. Regular updates help to protect your site.
How often should I update PHP in WordPress?
PHP updates are released periodically. You should aim to update PHP whenever a new stable version becomes available. Staying up to date ensures ongoing security and performance benefits.
5 Wrapping Up the PHP Version Update
In the ever-evolving digital era, where security threats and technological advances are the norm, keeping your PHP version up to date is a responsibility that cannot be underestimated.
It’s not merely a technical core; it’s a strategic move to safeguard your online presence, enhance user experiences, and maintain compatibility with the latest web standards.
While the process may involve some preparation and testing, the rewards are substantial.
So don’t hesitate to update the PHP version on your WordPress site. With each version upgrade, you optimize your website and reinforce its foundation for long-term success.
Is your website upgraded to the latest PHP version? Let us know by Tweeting @rankmathseo.