Are you ready to give your WordPress website a fresh new look?
One of the easiest ways to transform your site’s appearance and make a great first impression is by installing a new theme. Whether you’re building a personal blog, a business site, or an online store, selecting the right theme helps define your brand, enhances the user experience, and brings your vision to life.
If you’re new to WordPress, don’t worry, installing a theme is simpler than it sounds. You can choose from thousands of free themes in the WordPress directory, upload a premium theme you’ve purchased, or even install one manually using your file manager.
In this post, we’ll walk you through three easy methods to install a WordPress theme, step by step, so you can confidently change your site’s design and start customizing it right away.
So, what are you waiting for? Let’s dive in and get started.
Table Of Contents
1 What is a WordPress Theme?
A WordPress theme is a collection of templates, stylesheets, and code that control the layout and visual appearance of a WordPress site. It allows users to customize the design and structure of their site without changing the core WordPress software.
A theme also controls the functionality of your website by adding or removing features, such as menus, widgets, and custom post types.
In short, a WordPress theme gives your website a unique design and visual appeal.
WordPress offers a vast library of both free and premium themes, each designed with different styles, purposes, and features in mind. You can easily find one that suits your needs and matches your brand identity.
2 The Importance of WordPress Themes
WordPress themes are important to the success of your website. Here’s why:
- Visual Appeal: Themes enhance your website’s look and feel, making it visually appealing to visitors.
- User Experience: A well-chosen theme ensures easy navigation, clear content organization, and intuitive user interfaces, resulting in a positive browsing experience for your visitors.
- Responsive Design: Responsive themes automatically adapt your website’s layout and design to different screen sizes, ensuring it looks great and functions properly across devices.
- Functionality: Themes provide a framework for adding functionality to your website without coding.
- SEO Optimization: Well-coded and optimized themes can contribute to better search engine rankings.
- Easy Customization: WordPress themes offer a user-friendly interface for customizing your website’s design.
- Updates and Support: Premium themes often come with regular updates and dedicated support from developers, keeping your website up-to-date and secure.
3 Prerequisites for Installing a WordPress Theme
Switching to a new WordPress theme can completely change your website’s look. It is important to back up your website before installing a new theme to avoid complications. But you’re free to proceed if you haven’t installed a theme on your website.
Here are the key prerequisites to consider before installing a WordPress theme.
Whether you’re building a blog, online store, portfolio, or business site, choose a theme that aligns with your goals.
- Blogs: Prioritize themes that are clean, content-focused, and support easy readability with good typography and post formatting
- News sites: Prioritize themes that support content categorization, display recent updates prominently, and offer strong navigation and ad placement options
- Online stores: Prioritize themes that are WooCommerce-compatible, mobile-friendly, and optimized for product displays and conversions
- Portfolio sites: Prioritize themes that are visually striking, support image galleries or media sliders, and highlight your work effectively
- Photography sites: Prioritize themes that offer full-screen layouts, high-resolution image support, and minimal distractions to showcase your photos
- Business sites: Prioritize themes that look professional, load quickly, and include features like service sections, testimonials, and contact forms
- Job sites: Prioritize themes that support job listing functionality, advanced search filters, and user submissions for resumes or job posts
Additionally, install a WordPress theme that offers clean and easy navigation. Customizability is key to maintaining brand consistency, so look for themes that allow easy customization to match your brand’s identity.
Moreover, consider practical aspects such as responsiveness across all devices, search engine optimization (SEO) friendliness to enhance visibility on search engines, and compatibility with essential plugins you plan to use, such as social sharing or contact forms.
It’s advisable to select themes from reputable sources with positive user reviews and a track record of regular updates, ensuring ongoing support and security for your website.
Remember that website speed is important for user satisfaction and search engine rankings, so test the theme’s loading speed before finalizing your choice to avoid any negative impact on your site’s performance.
Bonus Tip: Test drive theme demos to see how they feel and function before installing!
4 Methods to Install a WordPress Theme
Let us now discuss the ways to install a WordPress theme on your site.
4.1 Install a WordPress Theme From the Theme Directory
You can install a WordPress theme for free from the WordPress.org theme directory on your website.
Navigate to your WordPress dashboard and navigate to the Appearance → Themes page. Next, click the Add Theme button, as shown below.
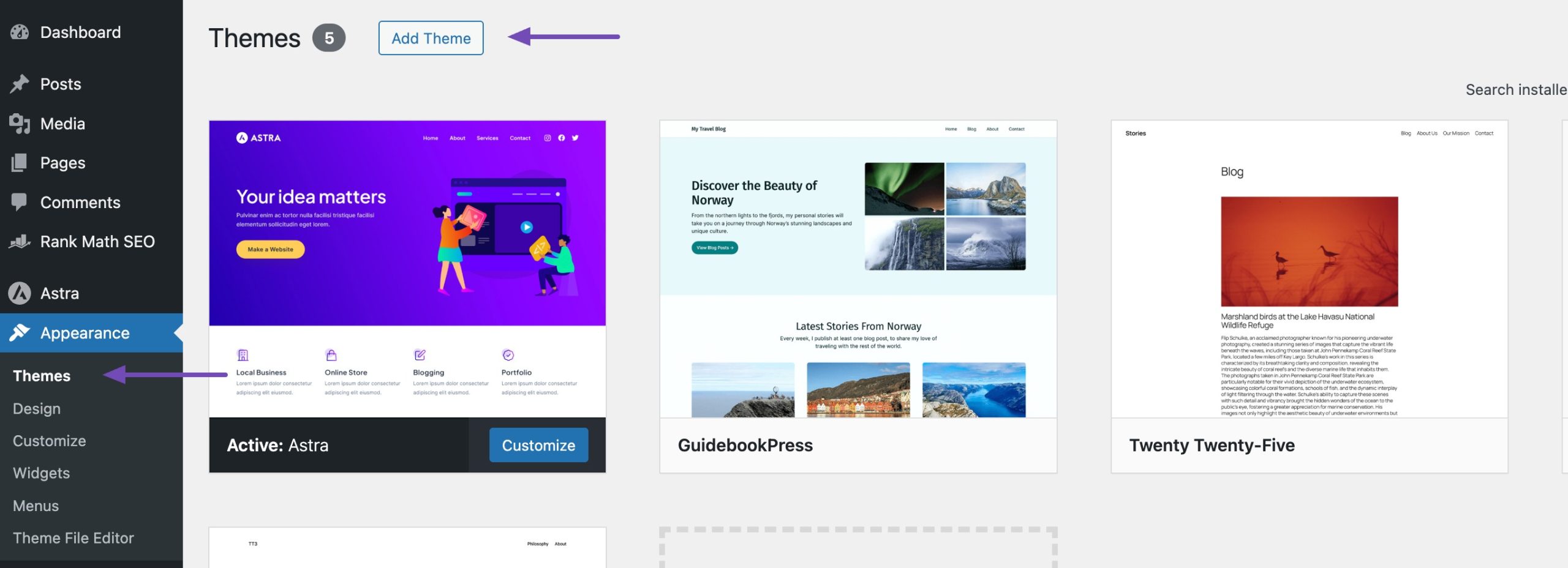
On the Add Themes page, you’ll find a collection of already installed themes and a directory of free WordPress themes.
It also offers helpful elements to help you quickly find the perfect theme. You can explore options such as Popular, Latest, Block Themes, and Favorites, and even utilize the search bar if you already know the theme name you want to install on your website.
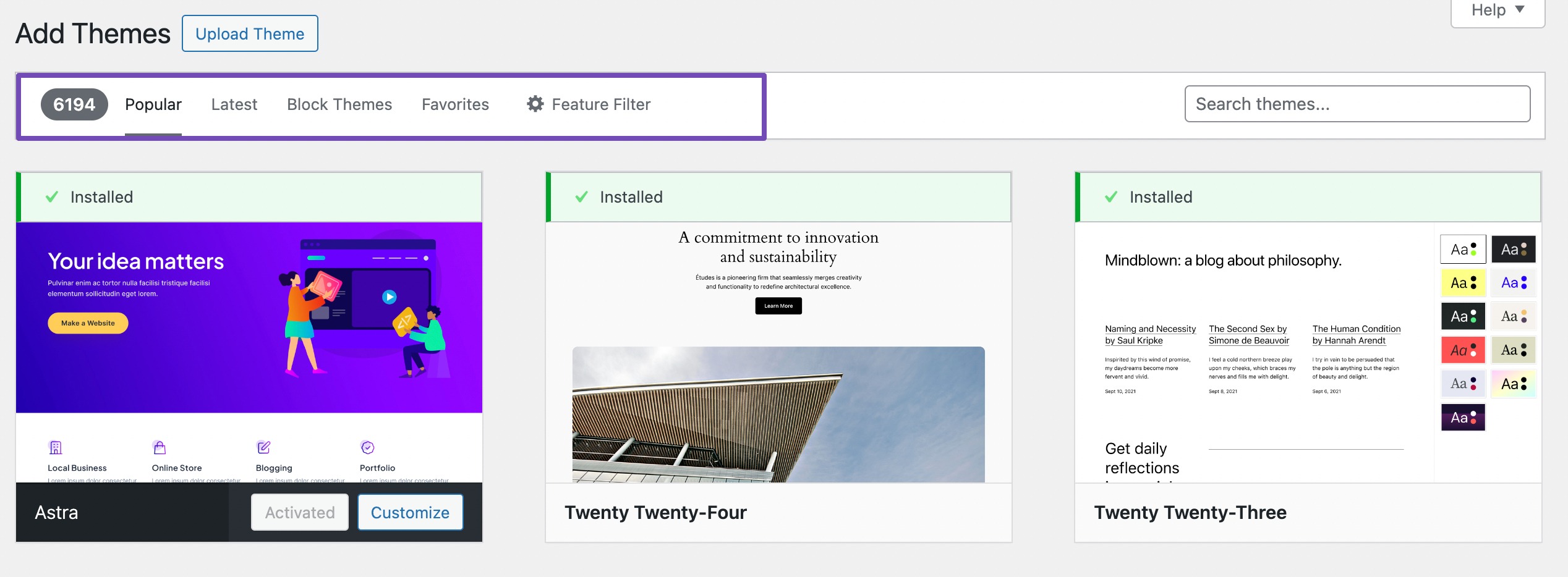
If you have specific features in mind that you want your theme to have, you can utilize the Feature Filter tab. This allows you to select various subjects, features, and layouts you want for your theme.
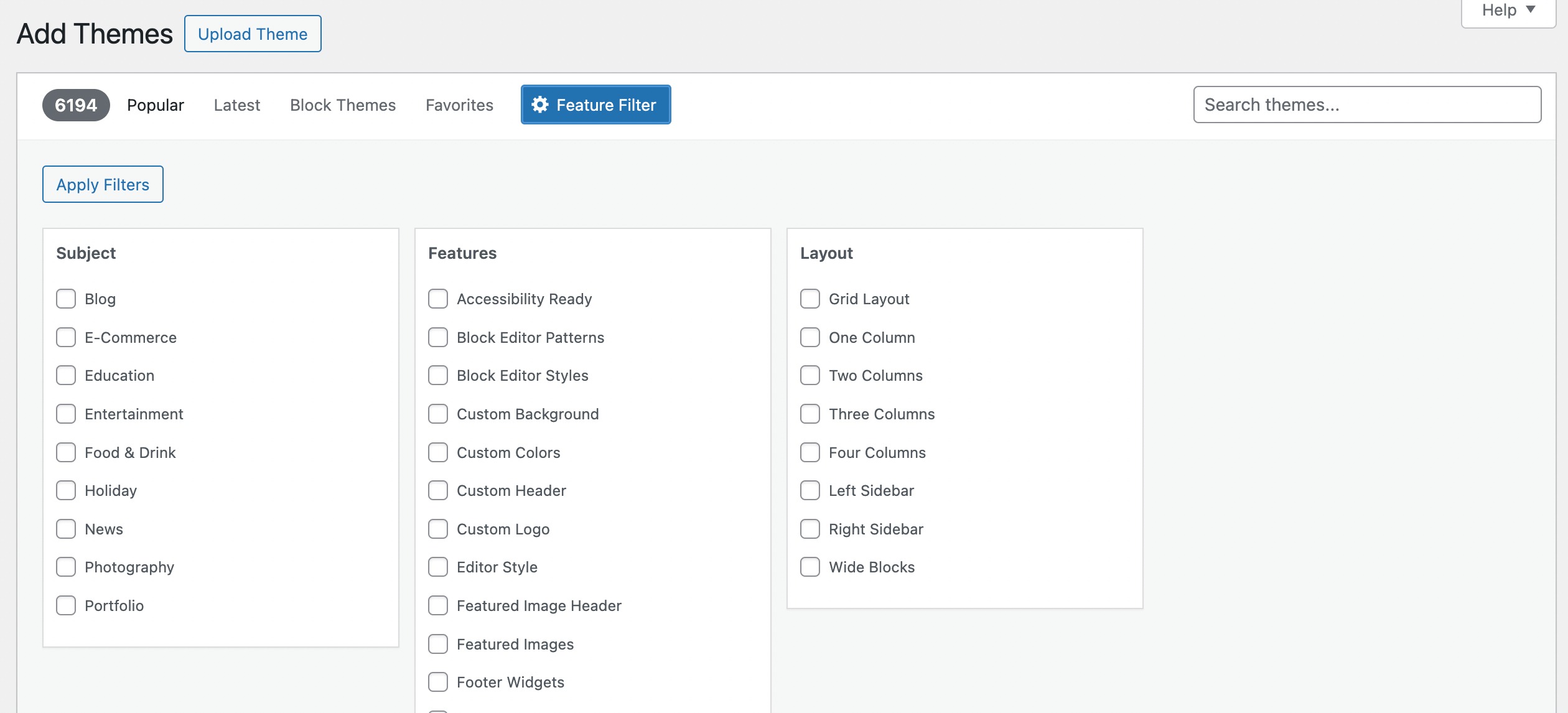
Once selected, click the Apply Filters button to see if the filtered results match your preferences.
For instance, let’s install the Astra theme. To do so, click on the Install button to install the theme. You can also preview how the theme will look on your website by clicking the Preview button next to it.
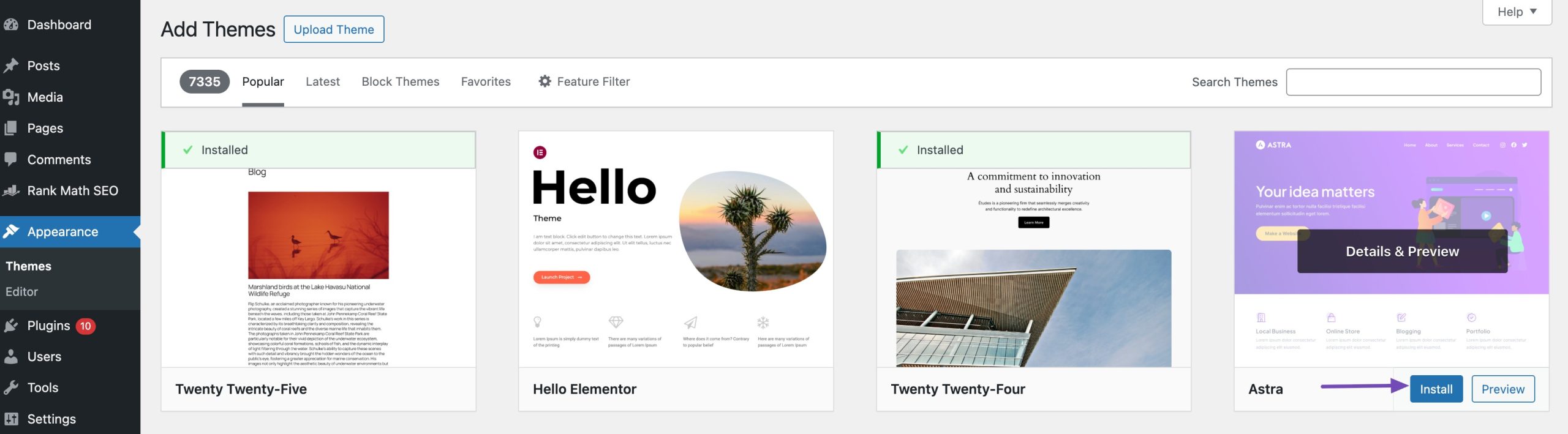
Once the theme is installed, activate it by clicking the Activate button, as shown below.
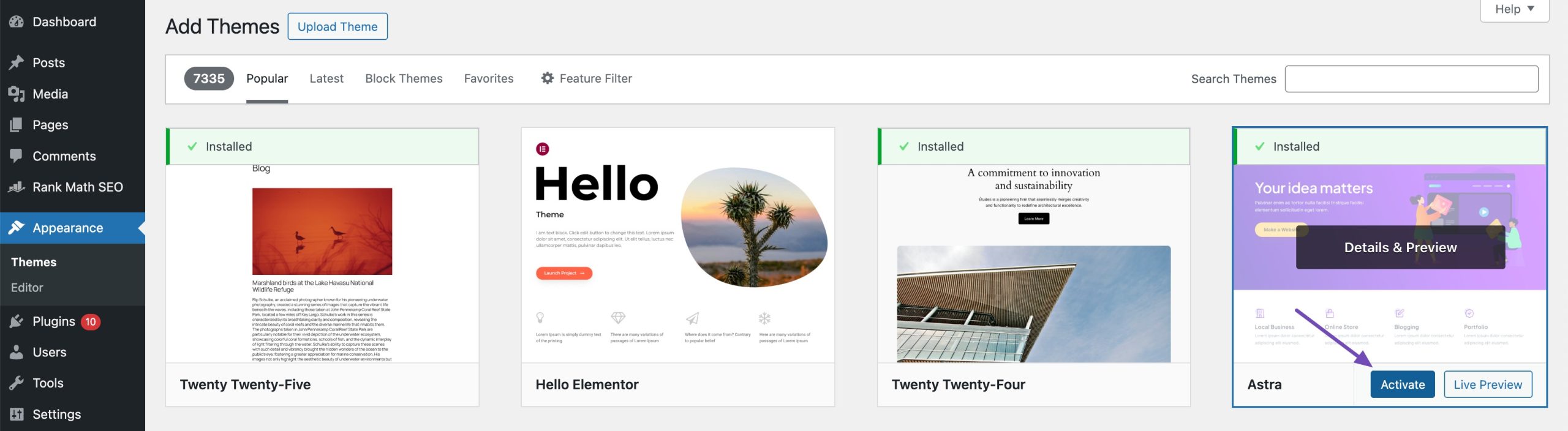
To personalize the theme, navigate to Appearance → Customize from your WordPress dashboard to customize elements like favicon, logo, header, footer, pages, and others.
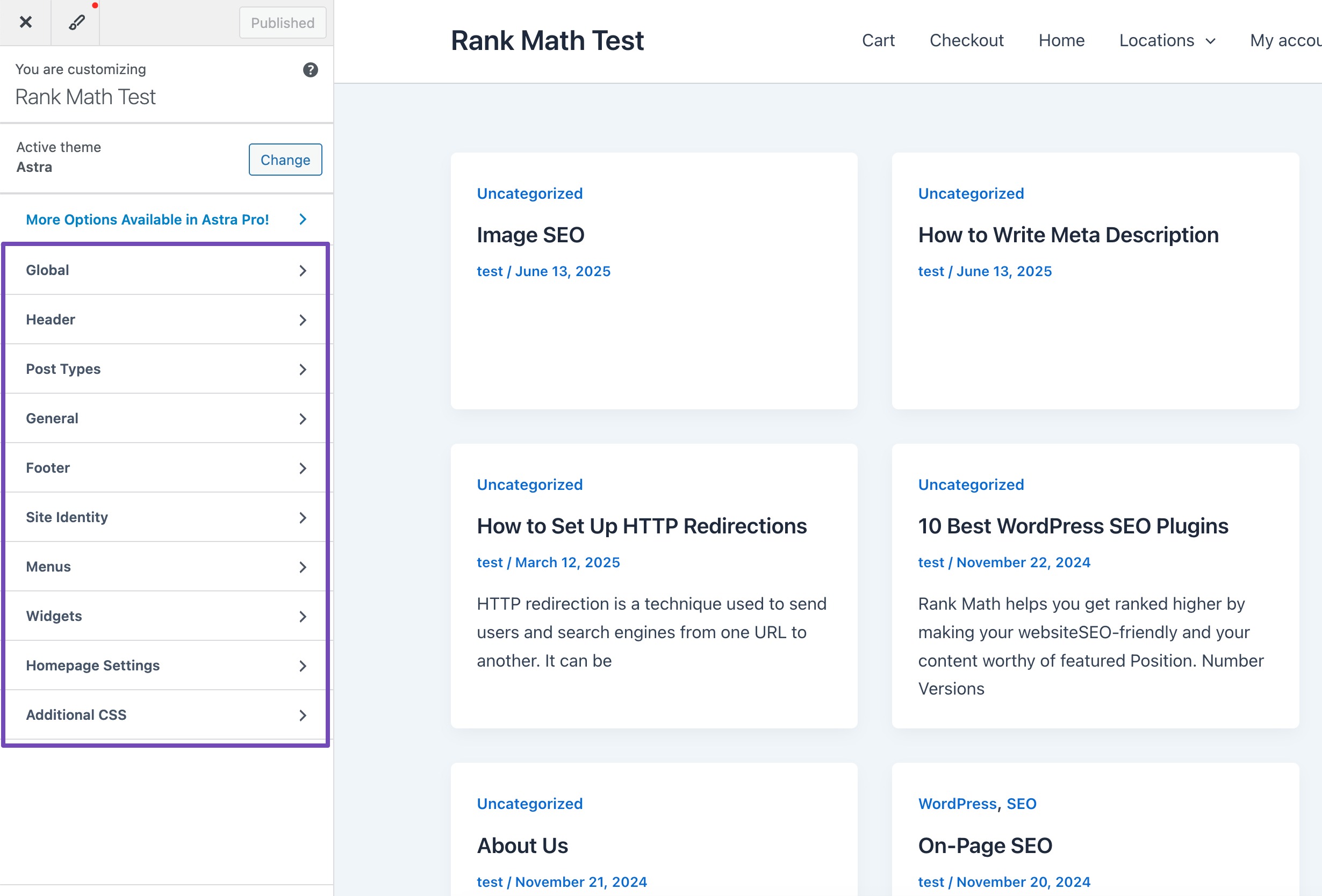
If you use a block theme, navigate to Appearance → Editor to access the full site editor and edit your theme’s page templates and template parts.
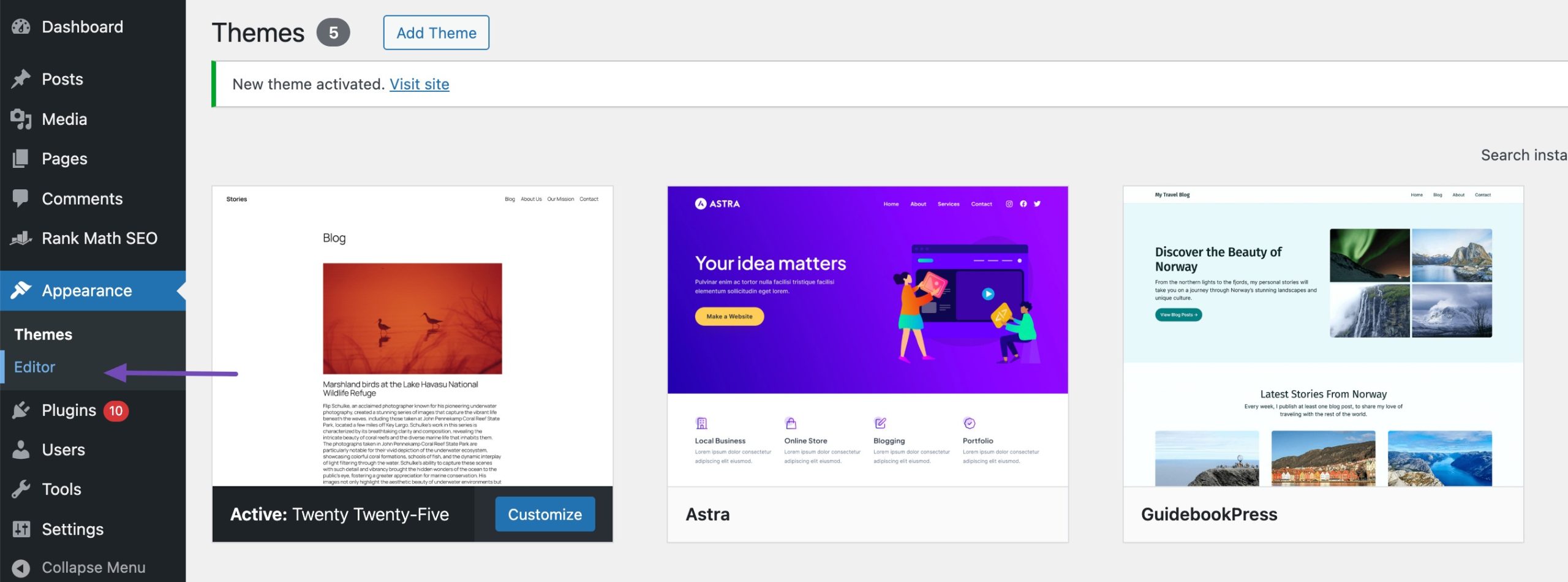
4.2 Install a WordPress Theme Using the Upload Method
The upload method in WordPress lets you install a theme directly from a .zip file stored on your computer – perfect for custom or premium themes not available in the official WordPress directory.
To begin, you’ll need to download the theme file from the provider. Then, navigate to Appearance → Themes in your WordPress dashboard and click the Add Theme button.
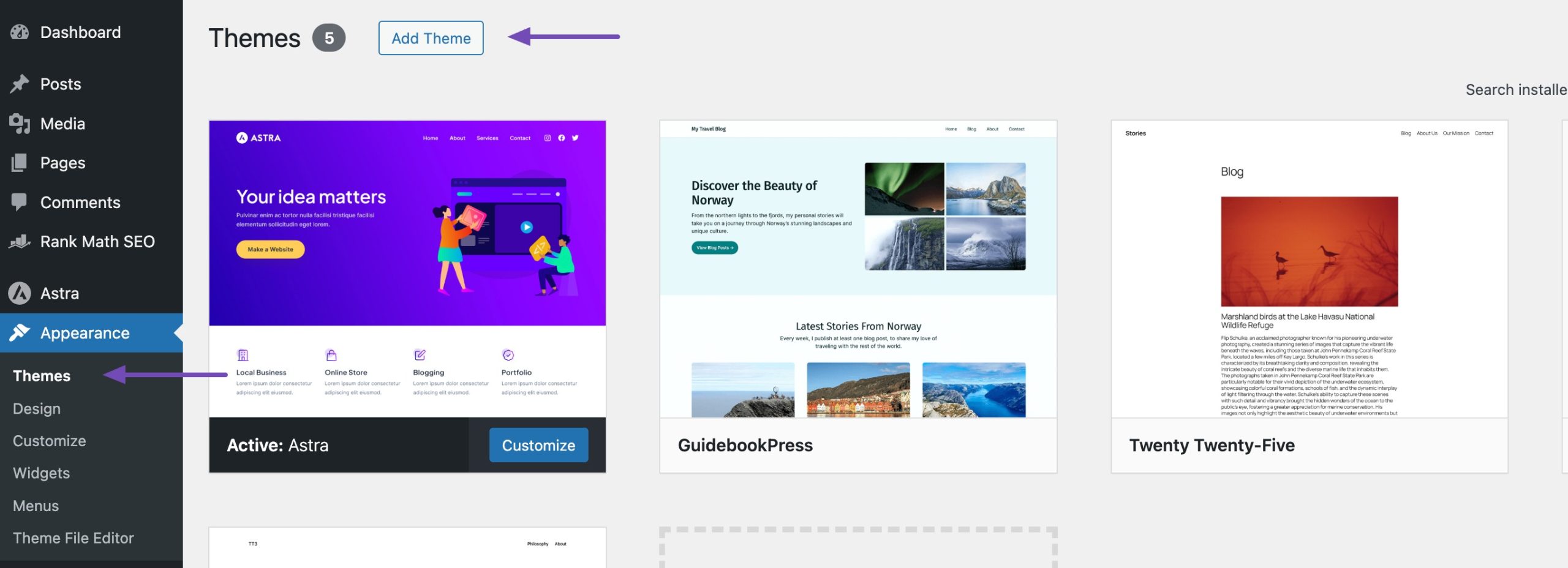
Next, click the Upload Theme button, and you’ll be prompted to choose the theme file (.zip format) from your computer.
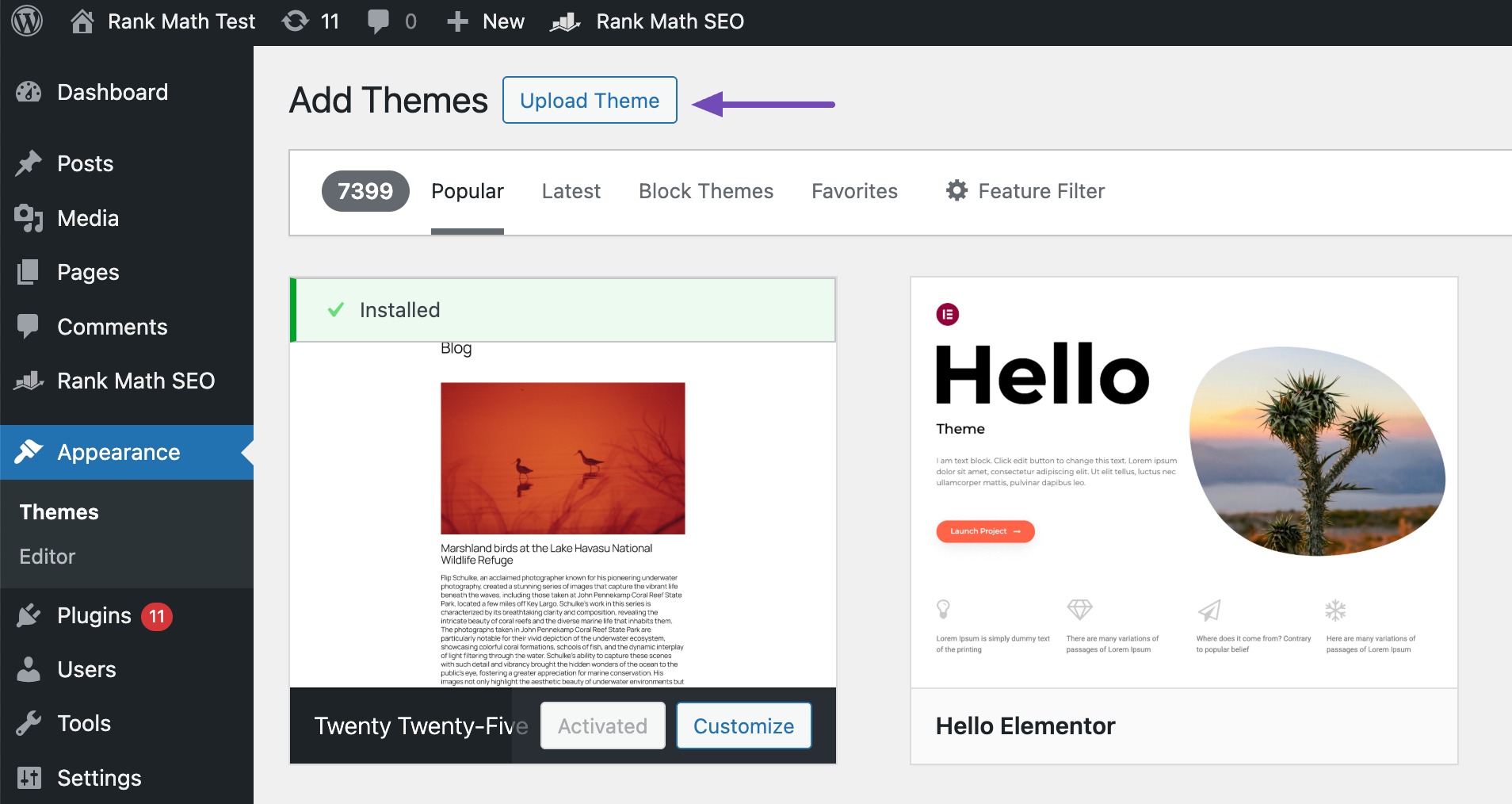
Click the Choose File button to locate the theme file on your computer. Once the theme file is selected, click the Install Now button to initiate installation.
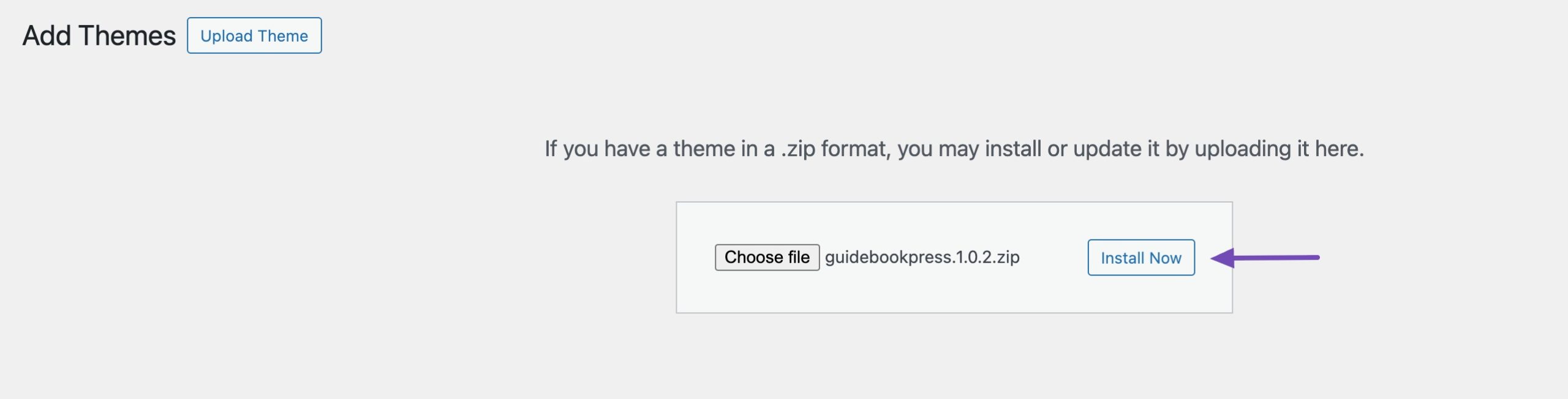
Once the theme is successfully installed, you’ll see a success message and options to preview or activate the theme. Click the Activate option to activate your website’s newly installed theme.
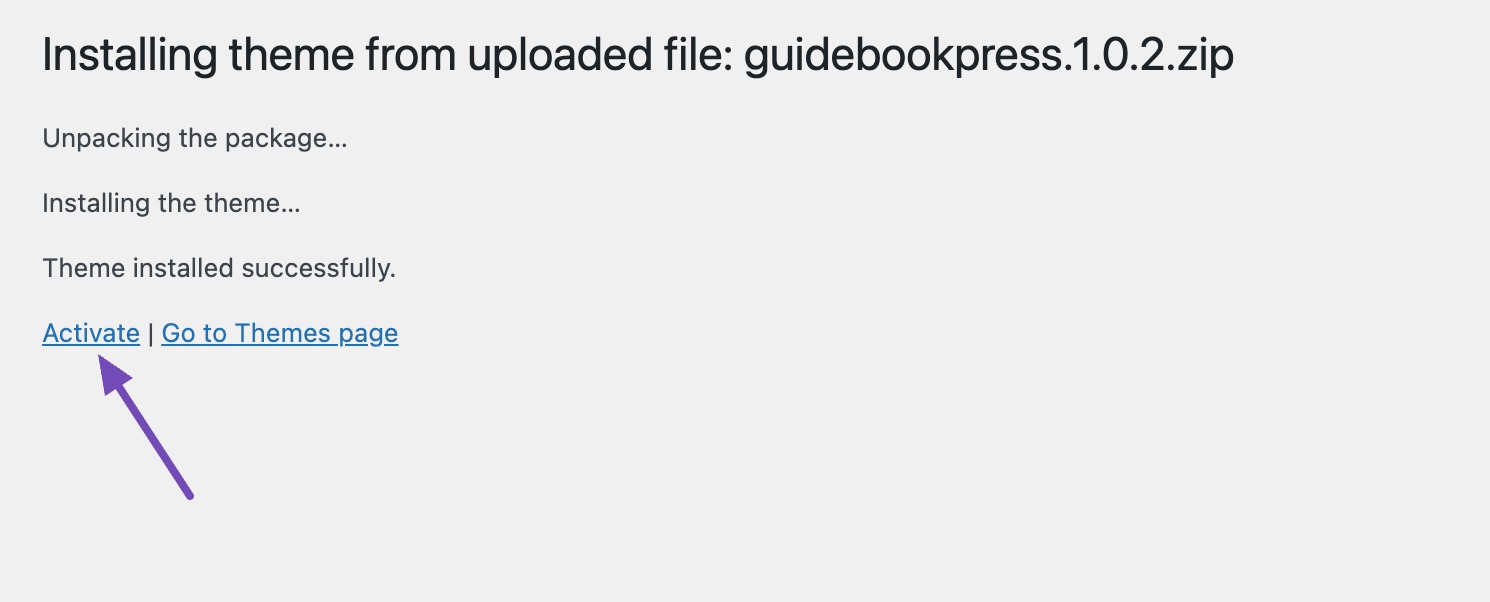
Once activated, you’ll receive a final confirmation. You can now visit your site to view the new design and begin customizing it to match your brand or content style.
4.3 Install a WordPress Theme Using the File Manager
This method is recommended for advanced WordPress users as it involves a slightly more complex process compared to the previous methods.
First, ensure that you have downloaded the WordPress theme you want to install on your website.
Next, log in to your cPanel or hosting panel. Once logged in, locate the File Manager and navigate to the themes directory using the following path: public_html/wp-content/themes.
Here, you will find the WordPress themes that have already been installed, including any preinstalled ones. To upload your theme file, click the Upload button to initiate the file upload process.
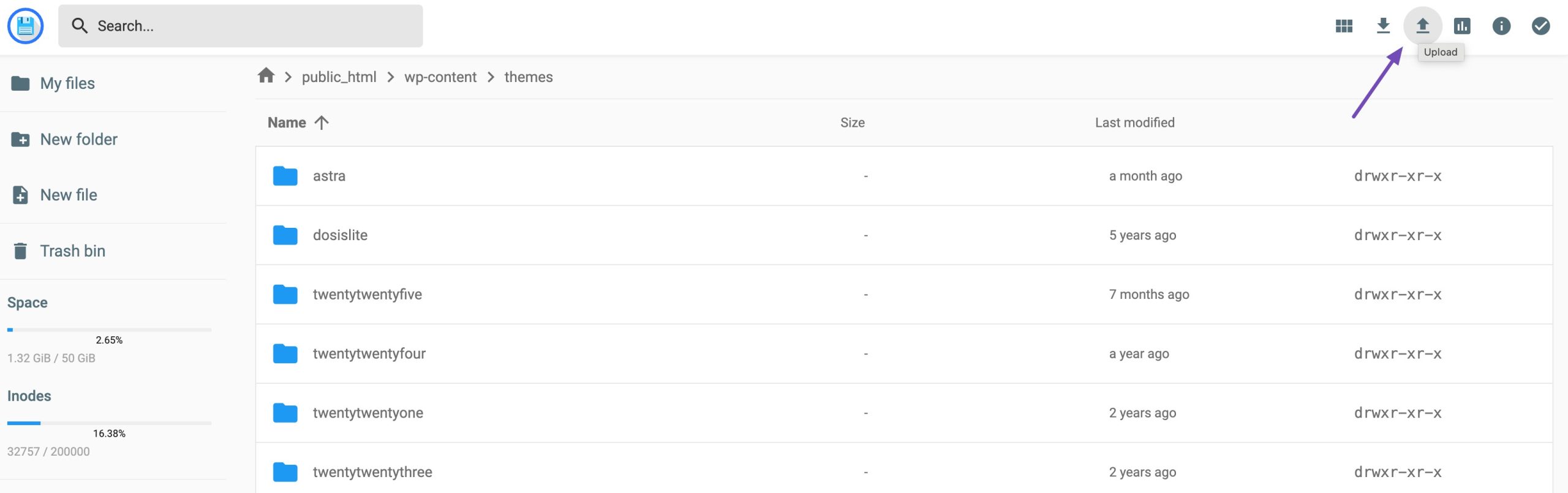
Then, select the theme file (.zip format) from your computer and upload it to the themes directory.
After uploading the theme file, right-click on it and select the option to extract or unzip the file.
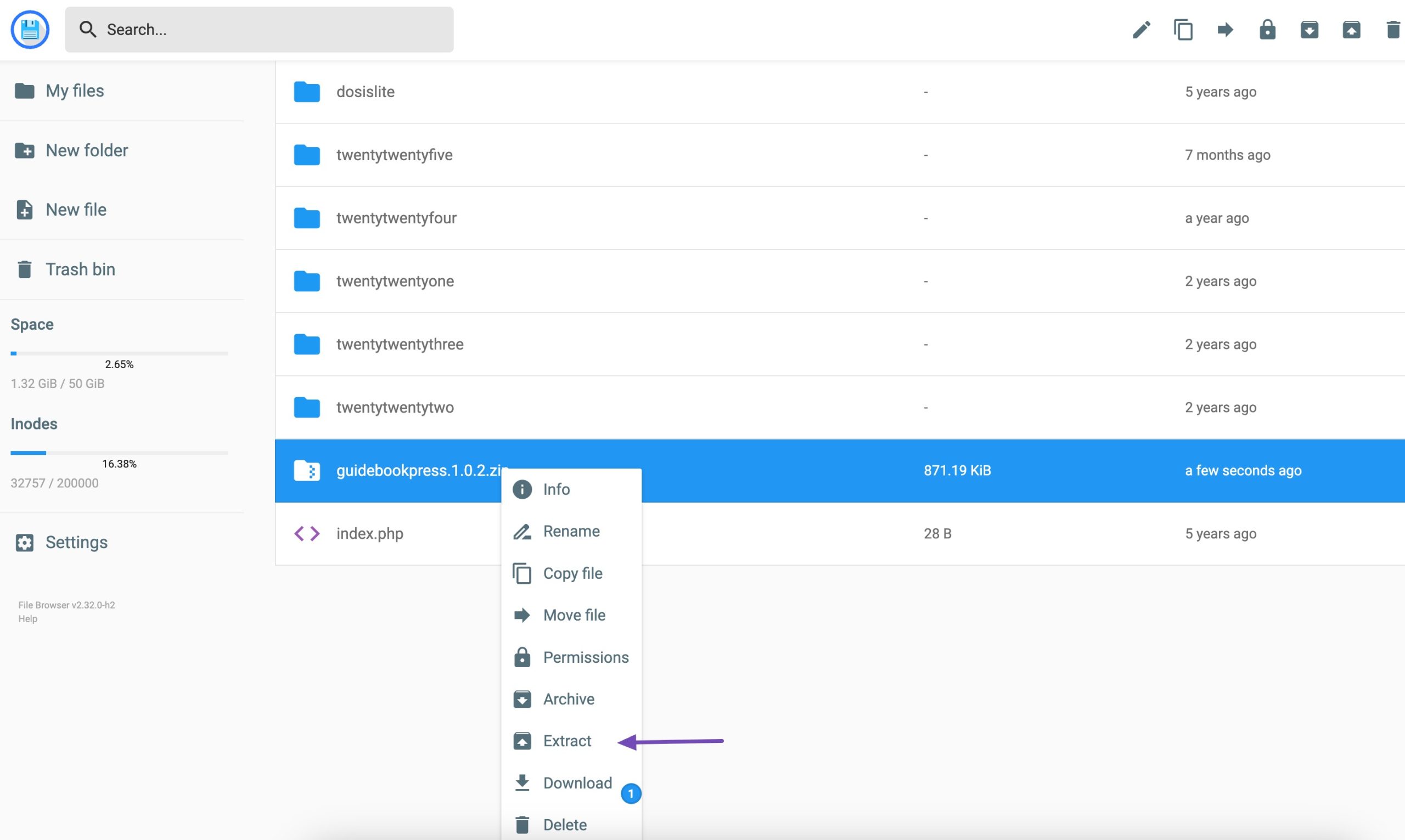
This will decompress the theme files and create a folder containing the theme files within the themes directory. You will see the theme folder and the .zip file in the directory.
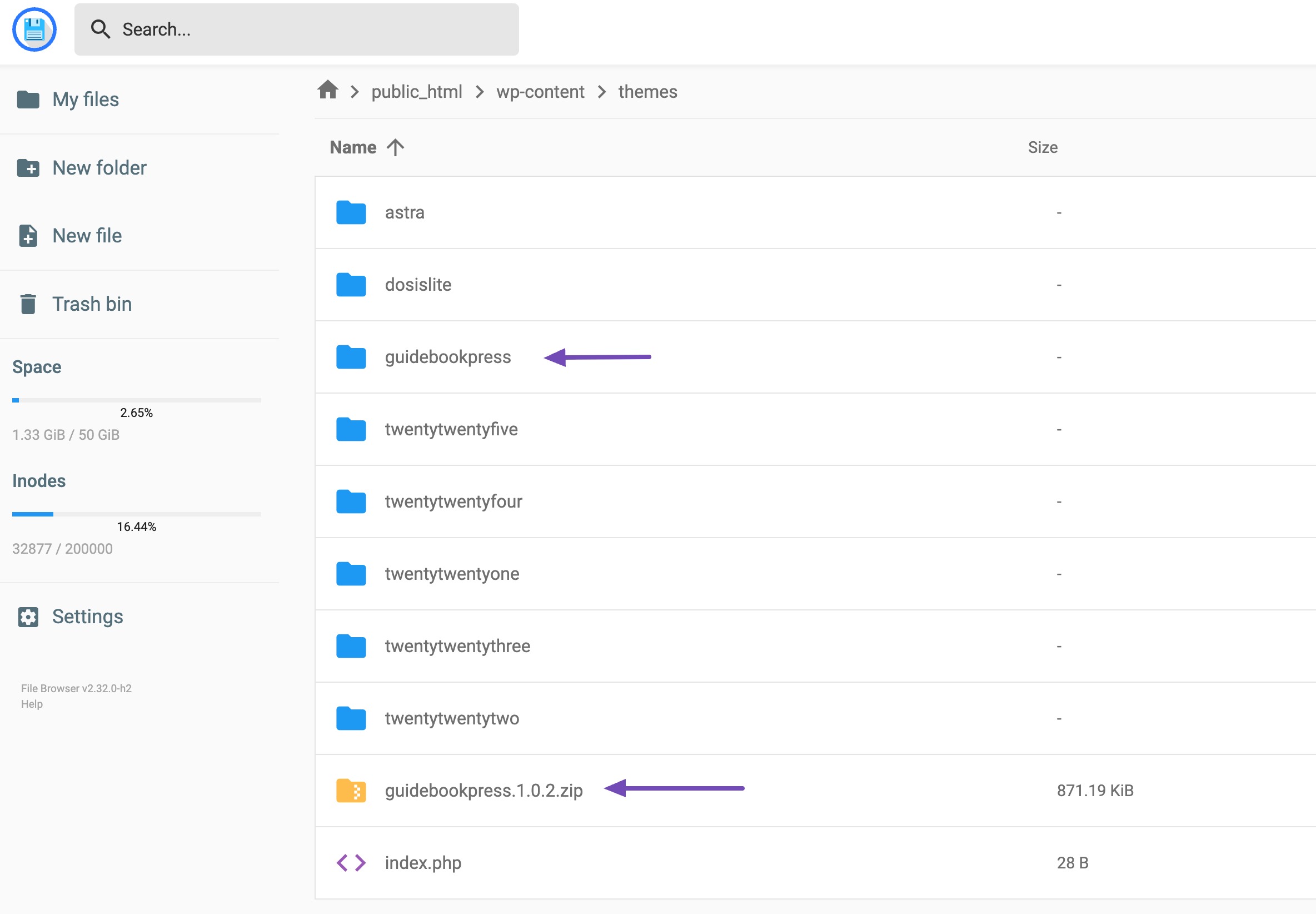
Next, log in to your WordPress dashboard and activate the installed theme by navigating to Appearance → Themes. Hover over the theme and click the Activate button to enable it on your website.
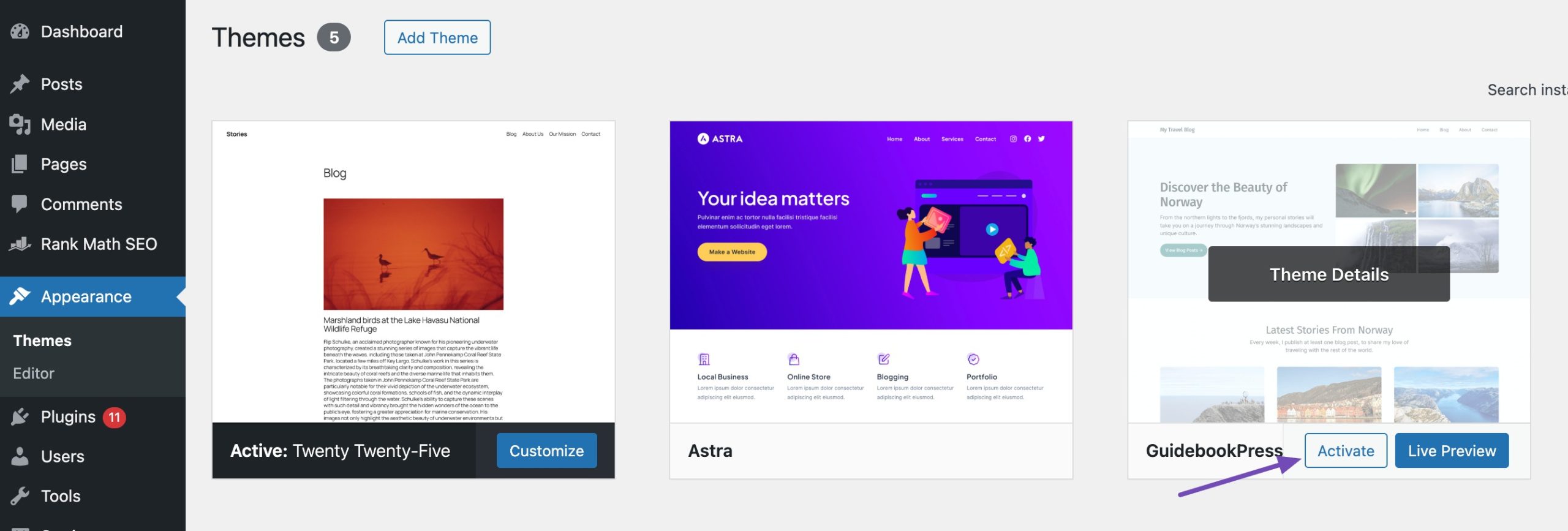
5 Frequently Asked Questions
Do I need coding knowledge to install a WordPress theme?
No, you do not require coding knowledge to install a WordPress theme. WordPress provides user-friendly interfaces for theme installation and activation, making it accessible to users of all skill levels.
Can I install multiple WordPress themes on my website?
While you can install multiple WordPress themes on your website, only one theme can be active at a time. You can switch between installed themes as needed, but only the active theme will be displayed to your visitors.
What should I do if I encounter errors during theme installation?
If you encounter errors during theme installation, double-check that you’re using a compatible WordPress version and that the theme files are intact and not corrupted. You can also try re-uploading the theme or contacting the theme developer for assistance.
How do I know if a WordPress theme is compatible with my version of WordPress?
Before you install a WordPress theme, check its compatibility information on its download page or documentation. Themes usually specify the minimum WordPress version required for compatibility.
Will switching themes affect my website content?
Switching themes may affect the appearance and layout of your website, but it should not affect your content. However, we recommend backing up your website before making significant changes.
6 Conclusion
Installing a WordPress theme helps in shaping the visual identity and functionality of your website. By following the steps outlined in this post, you can easily install a WordPress theme and give your website a fresh look and feel.
Remember to always back up your website before making any changes and test your new theme thoroughly to ensure that it is functioning properly.
By carefully selecting a theme that aligns with your site’s goals, brand identity, and user experience requirements, you set the stage for a successful online presence.
If you like this post, let us know by Tweeting @rankmathseo.
![How to Install a WordPress Theme [3 Easy Methods]](https://rankmath.com/wp-content/uploads/2024/02/Install-WordPress-Theme.png)