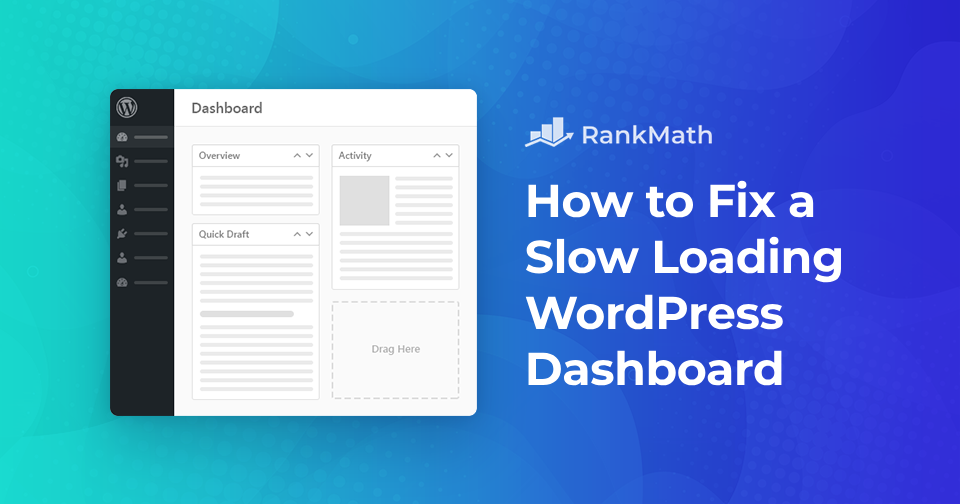If you’ve ever logged into your WordPress site and noticed the dashboard taking forever to load, you know how frustrating it can be.
A slow-loading dashboard makes it harder to update content, manage plugins, or simply get work done.
The good news is that there are simple steps you can take to speed things up.
In this post, I’ll explain the common reasons why you might have a slow-loading WordPress dashboard, and walk through how you can fix them.
Table Of Contents
1 What Causes a Slow-Loading WordPress Dashboard?
When your WordPress dashboard loads slowly, it usually comes down to a few common reasons.
Sometimes the problem starts with your web hosting. If your host has limited resources or overcrowded servers, your dashboard won’t get the speed it needs to run smoothly.
Another common issue is plugins and databases. Heavy plugins, inefficient database queries, or too many large media files can quickly eat up resources and drag down performance.
Outdated software also plays a big role. If you’re running an old version of WordPress, or using outdated themes and plugins, you miss out on the speed improvements that newer updates bring.
Finally, your dashboard itself can get overloaded. Extra widgets, heavy scripts, and unnecessary elements in the admin area can all make it feel sluggish.
2 Methods to Fix a Slow-Loading WordPress Dashboard
Now that you know the various reasons for a slow-loading WordPress dashboard, let’s discuss ways to fix it.
2.1 Use the Latest PHP Version
One of the simplest ways to speed up your WordPress dashboard is to make sure you’re running the latest version of PHP.
If your site is still on an older version, it’s not just slower, it can also be less secure.
Newer PHP versions come with performance boosts, bug fixes, and security improvements that help WordPress run more efficiently. You’ll often notice a faster dashboard and smoother overall site performance after upgrading.
To check the PHP version, navigate to your WordPress dashboard’s Tools → Site Health page and navigate to the Info tab, as shown below.
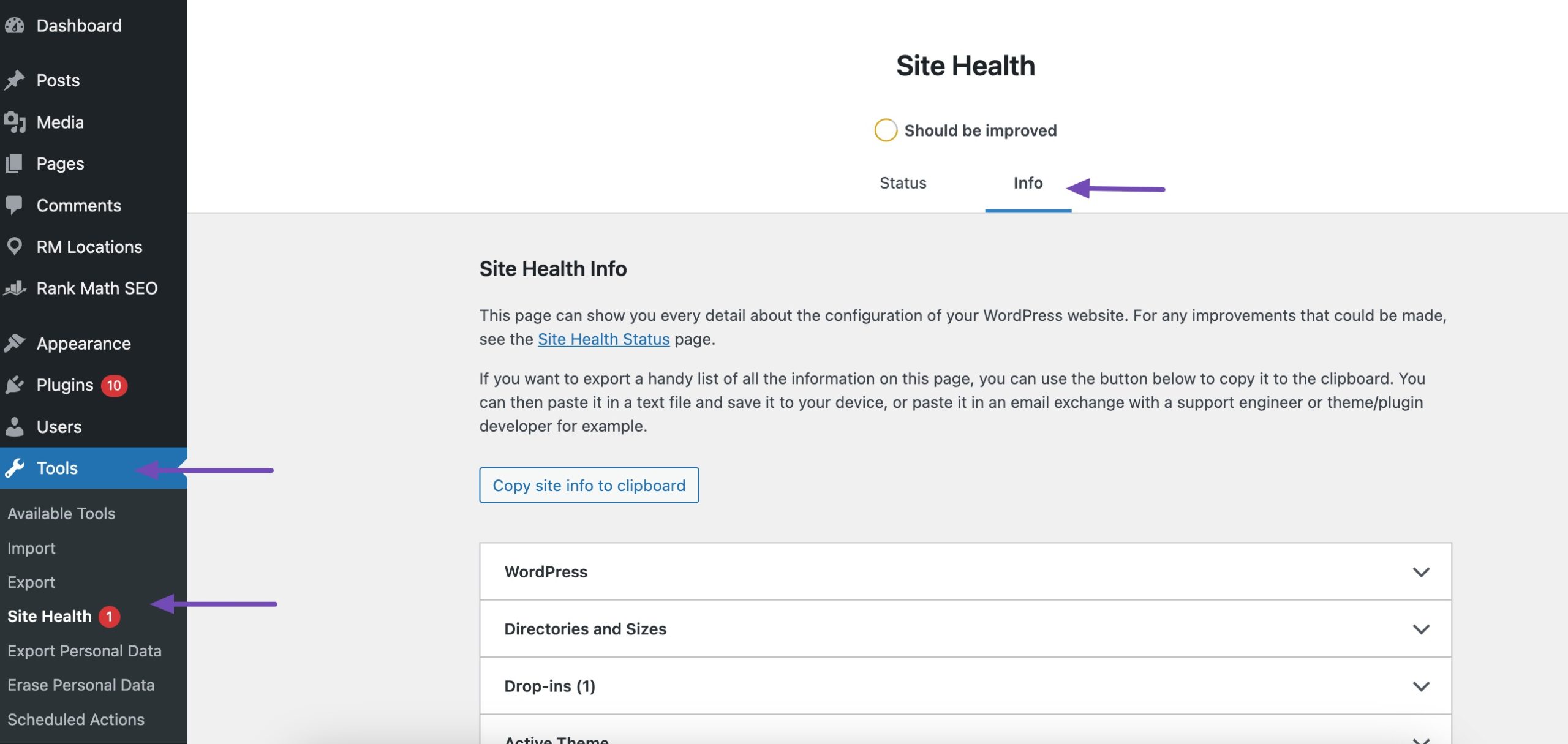
Next, scroll down a little and click to expand the Server tab. This section shows server information, including the PHP version used by your server.
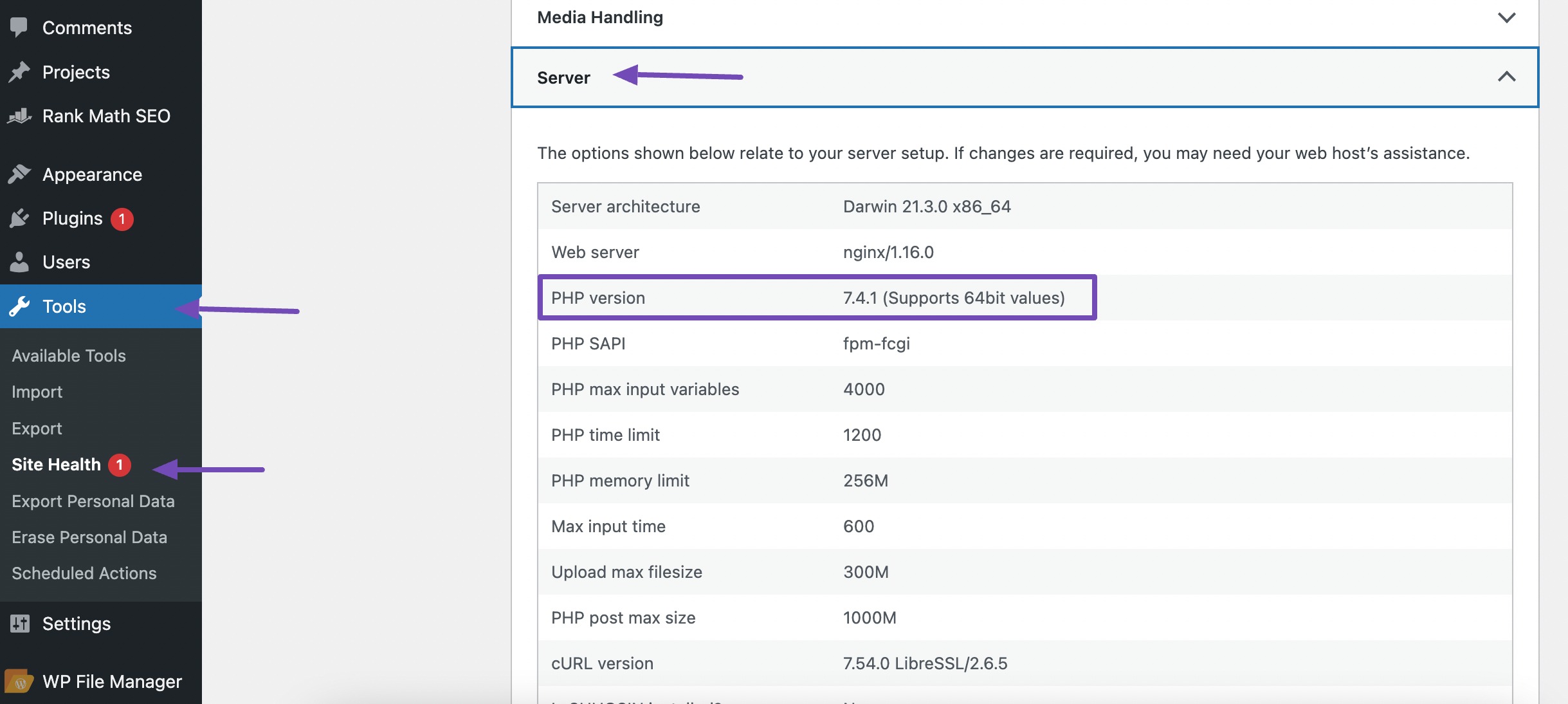
If you find you’re on an outdated version, it’s time to update.
You can follow our step-by-step tutorial on updating PHP to make sure your site is running on the latest and fastest version available.
2.2 Update the WordPress Version
Older versions of WordPress may contain performance and compatibility issues that contribute to the slow-loading WordPress dashboard.
Note: Before making any changes, it is important to create a backup of your WordPress website. This ensures you can restore your site if anything goes wrong during the update process.
Next, check that your theme and plugins work with the latest version of WordPress. You can usually confirm this on the official theme or plugin pages. Taking a few minutes to check compatibility will save you from possible errors or crashes later.
To update WordPress, log in to your WordPress dashboard and navigate to the Updates page from your WordPress dashboard.
If there’s a new version available, you’ll see a notification prompting you to update. Click the Update to version button to initiate the update process. WordPress will automatically download and install the latest version.
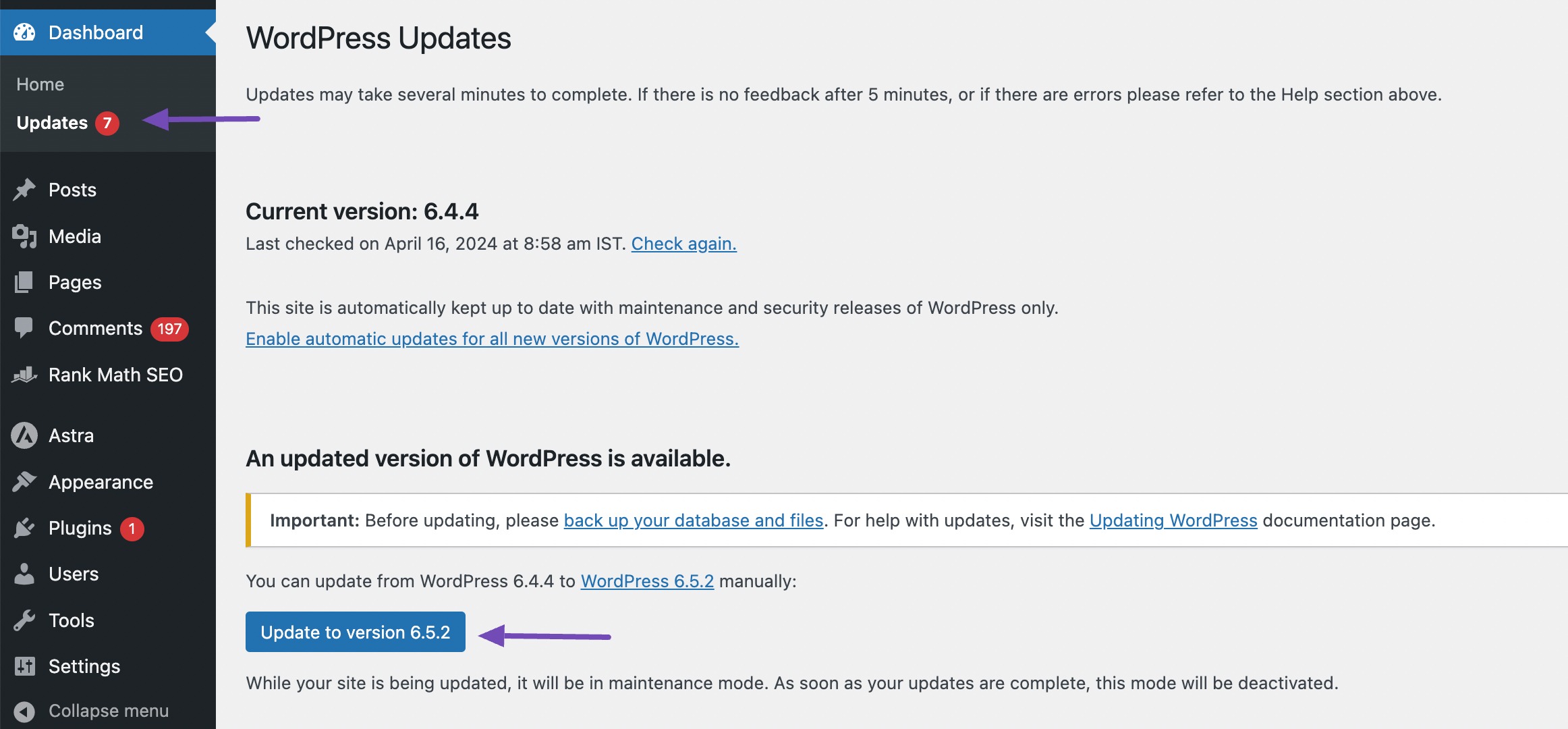
2.3 Increase PHP Memory Limit
Increasing the PHP memory limit is a common solution for addressing a slow-loading WordPress dashboard, especially if your site is running out of memory while processing requests.
To check your WordPress site’s PHP memory limit, navigate to Tools → Site Health → Info from your WordPress dashboard.

Scroll down, navigate to the Server option, and find the PHP memory limit entry.

Increase the PHP memory limit by adding the following line in your wp-config.php file.
define( 'WP_MEMORY_LIMIT', '512M' );2.4 Simplify Admin Screens & Disable Unwanted Widgets
Simplify Admin Screens to declutter and optimize the WordPress admin interface to improve the dashboard’s loading speed and overall performance.
You can simplify your WordPress backend using the built-in Screen Options feature.
Simply navigate to the top-right corner of any WordPress admin page and click the Screen Options button. From there, uncheck the boxes for any items you no longer wish to see.
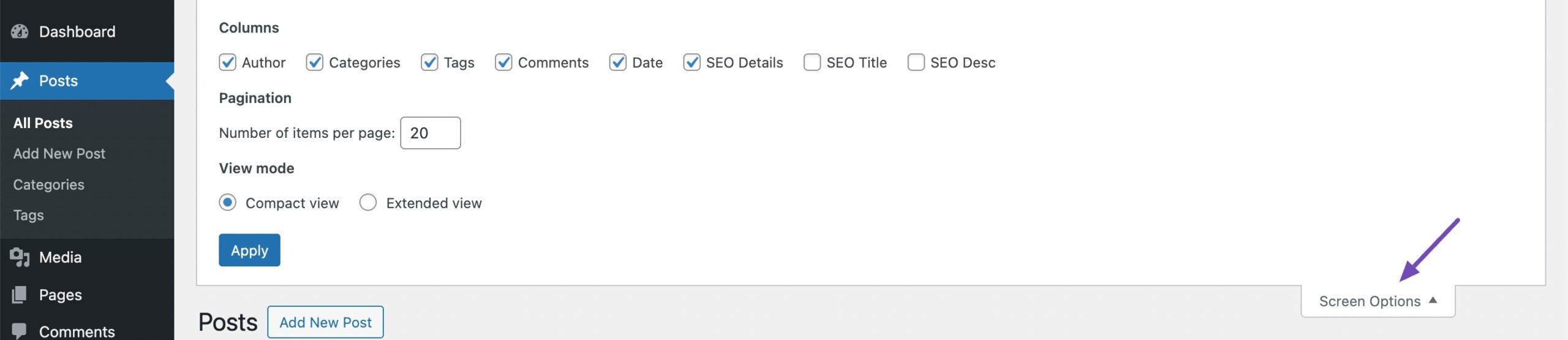
If you manage an online store with WooCommerce, certain WooCommerce features can impact the performance of your WordPress admin area. Likewise, you can customize the information shown on the Products page.
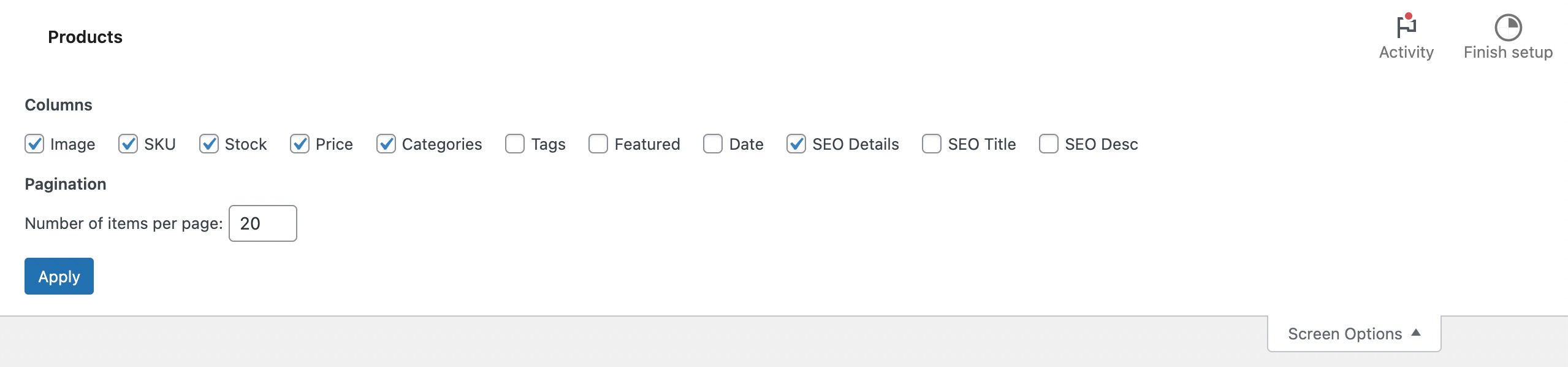
After unchecking the unwanted widgets, click the Apply button to save your changes.
2.5 Monitor WordPress Plugins
When you first installed WordPress, your dashboard probably felt quick and responsive. But over time, as you added more plugins, you may have noticed it starting to slow down. That’s because some plugins use a lot of resources and can drag down your admin area.
So, how can you figure out which plugins are causing the problem?
Begin by installing and activating the Query Monitor plugin from the WordPress plugin repository.
Refer to our dedicated tutorial on installing WordPress plugins.
Once the plugin is installed and activated, the plugin will add a new menu item to your WordPress toolbar.
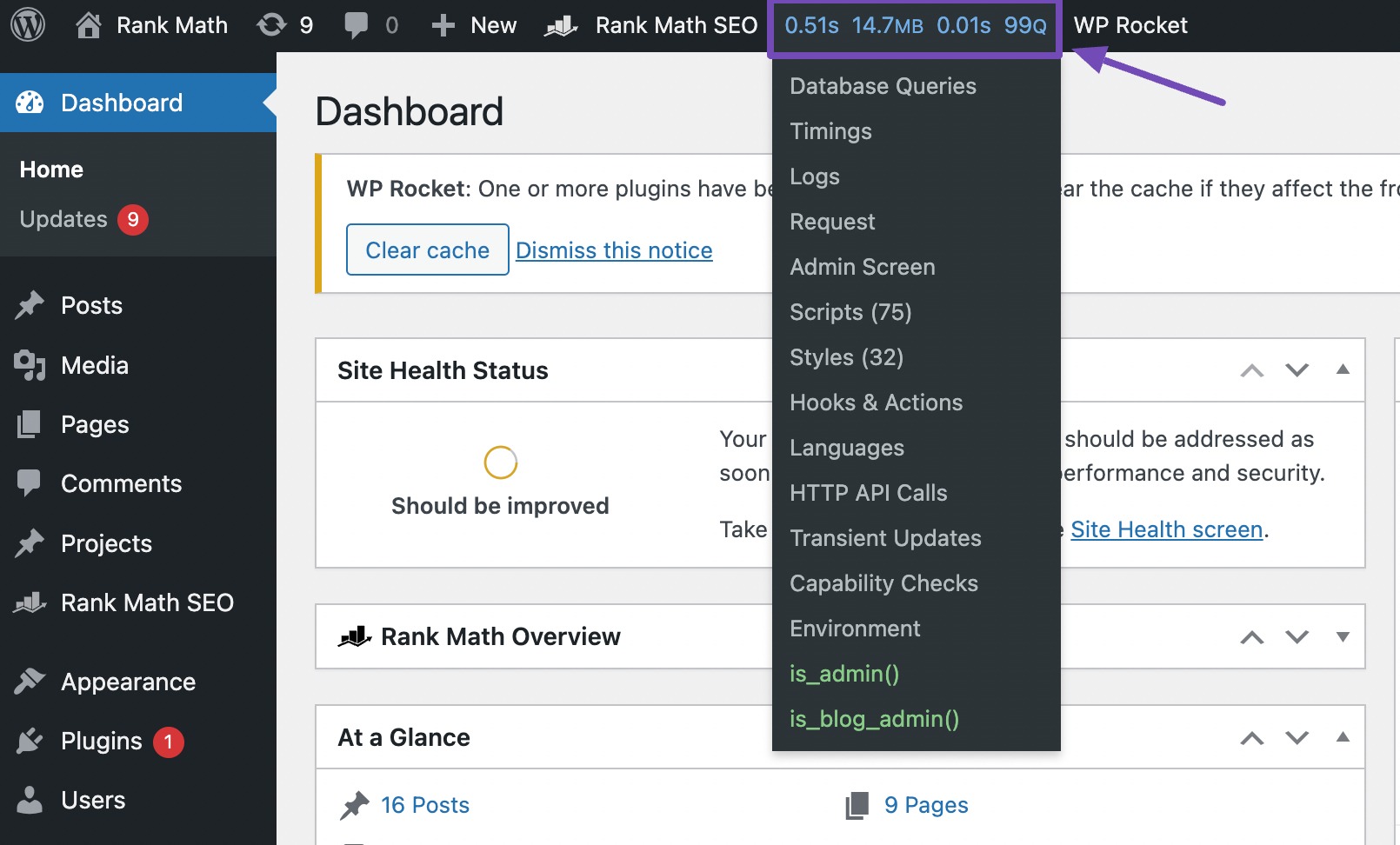
Review the list of queries and identify any plugins contributing to slow-loading dashboard performance.
In the Queries by Component tab, look for plugins that execute a large number of queries or queries with long execution times.
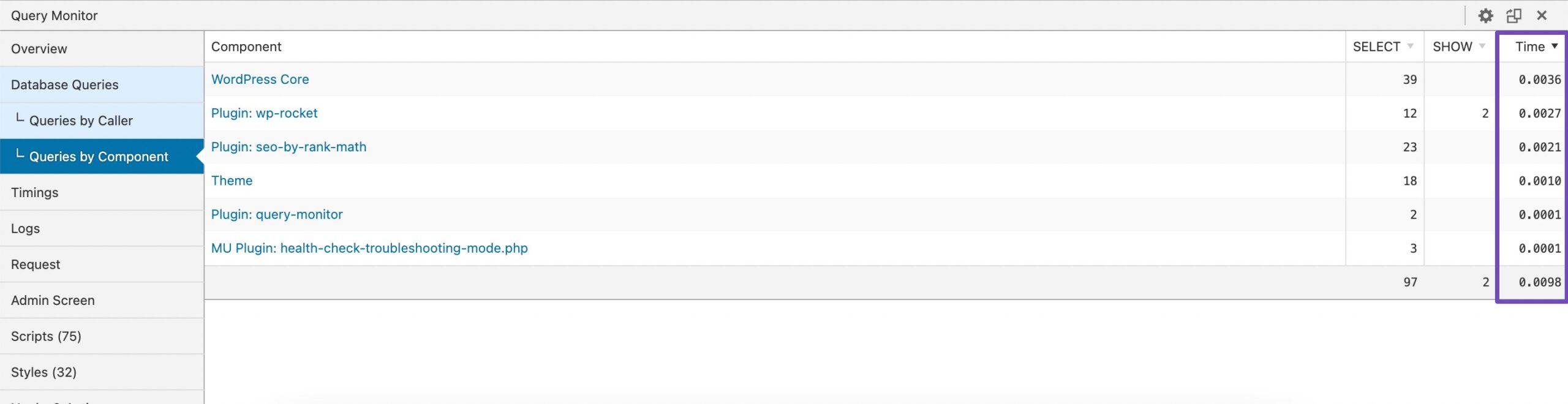
Once you’ve identified resource-intensive plugins, consider deactivating them to see if they improve dashboard loading times. Deactivate one plugin at a time and monitor the impact on performance to pinpoint the specific plugin causing the issue.
2.6 Install a Caching Plugin
A caching plugin can make a big difference in how fast your site and dashboard load. Instead of generating everything from scratch each time, caching stores ready-to-go versions of your content, which reduces server strain and speeds up performance.
By installing a caching plugin and configuring it to optimize your WordPress site’s performance, you can significantly improve dashboard loading times and overall site speed.
I recommend WP Rocket as it’s one of the top WordPress caching plugins available. It offers smooth functionality right from the start and simplifies the process of optimizing your WordPress performance.
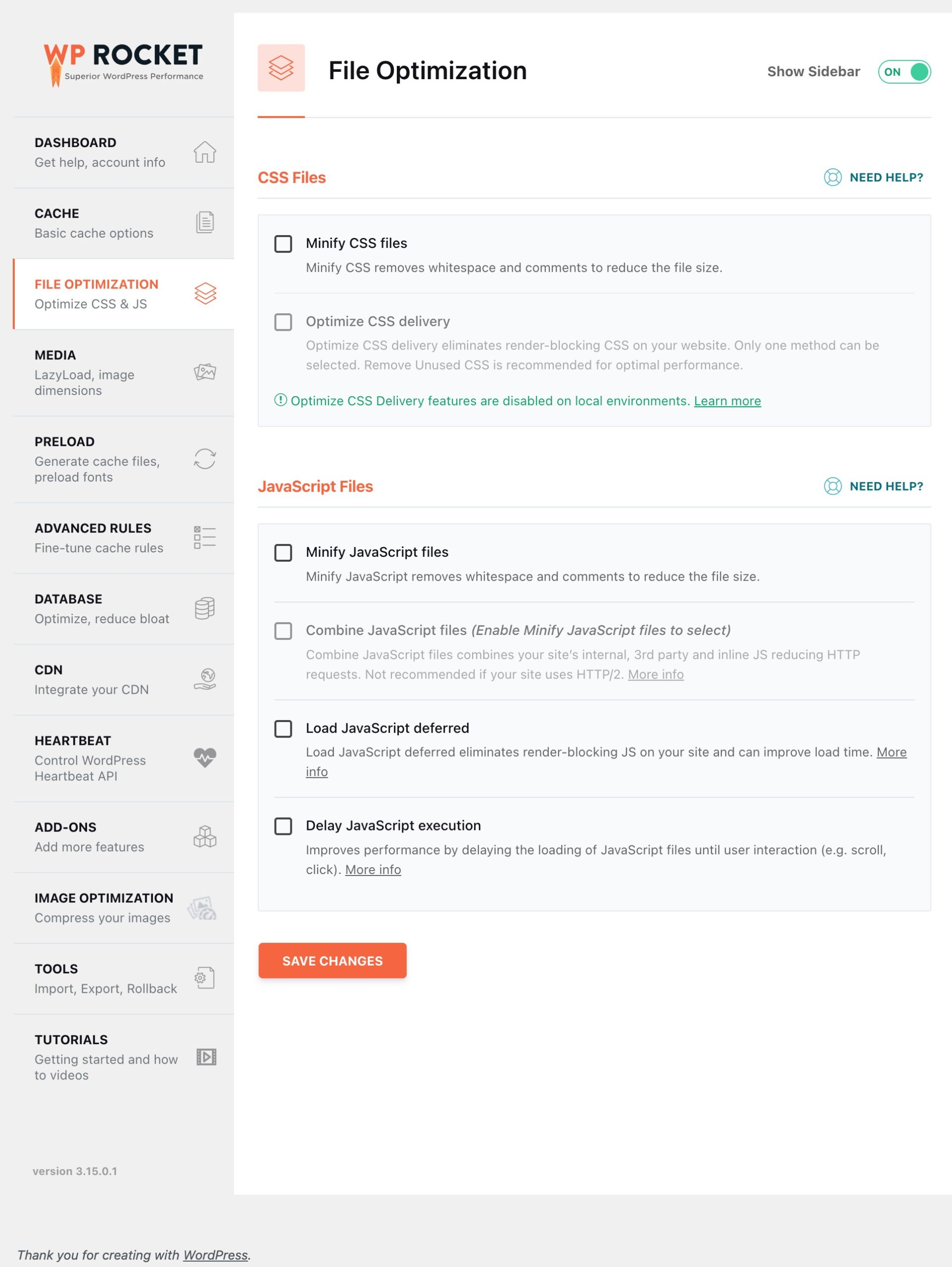
2.7 Optimize Your WordPress Database
Your database is where all your posts, settings, and other data are stored. Over time, it can collect unnecessary clutter, like old revisions, trashed posts, and temporary data, that slows things down.
With WP Rocket, you can easily clean this up.
In the WP Rocket plugin, navigate to the DATABASE section to optimize your database. The plugin also lets you set up an automatic schedule to clean your database every X days/weeks.
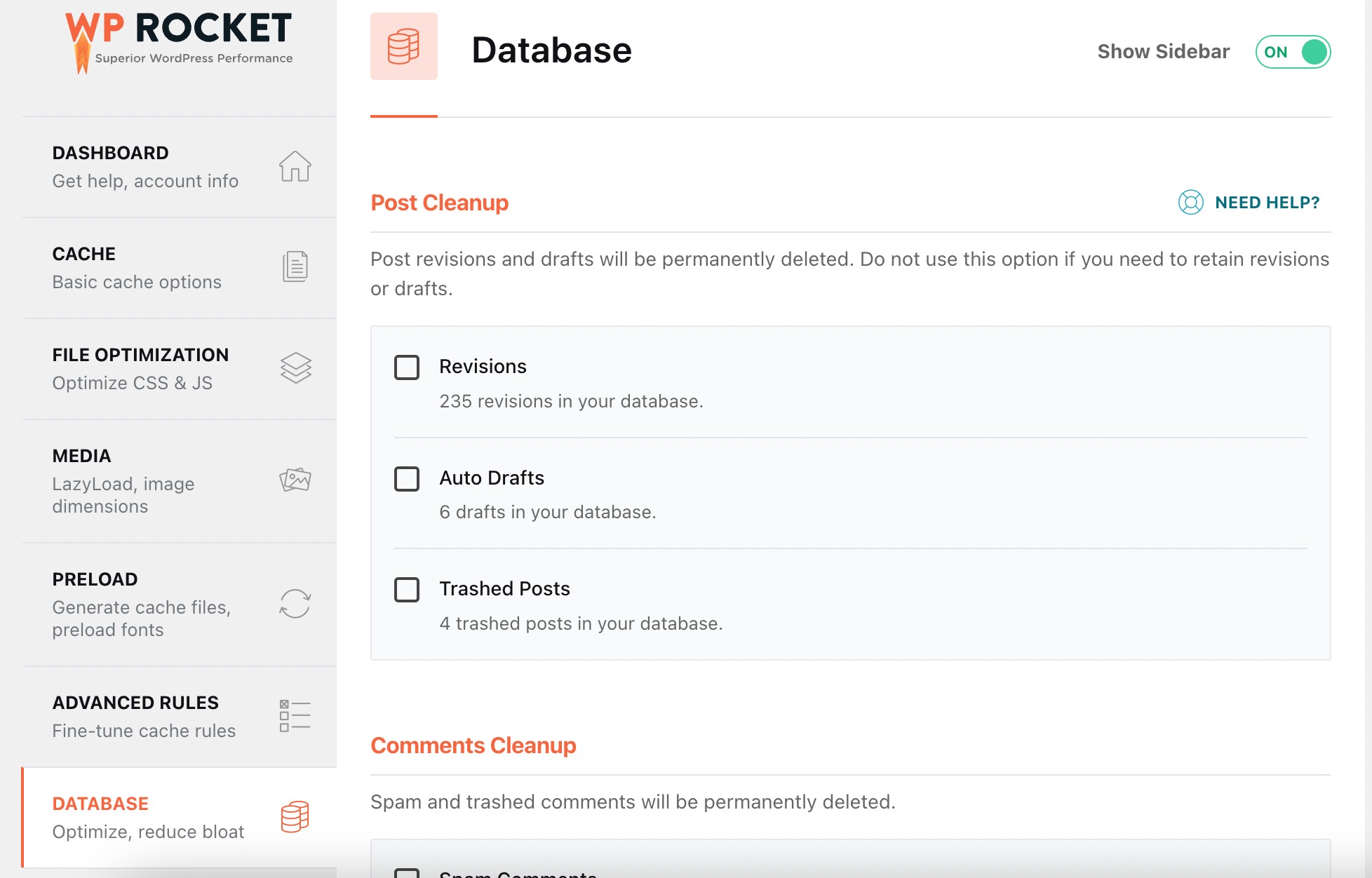
2.8 Upgrade or Switch to a Better Hosting
Sometimes, no matter how much you optimize, your hosting is the real bottleneck. If you’re on a cheap shared hosting plan, your site may be competing for resources with dozens of others, which can make your dashboard painfully slow.
Upgrading your hosting, or moving to a provider with better performance, can solve this.
Providers like One.com offer a range of hosting solutions that align with different website needs. With SSD storage, scalable resources, and built-in caching, One.com’s hosting can be a great choice for improving website speed and overall efficiency.
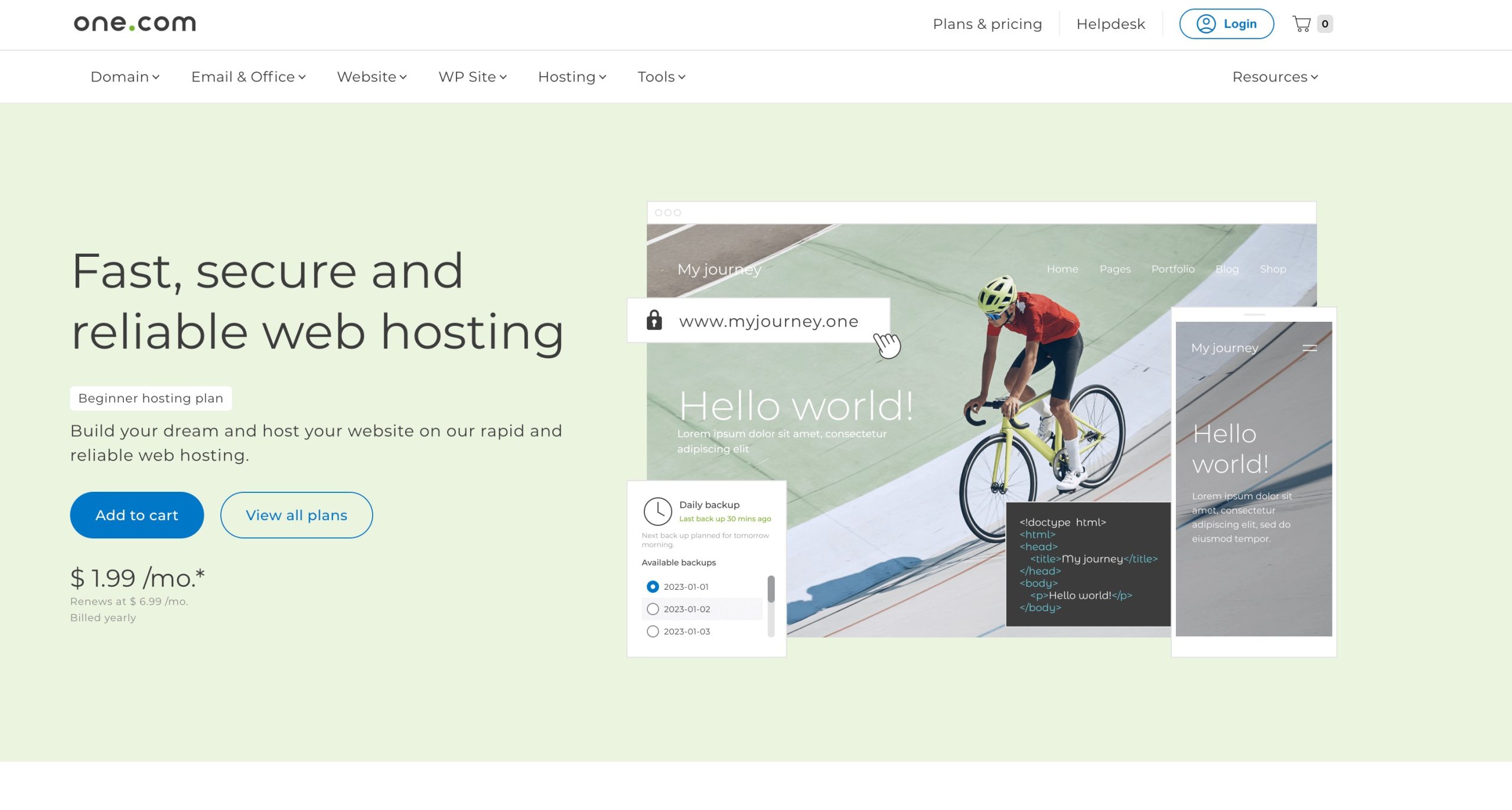
3 Conclusion
Fixing a slow WordPress dashboard isn’t just about speed, it’s about making your work easier and more efficient.
By keeping an eye on your plugins, cleaning up your database, and disabling unnecessary widgets, you can quickly cut down on delays.
Adding a caching plugin and running regular maintenance will help keep things running smoothly over the long term.
Remember, the more you stay on top of performance, the less time you’ll waste waiting on a sluggish dashboard. Have you tried any of these fixes yet?
Share your experience with us by tweeting @rankmathseo.