Once you’ve built your website, you want to keep track of your search engine rankings and ensure you’re moving up. With millions of searches happening every day, Google wants to make sure people are able to find what they’re looking for as quickly and easily as possible.
If you want to track how your site is performing, you’ll need to analyze rather a lot of data, to have insights & stay ahead of the competition. In this knowledge base article, we will discuss everything about Rank Math PRO’s Rank Tracker feature.
Note: To take advantage of Rank Math PRO’s Rank Tracker, you’ll need to get started by connecting your Google Account with Rank Math.
Table of Contents
- Search Engine Rank Tracking in Rank Math
- How to Add New Keywords to Track in the Rank Tracker?
- How to Automatically Add Focus Keywords to Rank Tracker?
- Search the Ranking Keywords
- How Does the Rank Tracker Work
- How Accurate is Rank Math’s Rank Tracking Functionality
- How to Delete a Keyword in the Rank Tracker
- How to Delete All Keywords in Rank Tracker
- How to Check the Number of Keywords You Can Track
- How to Sort the Keywords in Rank Tracker
- How to Visualize Historical Performance of Your Tracked Keywords
- Why is Rank Tracker Not Showing Any Data for a Keyword?
1 Search Engine Rank Tracking in Rank Math PRO
Rank Math PRO‘s Rank Tracker has the ability to track the keyword performance of your selected keywords. You can enter the keywords in the Rank tracker, and we will monitor their performance so that you can have a clear picture of which keywords are performing well as compared to the others.
In order to use the Rank Tracker feature, head over to Rank Math SEO → Analytics → Rank Tracker as shown below:
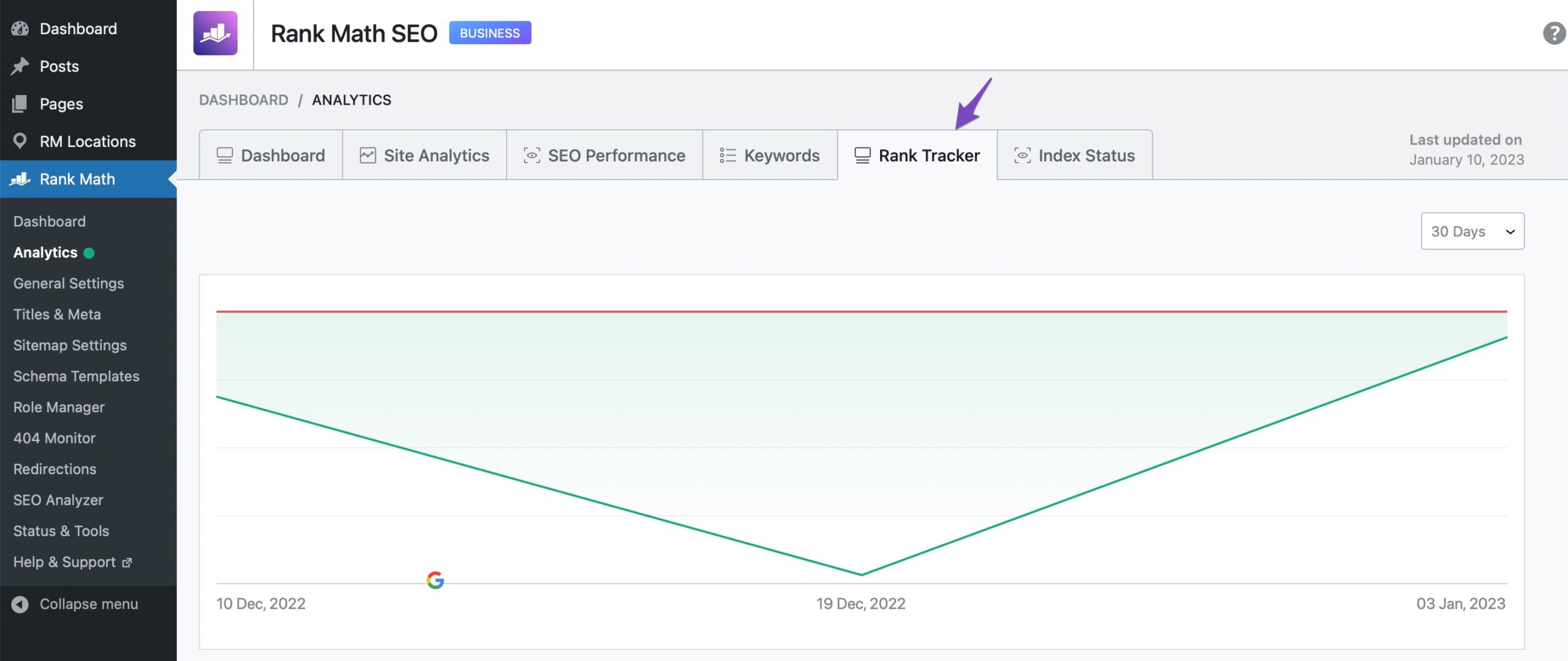
2 How to Add New Keywords to Track in the Rank Tracker?
In order to add new keywords, click on the Add button as shown below:
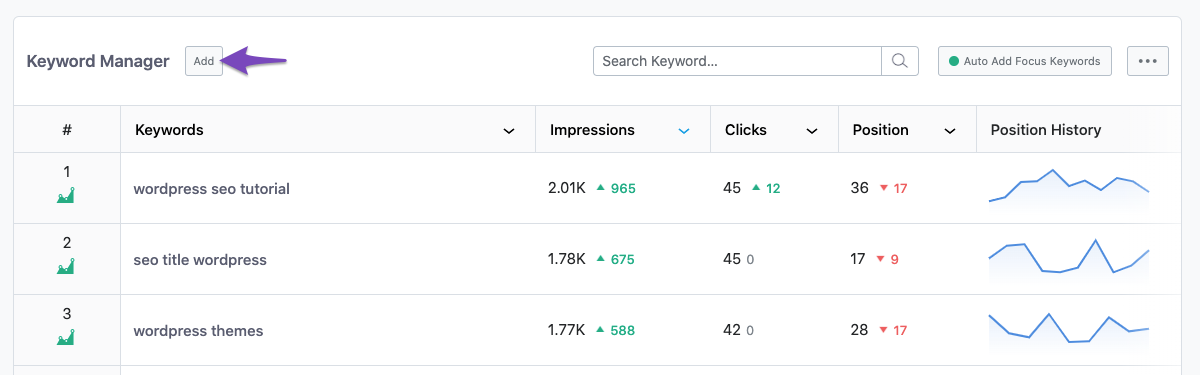
Then add the keyword that you want to track and click on Save.
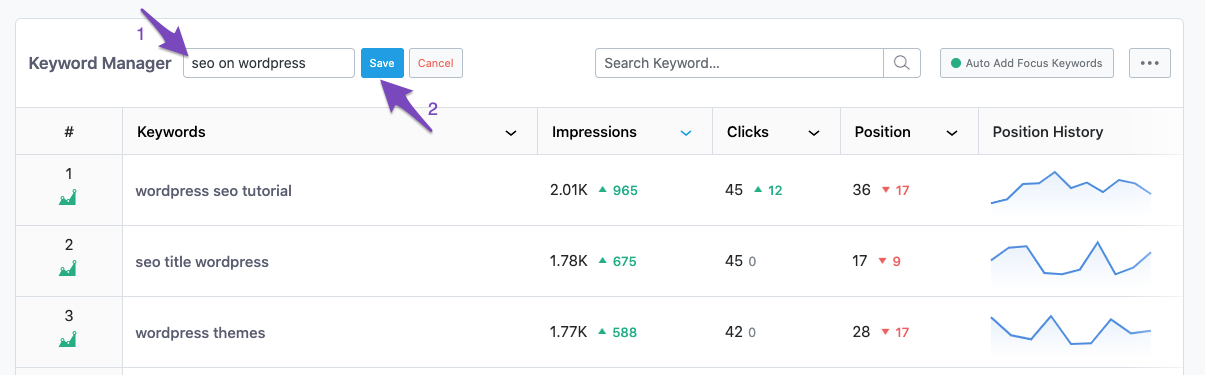
Once done, you can see the list of keywords that you want to track in the Keyword Manager section.
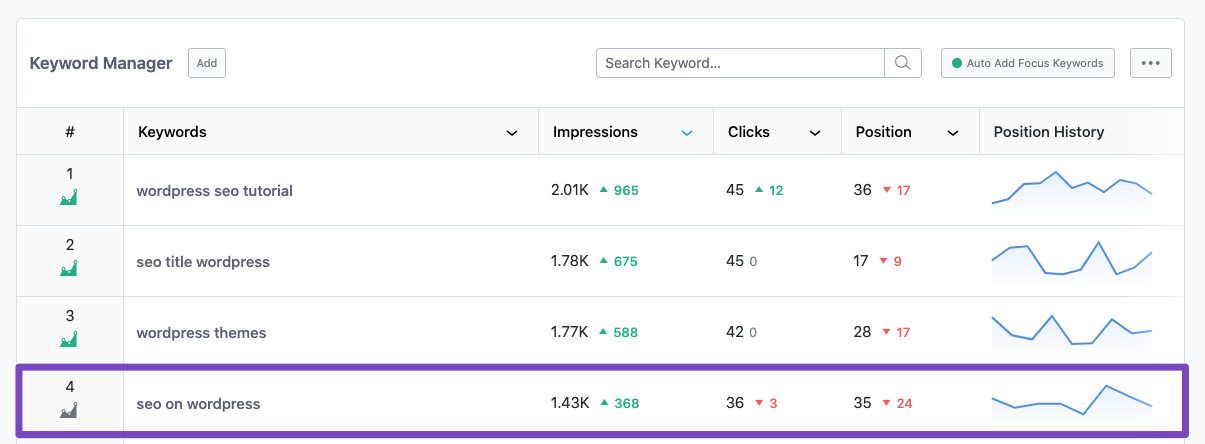
You can also add multiple (comma separated) keywords at a time to the Rank Tracker, as shown below:
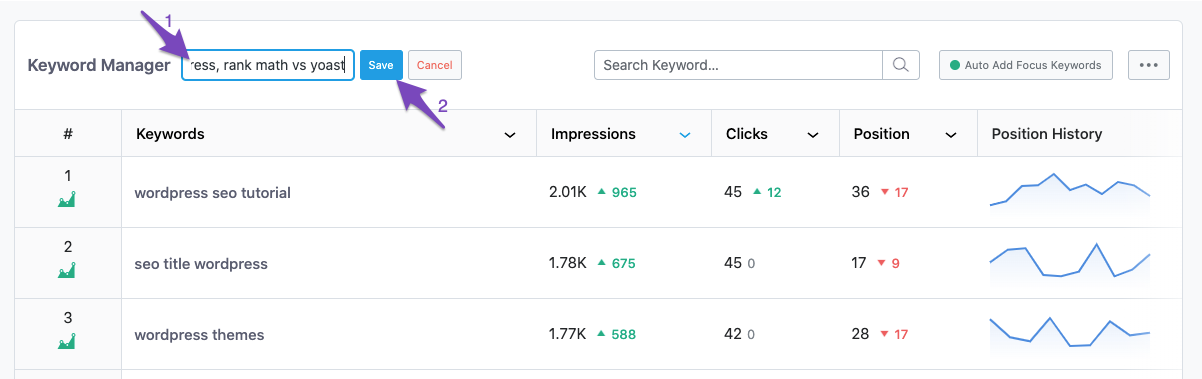
Once you’ve added multiple keywords, click on Save. You’ll then notice all the keywords added in the Keyword Manager of Rank Tracker.
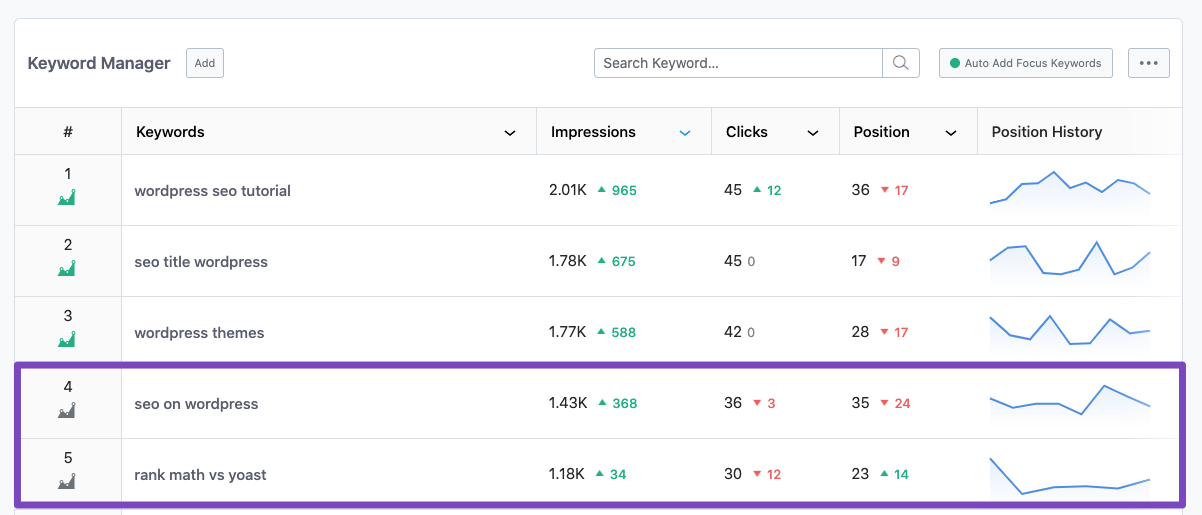
Note: If your keywords are not being added to the Rank Tracker, please ensure your website and hosting don’t cache the database queries, as they are likely to cause this issue.
3 How to Automatically Add Focus Keywords to Rank Tracker?
Rank Tracker includes functionality that lets you automatically import focus keywords and secondary keywords from your existing posts. In addition to that, focus keywords added to the new posts will also be automatically added to the Keyword Manager to ease your workflow.
To automatically add focus keywords, click the Auto Add Focus Keywords available in the right corner of the Keyword Manager.
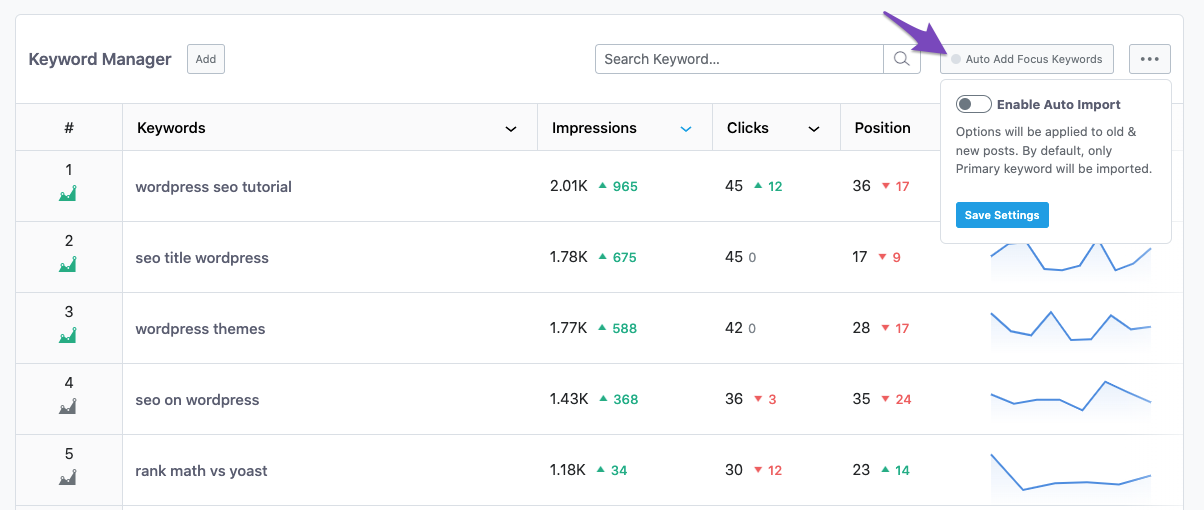
Now, the option for configuring auto-add focus keywords would appear on the screen. Initially, you would only see one option appearing here, and when you choose Enable Auto Import, more options would appear on your screen.
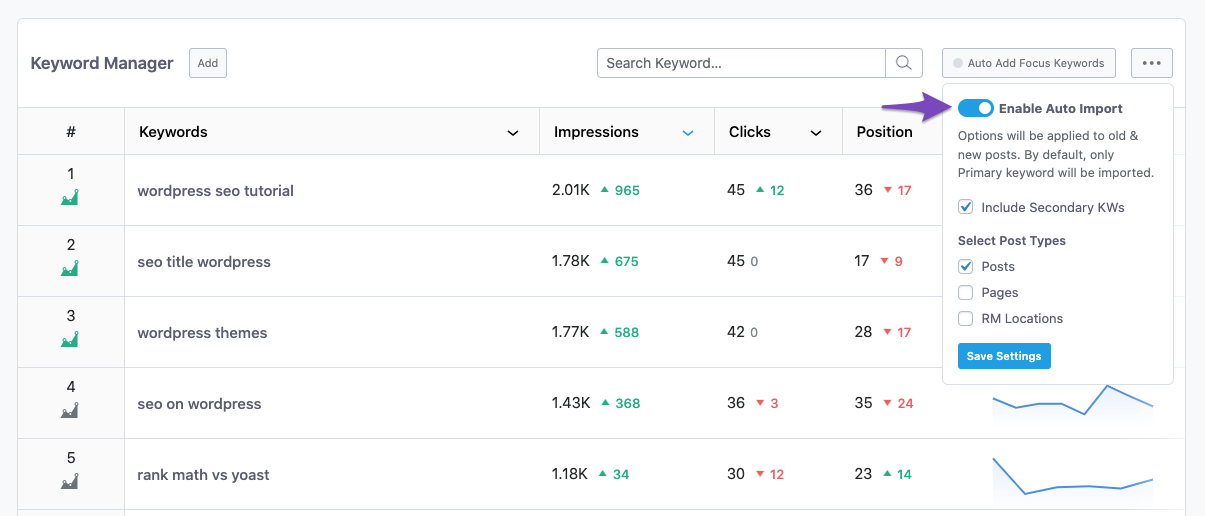
Include Secondary KWs
The default configuration of auto-add focus keywords will only allow you to add/import primary focus keywords. But, if you also wish to include secondary focus keywords in the Keyword Manager, then select the Include Secondary KWs checkbox.
Select Post Type
If you’ve multiple post types, then you may prefer to import focus keywords only from the important post types. Under the Select Post Types option, you can choose the post types for importing focus keywords and avoid importing/tracking less important keywords in your Keyword Manager.
Once you’ve configured it, click the Save settings button, and now Rank Math will start importing focus keywords, and when it is done, you will see a success notification as shown below.
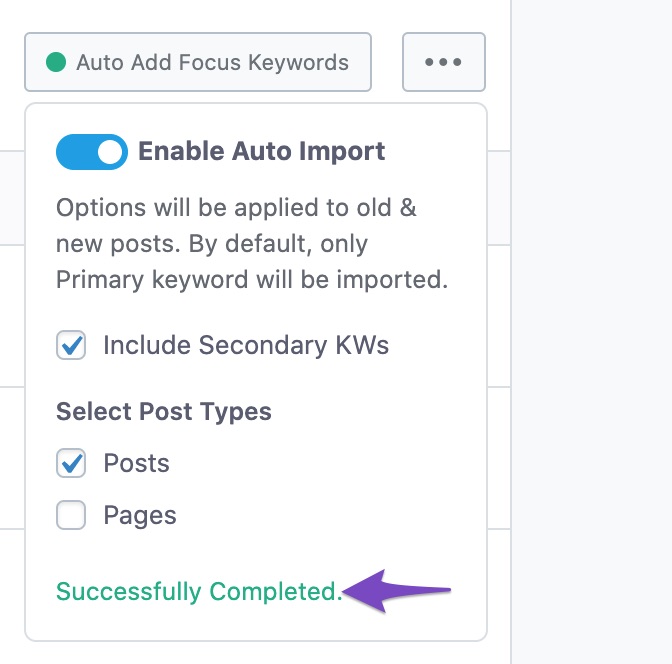
4 Search the Ranking Keywords
You are also given a search bar at the top of the Keyword Manager, as shown in the screenshot below. Simply search for the keyword, and Rank Math would bring in the exact keyword and closely matching keywords from the list.
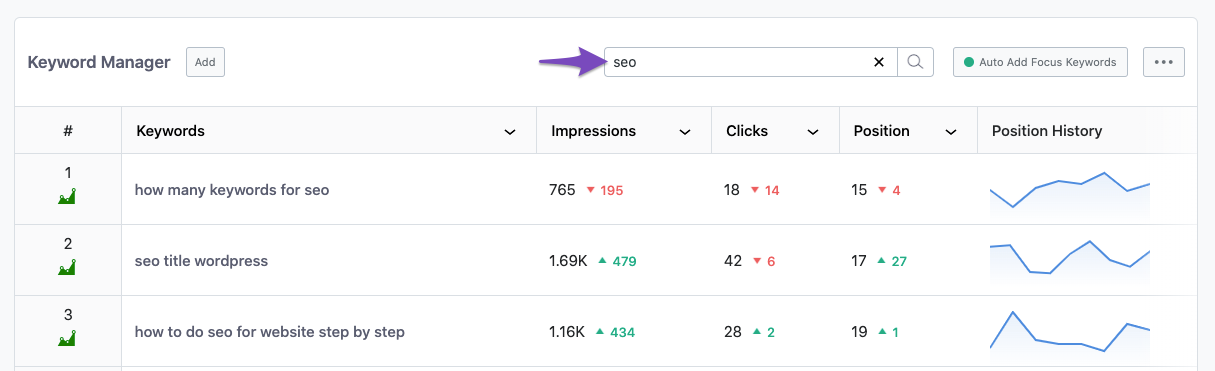
5 How Does the Rank Tracker Work
Once you add a keyword in the Rank Tracker, Rank Math automatically processes your Google Search Console and Analytics data to pull in all necessary data for the keyword(s) you’ve added…
For example, we have shown the key information like the impressions, clicks, current search position (along with the positions gained/dropped in the last 30 days), CTR, and position history over the last few weeks for the keyword WordPress themes.
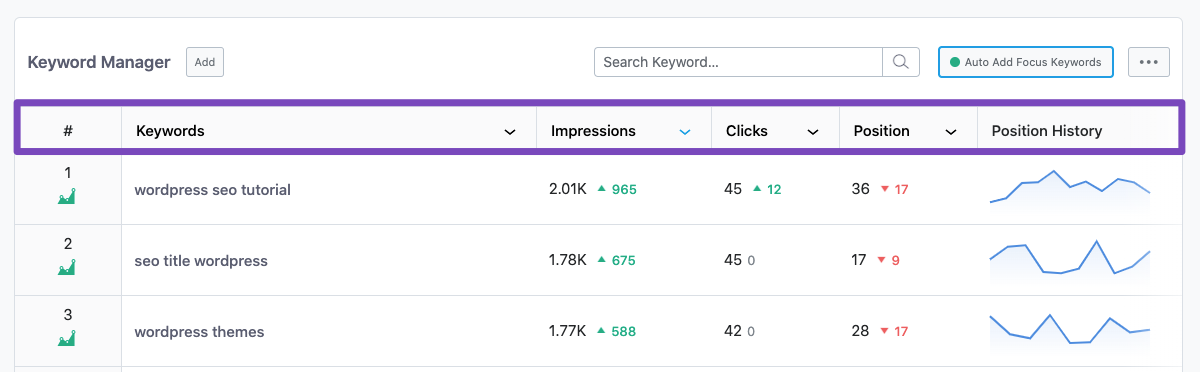
Click the three horizontal dots in the top-right corner of the page, and you’ll be able to select the columns to be displayed on the screen.
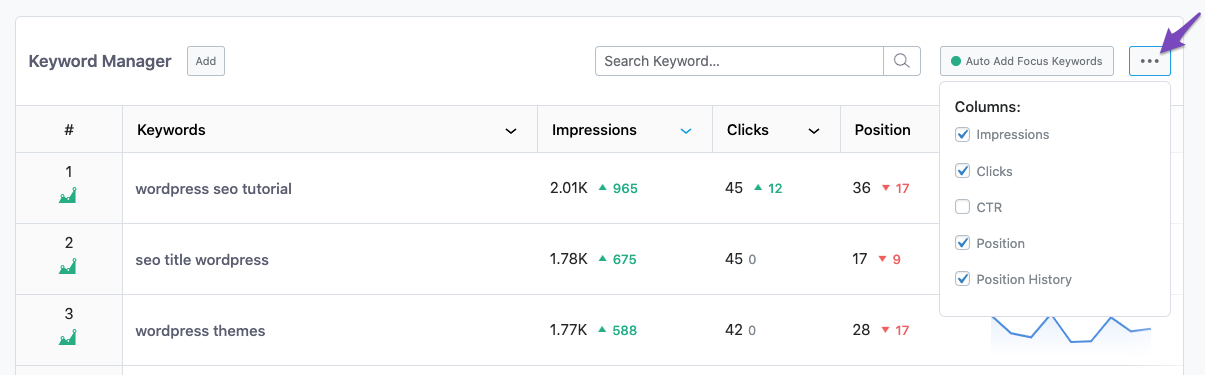
Rank Tracker would only display the columns you’ve selected here. If you choose all the 5 available columns, then Rank Tracker will reflect the changes instantaneously.
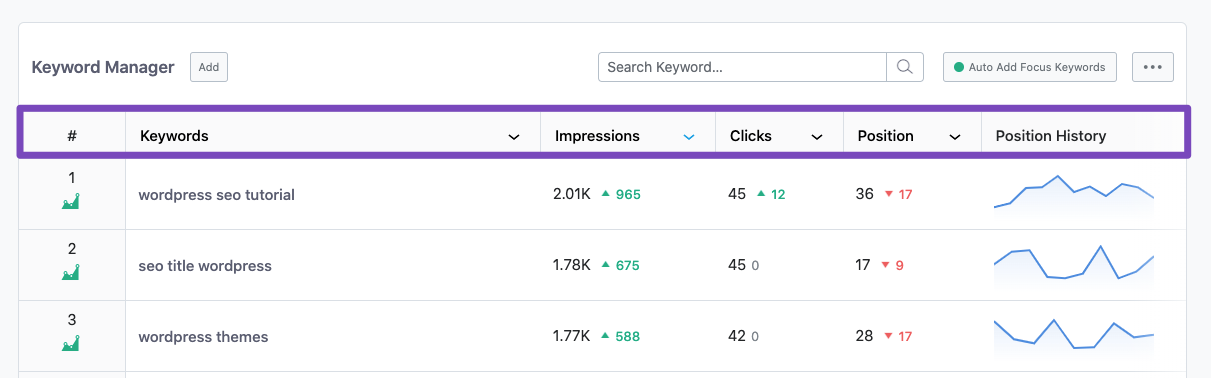
If you click on a keyword, it will bring up the post or a list of posts ranking for that tracked keyword:
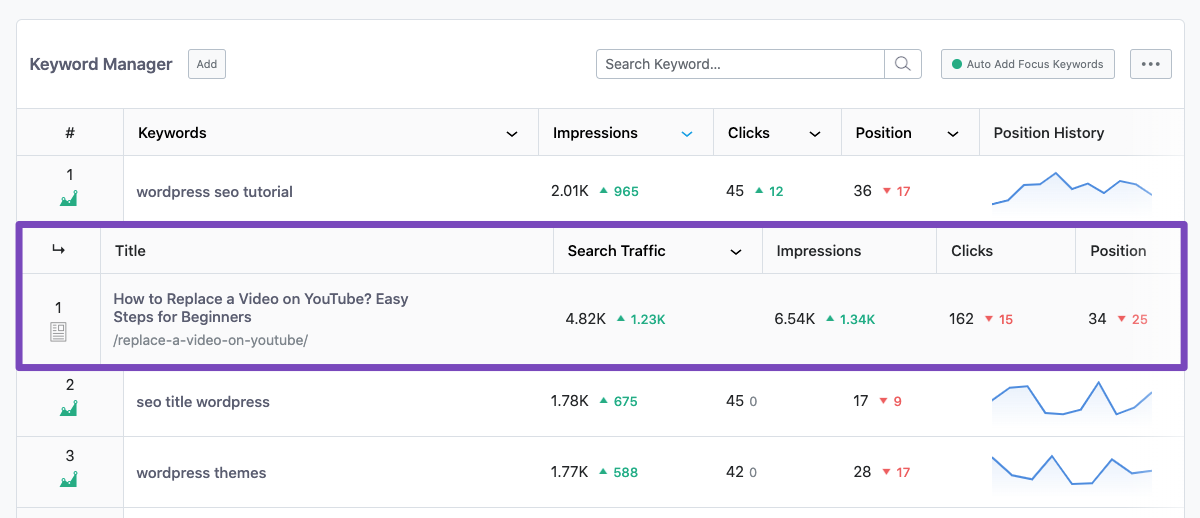
6 How Accurate is Rank Math’s Rank Tracking Functionality
Rank Math’s Rank Tracking functionality works by using data directly from Google – making it the most accurate rank tracker. Unlike other rank trackers that usually ignore featured snippets (other special SERP features) and or just scrape data using third-party APIs, Rank Math’s Rank Tracking is powered by data from Google, which is an average across multiple searches (as opposed to just one scrape of results for a single keyword).
7 How to Delete a Keyword in the Rank Tracker
Rank Tracker lets you delete a particular keyword if you further do not wish to track its performance. However, deleting a keyword doesn’t remove its ranking data. You can add the keyword again to see the data once again. In order to do so, hover your mouse cursor below the keyword and click the trash icon as shown below:
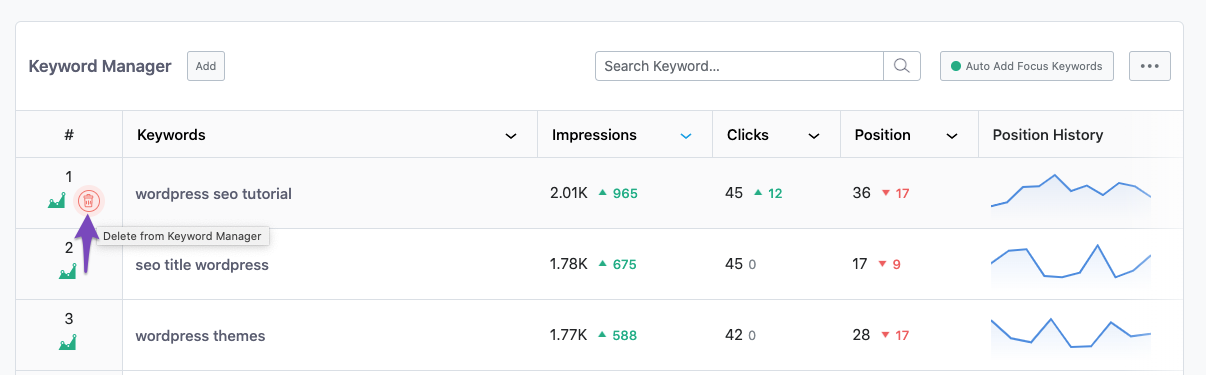
8 How to Delete All Keywords in Rank Tracker
While you can delete keywords one by one, it would be tiresome to delete all keywords this way, especially if you have hundreds of keywords. So instead, you can click the Delete All button that’s available on the bottom-left to quickly remove all the keywords in the Rank Tracker.

Once you click the button, you’ll see a prompt to confirm deleting all the keywords. Click OK as shown below.

Now all the keywords you’ve tracked using Rank Tracker would be removed, and the page will reload with an empty Keyword Manager.
Note: Rank Math only removes the keyword from the Rank Tracker. However, their analytics data are not removed. To restore them, simply add the keywords to Keyword Manager as described earlier in this tutorial.
9 How to Check the Number of Keywords You Can Track
Rank Tracker allows you to keep a check on the number of keywords that you can track. You can see the total number of keywords used, the number of keywords remaining, and the number of keywords allowed at the bottom of the Keyword Manager.
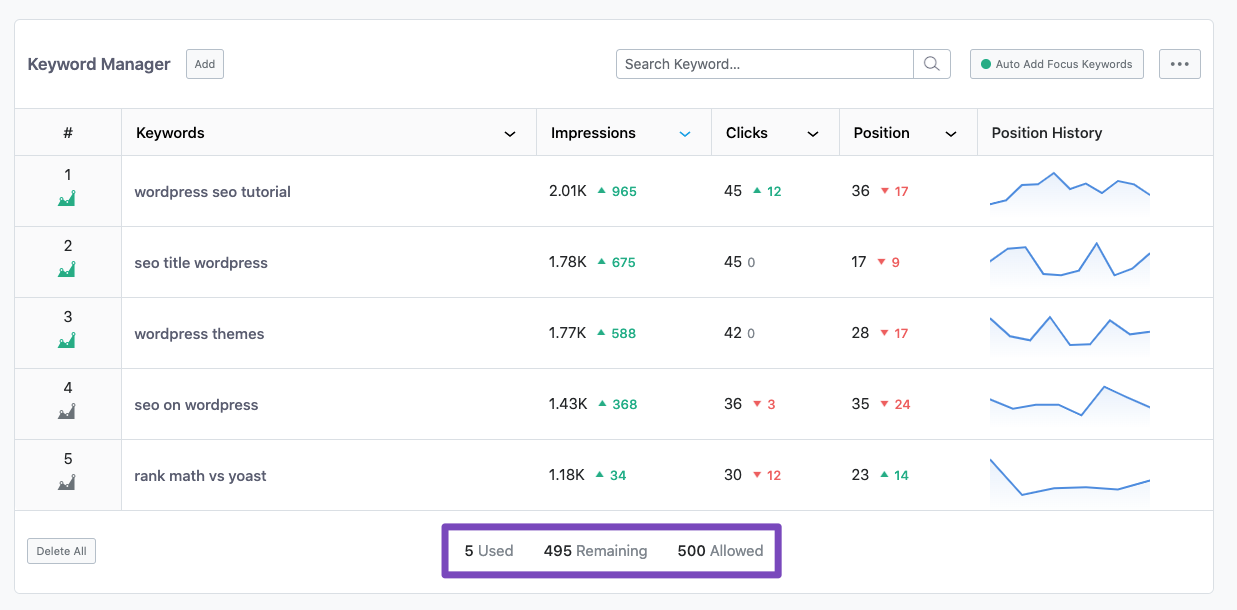
10 How to Sort the Keywords in Rank Tracker
Rank Tracker lets you sort to have a quick glance at the keywords driving more traffic, receiving more impressions, etc.
You can sort your keywords based on:
- Keywords – sort your keywords based on alphabetical order
- Impressions – sort the keywords based on the number of searches
- Clicks – sort the keywords based on the clicks they received in search results
- CTR – sort the keywords based on their click-through rate
- Position – sort the keywords based on their search position
By default, Rank Math sorts your keywords and lists them based on their position, with the top-ranking keywords first and the ones your website doesn’t rank for towards the end.
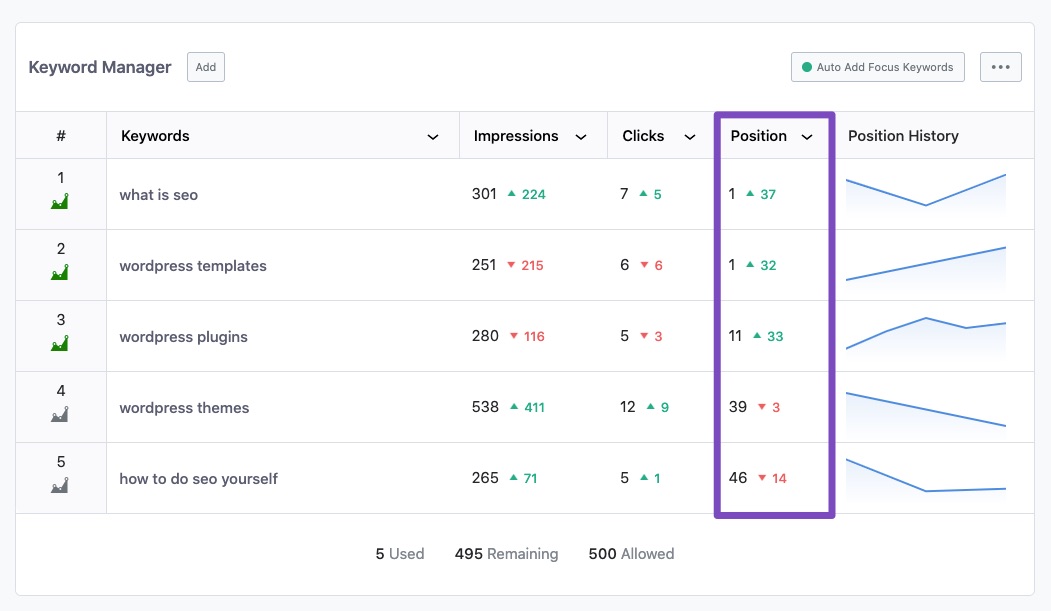
But you can always change the sort criteria simply by clicking on the column label, and when you set the criteria, it is indicated by a blue arrow. When the keywords are sorted in descending order, you can notice a downward arrow.
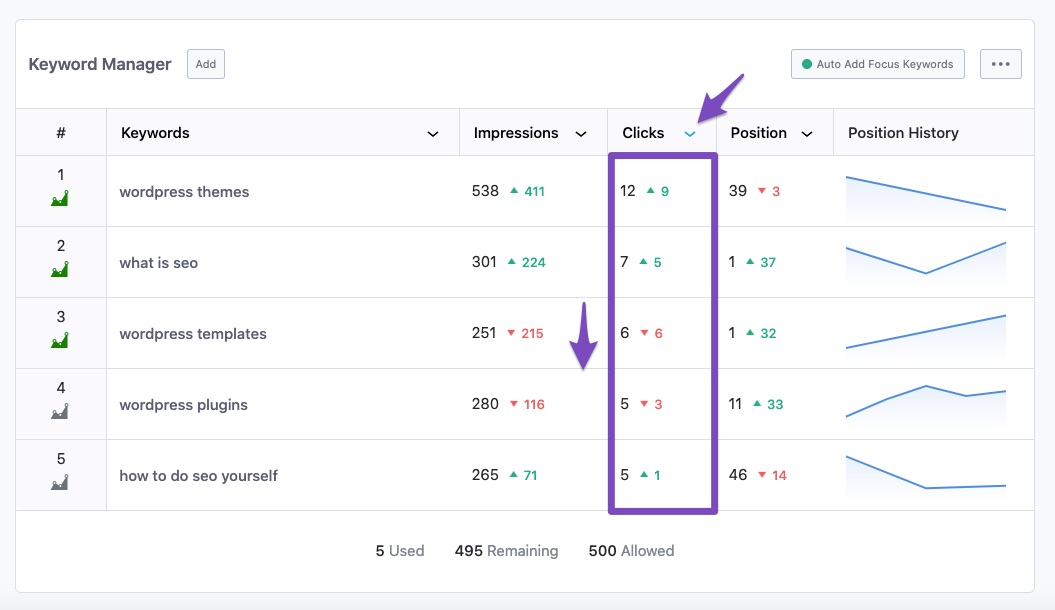
If the column is set to sort in ascending order, it is denoted with an upward arrow, as shown below.
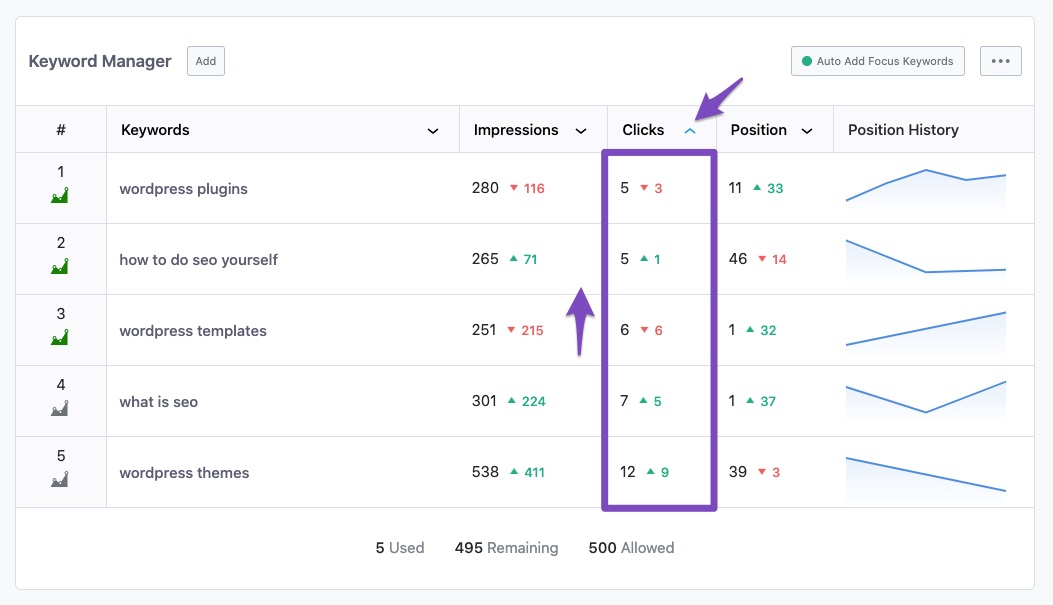
11 How to Visualize Historical Performance of Your Tracked Keywords
With our Rank Tracker, you can also visualize and analyze the historical performance of your tracked keywords. This makes it easy to check the progress of your keywords and make informed decisions over time.
By default, Rank Math would choose the three best-performing keywords for visualization, but you can always change this and choose the keywords of your choice. To select a keyword for visualization, click the graph icon below the keyword so that it gets highlighted in green.
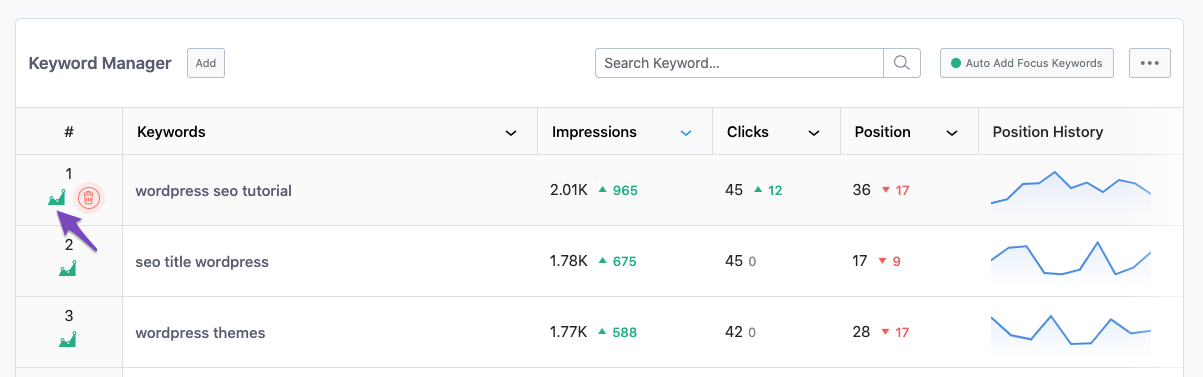
Instantly the graph gets updated with the selected keyword data, and you’ll be able to check the historical positions of the keyword. In the same way, you can select more keywords to include in the graph, but please note that you can only include a maximum of 6 keywords in the graph. As obvious, anything more than this limit makes the graph less interpretable and does not serve its purpose.
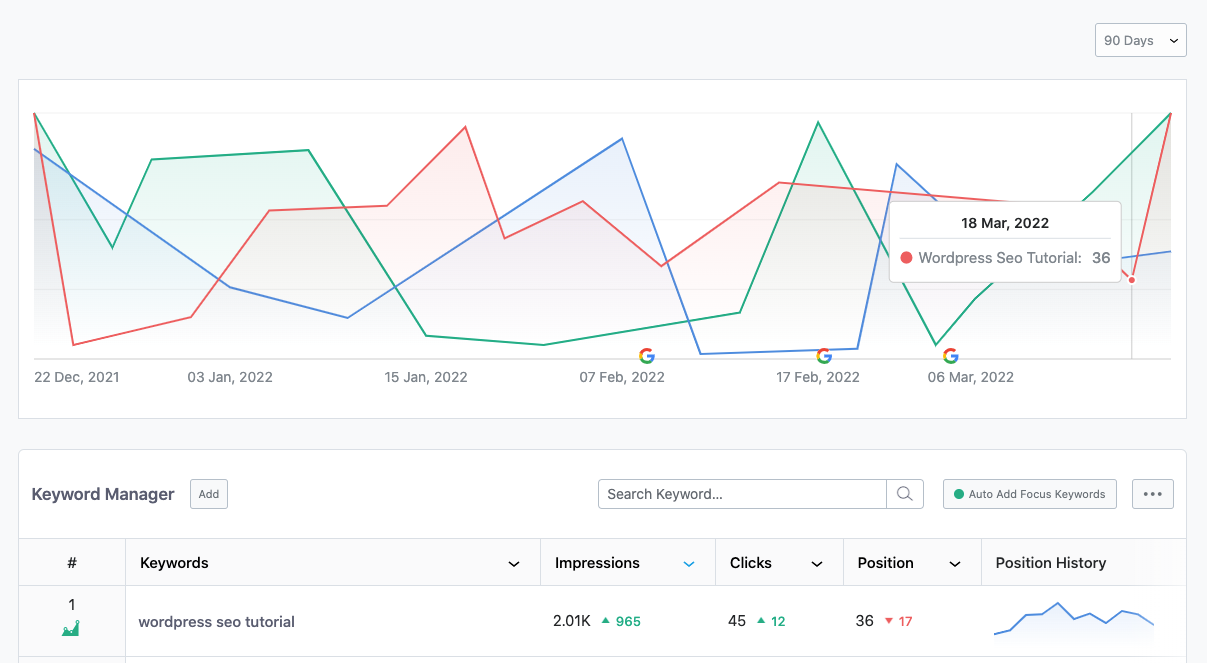
This graph might be familiar to you, as you could find a similar one in the Keywords tab giving you insights on the overall performance of your website’s keywords. But the graph in the Rank Tracker is quite different, and it is specific only to the keywords you’ve tracked.
And, if you’re looking to understand how Rank Tracker’s graph works, it is fairly simple:
- Each keyword is plotted in the line graph with a unique color.
- A steady line in the graph indicates no change in the keyword’s position during the time frame.
- Fluctuations indicate gain/drop-in keyword’s position over time.
- As you move your cursor over any line in the graph, you will see multiple data points.
- Hover your cursor at each data point to check the position of the keyword during that time period.
With Rank Math Analytics, you can set the timeframe to a maximum of 6 months. This gives you the opportunity to check how your website has ranked for a keyword in this period, and you can also examine & correlate any changes in keyword positions with Google Algorithm updates during that time period.
Note: If you happen to notice the graph is not available for you, then double-check if you’ve chosen keywords to include in the graph. It makes more sense to keep the graph out of the view when no keywords are selected.
12 Why is Rank Tracker Not Showing Any Data for a Keyword?
There is a possibility that you might not see any data for the keyword that you’re adding in the Rank Tracker. If so, you can check whether Google Search Console is reporting any data for the keyword in the following way:
At first, head over to Google Search Console and click on Performance:
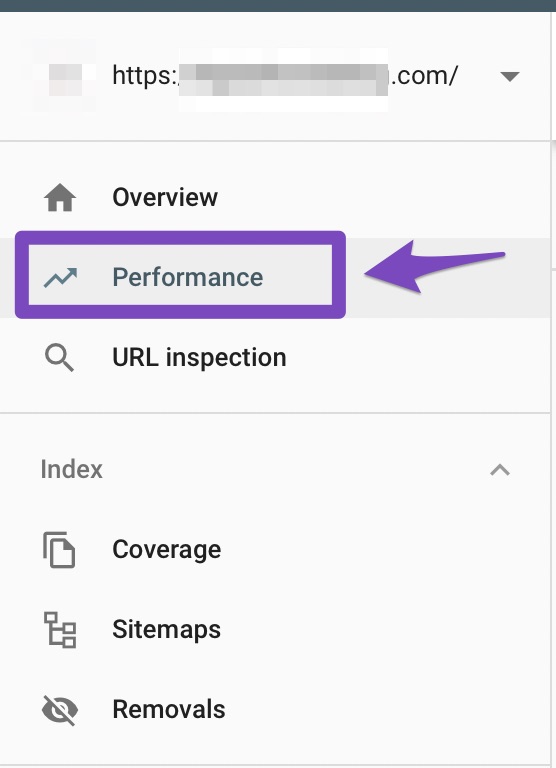
The next step is to Filter by Query as shown below:
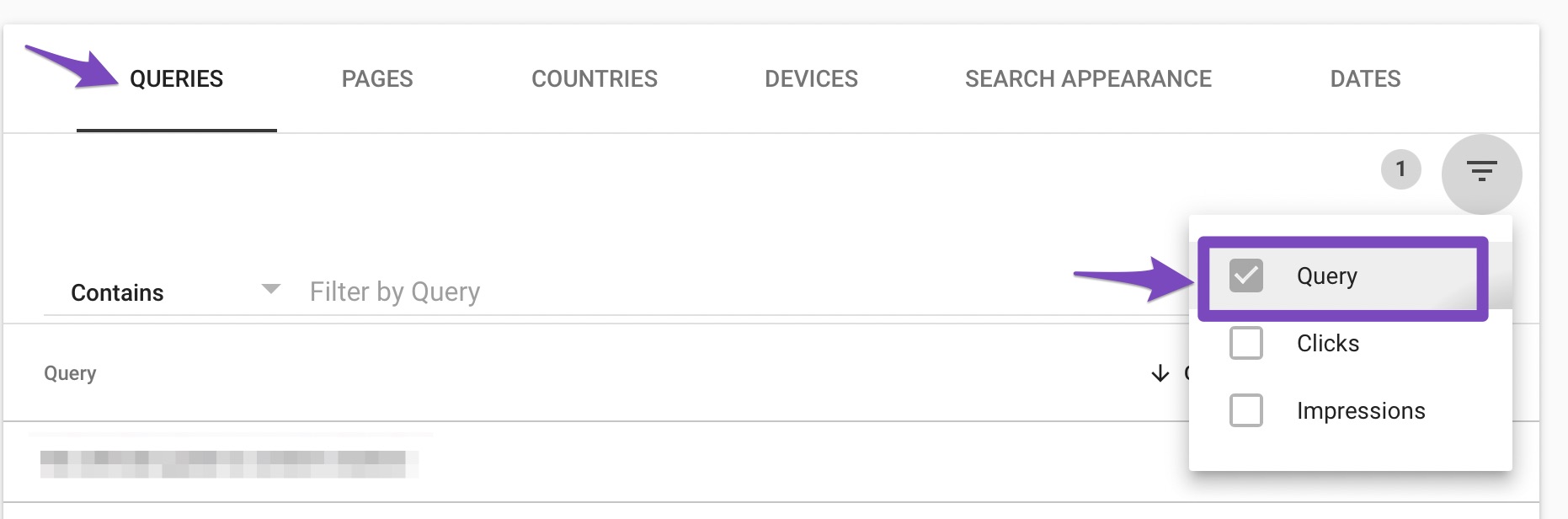
Enter the keyword to check whether it’s reporting any data for that particular keyword and click Done.
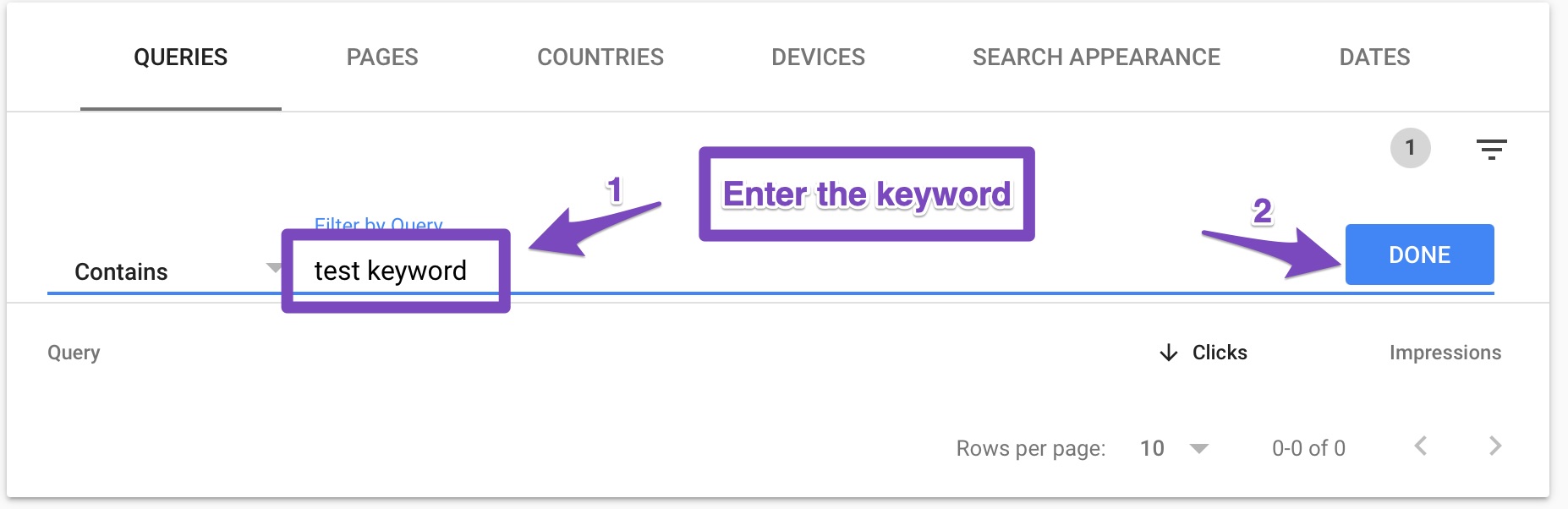
You can then verify whether Google Search Console is populating any data for the keyword or not. As you can see below, there is no data being reported by Google Search Console for the ‘test’ keyword. Hence Rank Math’s Rank Tracker will not display any data for that particular keyword.
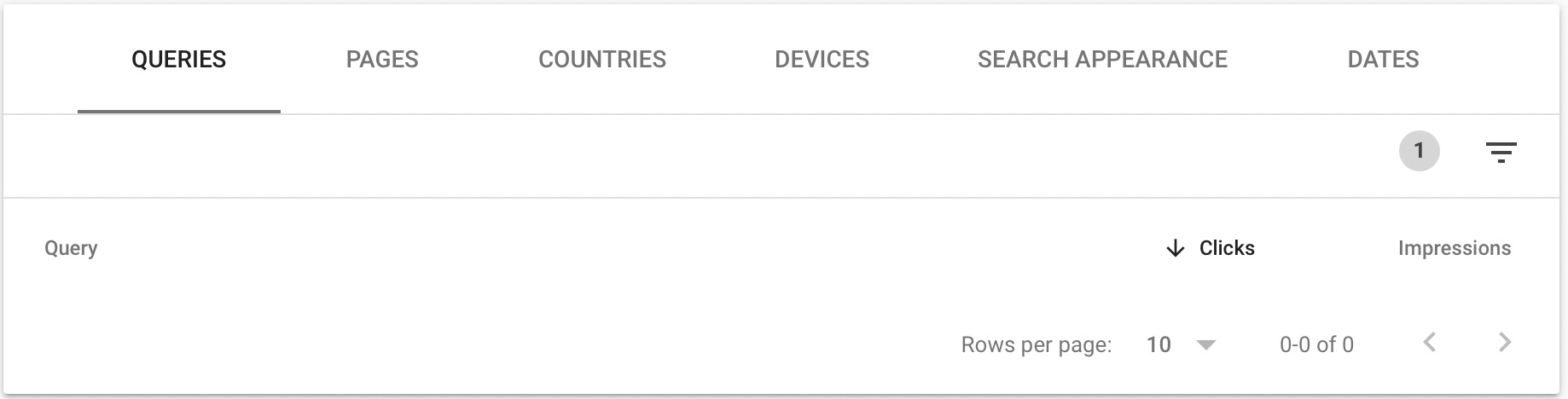
This is how you can make use of Rank Math’s Rank Tracker to keep an eye on your website’s performance for specific keywords you’re aiming to rank for. Built-in reporting and analytics functionality, just like our Rank Tracker, is one of many reasons why Rank Math is the go-to WordPress SEO plugin for professionals. Rank tracking software can cost hundreds of dollars every month, but with Rank Math – this is built right in.