A trailing slash is the forward-slash (/) character placed at the end of the URL. The primary purpose of adding it is to help distinguish between a directory with the trailing slash and a file that doesn’t.
Here’s an example:
https://yourdomain.com/page/ (with a trailing slash, a directory)
https://yourdomain.com/page (without a trailing slash, a file)
These are, however, guidelines and not requirements.
A consistent URL structure is essential for your web pages as it helps avoid search engines treating the same URL differently, causing duplicate content. In this knowledgebase article, we’ll show you how to redirect to URLs with a trailing slash.
Table Of Contents
1 Why Redirect to URLs With Trailing Slash?
If you take a look at the below two URLs, they look similar.
yourdomain.com/page and yourdomain.com./page/
However, to a search engine bot, they are not. Google especially treats both URLs differently.
Although you can have the same page content on both URLs, Google treats them separately, causing duplicate content issues. That’s because it’s hard for Google to determine the source URL of the page, thereby treating both URLs as different pages but having the same content.
But how do you prevent such issues from happening?
The best solution is to redirect the URL without a trailing slash to the one with a trailing slash. We’ll now show you how to redirect to URLs with a trailing slash.
2 Redirect to URLs With Trailing Slash
By default, WordPress ensures that most URL pages have a trailing slash.
If you look at your permalink settings, you’ll notice that most URL structures you may want to use have trailing slashes.
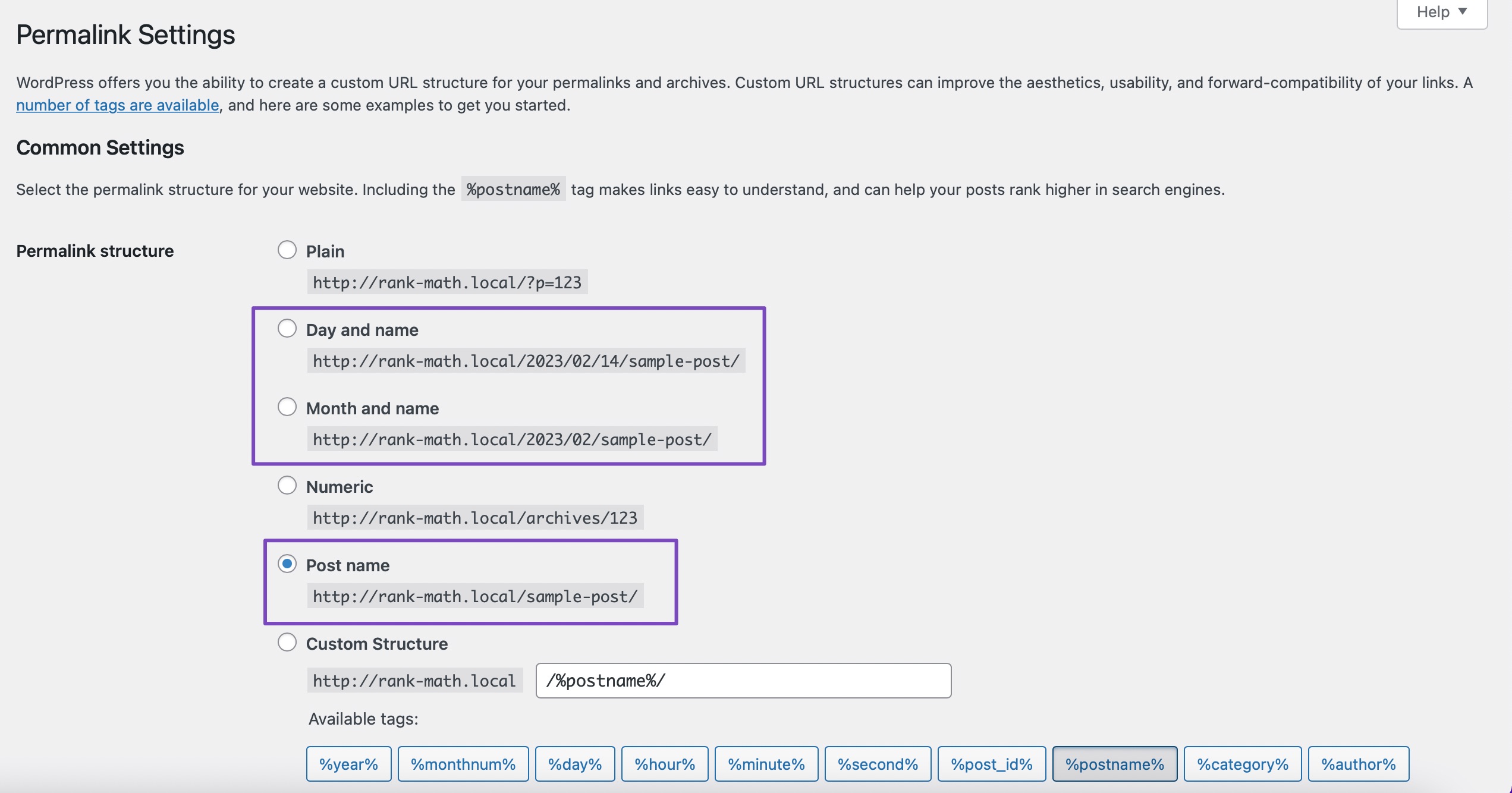
Let’s say you’ve decided to use the Custom Structure as your permalink structure with a %postname% tag ending with a trailing slash. That means all the webpage URLs with or without a trailing slash will be redirected to those that do.

What if you remove the trailing slash at the end of the tag?

In this situation, all page URLs, whether they have a trailing slash or not, will be redirected to links without one.
The reason for this is to ensure consistency in your URLs. You don’t want to use a trailing slash on one page and then not use it on a couple of other pages. It’ll make crawling by search engine bots chaotic, causing duplicate content issues.
If the default WordPress redirect solution is not working as expected, or you have custom requirements, then you can use the .htaccess to redirect them. To do so, add the following code to your .htaccess file.
# Force trailing slash
<IfModule mod_rewrite.c>
RewriteCond %{REQUEST_URI} /+[^\.]+$
RewriteCond %{REQUEST_URI} !^/wp-json
RewriteRule ^(.+[^/])$ %{REQUEST_URI}/ [R=301,L]
</IfModule>Note: This method will only work for websites hosted on Apache servers.
You can use the htaccess tester tool to debug and ensure the rewrites are correct before adding them to the .htaccess file.
Before you modify your .htaccess file, we recommend downloading a copy to your computer as a backup. The .htaccess file is a sensitive document; any error can cause your website to crash or cause a loop of unintended redirections. Backing up your website makes it easier to restore the original version if something goes wrong. Refer to our dedicated tutorial on backing up the WordPress site.
We’ll now show you how to redirect URLs to those with trailing slash using two methods—using Rank Math and cPanel via the File Manager.
2.1 Using Rank Math .htaccess Editor
The Rank Math plugin is the best way to redirect URLs without trailing slashes to those with trailing slashes using the .htaccess file.
To make changes to your .htaccess file, navigate to Rank Math SEO → General Settings → Edit .htaccess from your WordPress dashboard, as shown below.
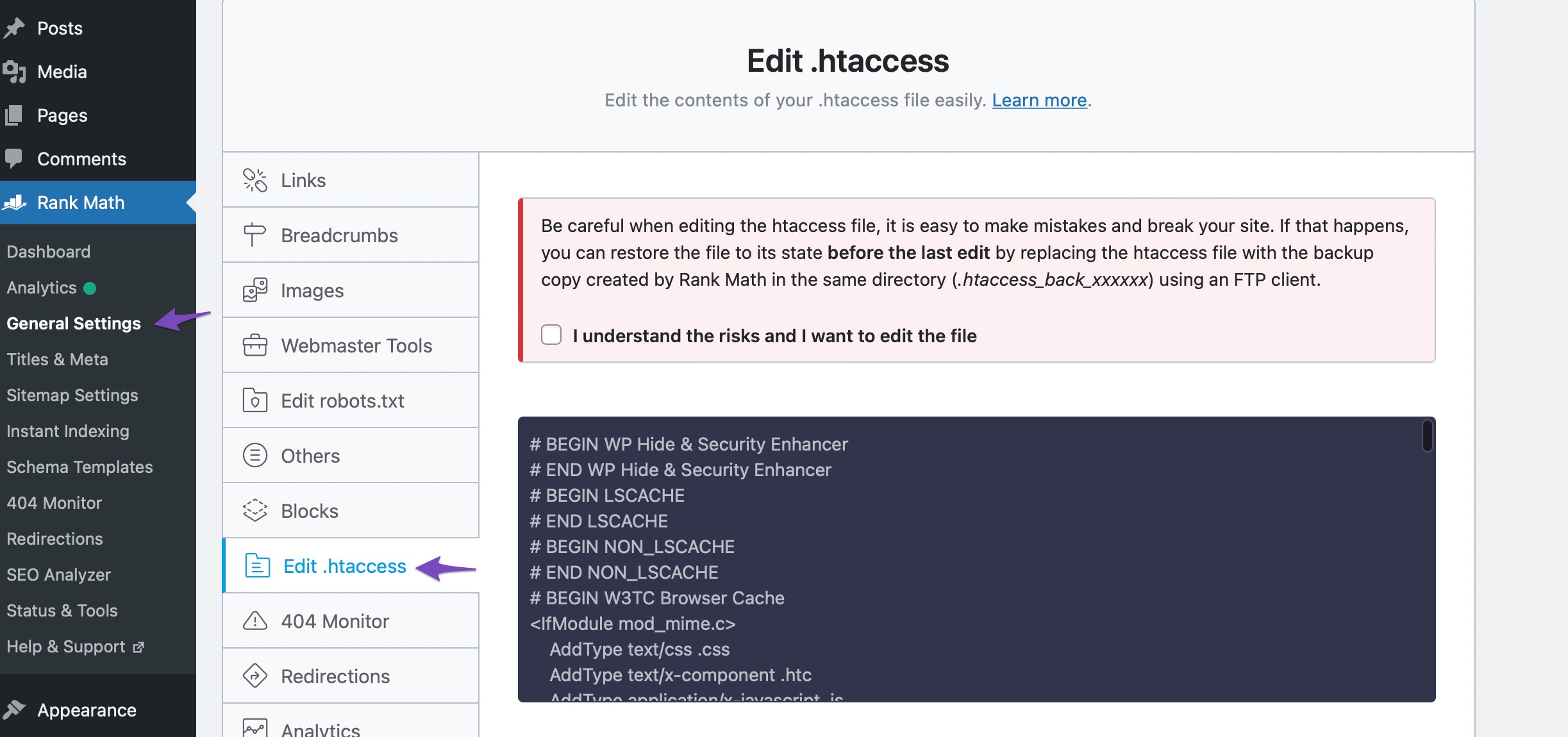
Within this section is a single text area where you can edit the .htaccess file. Before editing the file, please be careful and read the warning above the text area.
The notice warns you that changing the .htaccess file may cause problems with your website. Even if you are tech-savvy, you can make mistakes. To avoid problems, Rank Math automatically backs up your .htaccess file before you modify it.
Mark the checkbox, and the text area below will become active, where you can modify your .htaccess file.
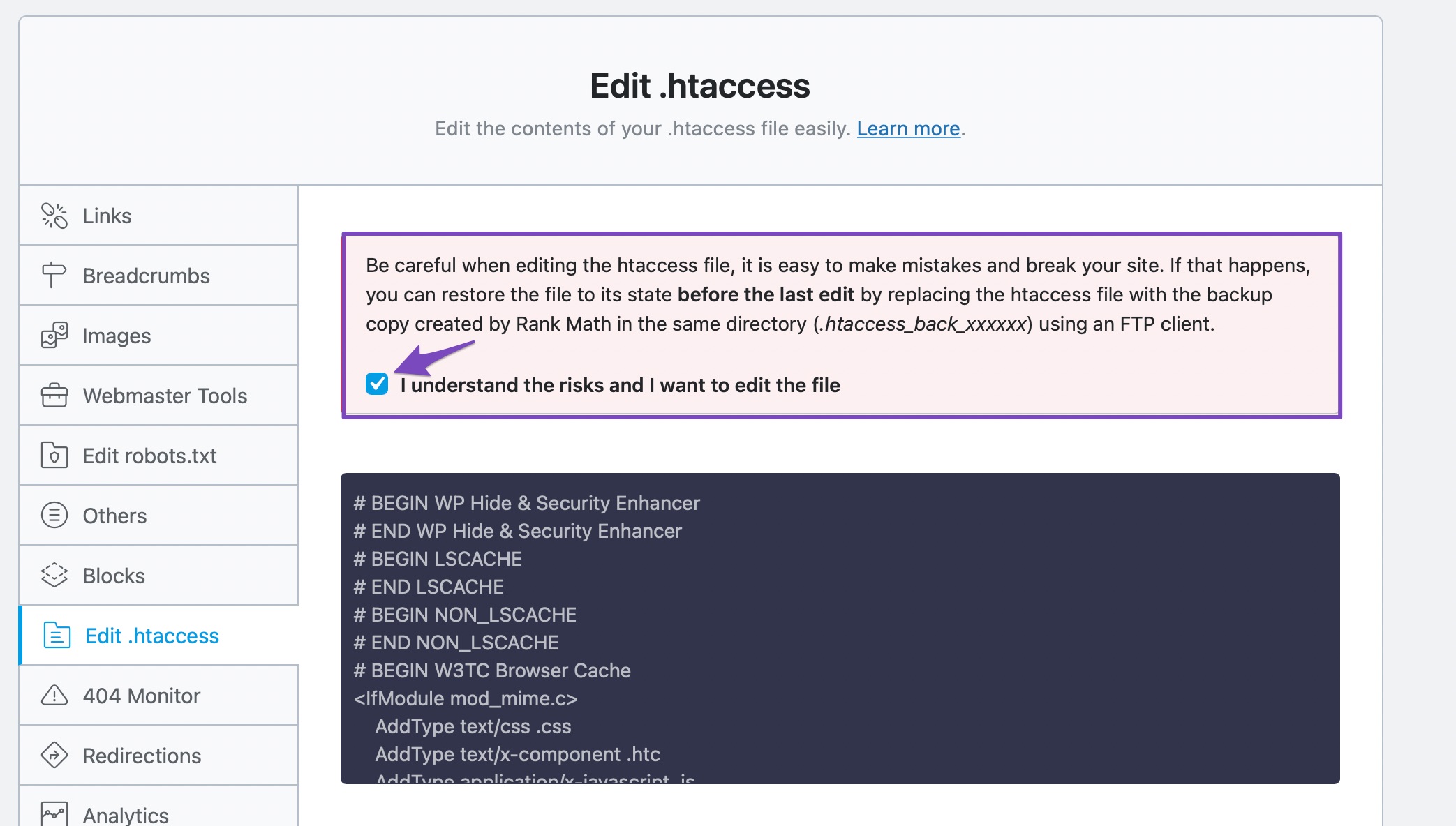
Paste the code, and click the Save Changes button, as shown below.
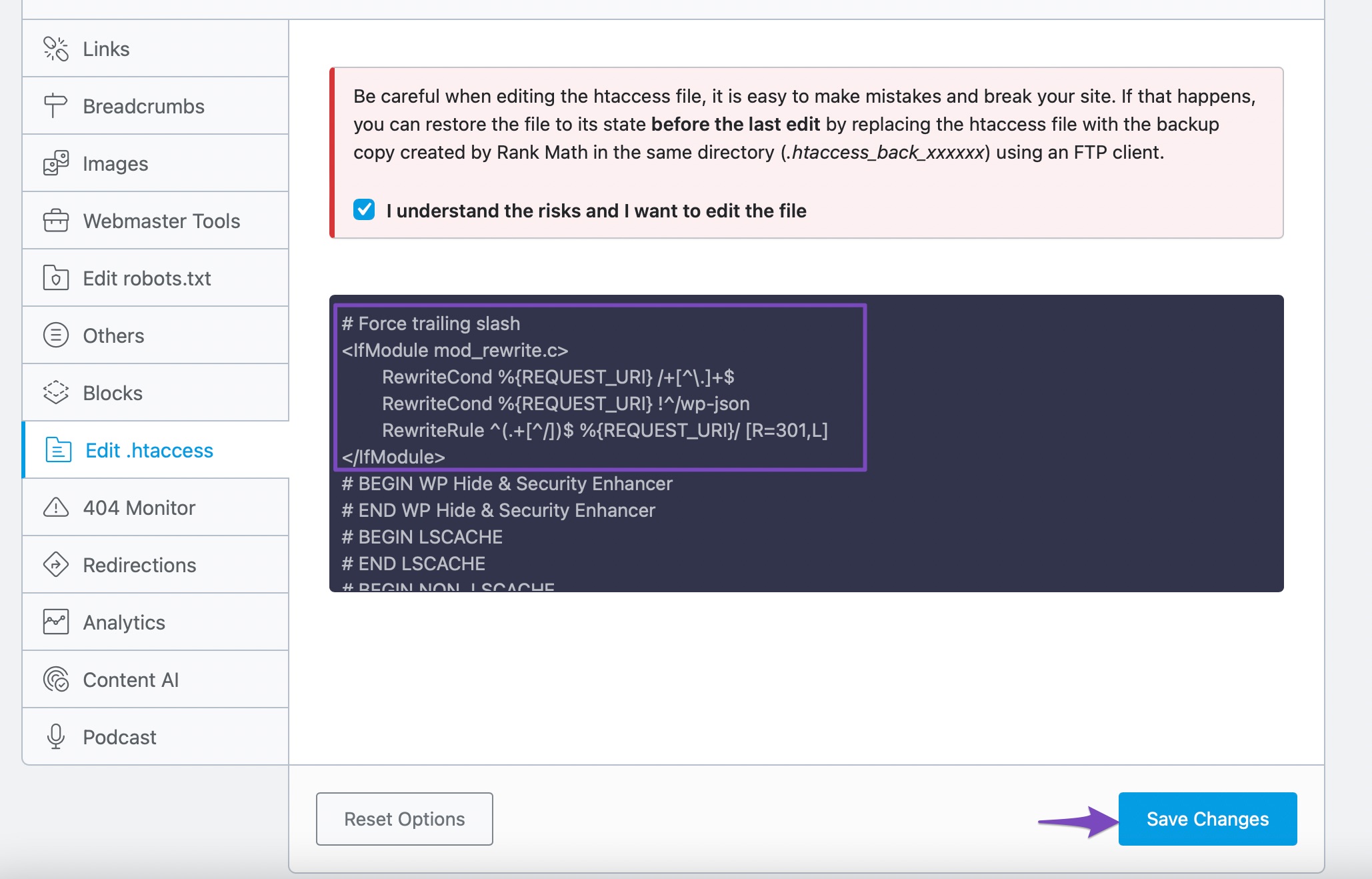
2.2 Using the cPanel
Login to your cPanel dashboard and navigate to the File Manager section.
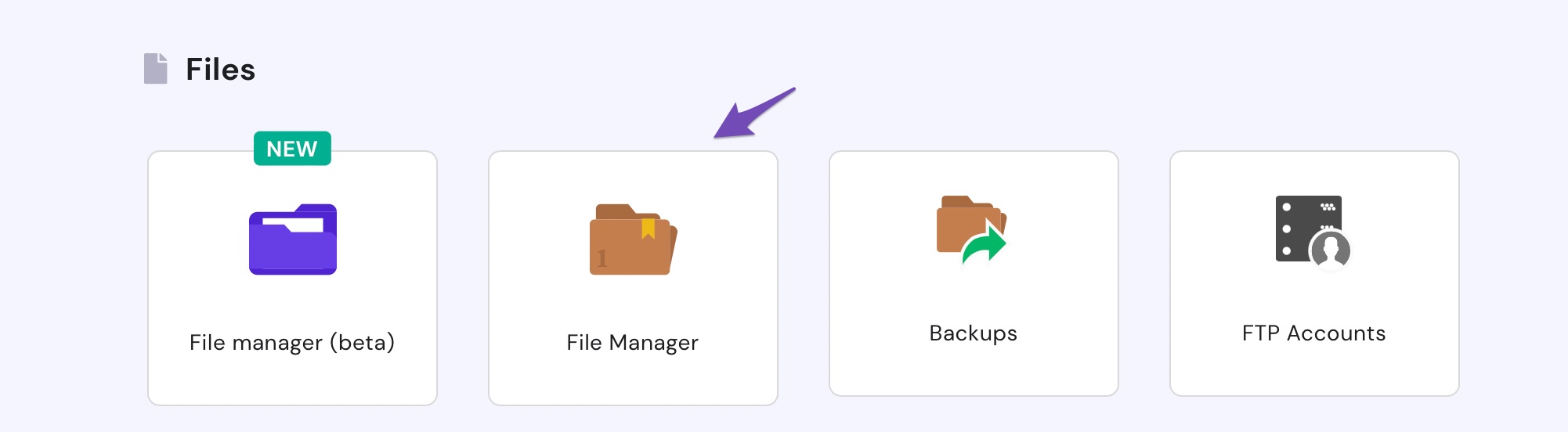
Next, locate the public_html folder. Click on the folder, and then locate the .htaccess file, as shown below. Right-click on the .htaccess file, and select the Edit option.
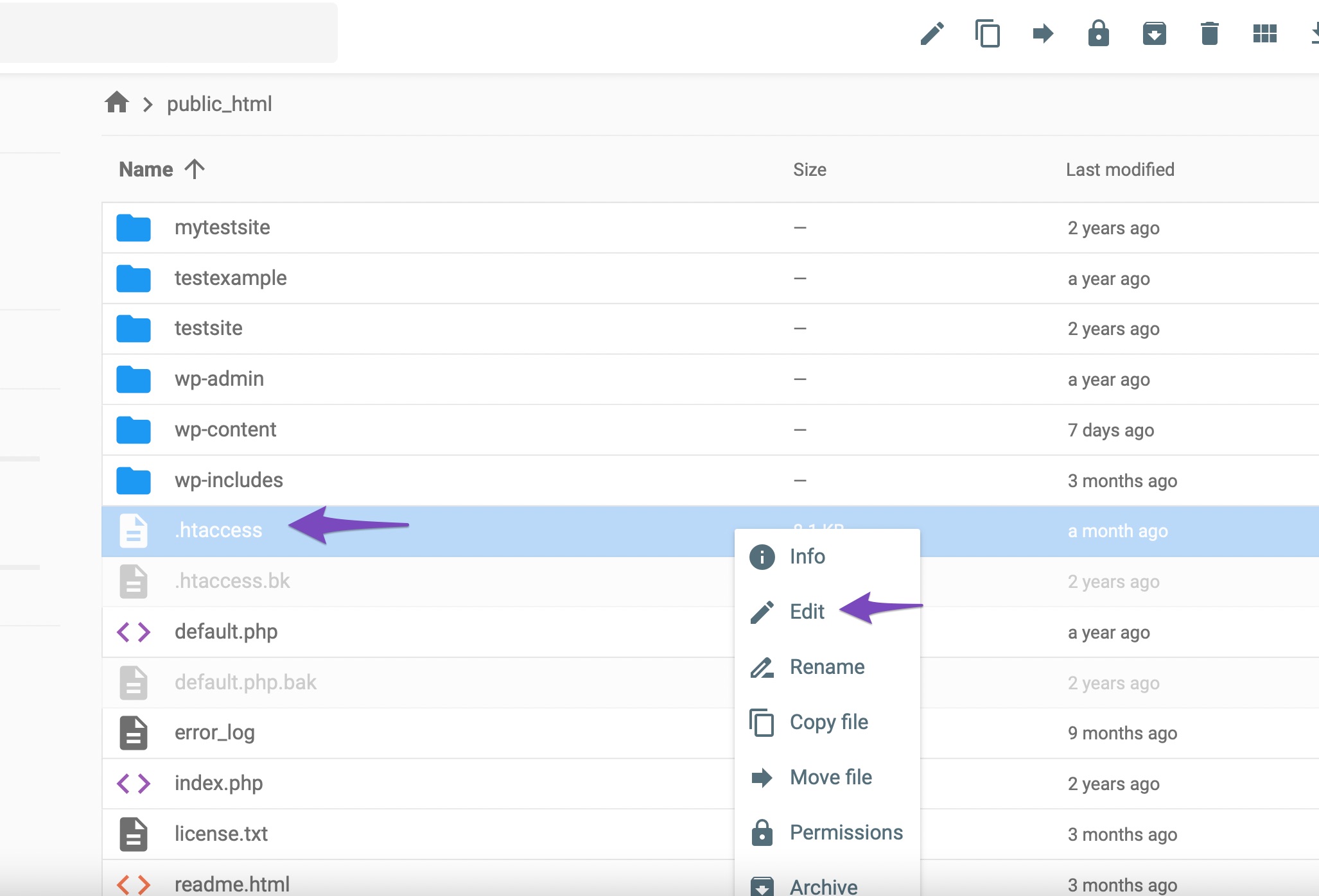
Add the above-mentioned code in the .htaccess file and save your changes.

3 Conclusion
Trailing slashes in your website URLs play an important role in reducing duplicate content issues. By redirecting to URLs with trailing slashes, you can maintain a consistent URL structure for your web pages.
If you’re having trouble redirecting to URLs with trailing slashes using Rank Math, you’re always more than welcome to contact our dedicated support team. We’re available 24/7, 365 days a year…