Rank Math allows you to import redirections in multiple ways, but using CSV files for importing redirections can be helpful when you need to create/edit/delete redirections at a scale or if you’d like to collaborate with a team in managing the redirections of your website.
Note: This feature is available only in the PRO version of Rank Math. If you haven’t already subscribed, you can choose a plan of your choice from here.
In this knowledgebase article, we will show how Rank Math PRO users can make use of the CSV Import & Export feature to create or edit redirects at scale. If you haven’t installed Rank Math PRO yet, you can get started from here.
Table of Contents
1 Creating CSV With Redirection Rules
To use this Import & Export CSV feature of Rank Math for creating redirections, we’ll need to first get started with creating the CSV. You can create a CSV by following the exact steps given below.
1.1 Open Spreadsheet
To create a CSV file, you can open a Spreadsheet editor of your choice. We recommend using Google Sheets if you wish to collaborate with your team.
1.2 Adding Columns
To help Rank Math understand the data you’re referring to with CSV, you’ll need to create a header row (which is the first row) with the following column names: id, source, matching, destination, type, category, status and ignore.
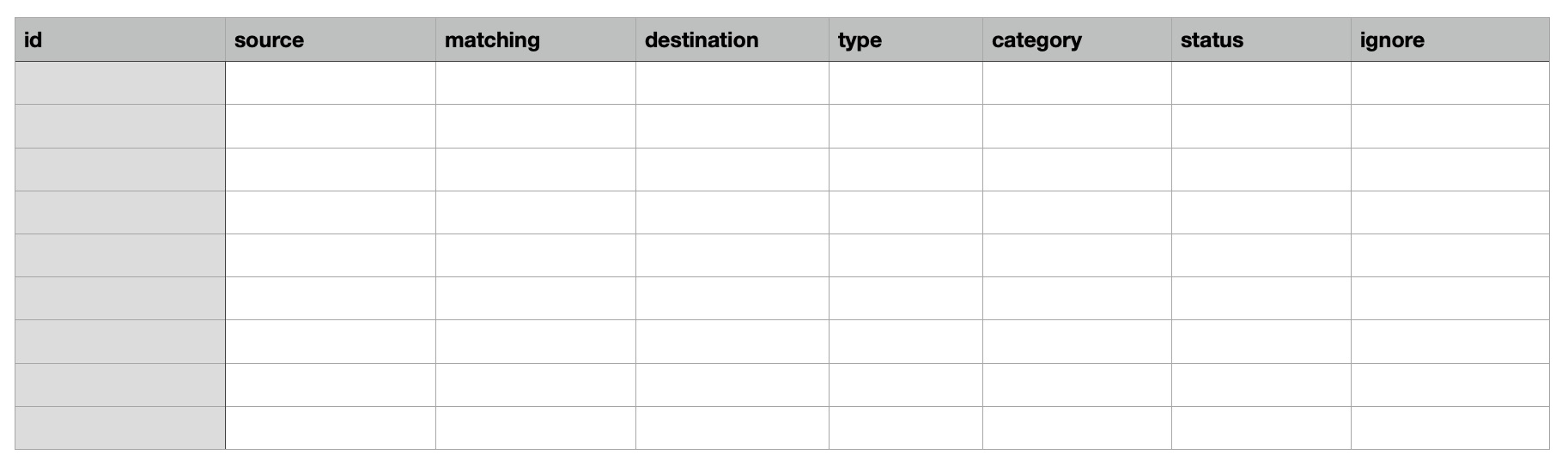
The order of the columns does not matter, but for Rank Math to create a new redirection from CSV, it should have at least the source and destination column.
1.3 Adding Values for Columns
Under each designated column you can add only a specific set of values such as:
- id – You can add the ID of the redirection under this column to edit an existing redirection. If no ID is used, Rank Math will create a new redirection.
- source – Enter the URL or URL(s) from where you want your visitors to be redirected from.
- matching – Add the matching type here to let Rank Math know how the pattern in the source column should be matched with. The accepted values are
exact,contains,start,endandregex. - destination – Enter the URL where you want your visitors to be taken to after the redirection
- type – Enter the redirection type under this column. The accepted values are
301,302,307,410and451. Rank Math, by default, considers the status to be301. - category – You can enter a category for your redirection under this column. Adding a value to this column is optional. If you add a Redirection category under this column that you haven’t already created on your website, then a new Redirection category will be created.
- status – The accepted values are
activeandinactive. If you don’t include the status column, Rank Math, by default, considers the status as active. - ignore – The accepted value must either be empty, or it should be
case.
Please note that the column headers are case-sensitive, so ensure they are lowercase. Here is an example of a filled spreadsheet.

1.4 Saving Spreadsheet as CSV
Once you’ve added the redirection rules, save the spreadsheet as a CSV file to your computer.
2 Importing CSV
After creating the CSV file, you can follow the below steps to upload the CSV file back to Rank Math for creating new redirects on your website.
2.1 Navigate to Redirections
Head over to Rank Math SEO → Redirections inside your WordPress admin area. If you’re unable to find Redirections under the Rank Math menu, then you’ll need to enable the Redirections module under Rank Math SEO → Dashboard.
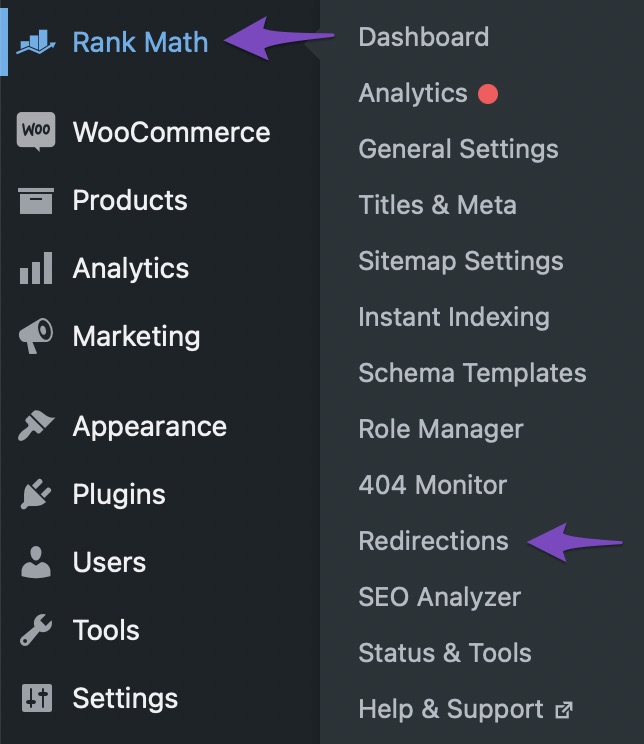
2.2 Choose Import & Export
In the Redirections page, click the Import & Export option available at the top of the screen.
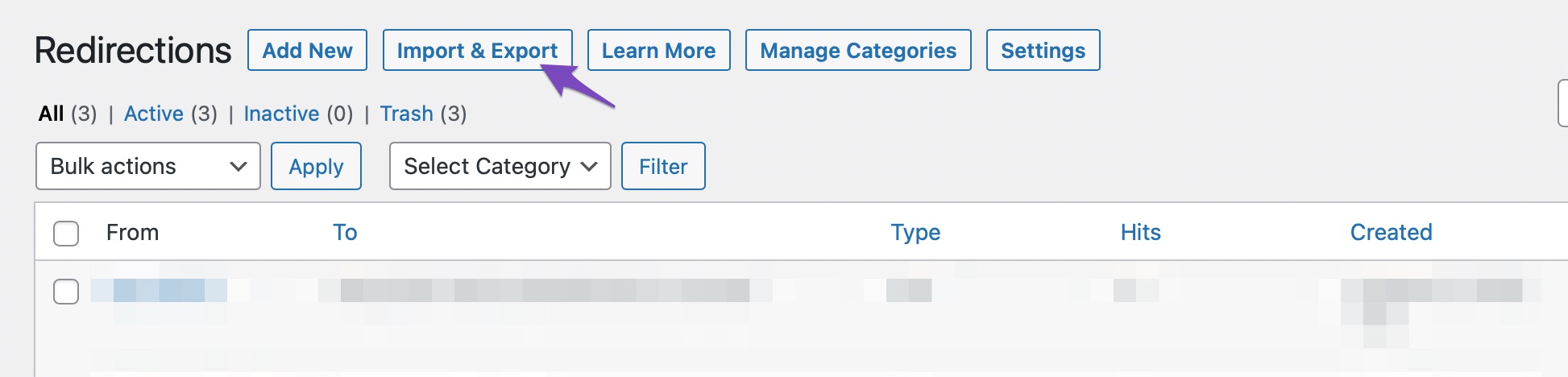
2.3 Upload Your CSV File
Under the Import tab, click the Choose File button to upload the CSV file you’ve created.
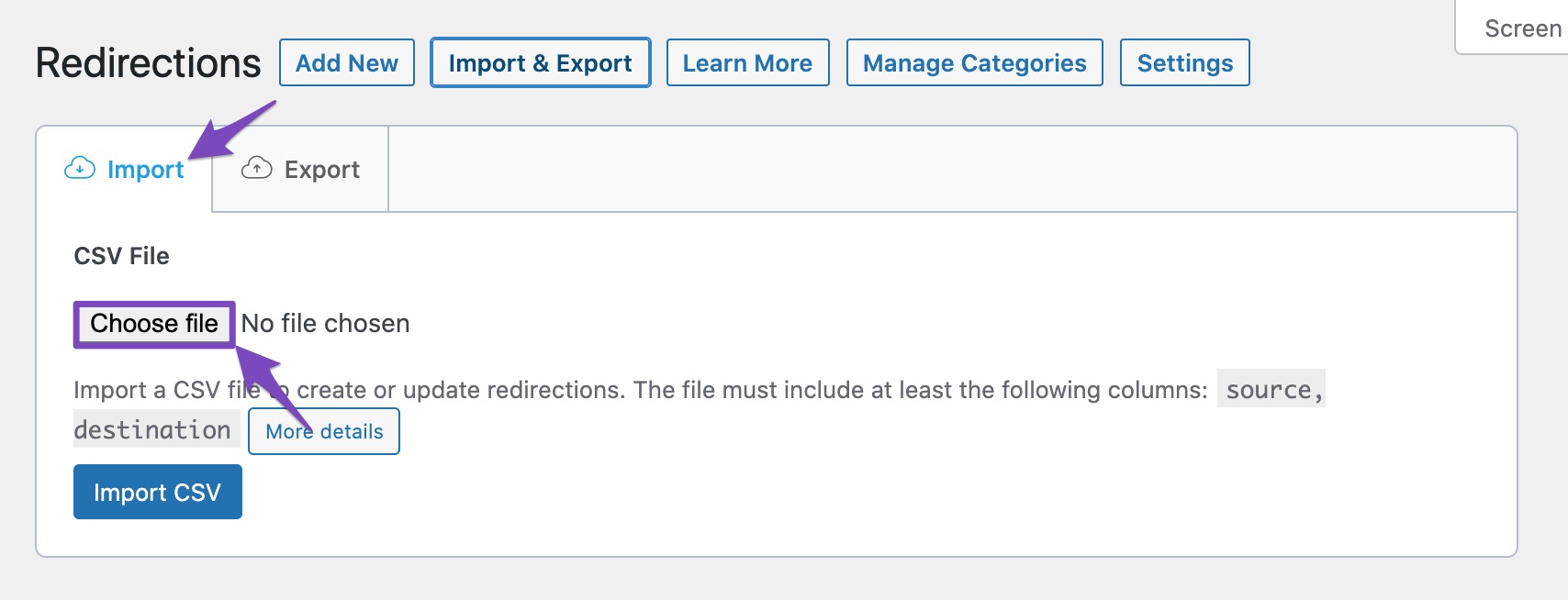
2.4 Import Redirects from CSV
Now click the Import CSV button, and in the confirmation prompt, click OK. Rank Math will now start to create redirections from the imported CSV file, and it takes a few minutes to complete depending upon the size of the file.
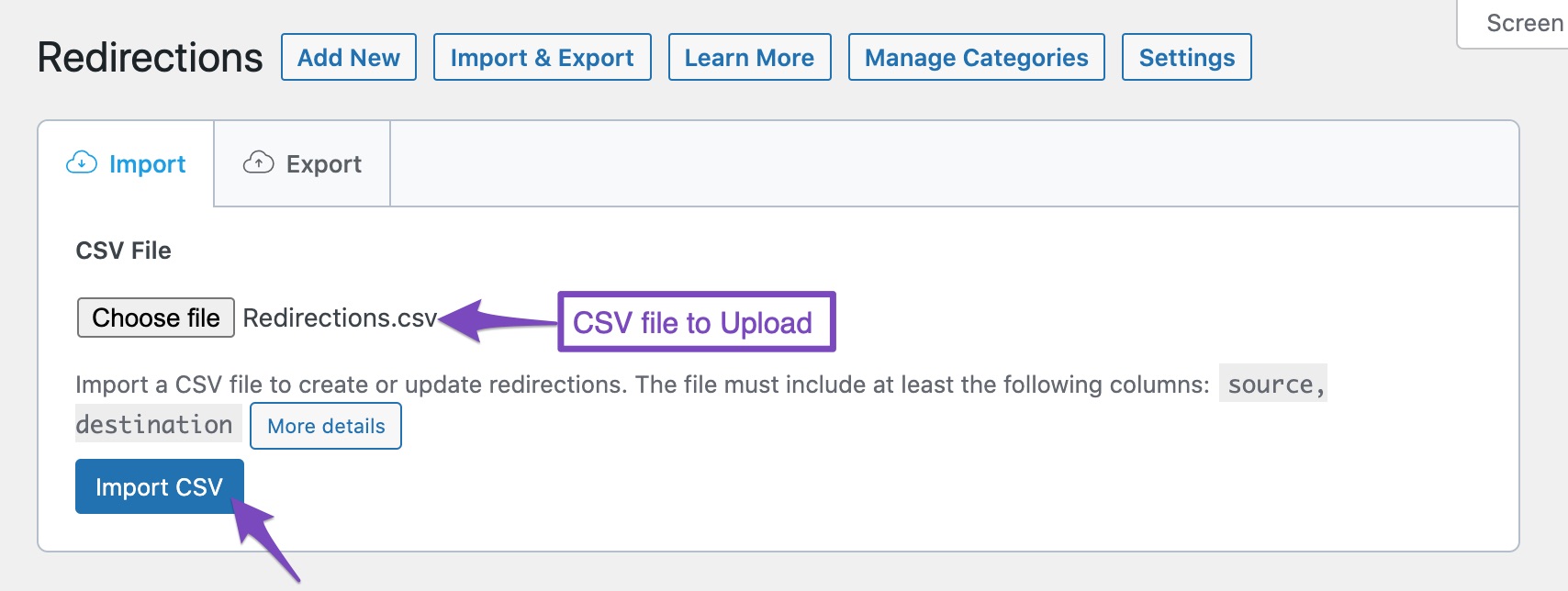
Once the CSV import is complete, you’ll see a success message with the number of new redirections created from the imported CSV file.
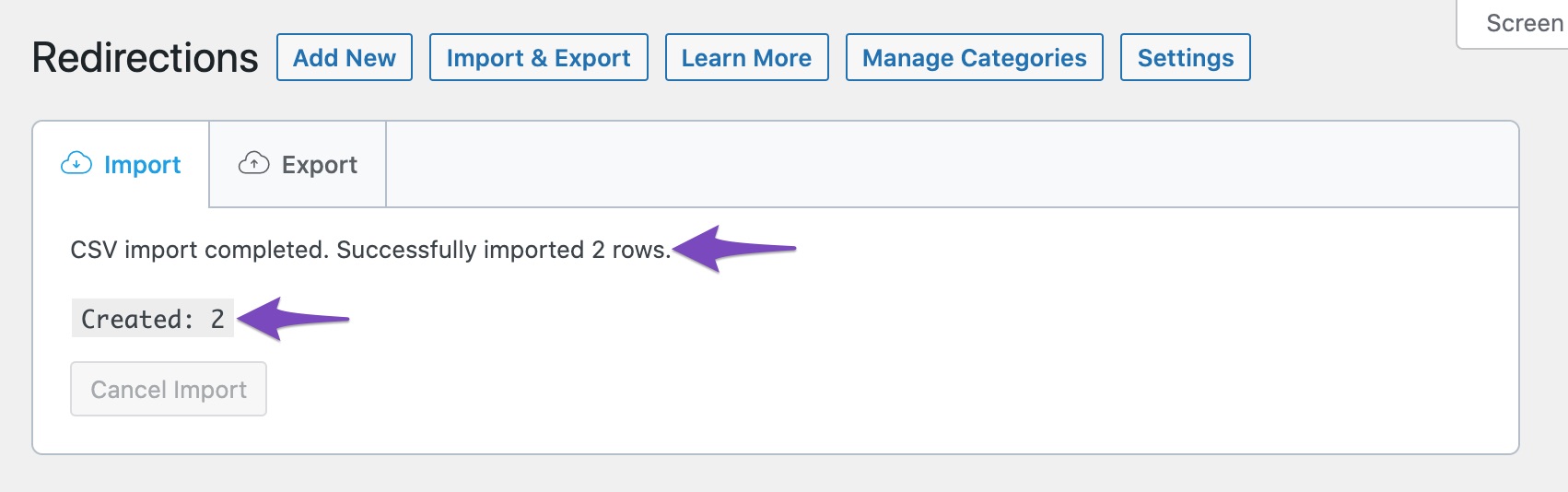
In case, if you miss adding or updating the source or destination in the .csv file, you will get an error message to add the missing one or more required columns.

3 Multiple Source URLs
Rank Math supports adding multiple URLs in the Source field. You can add multiple sources as separate rows in the database, and when importing, they will be automatically grouped in a single redirection with multiple sources.
For instance, here is an example of a filled spreadsheet.
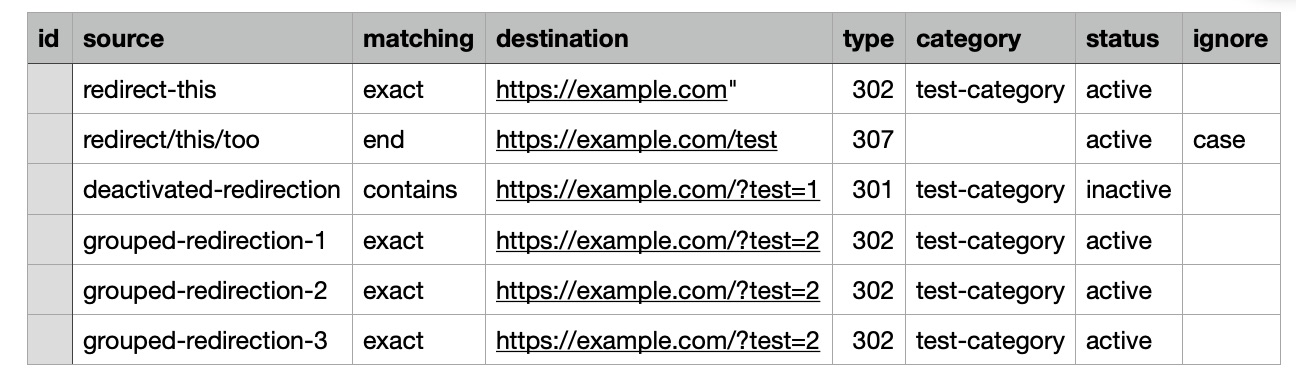
You can import the CSV in the Import tab of Rank Math’s Redirection Manager, and your redirections will be imported.
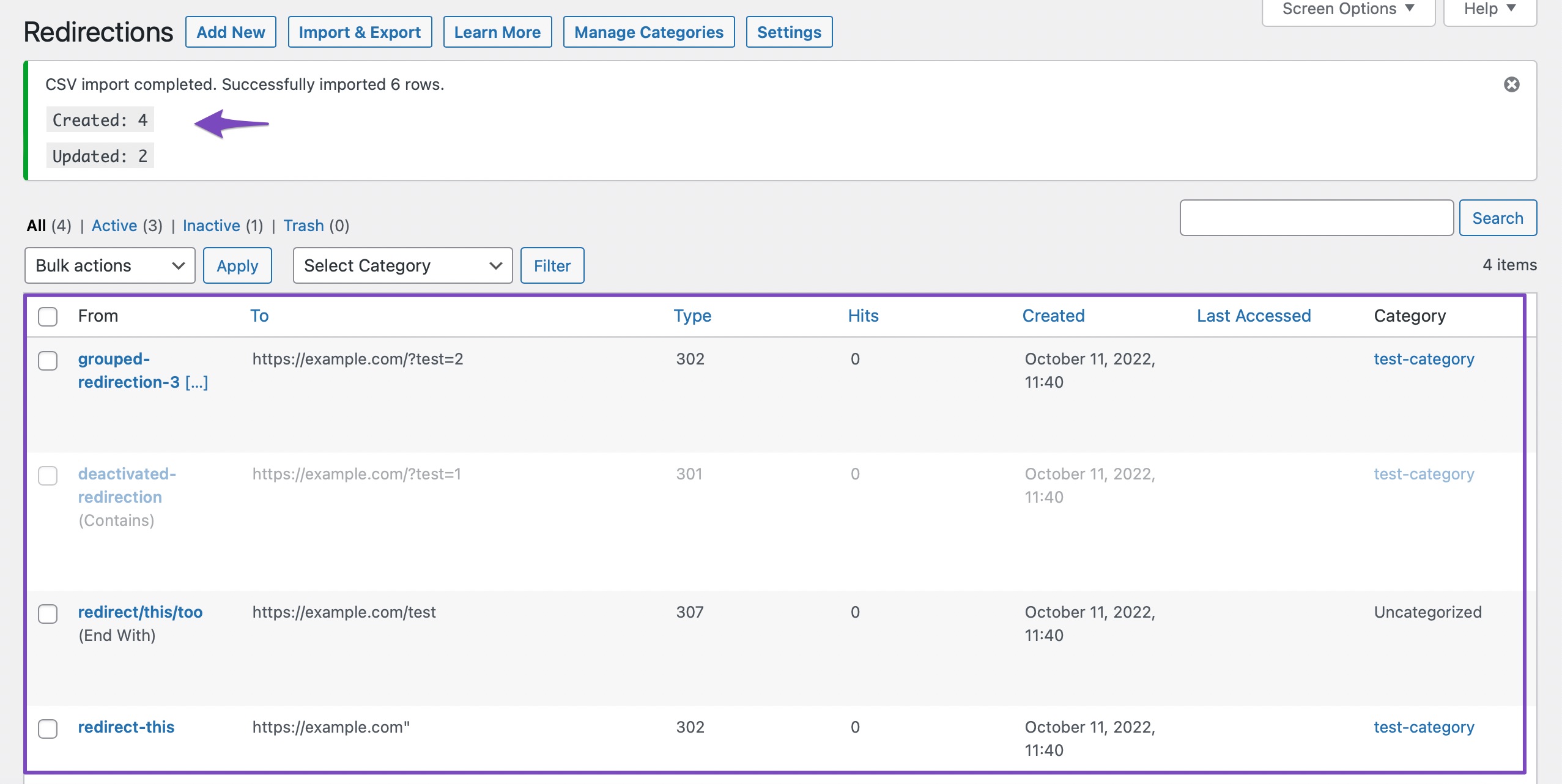
You can download the sample CSV file from below:
4 Editing Existing Redirects
Apart from creating new redirects using CSV, you can also use this feature to edit the existing redirects. In your CSV file, enter the ID of your existing redirection under the id column and enter the redirection rule you want to update with. To find the ID of your redirection, click the Edit option available under your redirection.
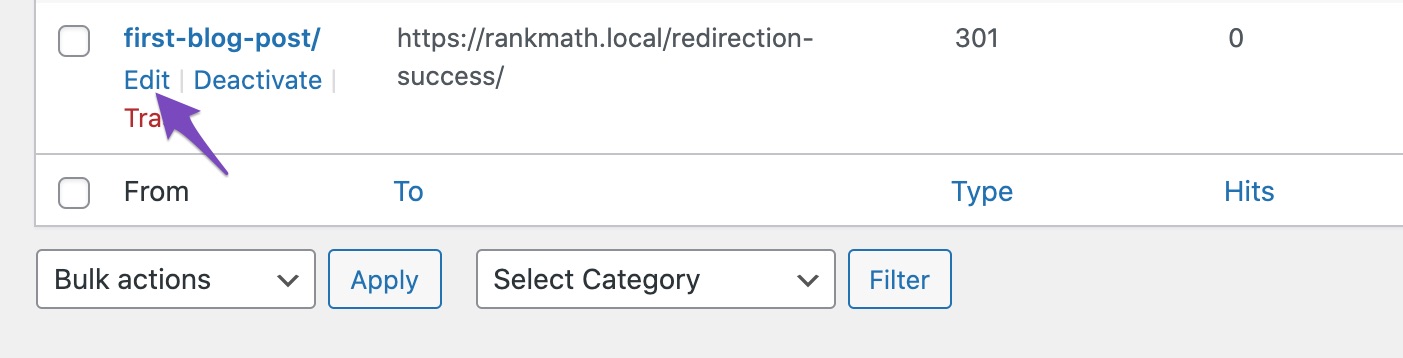
Now while you’re on the Edit screen, you can find the URL of the page on the address bar and it would look something like this.
https://rankmath.local/wp-admin/admin.php?page=rank-math-redirections&redirection=43&...
From the URL, you can notice a number available after the query parameter redirection, and it is the ID of the redirection. So in this example, 43 is the redirection ID, and it would be different for each redirection. You should use this redirection ID in the CSV to edit the existing redirection.
5 Editing Redirects at Scale
The previous method of editing existing redirection could be useful only in limited cases, as it becomes tedious to find the redirection ID if you’ve too many existing redirects to edit.
The easiest way to edit existing redirects at scale is by exporting them in the CSV format, making the changes, and importing them back to Rank Math. This can be done exactly as shown below.
5.1 Navigate to Redirections Import & Export
At first, head over to WordPress Dashboard → Rank Math SEO → Redirections → Import & Export.
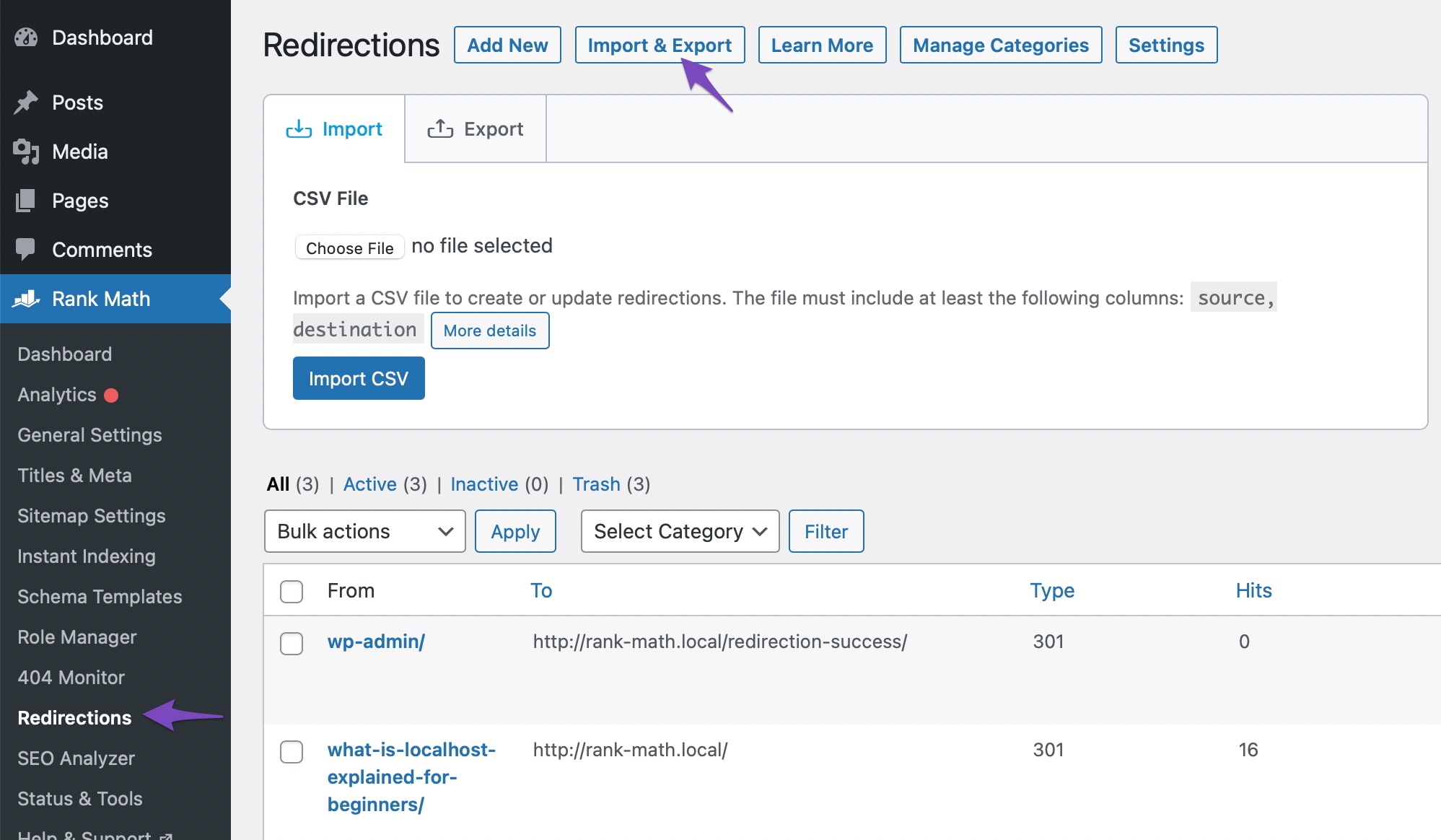
5.2 Export CSV
Now click the Export tab, and you’ll find different ways to export your redirections. It also includes an option to export redirections as CSV. Click the Export CSV button. Now all your redirections will be exported to your computer.
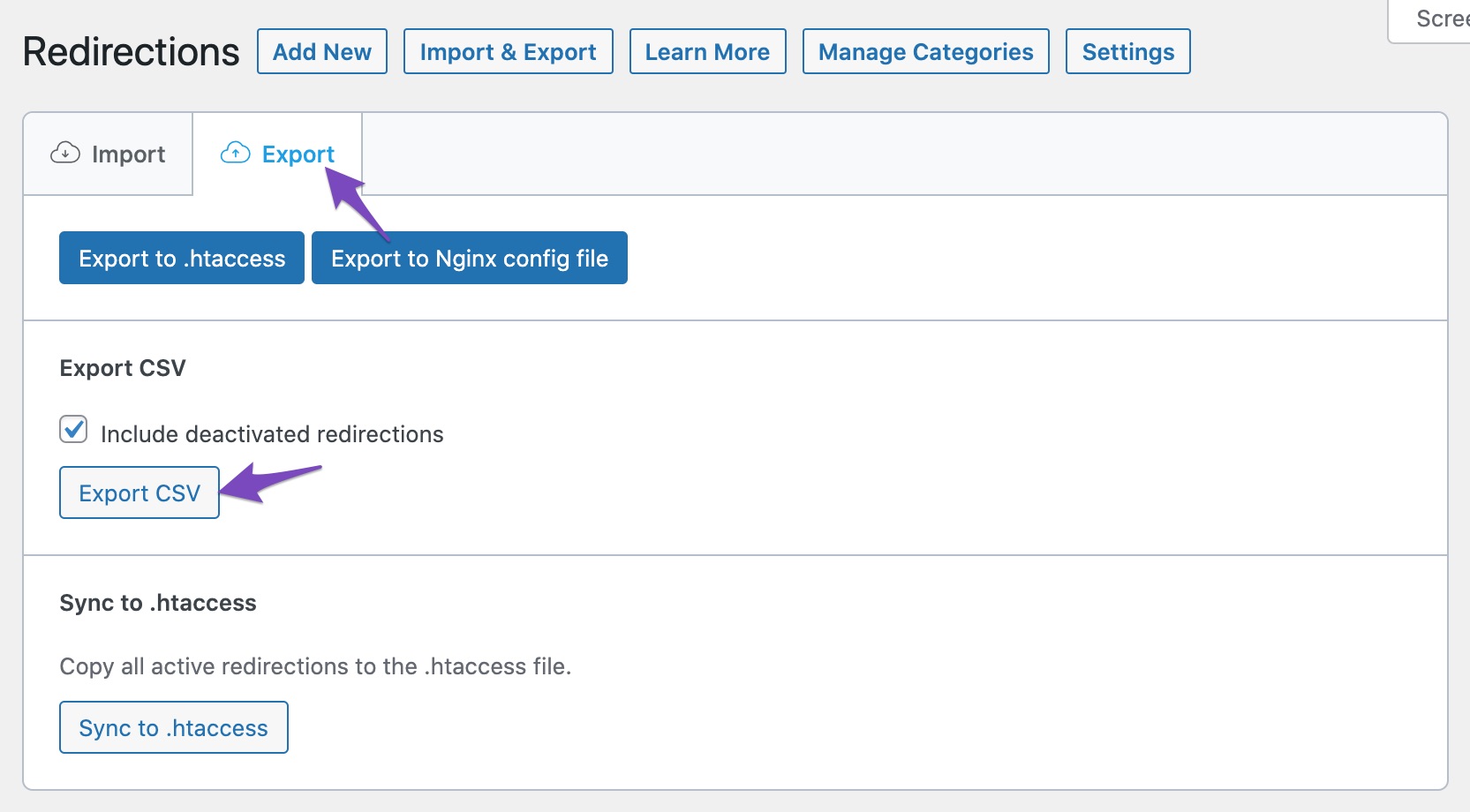
5.3 Edit CSV
Now open the CSV file in your spreadsheet editor. From the list of redirections, you can make the changes you need. Once you’ve made the changes, save the CSV file.

5.4 Import CSV
Now click the Import tab and upload the CSV file you’ve edited. Next, click the Import CSV button and choose OK in the confirmation prompt.
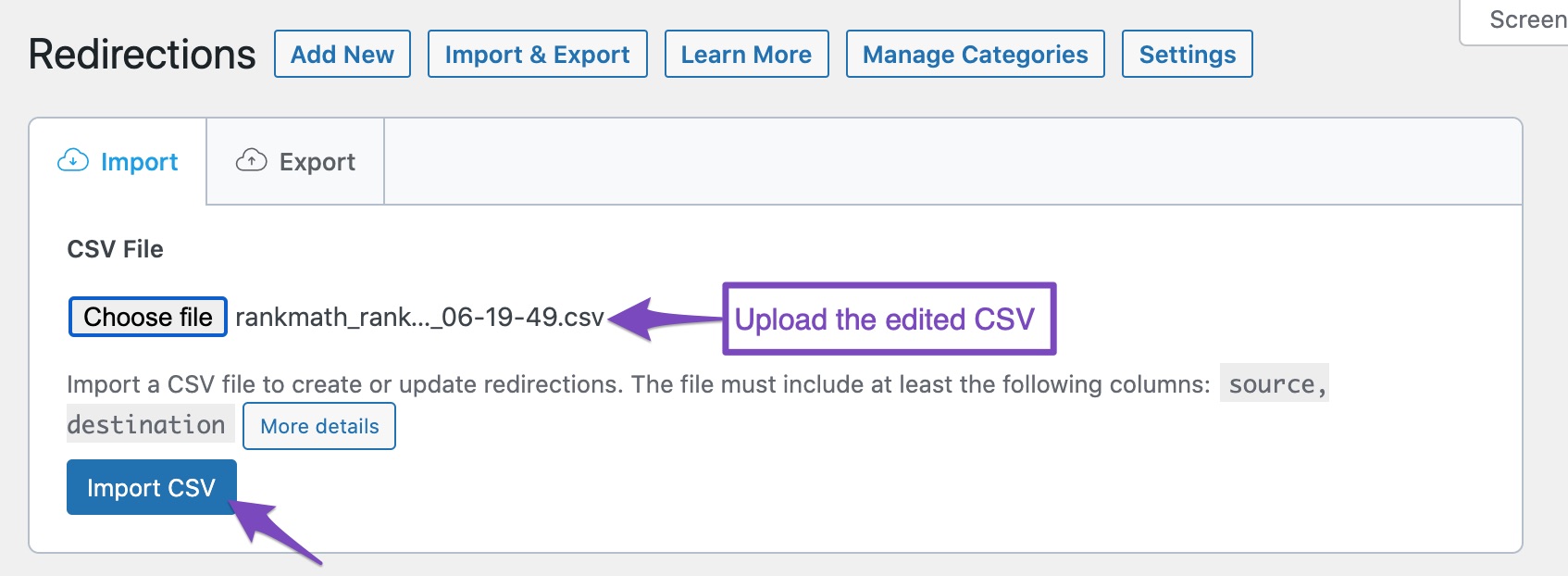
Now you can check the redirection you’ve modified with CSV in the edit screen to confirm if the changes have been reflected.
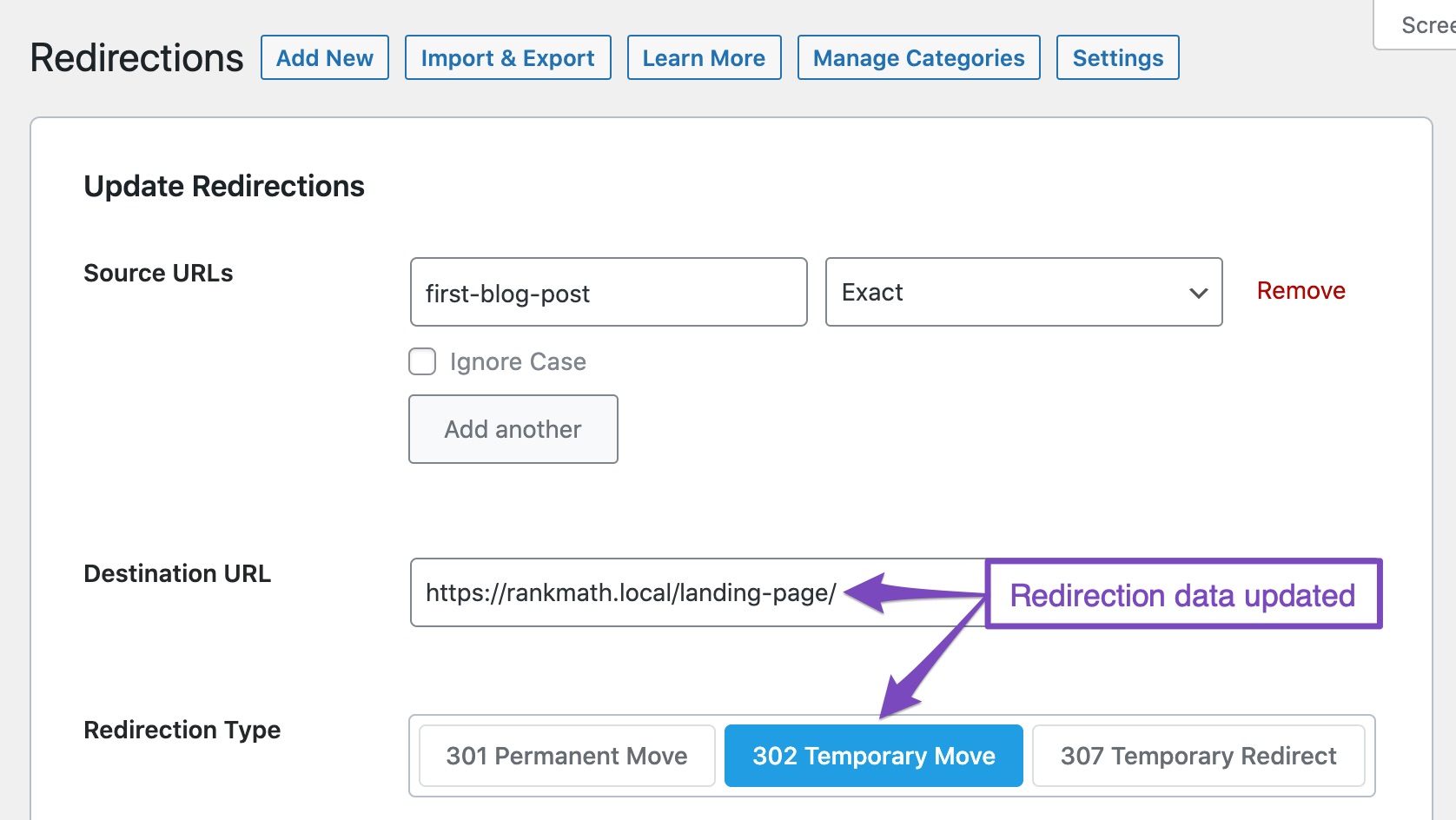
6 Deleting Existing Redirects
Similar to creating new redirections and editing existing redirections, you can also delete existing redirections using CSV. To do so,
6.1 Export Existing Redirects
Export your redirections by navigating to Rank Math SEO → Redirections → Import & Export and choosing the Export CSV option under the Export tab.
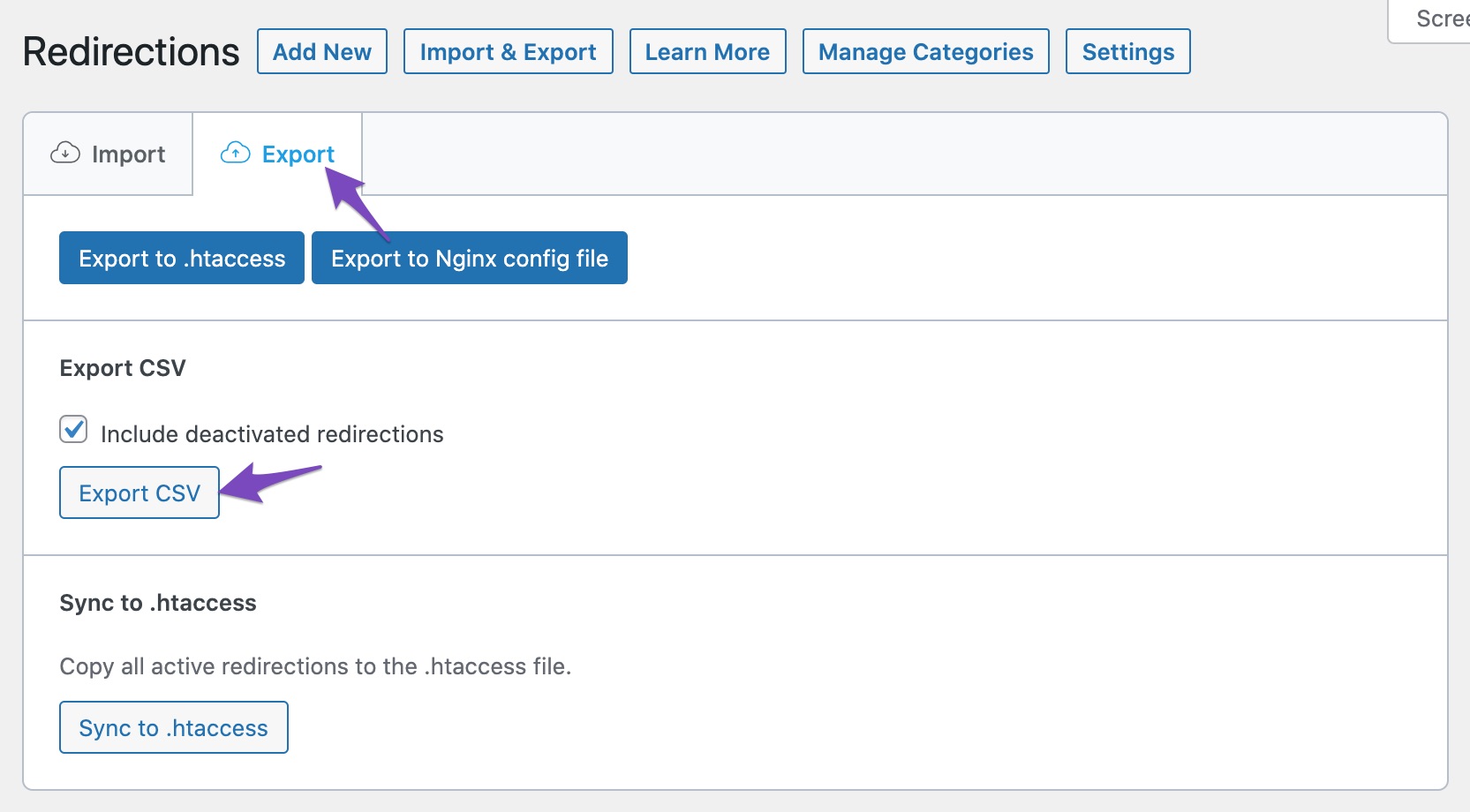
6.2 Adding DELETE
To delete an existing redirect, add the DELETE value under the destination column against the redirection you wanted to delete, as shown below.

Note: The value DELETE is case sensitive and hence should be used in the same way.
6.3 Importing CSV
Now, save the edited CSV file to your computer and upload it in the Import tab. Next, click the Import CSV button and choose Ok in the confirmation prompt to allow Rank Math to delete the redirections marked with the DELETE value in the CSV file.
Once the redirections are deleted, a success message is shown with the number of redirections deleted. You can also check your Redirections Manager to see if Rank Math has deleted the redirection rules.
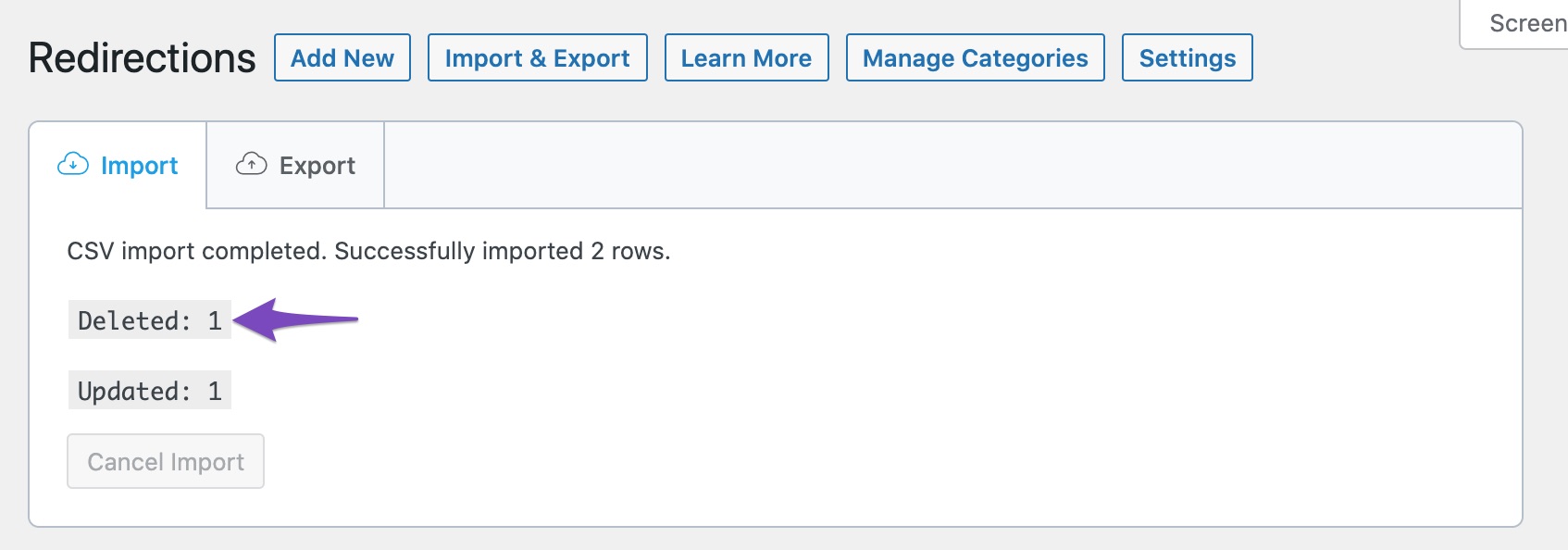
And, that’s it! We hope the article was helpful in using the Import & Export CSV feature of Rank Math to manage your redirections. If you’ve absolutely any questions on using CSV for creating/editing/deleting redirects with Rank Math, please free to reach our support team directly from here — we’re always here to help.