A video script is so crucial to the YouTube video creation process that top YouTubers have entire content teams dedicated to planning, writing, and editing their scripts. But who needs a content team if you have Content AI?
Using Content AI, within a few seconds, you can create a complete YouTube script just with a title, context, and suggestions for the visuals to include in your video. That is a whole scriptwriting team at your fingertips.
In this knowledgebase article, we will show you how to create a YouTube video script with Content AI.
Table Of Contents
1 Creating a YouTube Video Script
Let’s create YouTube Video Scripts using Content AI to captivate your audience.
1.1 Enable the Content AI Module
The first step is to head over to WordPress Dashboard → Rank Math SEO. Here, scroll down to find the Content AI module and enable it as shown below if you haven’t already.
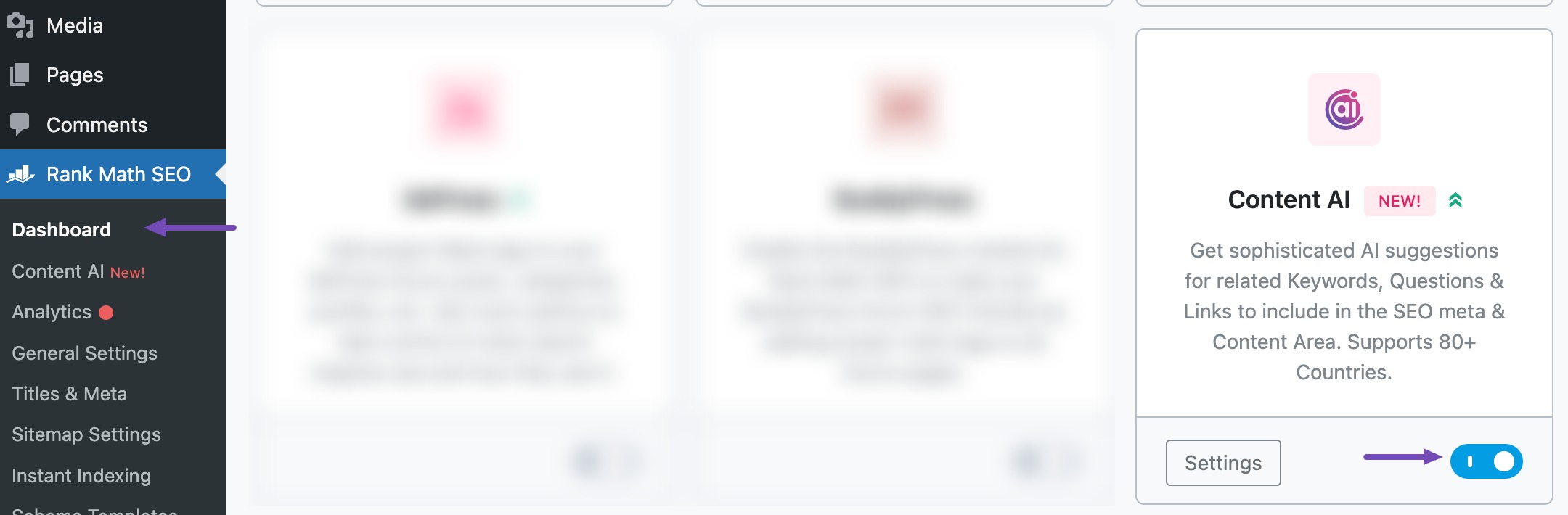
Note: If you ever run out of credits, you can upgrade to a higher Content AI plan that aligns with your requirements.
1.2 Select the YouTube Video Script AI Tool
Next, head to Rank Math SEO → Content AI → Content Editor, as shown below.
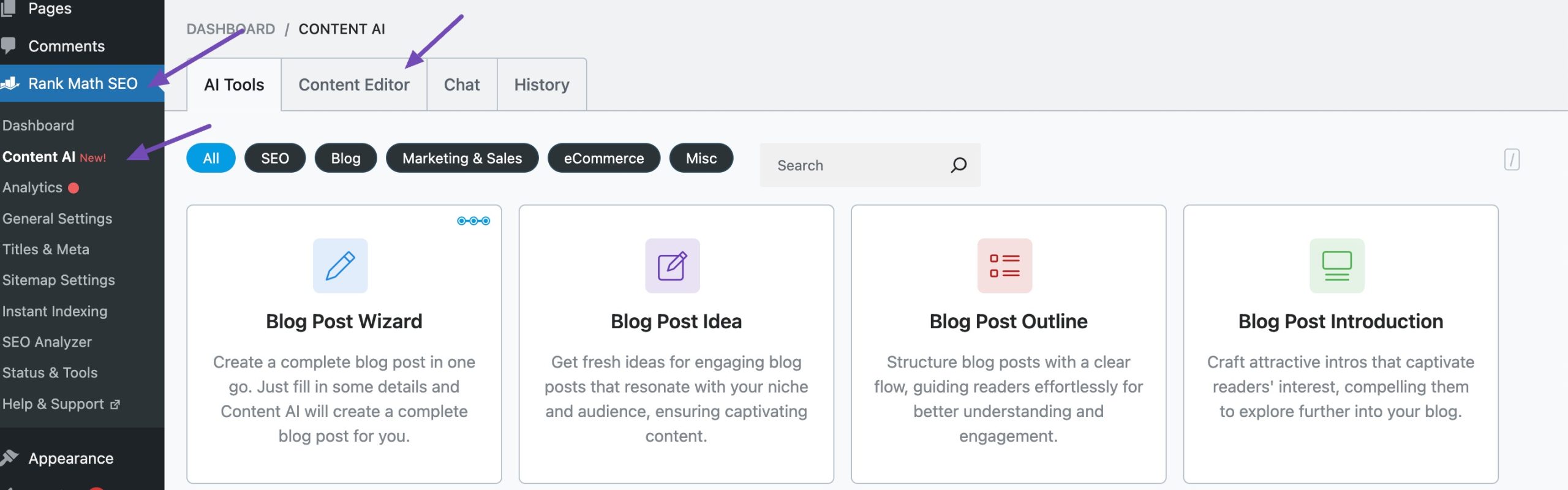
In the Content Editor, click AI Tools and select YouTube Video Script. Alternatively, you can choose the YouTube Video Script AI tool from your favorite WordPress Editors or from the AI Tools tab, whichever suits your writing flow.
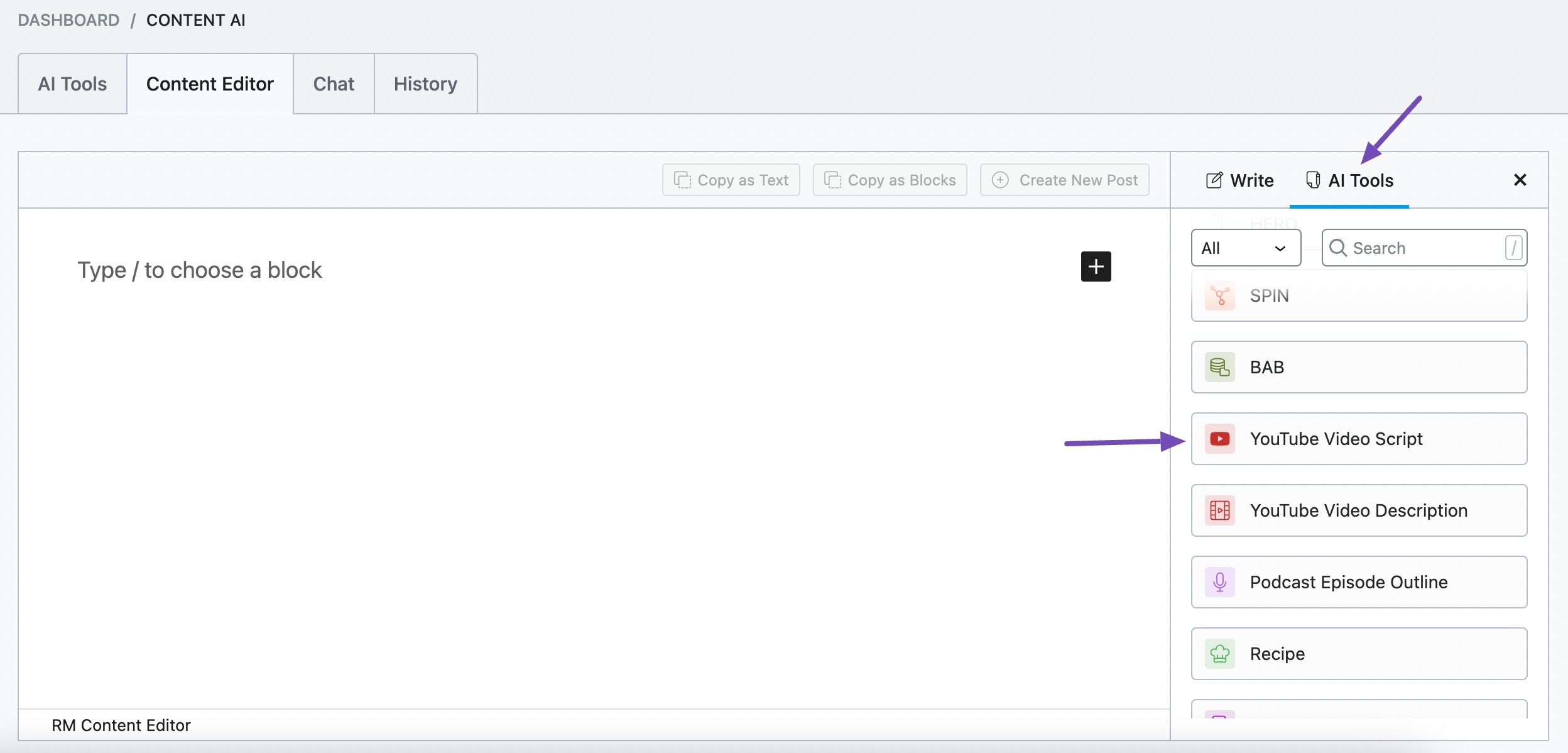
You will be presented with the YouTube Video Script AI tool settings. Let’s discuss each of these fields one by one.
2 Available Options in the YouTube Video Script AI Tool
We’ll now discuss the available options in the YouTube Video Script AI tool.
2.1 Topic
Enter the topic of your YouTube video. This is a required field. You can quickly determine your topic by asking yourself, “What is my video about?” The topic should be 200 characters or less. If longer, remove some unessential parts before entering them into the field.
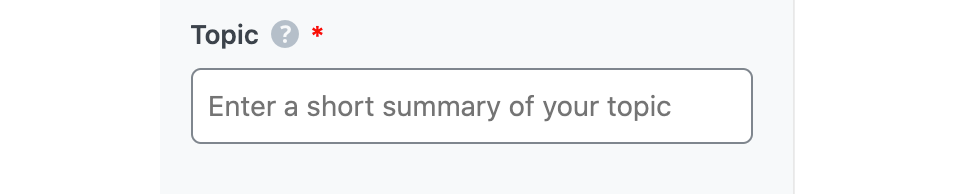
2.2 Visual Elements
In 400 characters or less, enter a brief description of the visual elements you want to include in your content. You can leave the field blank if you want Content AI to suggest the visual elements to use.
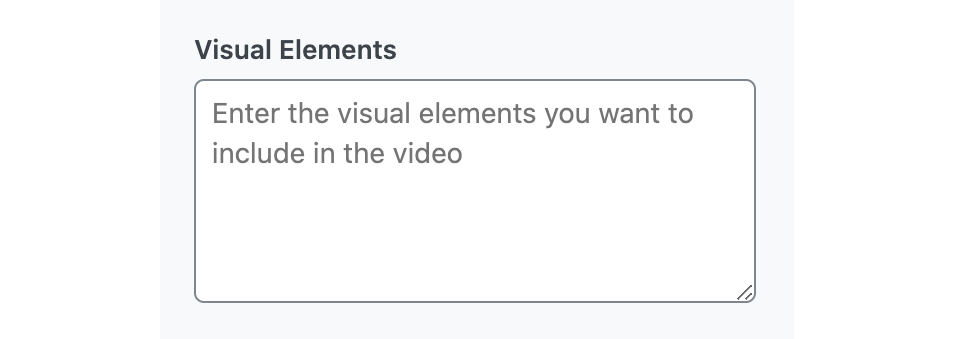
2.3 Key Points
In 400 characters or less, enter the main points you want to address in the video. This is a required field.
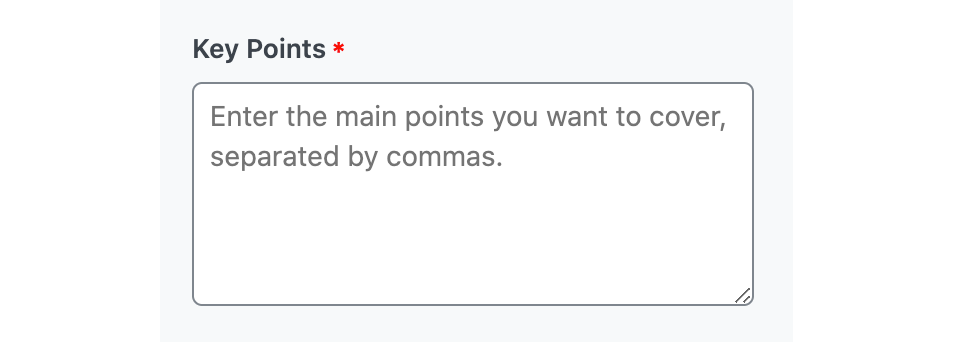
2.4 Call to Action
Enter what you want your viewers to do after watching your YouTube video. You can type in a call to action or select it from the dropdown menu that will appear when you click the textbox.
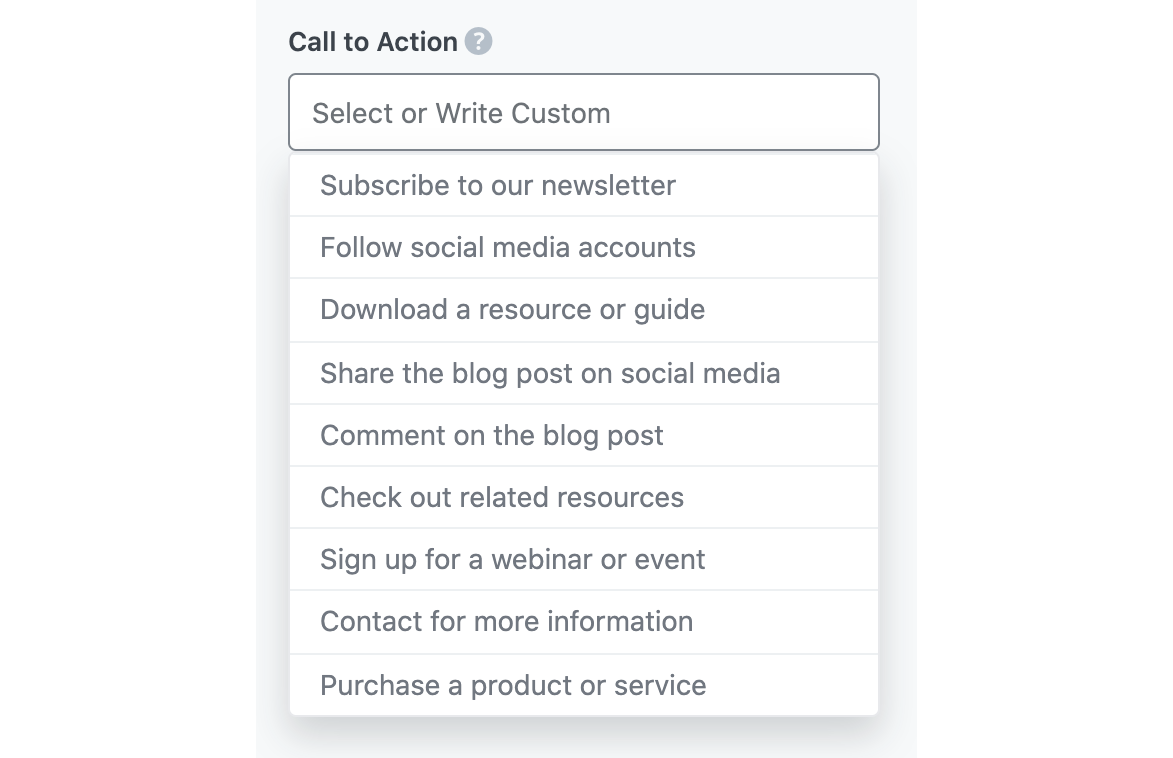
2.5 Audience
Enter a word describing the people you think will be interested in your YouTube video. You can type in the word or select it from the dropdown menu that will appear when you begin typing.
See the full list of all the Audience options we offer ➜

2.6 Tone
Enter the word that best describes your tone. You can type in your desired tone or select from the dropdown menu that appears when you begin typing.
See the full list of all the Tone options we offer ➜

2.7 Output Language
Enter the output language you want the video script to be generated in. You will select a language from the dropdown menu that appears when you click the Output Language field. You can only enter one language.
See the full list of all the Output Language options we offer ➜
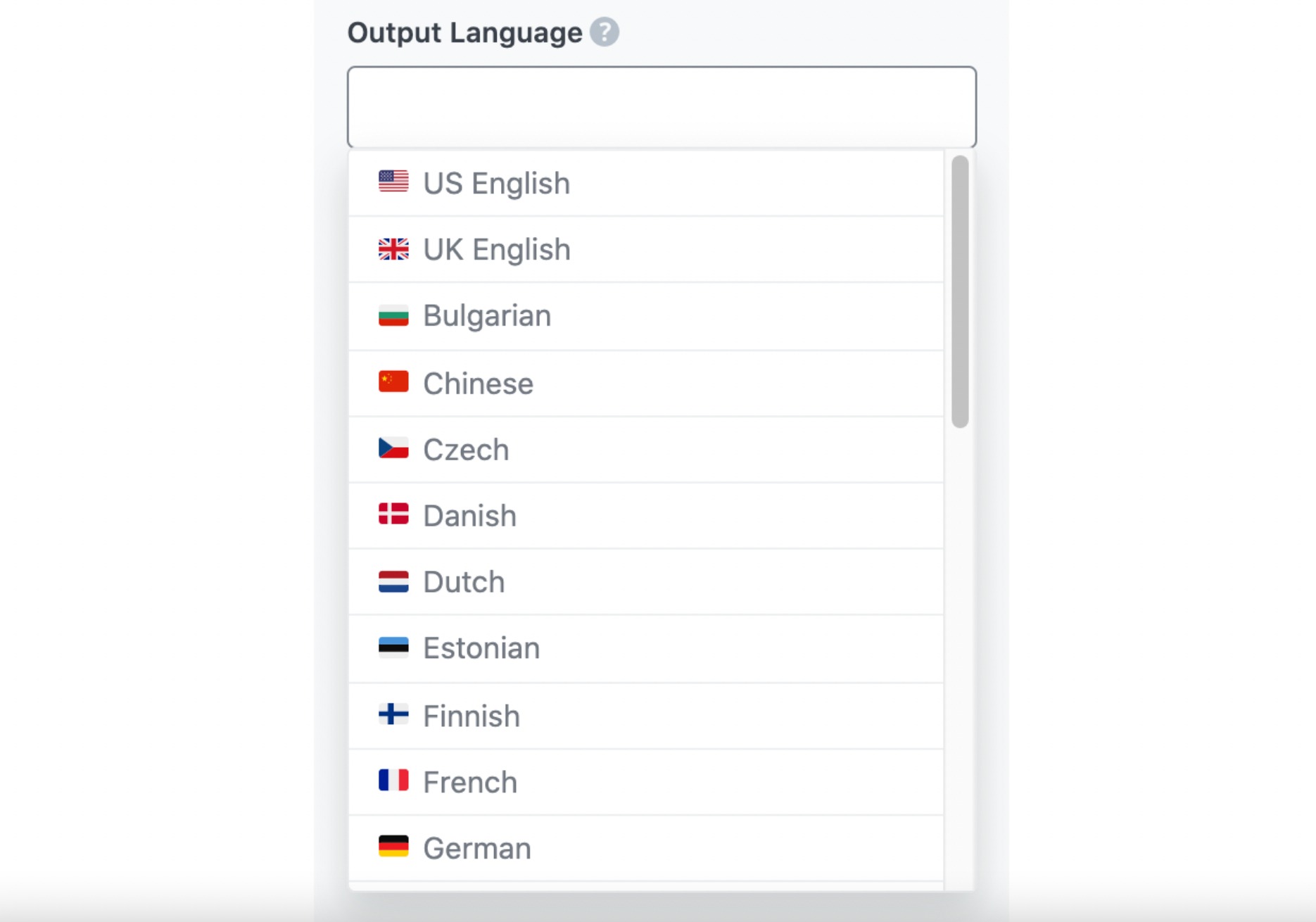
2.8 Number of Outputs
Enter a number between 1 and 10, depending on how many YouTube video scripts you want Content AI to generate.

2.9 Generate
After filling in the required fields, click Generate.
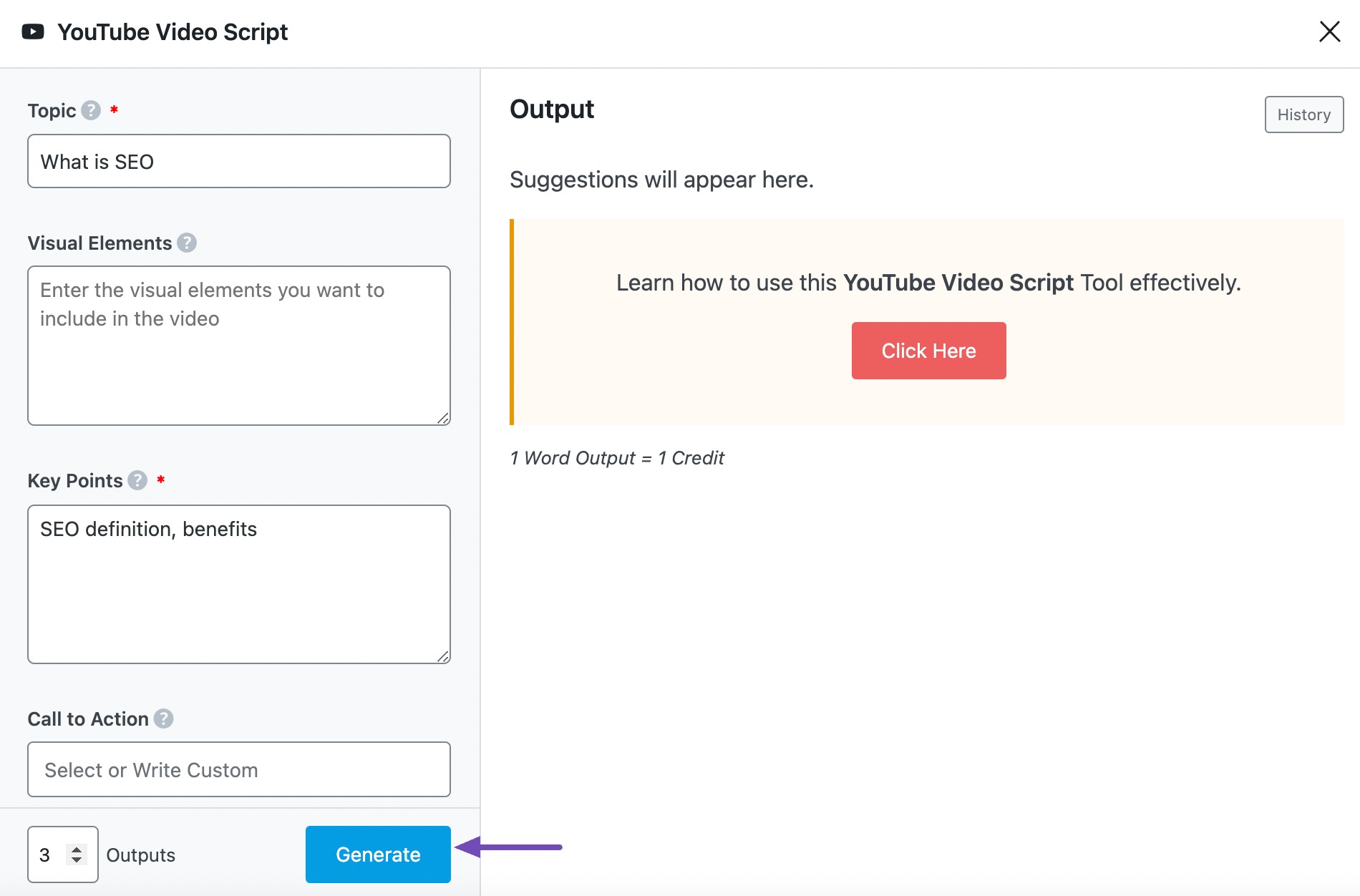
Content AI will begin to generate your YouTube video scripts and display them in the Output field. If you want Content AI to create more video scripts, click Generate More.
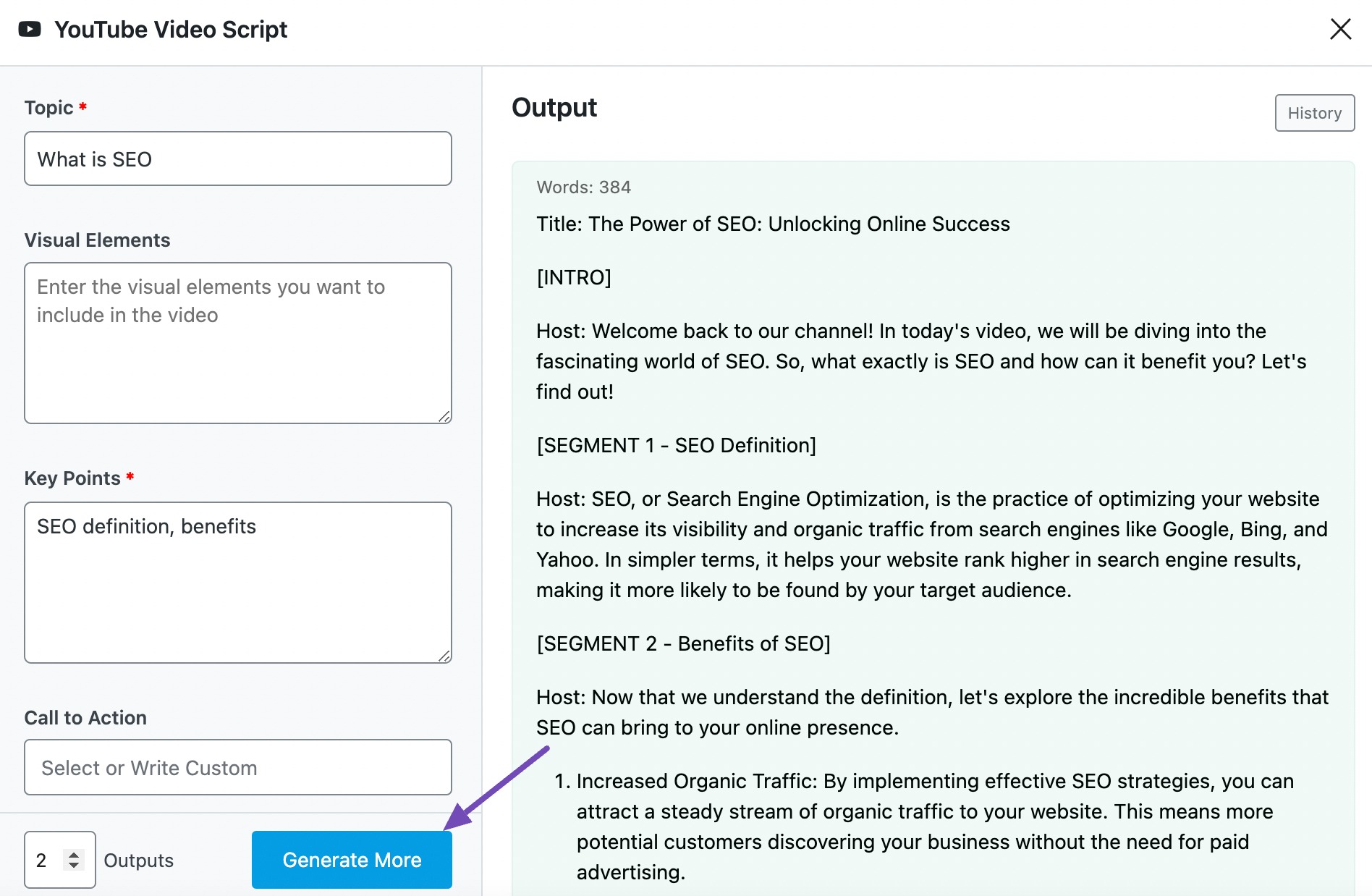
2.10 Insert
After generating your video scripts, you will hover over any script you want to develop further and click Insert. The script will be inserted into the Content Editor. You can then improve it using the other AI tools available in Content AI.
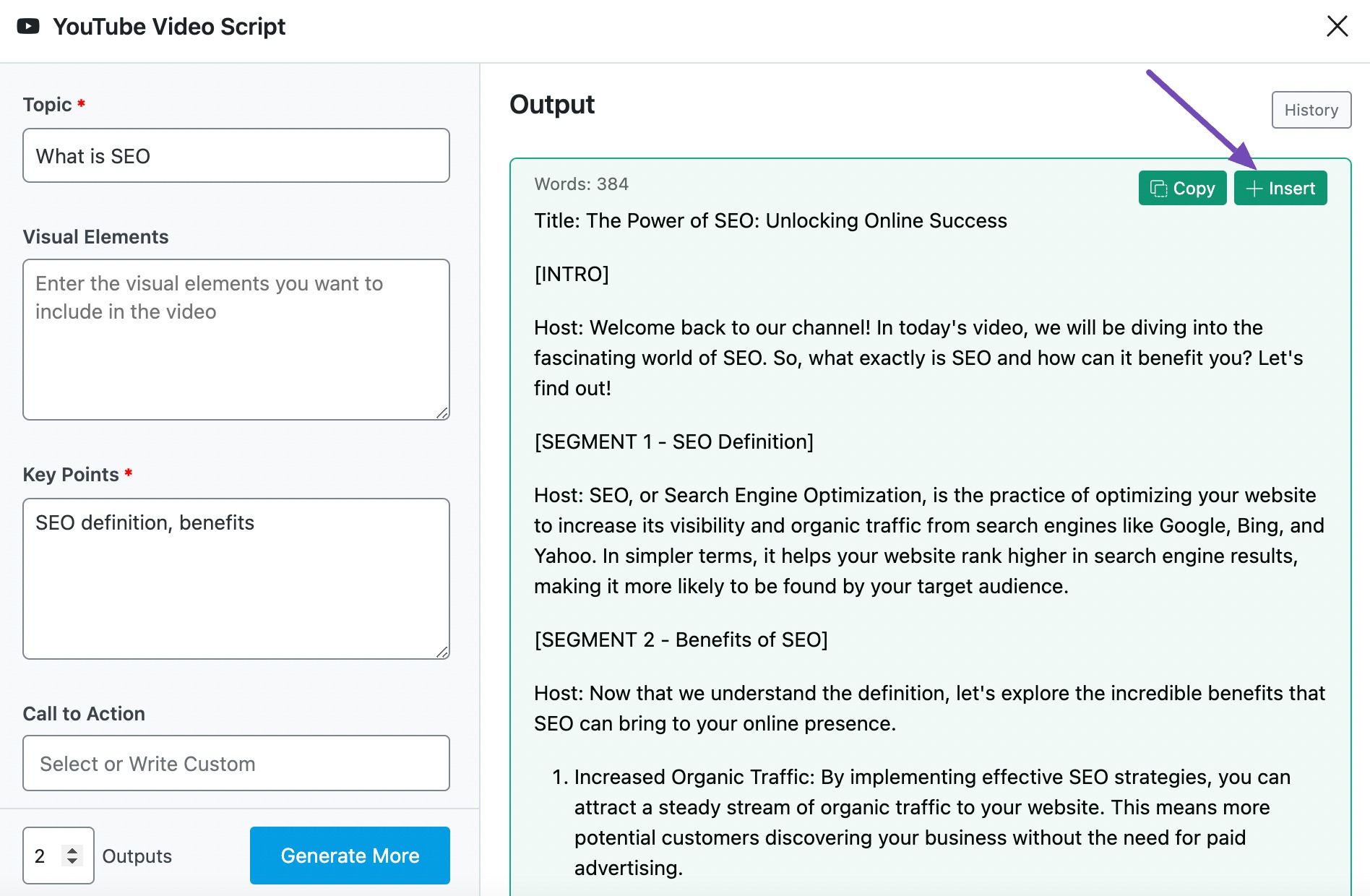
3 Use Cases for the YouTube Video Script AI Tool
This AI tool helps structure engaging YouTube video scripts by organizing key points, visual elements, and audience engagement strategies. Here’s how it can be used effectively:
3.1 Creating Educational YouTube Videos
If you’re an educator, a subject expert, or simply someone passionate about sharing knowledge, the YouTube Video Script AI can help you craft compelling educational scripts. This tool structures your content professionally, ensuring that your video flows logically and engages viewers.
It helps highlight key learning points while keeping the tone appropriate for your audience. Additionally, it can generate call-to-action (CTA) suggestions, such as encouraging viewers to subscribe for more educational content.

3.2 Business & Marketing Explainers
Businesses and marketers can use this AI tool to script explainer videos that simplify complex concepts, introduce new products, or teach strategies.
Whether it’s SEO techniques, social media growth tips, or business case studies, this tool ensures that each script includes the right elements to hook viewers and drive action. It also suggests engaging CTAs, like signing up for a newsletter or booking a consultation.

3.3 Motivational & Self-Improvement Videos
Motivational speakers and self-improvement content creators can use this tool to structure videos that inspire and uplift audiences.
The AI helps by organizing thoughts into a powerful and engaging narrative, ensuring that every section delivers impact. It also suggests emotional visual elements and a CTA that keeps viewers engaged beyond the video.

3.4 Product Reviews & Tech Demos
For tech YouTubers or brands showcasing their products, this AI tool ensures a structured, engaging, and informative review script. It helps in highlighting product features, making comparisons, and driving viewers toward purchasing decisions.

4 Conclusion
That’s it! We hope you were able to create a YouTube video script using our Content AI. If you still have any questions about using the YouTube Video Script AI tool or any other AI tool available in Content AI – you’re always more than welcome to contact our dedicated support team. We’re available 24/7, 365 days a year…