If you wish to keep your site’s SEO campaign on track and find any room for improvement, you need to regularly check the search engine rankings for all the keywords you target. While manually tracking individual keywords is manageable, when dealing with a large volume of keywords, the process becomes tedious and time-consuming.
This is where bulk keyword rank trackers come into play, offering a powerful solution to streamline your SEO efforts.
Rank Math PRO’s Rank Tracker has the ability to track the performance of the selected keywords.
In this knowledgebase article, we’ll walk you through the steps on how to add multiple (bulk) keywords to the Rank Tracker.
How to Add Bulk Keywords to the Rank Tracker? PRO
Note: To take advantage of Rank Math PRO’s Rank Tracker, you’ll need to get started by connecting your Google Account with Rank Math.
1 Navigate to Rank Tracker
At first, head over to Rank Math SEO → Analytics → Rank Tracker inside your WordPress dashboard. If this is the first time you’re opening Rank Tracker / haven’t added any keywords yet, then your dashboard will look slightly different from the one shown below.
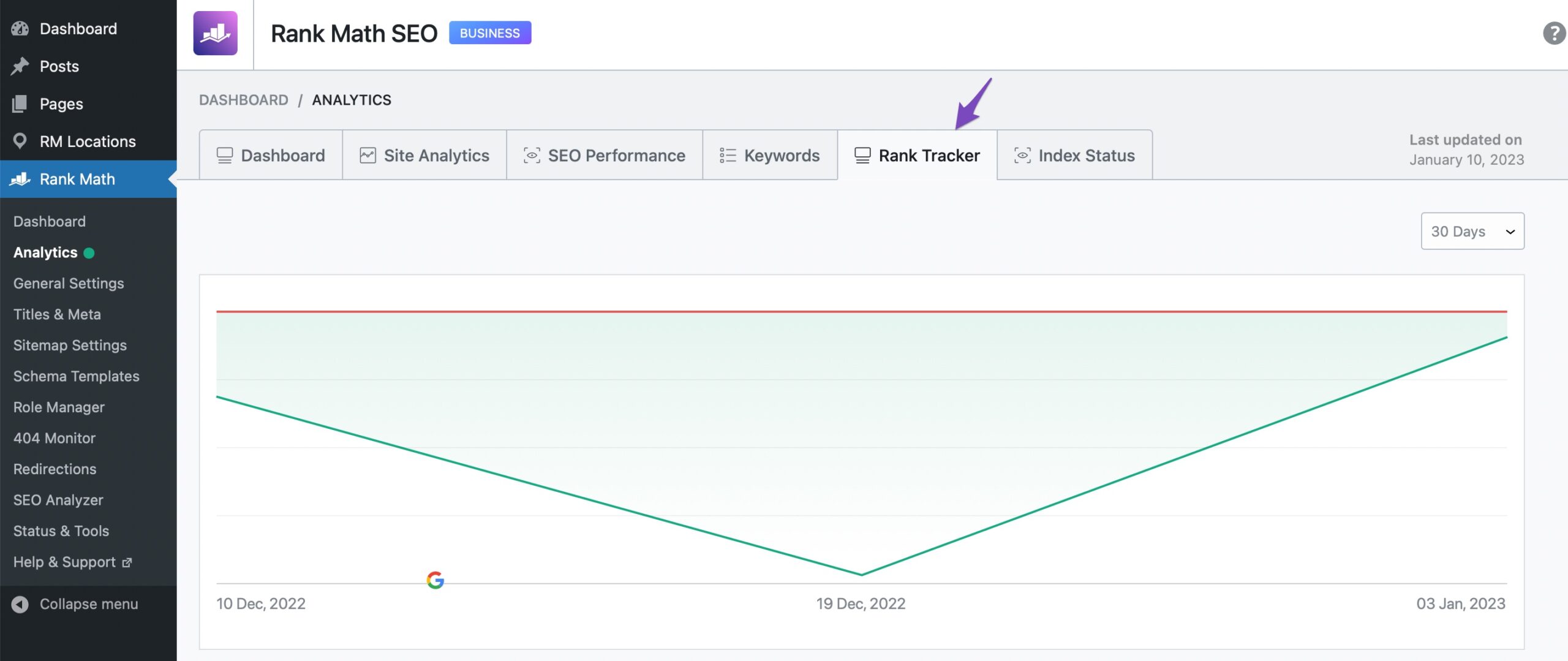
2 Add Multiple Keywords
In order to add multiple keywords, click the Add button in the Keyword Manager.
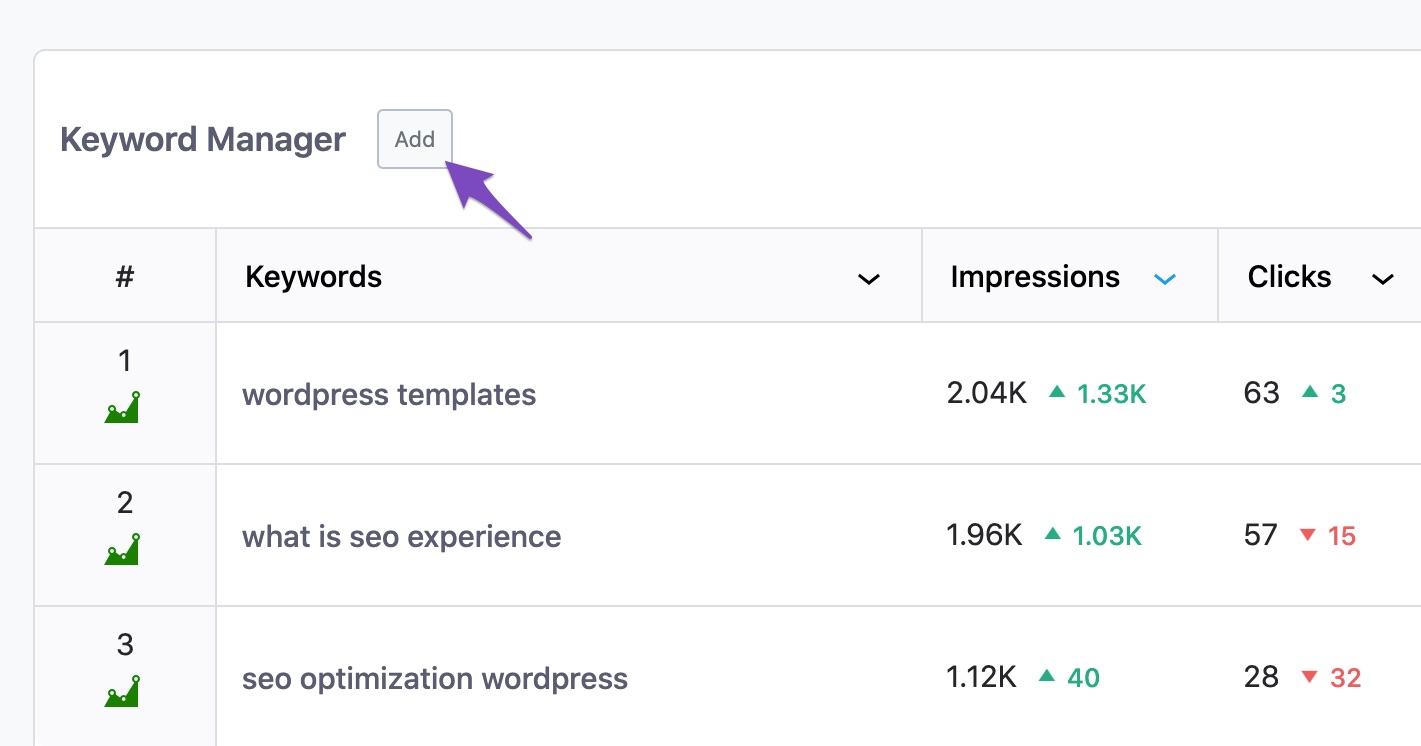
In the text box that appears, add the multiple keywords separated by a comma (keyword1, keyword2, keyword3…) as shown below:
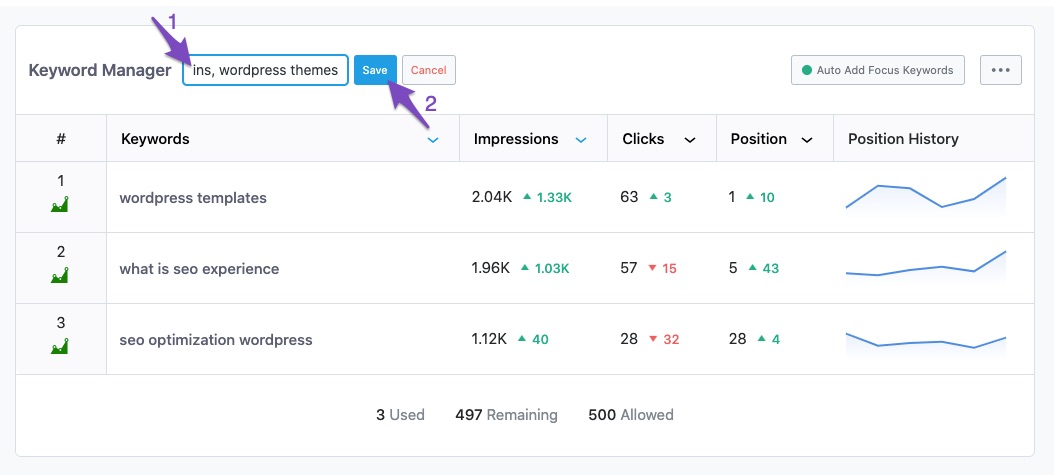
And then click on Save.
Once you save it, you’ll notice that the keywords have been added to the Keyword Manager in the Rank Tracker.
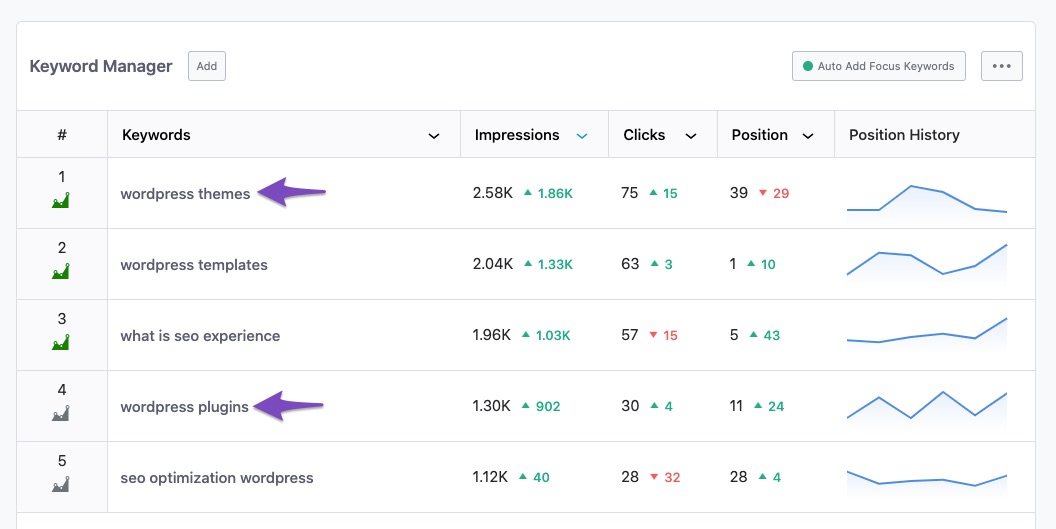
If the keywords you’ve saved are not being added to the Keyword Manager, check your keyword limits displayed below.

If you’re trying to add keywords beyond the limit, your new keywords will not be added. If you find the keywords limit shown here is lesser than the actual limit of your PRO membership, a possibility that a keyword limit might have been set. Open your Client Management dashboard to check if a keyword limit has been set against your website.
If you want you can also search for the ranking keyword, its position on SERP, CTR, etc, from Rank Tracker. Check the screenshot below to see how:
Your keyword manager may have hundreds of keywords, and you might not be sure if new keywords are added. In such cases, you can do a quick search for the keyword in the search bar to find out whether it’s added or not:
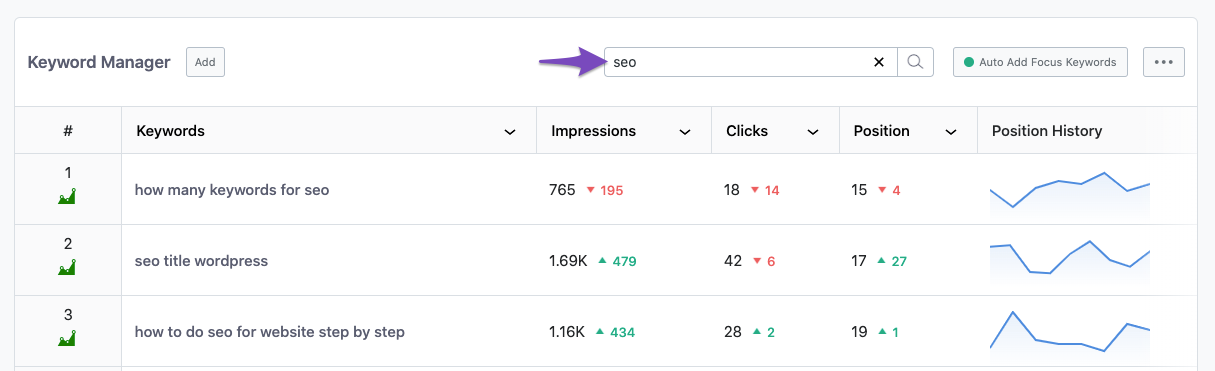
Now that you’ve added keywords to Rank Tracker, you can start monitoring your rankings. Rank Tracker will automatically update your rankings and also compares the performance with the previous time period.
And, that’s it! We hope our tutorial was helpful in adding multiple keywords to Rank Tracker. If you still have any questions, please feel free to reach our support team, who are available 24×7, and we’re always more than happy to help.