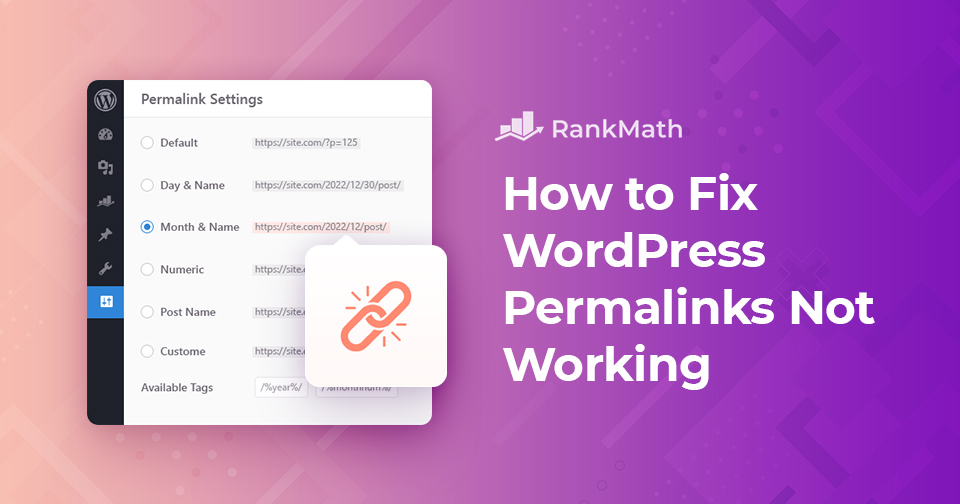Are you facing a WordPress permalinks issue? Or running into a “404 Page Not Found” error on a few pages of your site?
In this post, we’ll walk you through the causes of WordPress permalinks not working on your site and show you how to resolve this issue. So without further ado, let’s get started.
Table Of Contents
1 What Triggers WordPress Permalinks Issues?
When trying to visit a page on your website, the 404: Not Found error is the most frequent problem you’ll encounter with broken permalinks. Several factors can cause WordPress permalinks not to function correctly. Without any further ado, let’s take a look at them.
1.1 Installing New Plugins
WordPress allows you to add or remove any functionality easily. As plugins are easy to handle, even a beginner WordPress user has at least five different plugins installed on the site.
With that said, incompatibilities and problems with plugins are common with WordPress. There may be conflicts between some plugins and WordPress itself, themes, or other plugins.
New plugins, in particular, are known to have issues. As a result, we advise downloading plugins only from trustworthy websites, if not the official WordPress repository. New plugin installations may directly modify the .htaccess file, breaking permalinks.
1.2 Updates
Although immensely helpful, permalinks are also very fragile. Therefore, there is always a chance that updating WordPress core files, plugins, or themes will cause version conflicts.
Broken permalinks may occur if the most recent version of WordPress is not compatible with older plugins or themes. To ensure that the security and performance are not hampered, you must update the core files as soon as they’re released.
1.3 Migrating WordPress to a New Domain or Server
After a site migration, permalinks might stop working. Although this is common, many WordPress newbies believe their website is broken and are unsure how to fix it and where to begin.
Unless you replace the broken permalinks, you won’t be able to access the content of your website after migrating WordPress to a new environment.
Even the implementation of SSL may result in URL problems, unpleasant errors, and the eventual failure of permalinks.
Additionally, modifying the .htaccess file to add SSL to WordPress requires minor changes, which may further corrupt WordPress permalinks.
1.4 Changes in the .htaccess File
As you’re aware, the .htaccess file is an important file in WordPress. This file is in charge of many commands, including redirects and configuring the WordPress permalinks.
When you want to fix the WordPress permalinks issue, the first place you should check is the .htaccess file because, as we said, it covers many functionalities. This file is usually hidden. And, you might not even know it exists on your server.
However, some plugins may apply changes to this file and could cause many issues; and as a result, you might come across WordPress permalinks issue on your site.
Besides, if you are unfamiliar with your server, you might have accidentally deleted this file, which ultimately causes permalinks to break.
1.5 Restoring WordPress Backup
WordPress permalinks can break when you restore a backup, resulting in several ‘404 page not found’ warnings.
2 How to Fix WordPress Permalinks Not Working Issue?
As you’re now aware of the various reasons that cause the permalinks to break, let’s see how you can fix the permalinks on your site.
2.1 Resetting the Permalink Settings
The easiest way to tackle the WordPress permalinks issue is to check the permalink settings. To do so, navigate to Settings → Permaliks from your WordPress dashboard.
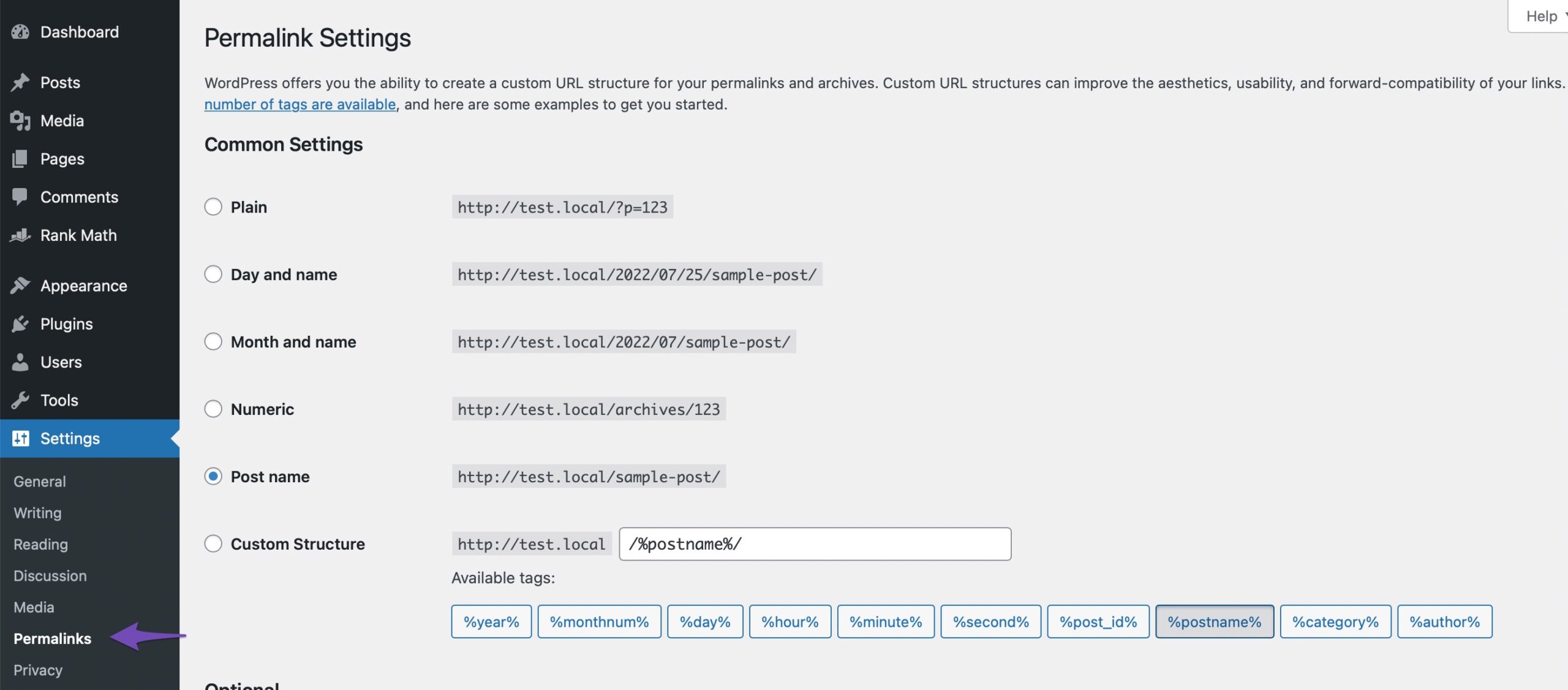
Select an alternative permalinks structure and Save Changes. For example, if you’re currently using the Post name settings. Please change it to some other setting, like Numeric.
Once done, change it back to your standard structure and click on the Save Changes button once again.
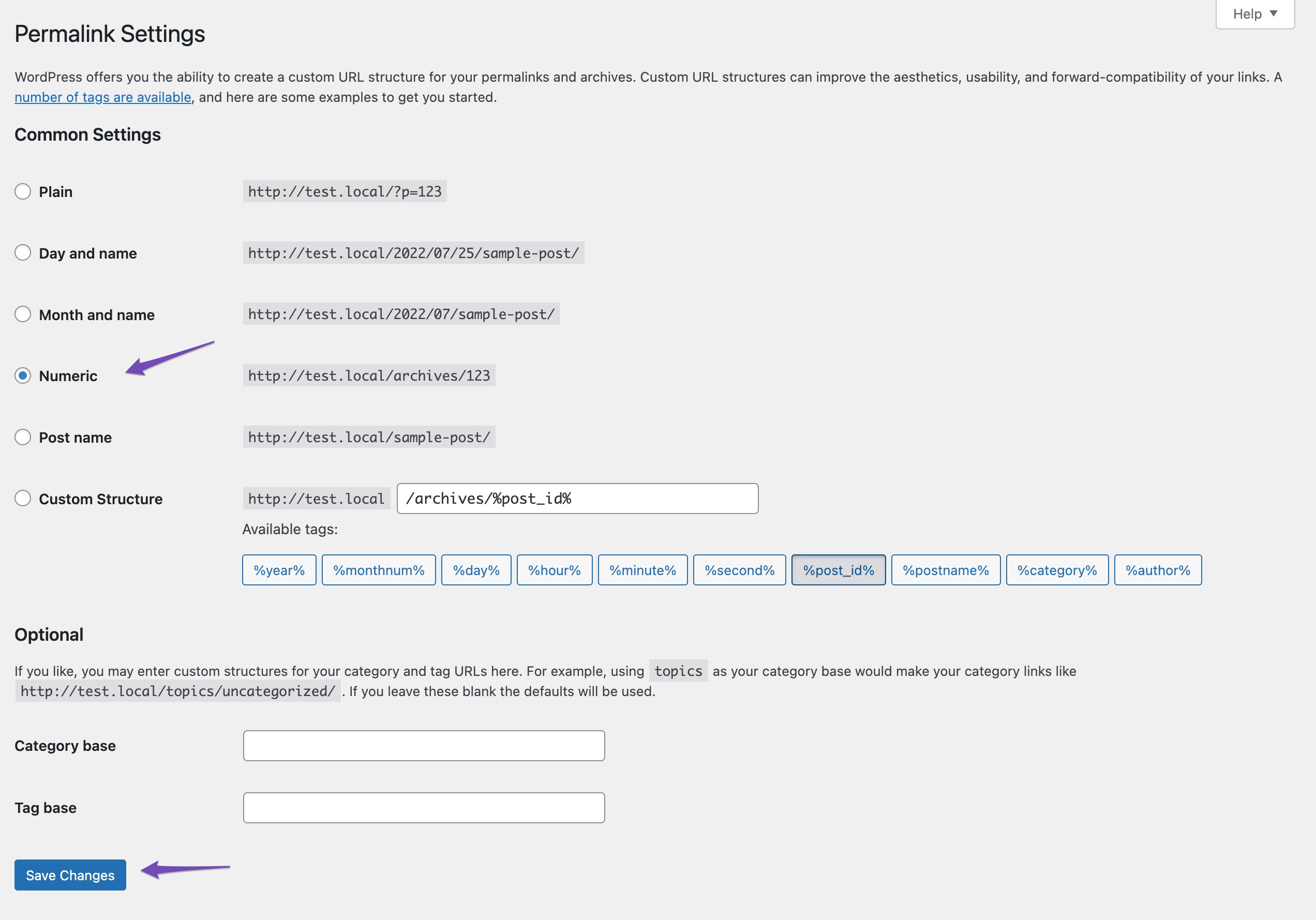
If the permalink is fixed, you can be grateful that the issue was nothing more than a slight glitch in your settings. However, if the issue persists, you need to try the below-mentioned methods to find the root cause of the problem and fix it.
2.2 Replacing .htaccess File
If resetting the permalinks didn’t help, you can try reconfiguring the .htaccess file. You can quickly do this if you have cPanel or FTP access.
Once you’ve logged in to your hosting account, navigate to hPanel → File Manager as shown below.
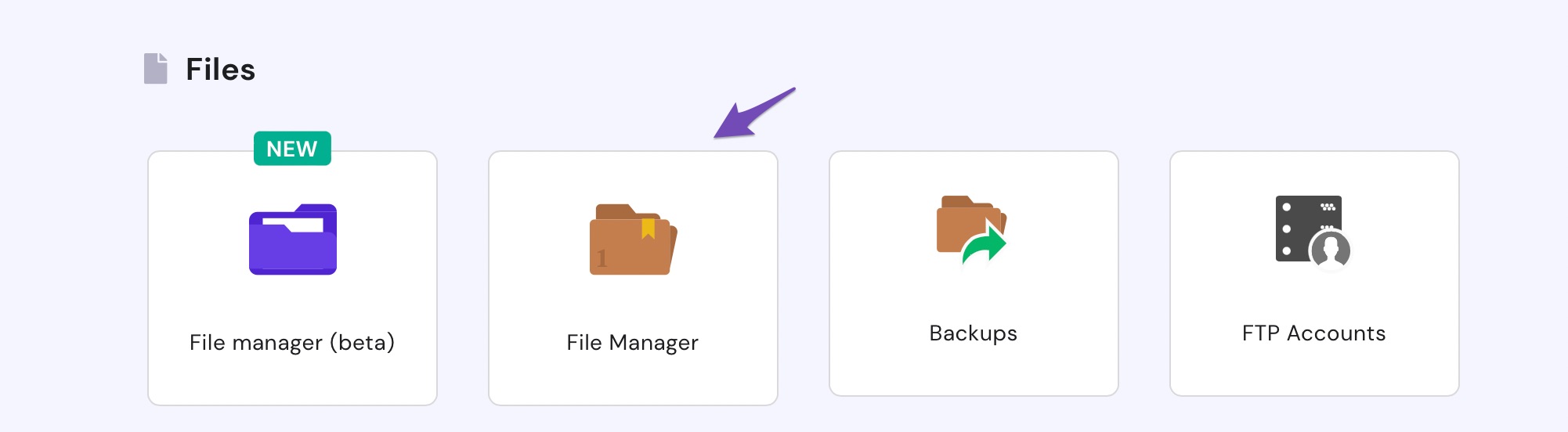
Navigate to .htaccess file in the public_html folder.
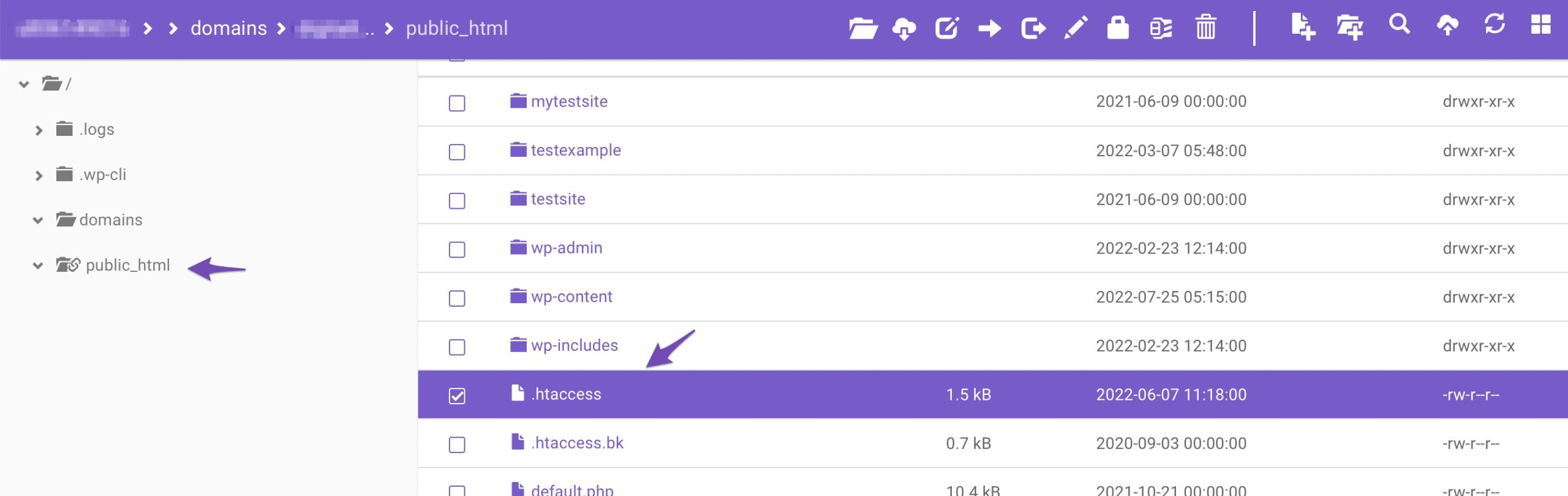
Right-click on the file and select Rename. Then, change the file name (e.g., .htaccess-replace) as shown below.
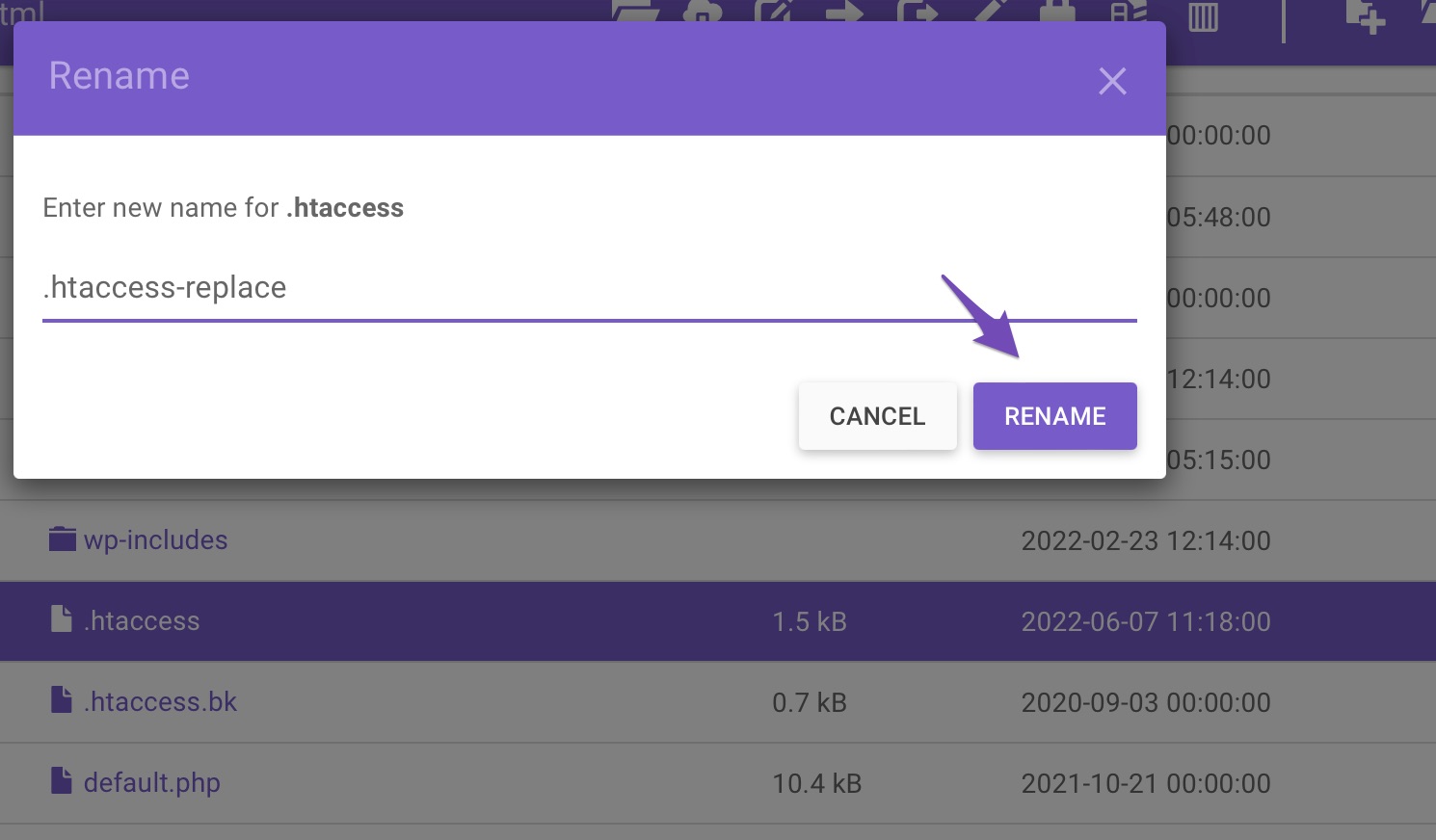
Once you’ve renamed the old file, select the New File icon and name the new file as .htaccess. Paste the below code snippet in your new .htaccess file.
# BEGIN WordPress
<IfModule mod_rewrite.c>
RewriteEngine On
RewriteBase /
RewriteRule ^index\.php$ - [L]
RewriteCond %{REQUEST_FILENAME} !-f
RewriteCond %{REQUEST_FILENAME} !-d
RewriteRule . /index.php [L]
</IfModule>
# END WordPressYou can use the htaccess tester tool to debug and ensure that the rewrites are correct before adding them to the .htaccess file. Once you’ve added the code, click on the Save & Close button.
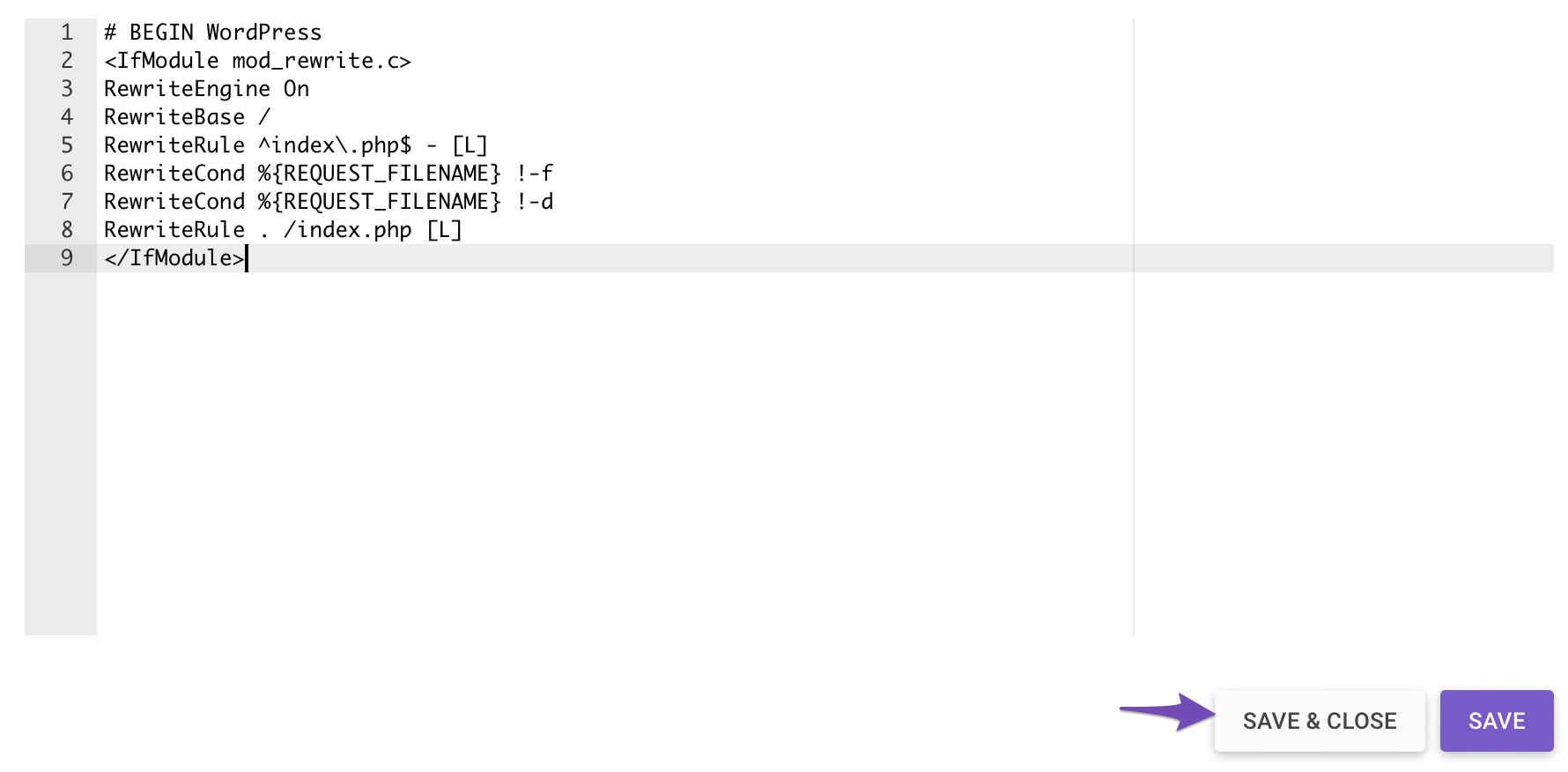
This will most likely be able to solve your problem. You can go back to your WordPress site and check whether the error occurs again. If the issue persists, you can try the next method.
2.3 Disabling Plugins
If both the above ways do not work, then your WordPress has an issue with conflicting plugins. You can use the Health Check & Troubleshooting plugin to help you troubleshoot your WordPress site. It will check your site for common problems and provide you with a report of what needs to be fixed.
If you prefer to perform a conflict check manually, you can deactivate the most recent plugin installed or updated that may be responsible for the WordPress permalinks not working error. Alternately, you can uninstall every plugin you have installed.
To do so, navigate to Plugins → Installed Plugins from your WordPress dashboard. You then have to deactivate all your installed plugins. Select all the plugins, select Deactivate from the dropdown, and click Apply.
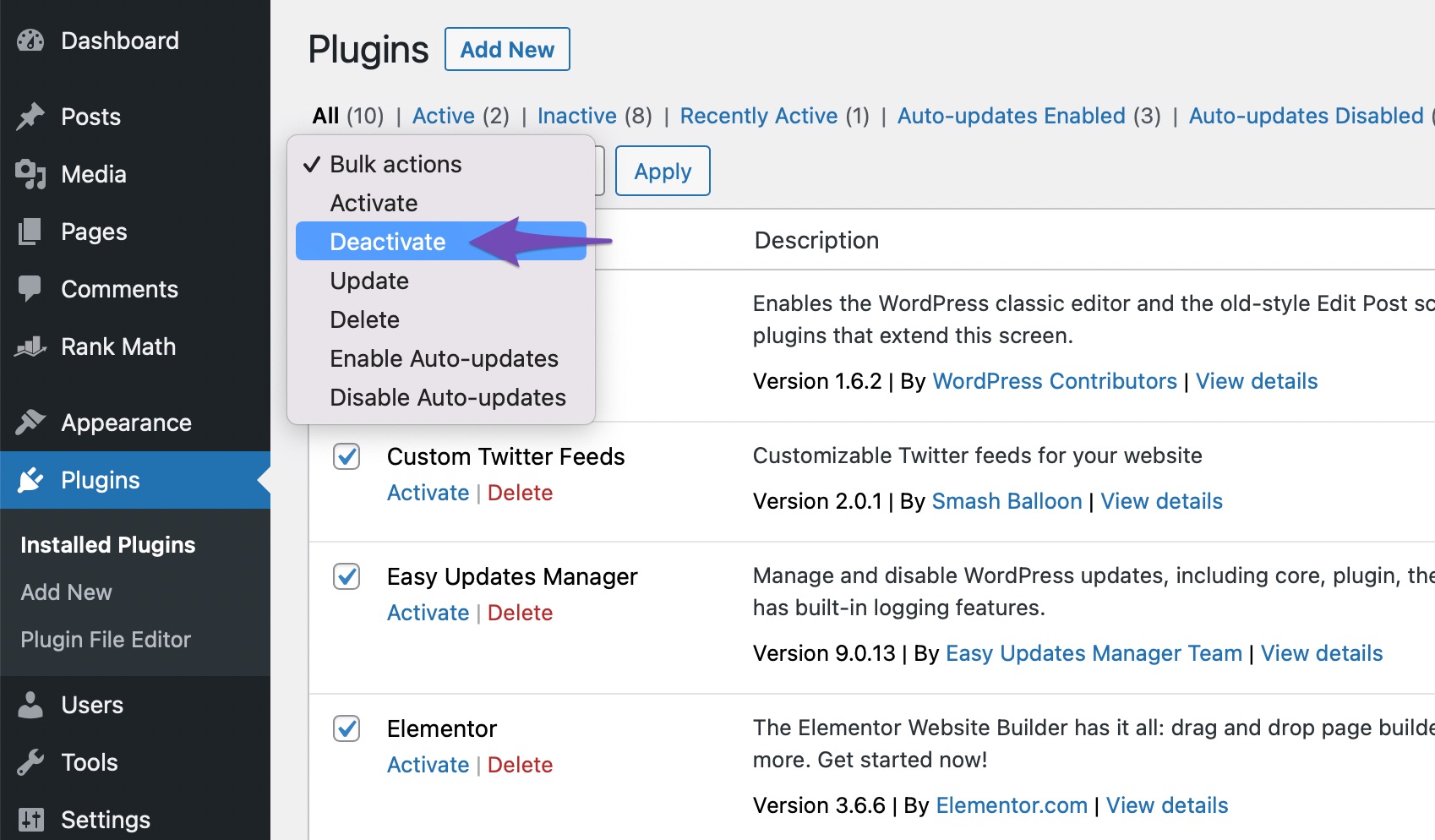
Once all your plugins are deactivated, go to your site and check whether the permalinks are working. If you don’t see any errors, it means that one (or more) plugins are causing the issue.
So now activate the plugins one by one and check your permalinks until you find the one creating the problem. You can contact the plugin’s support team for further help or choose an alternate plugin for your site.
3 Conclusion
Permalinks incorporate some SEO directly into your post links or URLs; they can also be used to attract traffic to your website in addition to producing tidy, more manageable, and better-looking URLs.
URLs are an important ranking factor; even a small change in the URL might lose link juice. Hence broken permalinks are a big no-no to your site.
Re-enabling the permalinks in WordPress settings is the simplest solution. If it doesn’t work, you might need to find the plugin that causes the permalinks to break and disable it.
Fixing the .htaccess file can solve most issues and get your site back to working. If you like this post, let us know by Tweeting @rankmathseo.