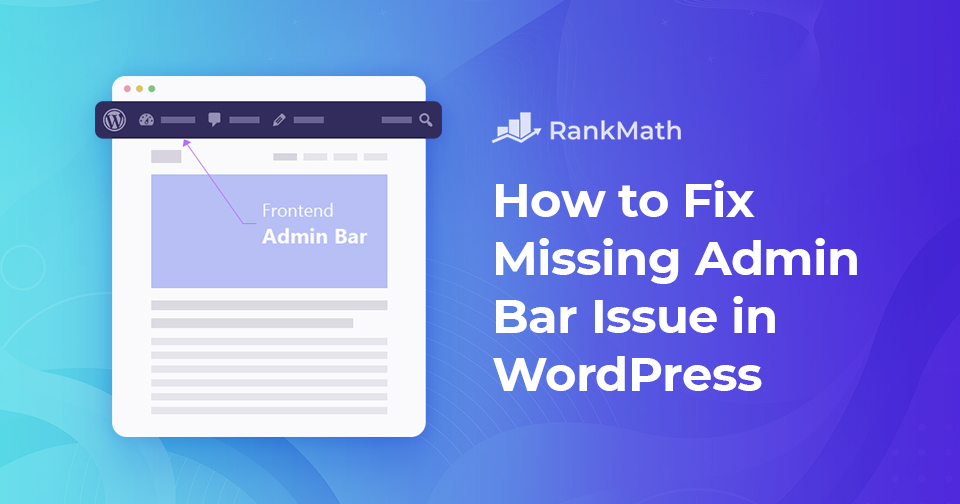Are you looking to fix the admin bar not showing on your WordPress site? For most WordPress websites, the admin bar appears on each page when you’re logged in on your site. It includes useful shortcuts to various sections of the WordPress admin area. But, when you experience the missing admin bar issue, the admin bar will be removed completely.
This can be very inconvenient since you have to go to your WordPress admin panel whenever you want to edit posts and pages, respond to comments, change plugin settings, and perform other actions.
The missing admin bar issue is usually caused by poorly coded themes, plugin conflicts, and user profiles that aren’t set up correctly.
With that said, let’s look at why this happens and how to fix your site’s missing admin bar issue.
Table Of Contents
1 Why Does the Missing Admin Bar Issue Occur?
The WordPress admin top bar is designed to make accessing the backend or dashboard simple and quick. It also assists with other things, such as logging out, checking analytics, viewing notifications, and creating new posts, as shown below.

When you can’t find the admin bar in the front end, it’s a nightmare because getting back to the dashboard is difficult. When the admin bar vanishes, it usually leaves a white bar top, as shown below.

Generally, when the admin bar goes missing, it can be due to your theme or plugin settings. You may have a plugin or active theme preventing WordPress from properly executing the code in the footer area of your website.
This code is triggered with the following function.
<?php wp_footer(); ?>When a theme is missing the above code or a plugin messes it up, you will end up with the missing admin bar issue.
2 How to Fix Missing Admin Bar Issue
Before we begin, we recommend taking a backup of your site so that it’s easy to restore your site if anything goes wrong. Refer to our dedicated tutorial on backing up the WordPress site.
2.1 Check User Profile Settings
Checking your WordPress user profile settings is one of the simplest solutions for the WordPress admin bar problem. A WordPress setting lets you turn off the admin bar for certain users.
It’s possible that someone else who uses your website deactivated or accidentally turned off this feature.
To check whether the admin bar is turned off in your user profile, navigate to the Users → Profile section from your WordPress dashboard. Find the Toolbar option and ensure that the option Show Toolbar when viewing site is checked as shown below.
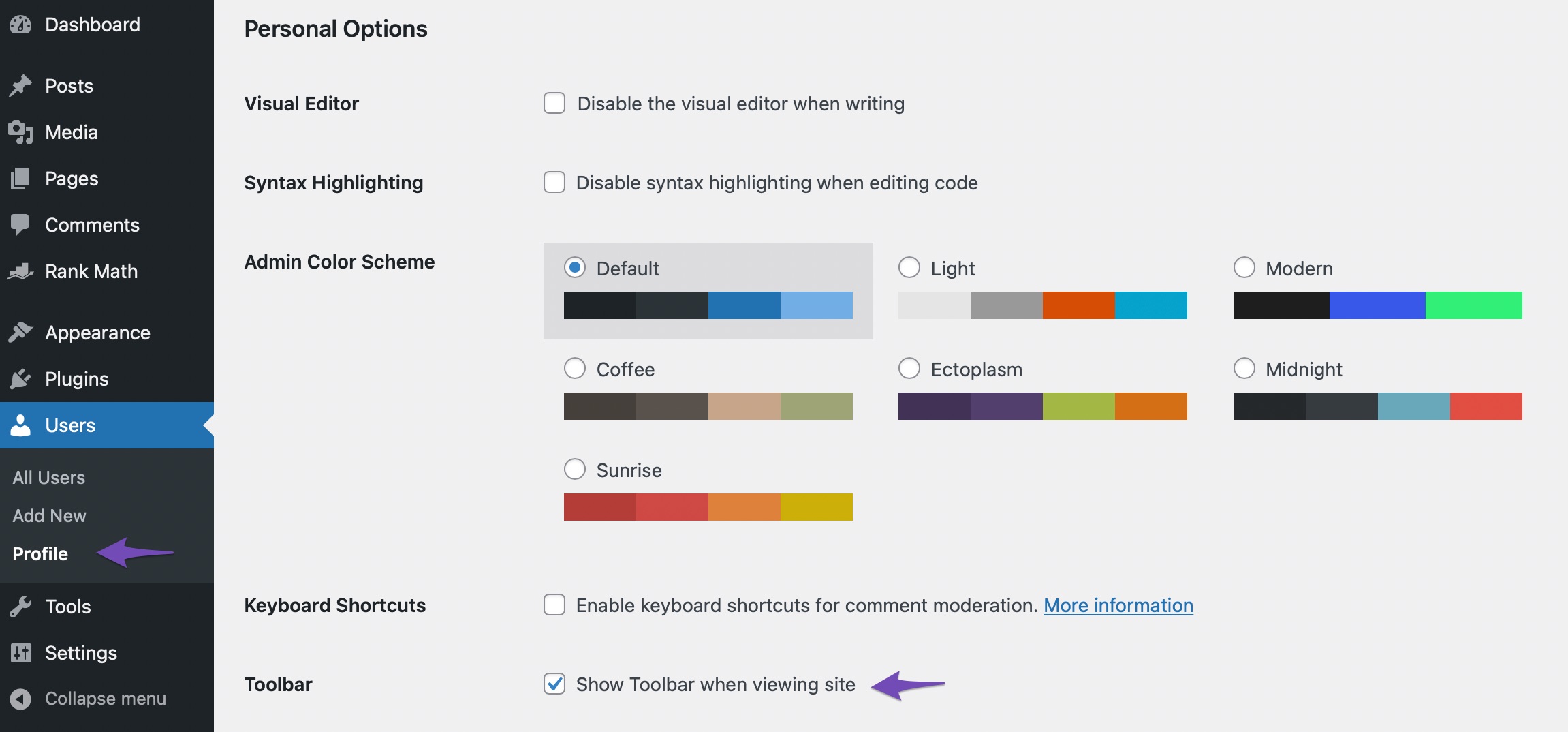
Click the Update Profile button at the bottom of the page to save your settings.
2.2 Check WordPress Theme Files
When your WordPress theme lacks the wp_footer function, the admin bar goes missing.
You should first return to the default theme. This will allow you to determine if your current theme is causing the issue.
Click Activate after hovering your cursor over one of the built-in theme selections by navigating to Appearance > Themes, as shown below.
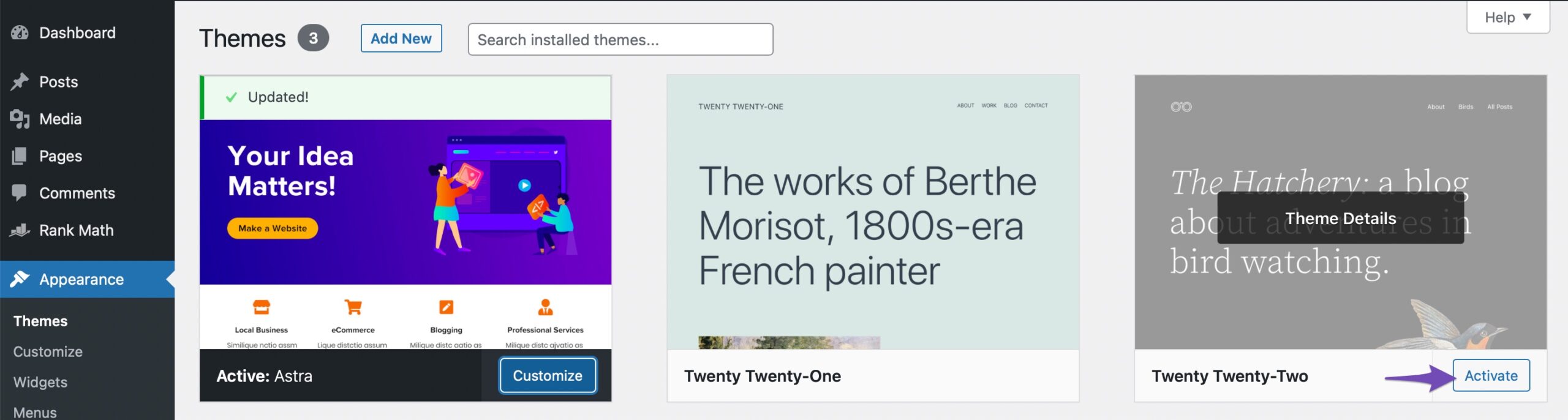
After activating the theme, if the admin bar appears, you know that the existing theme is causing the issue. You can then switch back to your original theme and create a complete WordPress backup, so you can restore your site if anything goes wrong.
You must then access your website with an FTP client or the File Manager application in the control panel of your WordPress hosting account.
Once you’ve connected to your site, navigate to your website theme folder located inside wp-content/themes/your-theme-name and search for footer.php file.
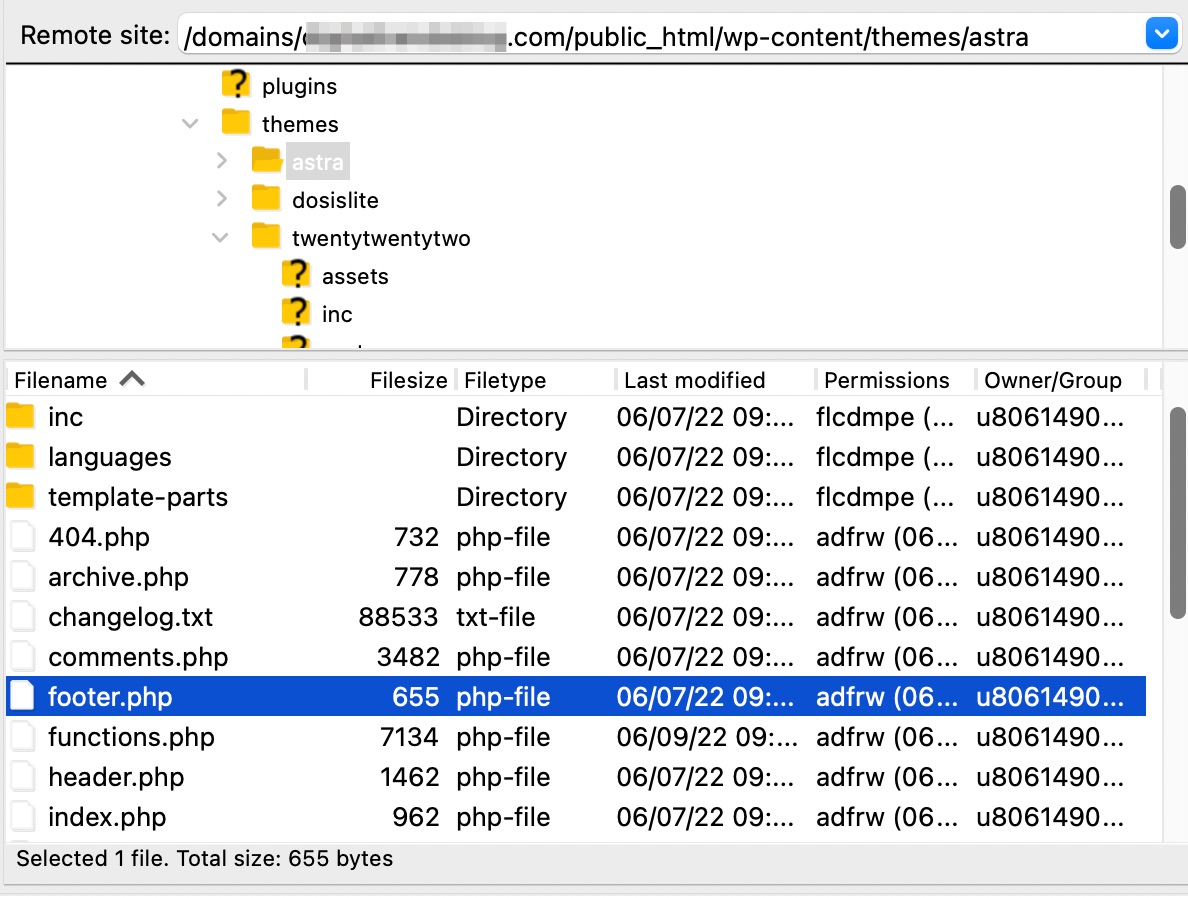
Open the file in your preferred text editor and scroll to the end of the file to check whether you have <?php wp_footer(); ?> code before the closing </body> tag. If missing, you need to add the code to the file as shown below and upload the saved file back to your server.
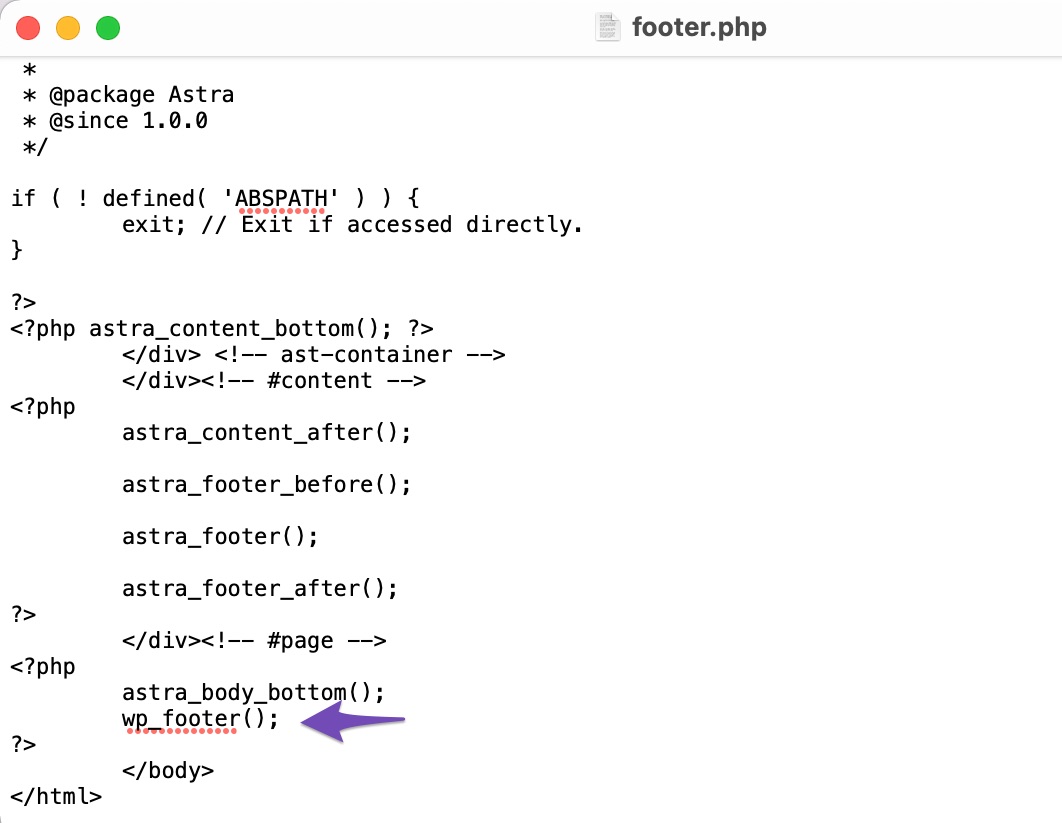
2.3 Check Functions.php File
The functions.php file in your theme hiding the admin bar is another cause of the missing admin bar issue. Your theme’s developer may have included the following piece of code. To fix this, you must locate and remove the following code snippet from your functions.php file.
add_filter( 'show_admin_bar', '__return_false' );Once the code is removed, please save the file and upload it back to your website’s theme folder.
However, at times, this might not be feasible, as theme developers might have this line of code in different locations within the folder. Hence the easiest solution would be to add this filter in the last line of the functions.php.
add_filter( 'show_admin_bar', '__return_true' );The above code will be executed last and overrides previous filters. This makes sure the admin bar is rendered.
2.4 Check WordPress Plugin Related Issues
Plugins that are not properly coded can cause many problems on a website. At first, you need to rectify which plugin is causing the missing admin bar problem.
We recommend using Health Check and Troubleshooting plugin to check which plugin is causing the missing admin bar issue, as it will not affect the site’s performance.
Once the plugin is installed and activated, navigate to Tools → Site Health → Troubleshooting from your WordPress admin area. Click the Enable Troubleshooting Mode as shown below.
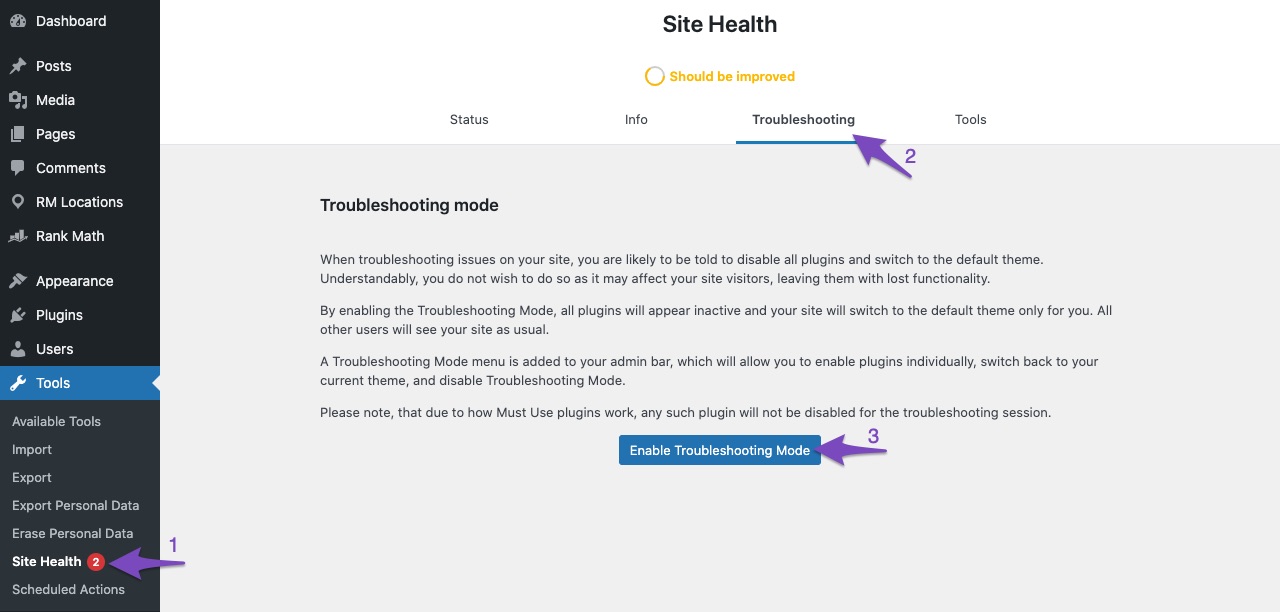
All the plugins will be deactivated in the troubleshooting mode and switched to the default theme. You can now enable one plugin at a time to check which plugin is causing the admin bar issue and find a replacement.
2.5 Check PHP Syntax Error
If none of the above fixes worked, you could enable debugging so WordPress will display any warnings and notices that were previously hidden.
To do this, you need to open your wp-config.php file and locate the following line of code.
define('WP_DEBUG', false);Once you’ve located the above line of code, set the value to true instead of false as shown below.
define('WP_DEBUG', true);This will provide clues as to what’s causing the problem, allowing you to troubleshoot WordPress and fix the issue.
Rank Math’s Status & Tools section includes an Error Log section which contains a log with errors generated by Rank Math in the reverse order (limited to the last 100 lines). When you have a technical issue with Rank Math on your website, this is helpful for the Rank Math support specialist to check for the errors.
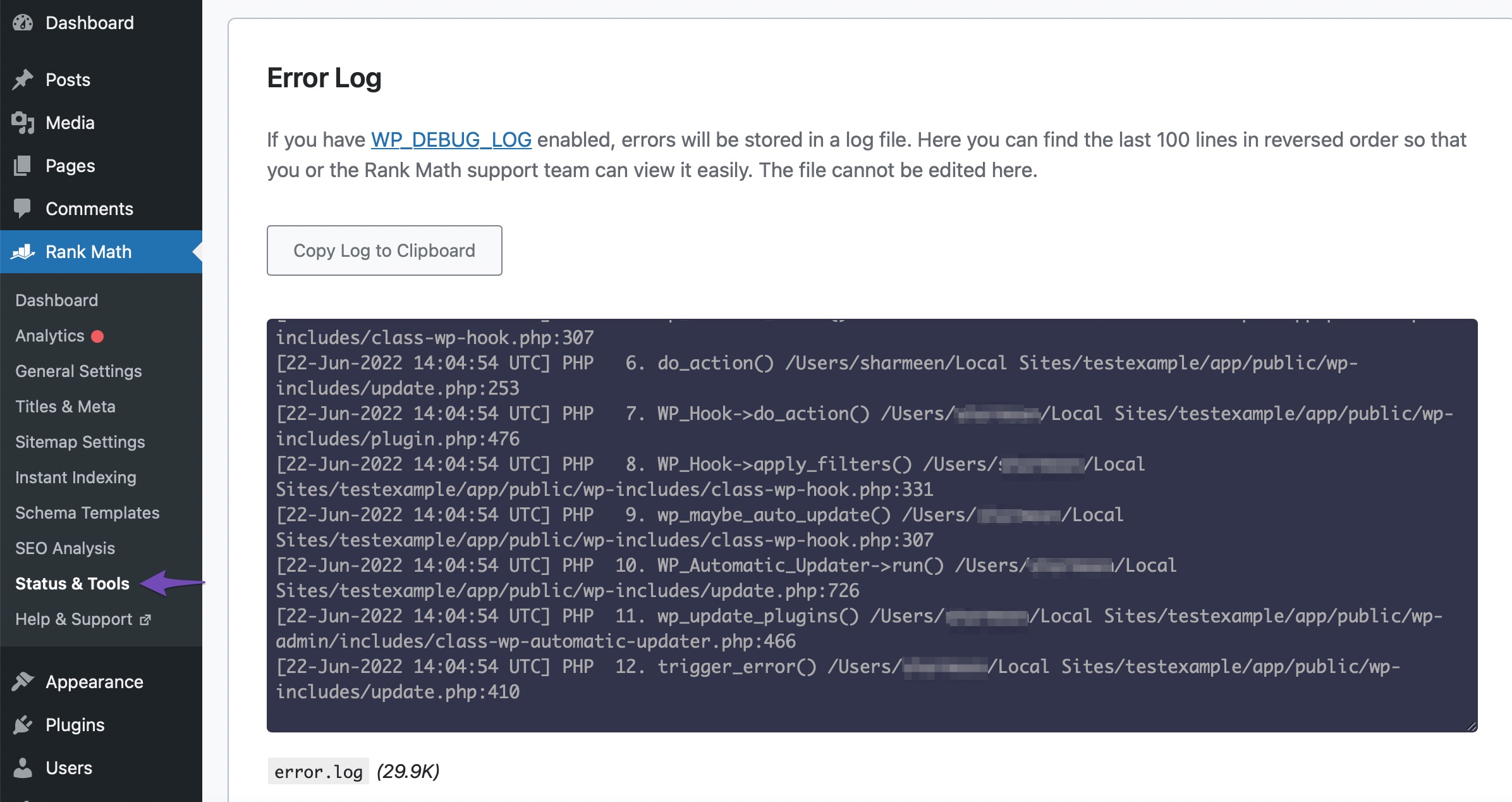
3 Conclusion
In this post, we’ve discussed the most likely causes of the WordPress missing admin bar issue and how to troubleshoot and solve them appropriately.
We hope that this post is helpful to you and that you are now able to restore the missing WordPress admin top bar. If you like this post let us know by Tweeting @rankmathseo.