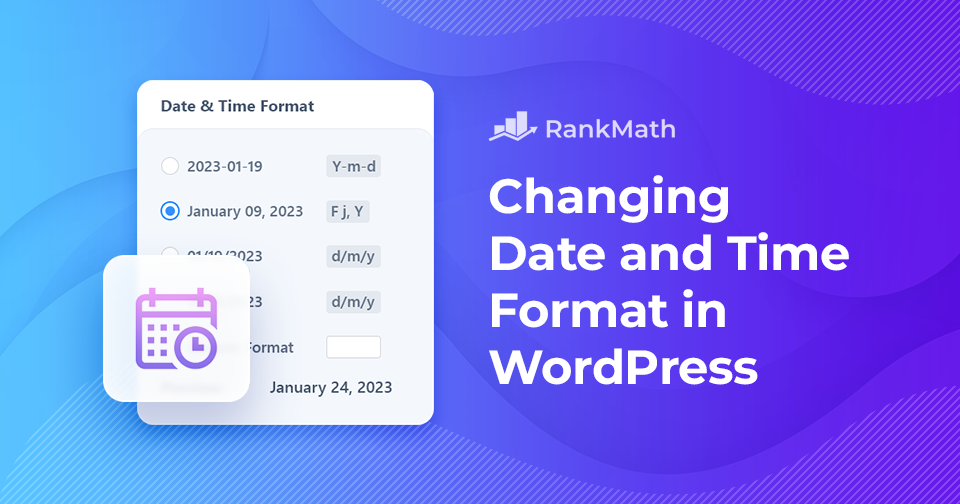Have you ever wanted to change your WordPress site’s date and time format?
Date and time can be displayed in many ways, and the format you choose can make a big difference in readability. You might prefer writing the month first or using numbers, and you may opt for abbreviated months instead of full names.
The same goes for time; some sites look better with a 12-hour clock like, “9:30 pm,” while others, such as medical or military sites, work best with a 24-hour display like “21:30.” Choosing the right format makes your content easier for visitors to understand at a glance.
The good news?
You can easily customize both the date and time format directly from your WordPress dashboard, giving you full control over how your site presents this information. So let’s get started.
Table Of Contents
1 How to Change the Date and Time Settings in WordPress
WordPress has built-in functions allowing users and developers to format dates and times. You can change the date and time format by navigating to Settings → General page from your WordPress dashboard.
Scroll down to find Timezone, Date Format & Time Format sections. You can then change the date and time format as per your preferences. Let’s look at each of the sections in detail.
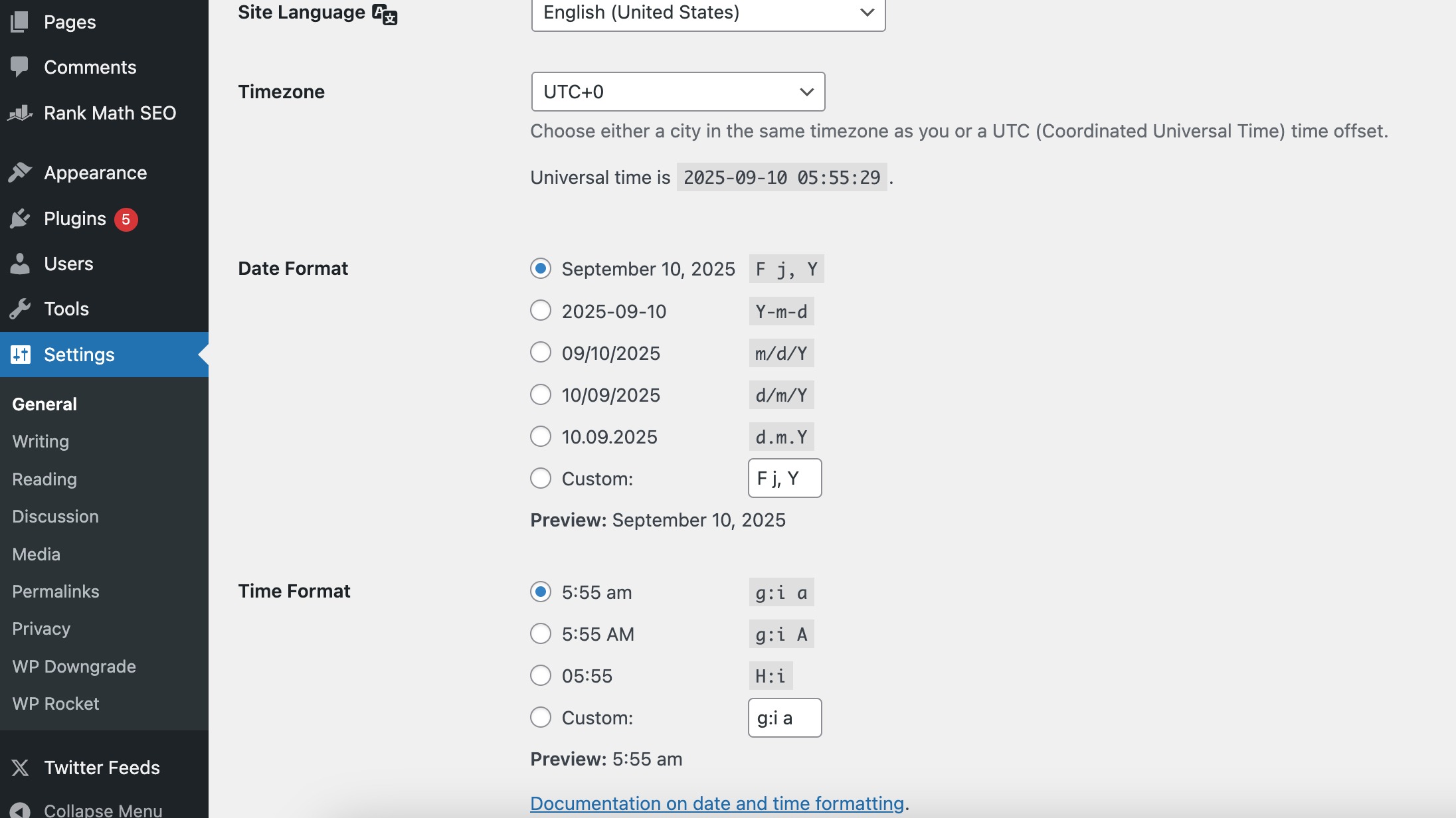
1.1 Timezone
You can start by typing in the city’s name and then choosing from the results in the dropdown menu.

Alternatively, you can set the UTC time zone, as shown below.

1.2 Date Format
You’ll notice the Date Format settings just below the Timezone settings. You can select the date format per your preference or even set a custom date.
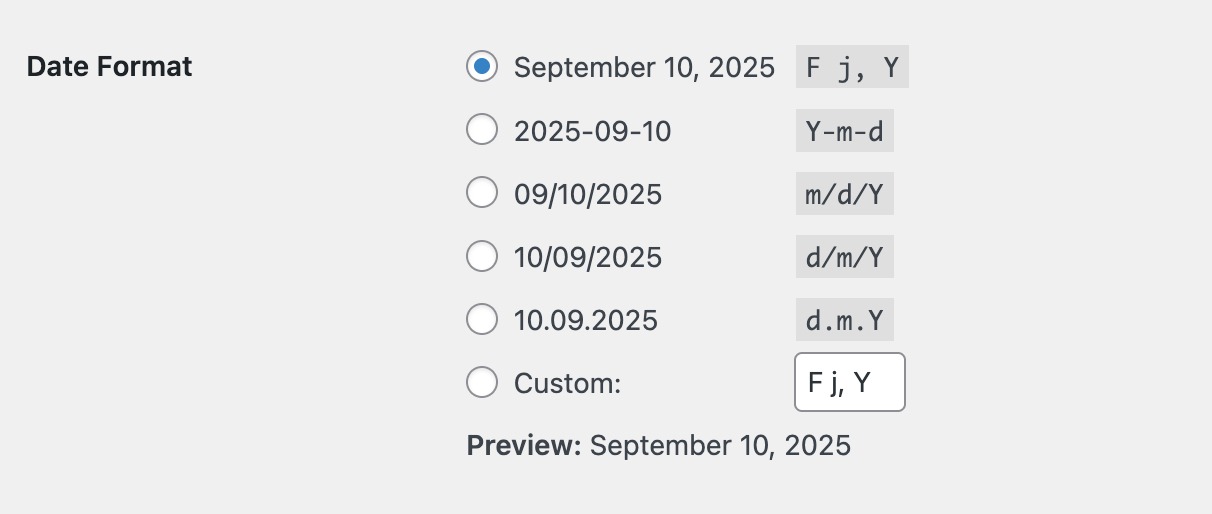
To set a custom date, click the Custom radio button and enter the format you wish to set. For instance, we set a custom date as shown below.
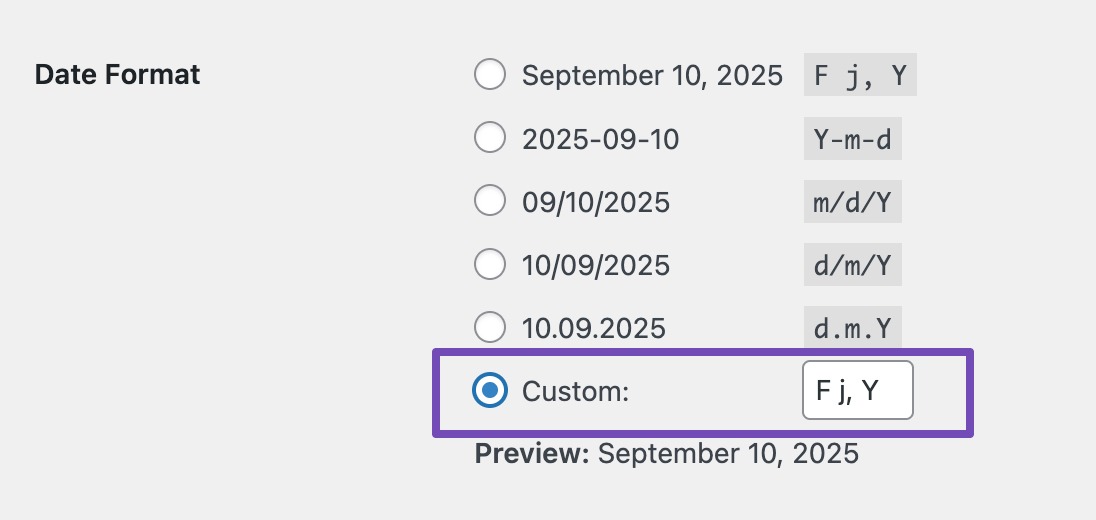
Check the preview to ensure you chose the correct format. If you use punctuation marks like commas or dashes, note that they’ll be used everywhere.
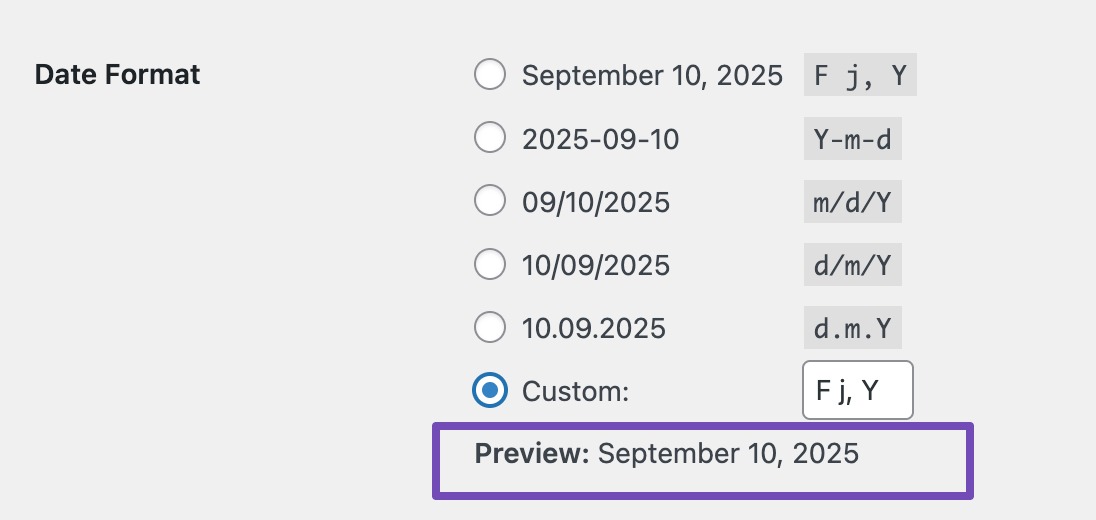
1.3 Time Format
Next, you can set the time format located just under the date format settings.
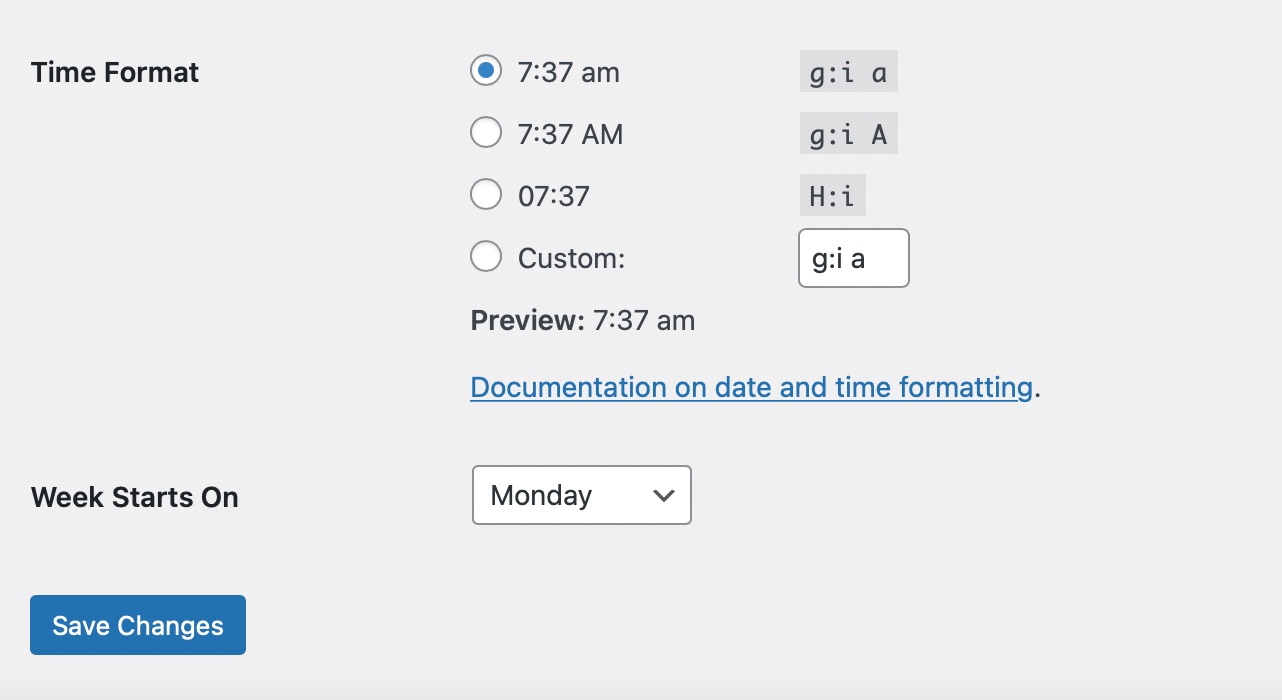
Again, you can choose from one of the existing options or click on the Custom option to define your own. You can preview the selected format below.
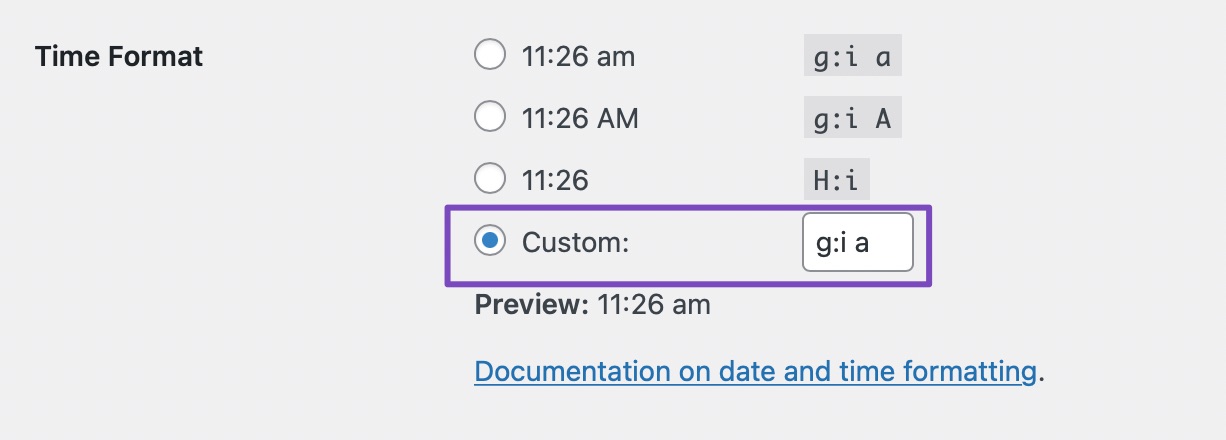
You can also set the starting day of the week by selecting the day from the drop-down menu, as shown below.
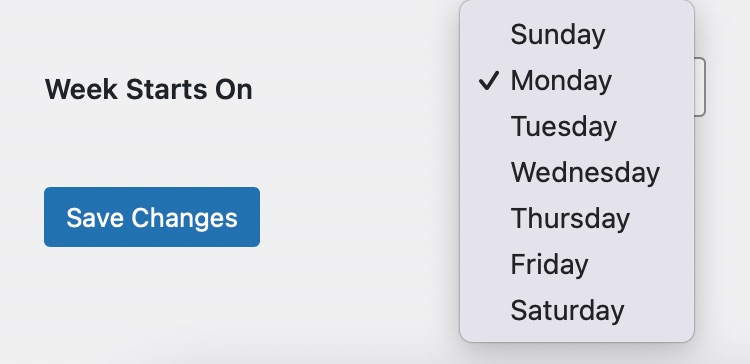
Once you’ve made changes, click on the Save Changes button. And that’s how you can quickly change the date and time format in your WordPress site.
2 WordPress Time and Date Formats
There is a string of characters known as the format string next to each option for Date Format and Time Format on the Settings’ General page.
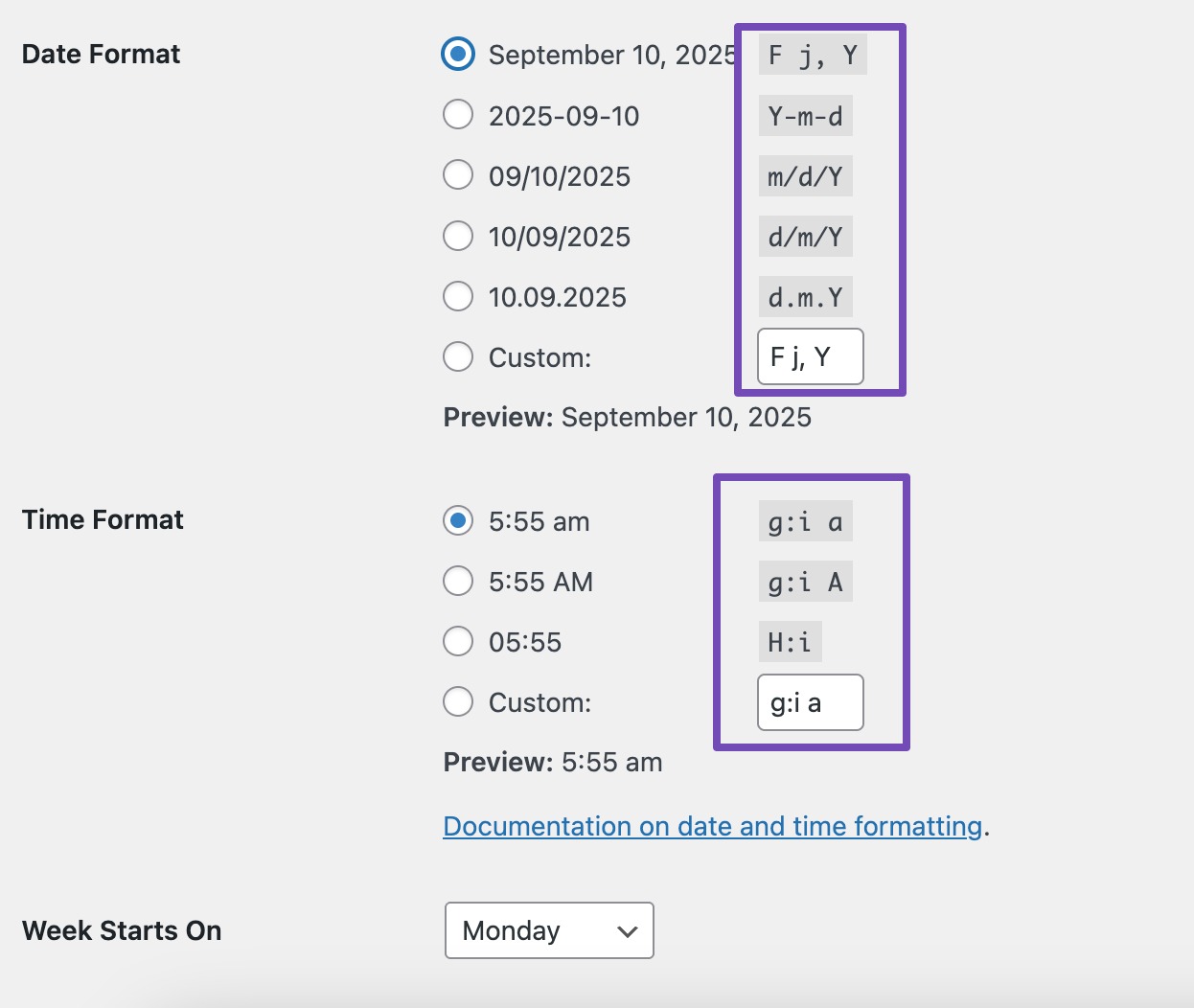
These format characters represent different elements of the date and time structure. Here is an illustration of what each character in the m/d/Y format string denotes:
- m – the numeric month with a leading zero.
- d – the numeric day of the month with a leading zero.
- Y – the four-digit year.
Therefore, this string will output:
04/10/2025
You can also create your own custom structure string using the following date and time format characters.
Pattern | Display | Example |
| Month | ||
| F | The month’s full name | January – December |
| M | The month’s three-letter abbreviation | Jan – Dec |
| m | The numeric month with leading zeros | 01 – 12 |
| n | The numeric month without leading zeros | 1 – 12 |
| Day of the month | ||
| d | The numeric day of the month with leading zeros | 01 – 31 |
| j | The numeric day of the month without leading zeros | 1 – 31 |
| S | The English suffix for the numeric day of the month | st (in 1st), nd (in 2nd) |
| Day of the week | ||
| l (lower-case letter L) | The day of the week’s full name | Monday – Sunday |
| D | The day of the week’s three-letter abbreviation | Mon – Sun |
| Year | ||
| Y | The four-digit year | 2025 |
| y | The two-digit year | 22 |
| Time | ||
| a | Lowercase am or pm | am, pm |
| A | Uppercase AM or PM | AM, PM |
| g | The hour in a 12-hour format without leading zeros | 1 – 12 |
| h | The hour in a 12-hour format with leading zeros | 01 – 12 |
| G | The hour in a 24-hour format without leading zeros | 0 – 23 |
| H | The hour in a 24-hour format with leading zeros | 0 – 23 |
| i | Minutes with leading zeros | 00 – 59 |
| s | Seconds with leading zeros | 00 – 59 |
| T | The timezone abbreviation | PST, EDT |
| Full date and time | ||
| c | ISO 8601 format | 2022-10-29T18:56:24+00:00 |
| r | RFC 2822 format | Mon, 04 April 2025 18:56:24+0200 |
| U | Unix Timestamp (seconds since the Unix epoch, January 1, 1970 00:00:00 GMT) | 1661842310 |
3 Examples of Time and Date Format Strings
Some examples of commonly used date and time format characters are as follows:
M d, Y– will output – Apr 04, 2025d M, Y– will output – 04 Apr, 2025F jS, Y– will output – April 4th, 2025l, F jS, Y– will output – Monday, April 4th, 2025H:i:s– will output – 21:24:12F j, Y g: i a– will output – April 4, 2025 10:45 am
4 Conclusion
Changing the date and time format in WordPress is easier than you might think. By customizing these settings, you make your site more readable and user-friendly, ensuring your visitors can quickly understand when content was published.
Whether you prefer a 12-hour or 24-hour clock, full month names or numbers, you have full control right from your dashboard.
Take a few moments to adjust these settings, and you’ll make your WordPress site clearer, more professional, and aligned to your audience’s preferences.
What are you waiting for? Get started, change the date and time to make your site more attractive and elegant, or use custom date and time formats. If you like this post, let us know by tweeting @rankmathseo.