When managing a website, encountering HTTP status codes like 401 Unauthorized and 403 Forbidden can be confusing. Though both indicate access issues, they represent different problems: 401 means authentication is missing or incorrect, while 403 means the user is authenticated but lacks permissions.
Understanding these errors is crucial not just for troubleshooting but also for SEO. Incorrect handling can affect your site’s rankings.
In this knowledgebase guide, we’ll break down the differences between 401 Unauthorized and 403 Forbidden, their SEO implications, and how to monitor and resolve them.
1 Understanding 401 Unauthorized
The 401 Unauthorized status code indicates that the server refuses to process the request because it lacks valid authentication credentials.
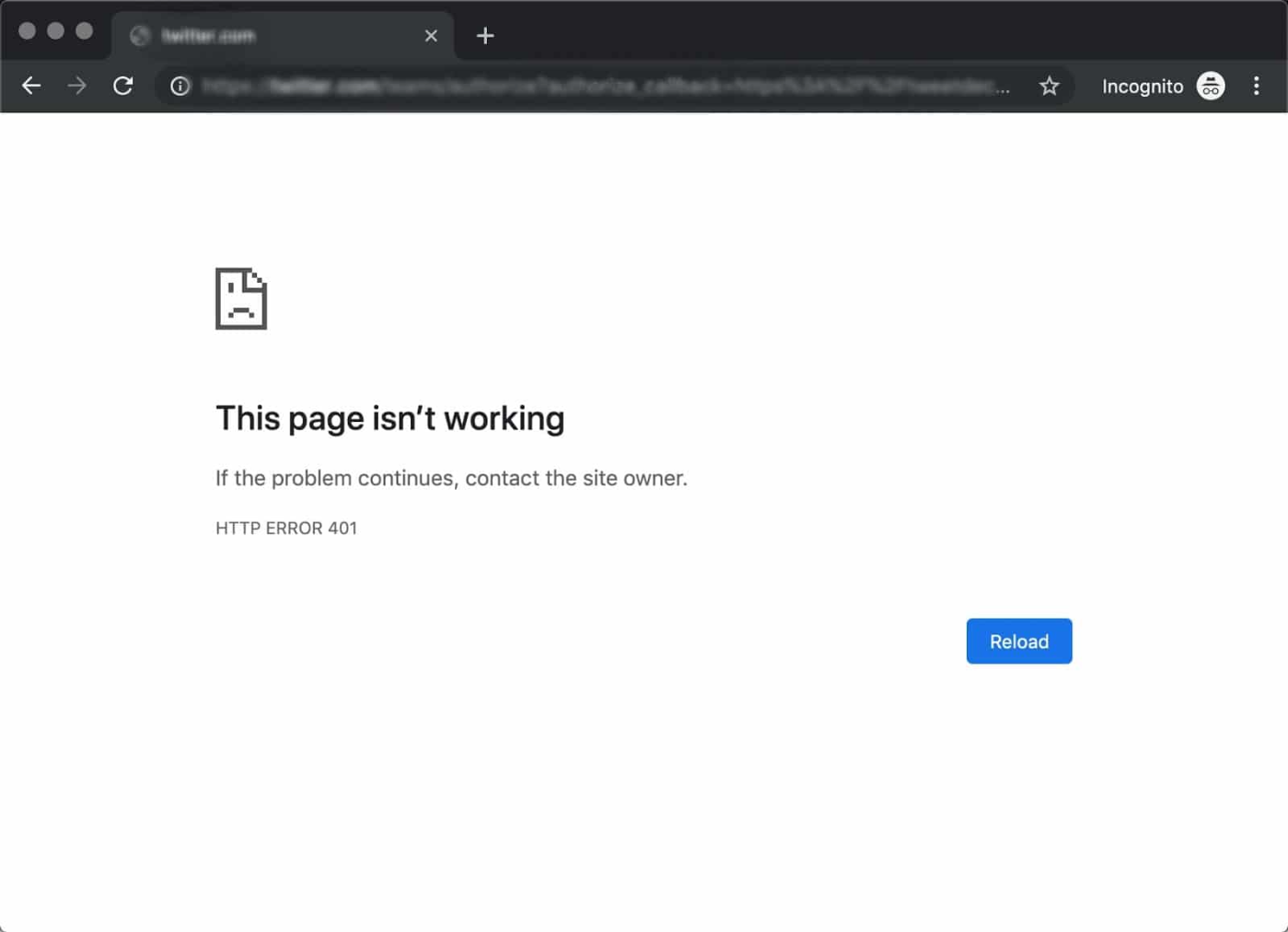
In simple terms, the server is asking, “Who are you? I need proof before letting you in!” It’s just like trying to enter a building without a key—without it, you can’t get in.
This error often occurs in situations like:
- Missing Authentication- If the client doesn’t provide any credentials, the server blocks access. For example, you might try to read a subscription-only article without logging in. To fix this, simply log in with the correct account to access the content.
- Invalid Credentials- Your credentials (like a username/password or token) are incorrect or expired. For instance, entering the wrong password on a login page triggers this error. Double-check your credentials or reset your password if needed.
- Expired Session or Token- Many authentication systems have time limits. If your session or token expires, the server stops recognizing your access. To resolve this, log back in to renew your session or request a new token.
- Issues with Cookies- If your browser doesn’t accept cookies or frequently deletes them, it can interfere with login sessions. Ensure cookies are enabled in your browser settings and avoid clearing them automatically.
- Incorrect API Key or Token- Developers often encounter this error when an API call includes an invalid or expired API key. Double-check your API key for accuracy and ensure it hasn’t expired.
2 Understanding 403 Forbidden
The 403 Forbidden status code signifies that the server understands your request and acknowledges your authentication, but you are not allowed to access the requested resource.
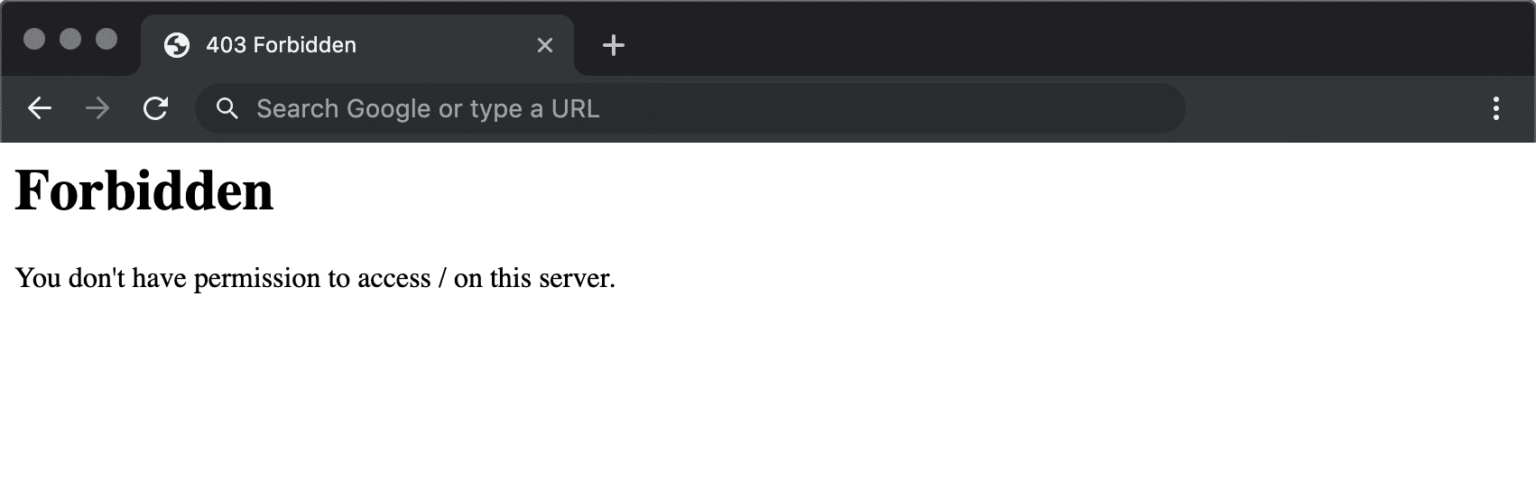
This time, the server says, “I know who you are, but you’re not allowed in here!” Now you’ve unlocked the building and entered, but a security guard stops you from accessing a restricted area.
Here are some scenarios where you might encounter a 403 error:
- Insufficient User Permissions- You lack the necessary permissions to access an authenticated resource. For instance, a user with a free membership tries to access premium content reserved for paid members. To resolve this, upgrade your account or adjust the content’s permissions to match your access level.
- File/Folder Permissions on the Server- Server files may be misconfigured, preventing public access. For example, a website resource might have restrictive file permissions. You may need to adjust file and folder permissions to regain access.
- Resource Restrictions- Some resources may be deliberately restricted to specific users or roles. For example, a user attempts to access an admin-only page link. To stop this, ensure that users are directed only to resources they can access or update role-based permissions as needed.
- IP Blocking or Firewall Restrictions- If the server blocks specific IP addresses or regions, users may experience a 403 error.
- Blocked by a Plugin or Security Tool- Security plugins can mistakenly block users, bots, or even certain roles from accessing the website. If this happens, you may want to check the plugin’s settings and whitelist trusted IPs, roles, or users to regain access.
3 Difference Between 401 and 403 Status Codes
Now that you understand both 401 Unauthorized and 403 Forbidden errors, let’s summarize their differences. While both are client-side errors indicating issues with access, their causes and solutions vary.
Here’s a quick breakdown in table format:
| Feature | 401 Unauthorized | 403 Forbidden |
| Cause | Missing or invalid authentication credentials. | Authenticated, but lacks permission. |
| Solution | Provide valid login or authentication. | Gain proper permissions or change access control. |
| User Experience | Prompt for login. | Access denied message, no login prompt. |
| Common Use Case | Login is required to view restricted content. | User has insufficient role/permission to access content. |
| SEO Impact | Can prevent indexing if authentication is required for crawlers. | Can block search engine access, but usually for pages that shouldn’t be indexed. |
In a nutshell, a 401 error means you need to log in, while a 403 error means you’re logged in, but you don’t have the proper permissions to proceed.
Next, we’ll explore the similarities between these status codes.
4 Similarities Between 401 and 403 Errors
While 401 Unauthorized and 403 Forbidden errors have distinct meanings, they share important similarities that can help you quickly identify and fix issues.
First, both errors are client-side problems. This means that the issue typically arises from something in the user’s request, such as incorrect credentials or permissions, rather than a problem with the server itself.
Another similarity is that both errors indicate some form of access restriction. A 401 Unauthorized error happens when a user hasn’t logged in or has incorrect credentials. On the other hand, a 403 Forbidden error means the user is logged in but they don’t have the necessary permissions to access the resource.
Both errors can affect user experience, too. With a 401 error, users are usually prompted to log in so they can easily fix the problem. But with a 403 error, things can be more confusing. Users may not understand why they’re locked out since it doesn’t tell them that permissions are the issue.
Lastly, search engines can misunderstand both errors. If either of these errors happens too often, search engines might see it as a problem with accessibility, which could lower your rankings or prevent your pages from being indexed at all.
In the next section, we’ll look at how these errors affect your site’s SEO in more detail.
5 How 401 and 403 Errors Affect SEO
Here’s how the 401 Unauthorized and 403 Forbidden errors affect SEO:
5.1 Search Engines Might Not Crawl Restricted Pages
When a 401 Unauthorized or 403 Forbidden error occurs, search engines cannot access the page. If this happens frequently, search engines may overlook important pages on your site, preventing them from being indexed and ranked in search results.
5.2 Increased Bounce Rate
If users encounter a 401 Unauthorized or 403 Forbidden error, they are more likely to leave the page immediately. This increases your bounce rate, which can negatively impact your SEO as Google uses bounce rate as one of the signals for page relevance.
5.3 Backlinks Might Lose Value
When a 401 or 403 error restricts a page with backlinks, the link equity from those backlinks is effectively lost. Backlinks from high-authority sites are an important SEO ranking factor, and if the page they point to is blocked, that value is diminished.
5.4 Indirect Ranking Effects
If search engines continue encountering these errors on important pages, they may eventually remove those pages from their index altogether. This could lead to a drop in rankings, as the content is no longer accessible or indexed by search engines.
By fixing these errors, you can prevent negative SEO effects and ensure that search engines can properly crawl and index your website.
6 How to Identify and Monitor 401 and 403 Errors
Here’s how you can easily identify and monitor these errors:
6.1 Using Google Search Console
Google Search Console is a powerful tool that helps you track errors on your website, including 401 and 403 errors. To get started, log in to your Google Search Console account and navigate to the Pages section. Here, you’ll see which of your pages are not being indexed by Google and the reasons behind it.
Look out for errors like “Blocked due to unauthorized request (401)” or “Blocked due to access forbidden (403).
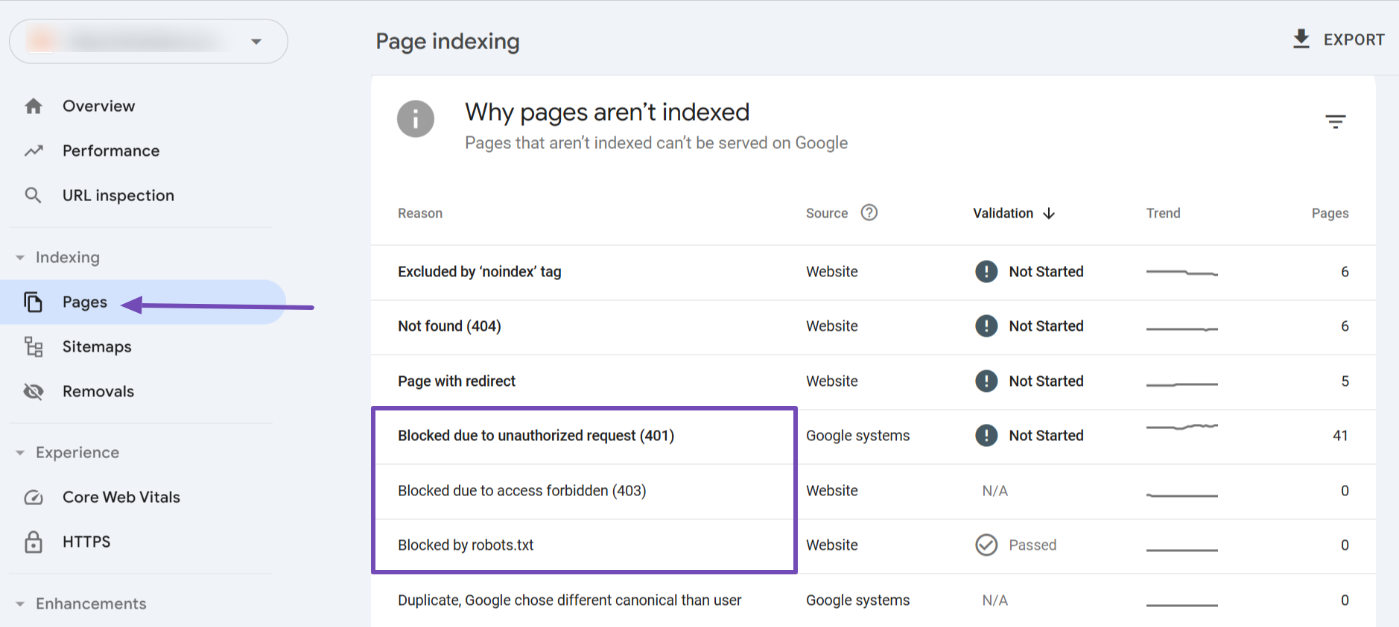
When you spot one of these errors, click on it to view the affected pages. This allows you to investigate further and plan how to fix the issue.
Additionally, you can check the Crawl Stats by going to the Settings section and navigating to the Crawl Stats option. Once you’re there, click the OPEN REPORT button.
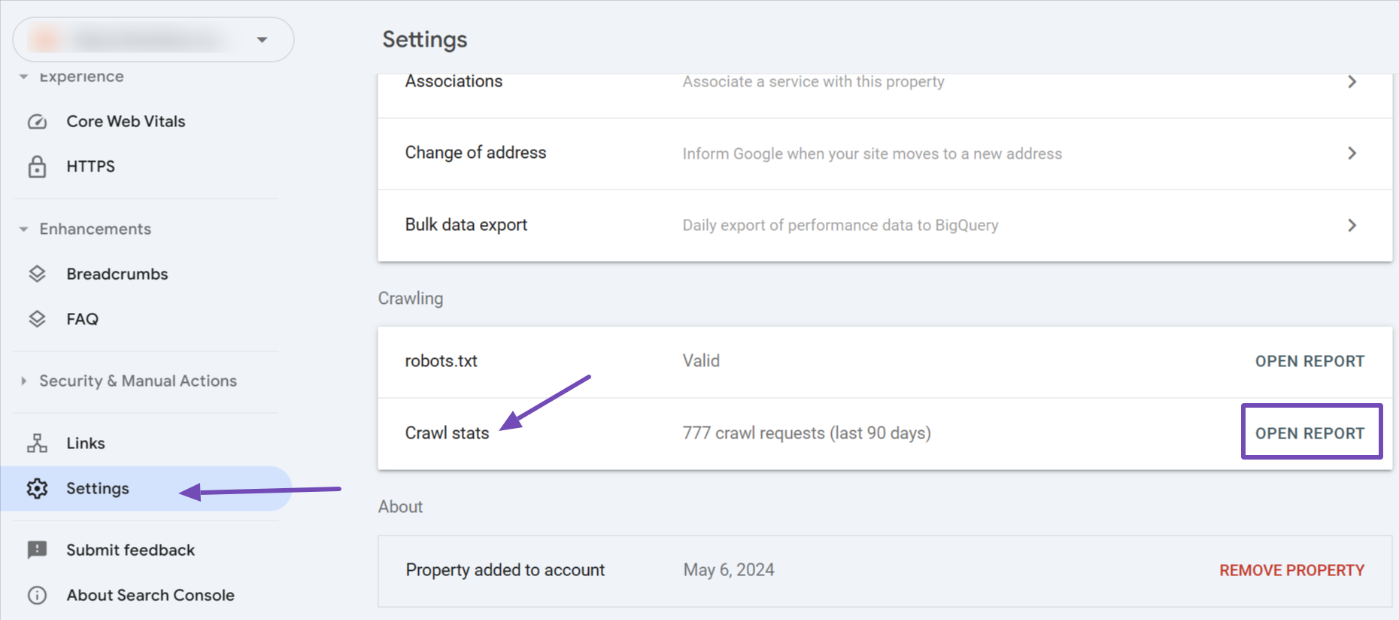
On the Crawl Stats page, scroll down to the “By Response” section, where you’ll find errors that Googlebot encountered while trying to crawl your site.
Errors like Unauthorized (401/407) or Other client error (4XX) might appear here, allowing you to pinpoint the issues.
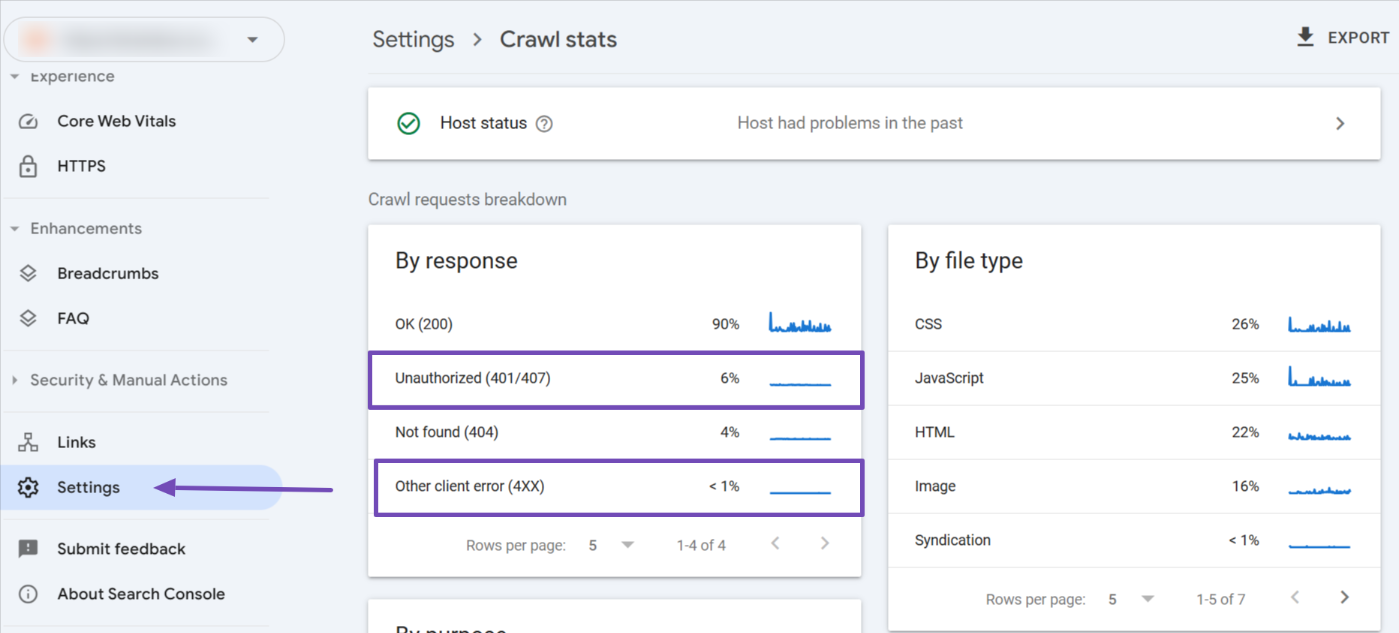
If you’ve recently made changes to a page and it’s returning a 401 or 403 error, you can also use the URL Inspection Tool to check if Googlebot can crawl the page correctly.
To use the tool, simply enter the exact URL of the page into the search bar at the top of Google Search Console and press Enter to start the inspection.
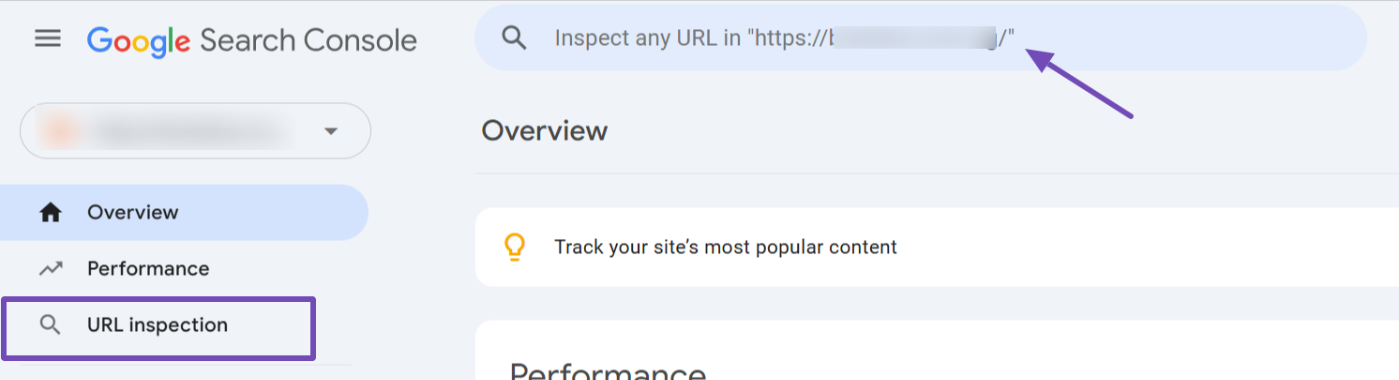
6.2 Using Rank Math SEO Plugin PRO
You can also do the same with the Rank Math SEO plugin, as it provides a convenient way to monitor and manage crawl errors directly from your WordPress dashboard. To get started, make sure Rank Math is properly set up, and then navigate to Rank Math SEO → Analytics → Index Status tab.
Under the Index Status tab, you can see the current status of your pages on Google. If Rank Math detects any 401 or 403 errors on your pages, you’ll see them displayed under the respective page titles, clearly indicating where the issues lie.
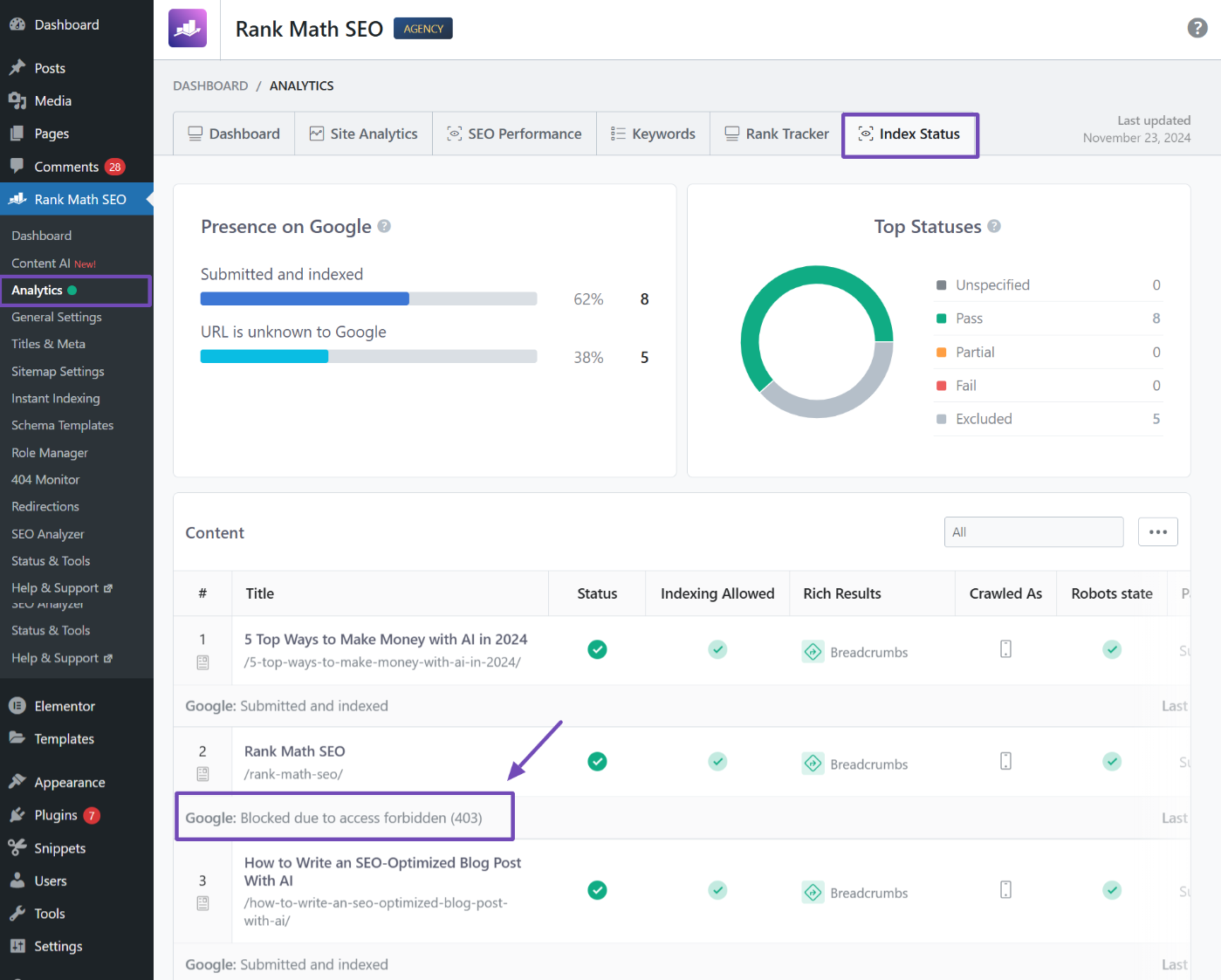
Please note that this feature is available only to Rank Math PRO users, so you won’t have access to this specific data if you’re using the free version.
7 How to Fix 401 and 403 Errors in WordPress
If you’re encountering 401 Unauthorized or 403 Forbidden errors on your WordPress site, follow these practical steps to resolve these errors:
7.1 Fixing 401 Unauthorized Errors
1. Clear Browser Cache and Cookies
Sometimes, your browser may cache outdated login credentials or session data, leading to a 401 error. To resolve this, try clearing your browser cache and cookies, then try accessing the page again. If you use an authentication plugin, clearing cookies will ensure no conflicting sessions persist.
Here’s a simple guide on how to clear your browser cache.
2. Deactivate Security or Authentication Plugins
Certain plugins, such as Wordfence, All In One WP Security, or custom login/authentication plugins, can cause 401 errors if misconfigured. To test if this is the issue, temporarily deactivate these plugins through the WordPress dashboard or rename their folder in /wp-content/plugins/ using FTP or your hosting control panel.
Once you deactivate the plugins, check if the error is resolved. If so, you can reactivate the plugins and reconfigure their settings to ensure they don’t trigger the error again.
3. Verify .htaccess File for Access Restrictions
A misconfigured .htaccess file can block access to certain parts of your site, leading to a 401 error. To fix this, you can edit your .htaccess file using the Rank Math SEO plugin.
Simply go to Rank Math SEO → General Settings → Edit .htaccess from your WordPress admin, and look for authentication rules like:
AuthType Basic
AuthName "Restricted Area"
AuthUserFile /path/to/.htpasswd
Require valid-userRemove or adjust these lines if they’re causing the issue. After editing, save the file and check if the error is resolved.
7.2 Fixing 403 Forbidden Errors
1. Check File and Folder Permissions
Incorrect file or folder permissions can trigger 403 Forbidden errors. To resolve this, ensure that the correct permissions are set. The general recommendations are:
- For directories: 755 or 750
- For files: 644 or 640
Avoid setting permissions to 777, as it poses security risks. You can adjust these settings using an FTP client (like FileZilla) or your hosting control panel.
2. Review Plugin & Theme Conflicts
Sometimes, plugins—especially caching or security plugins—may inadvertently block access, causing 403 errors. To identify the conflicting plugins, try deactivating your plugins one by one.
After deactivating a plugin, if you’re using caching plugins like WP Rocket, W3 Total Cache, or LiteSpeed Cache, be sure to clear the cache.
Occasionally, themes can conflict with plugins or server configurations, resulting in errors. If plugin deactivation doesn’t resolve the issue, switch to a default WordPress theme (e.g., Twenty Twenty-Four) to see if the issue persists.
3. Reset the .htaccess File
A corrupted or improperly configured .htaccess file can cause 403 errors by blocking access to certain pages. To fix this:
- Rename your current .htaccess file to .htaccess_backup.
- Go to Settings → Permalinks in your WordPress dashboard and click Save Changes. This will regenerate a default .htaccess file.
After this, test your site to see if the error is resolved.
4. Whitelist IP Addresses
If your site blocks certain IP addresses or ranges, legitimate visitors—or even search engine crawlers—might encounter 403 errors.
To resolve this, whitelist specific IP addresses through your security plugin or hosting firewall settings. For example, you might want to whitelist Googlebot’s IP address.
For more details on how to fix 403 Forbidden errors, refer to our guide here.
8 Best Practices to Prevent 401 and 403 Errors in WordPress
To keep your WordPress site secure and running smoothly, it’s essential to follow best practices to prevent 401 Unauthorized and 403 Forbidden errors. Here are the key steps to protect your site:
- Assign User Roles Carefully– Limit permissions for each user based on their role. Use the User Role Editor plugin to customize user access as needed.
- Set Correct File and Folder Permissions– Set file permissions to 644 and folders to 755. Avoid using 777, as it poses security risks.
- Configure Security Plugins Properly– Ensure your security plugins like Wordfence or Sucuri aren’t blocking legitimate users or bots like Googlebot. Regularly check blocked IPs.
- Optimize Your .htaccess File– Misconfigurations in the .htaccess file can cause errors. Always back it up before making changes and restore to the default configuration if needed.
- Check Your robots.txt File- Ensure your robots.txt file doesn’t unintentionally block important resources (like CSS or JavaScript). This can cause 403 Forbidden errors, especially for search engines or other bots trying to access these resources. Use Rank Math SEO to manage and edit it.
- Keep WordPress and Plugins Updated- Regularly update WordPress, themes, and plugins to ensure compatibility and avoid security vulnerabilities.
By following these best practices, you’ll maintain a secure and error-free WordPress site, providing a smooth experience for both users and search engines.
That’s all! We hope you now have a clear understanding of the differences between the 401 and 403 status codes and their impact on SEO. If you have any questions or need assistance with Rank Math, please don’t hesitate to contact our dedicated support team. They are available 24/7, 365 days a year.