We’re excited to introduce one of the most sought-after features of Rank Math — Detailed SEO Performance Reports via Email that lets you track changes related to website traffic, impressions, total keywords & average position and deliver them as Email Reports at a set interval.
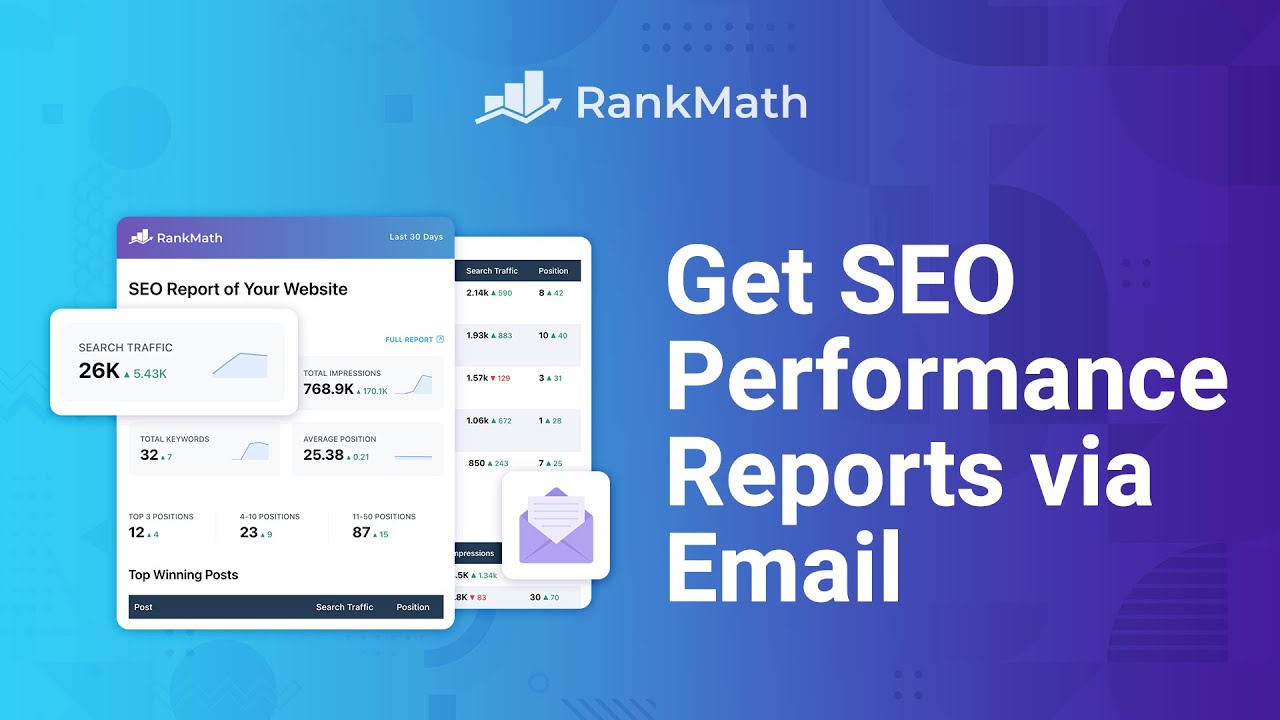
| Features | Free | PRO | Business | Agency |
| Enable/Disable Email Reports | ||||
| Email Frequency (in days) | 30 | 15, 30 | 7, 15 or 30 | 7, 15 or 30 |
| Site Search Impressions | ||||
| Site Search Clicks | ||||
| Total Keywords for which website is ranking | ||||
| Average Search Position | ||||
| Site Search Traffic | ||||
| Top 5 Winning Posts | ||||
| Top 5 Winning Keywords | ||||
| Top 5 Losing Keywords | ||||
| Top 5 Losing Posts | ||||
| Multiple Email Addresses | ||||
| Custom Email Subject | ||||
| Custom Logo | ||||
| Custom Header Background | ||||
| Custom Logo Link | ||||
| Add Introduction Paragraph | ||||
| Control Which Sections to Show or Hide | ||||
| Custom Footer Text | ||||
| Additional CSS Code |
In this knowledgebase article, we’ll show you how you can enable Email Reporting with Rank Math and how you can configure them as per your preferences.
Table of Contents
1 Enabling Email Reports
To give you an overview of your website’s SEO Performance, Rank Math pulls the data from your Google Search Console. Hence, to take advantage of our SEO Performance Reports, you’d need to connect your website with Google Account services and configure your Search Console settings under Rank Math SEO → General Settings → Analytics → Search Console. In addition, PRO, Business, and Agency users should connect their site with Google Analytics as well, which can be configured on the same page.
Now, to enable the Email Reports, you can navigate to Rank Math SEO → General Settings → Analytics inside your WordPress admin area. Then, you can scroll down a bit to find the Email Reports section. It includes the option that lets you enable the Email Reports for your website.
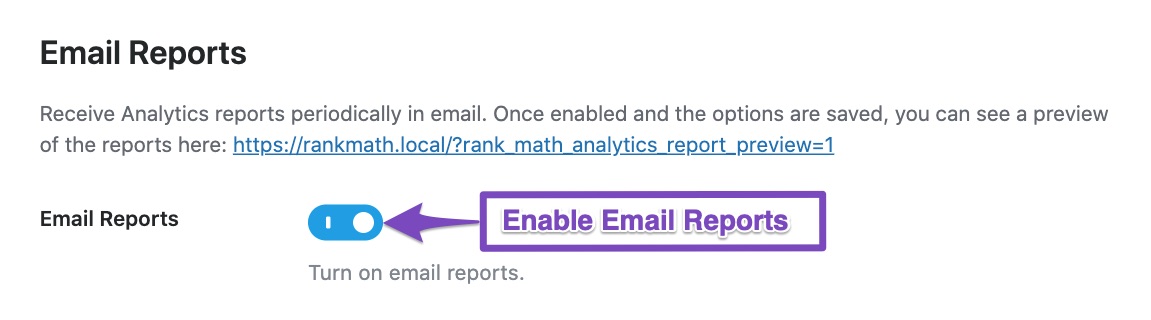
To send a test email report, simply suffix &send=1 part to email report preview link. So, you would use this link to send a test email report manually:
https://domain.com/?rank_math_analytics_report_preview=1&send=1
Change domain.com with the actual domain name.
Note: To ensure the uninterrupted delivery of Rank Math’s Email Reports, we request you to whitelist the email address [email protected], where you’d need to replace your-domain-name.com with your actual domain name. If your Email Reports are to be sent to your clients, request your clients to whitelist their site’s domain email address to ensure the Email Reports are delivered.
2 Configuring Email Reports
Once you’ve enabled Email Reports, all related options will appear underneath it. While Free and PRO users get to see only the Email Frequency option, Business and Agency users get to see a number of options available to configure. Here is a quick overview of all the available options.
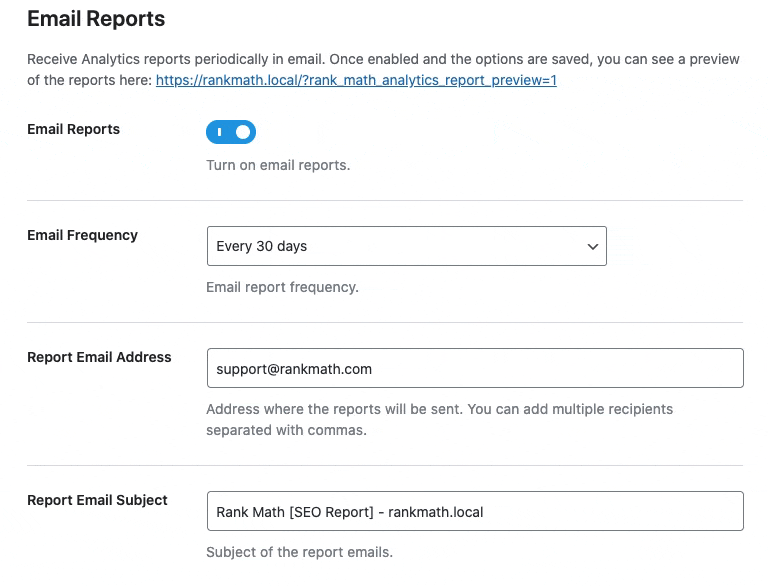
Now, let us go through the individual options:
2.1 Email Frequency
By default, the Email Frequency is set to set 30 days. PRO, Business, and Agency users can change the frequency of their email reports.
- Free – will receive Email Reports every 30 days
- PRO – can set email frequency to 15 or 30 days
- Business – can set email frequency to 7, 15 or 30 days
- Agency – can set email frequency to 7, 15 or 30 days

2.2 Report Email Address Business
You can enter the email address where you want the reports to be sent. You can also add multiple email recipients to this field, but make sure, they are separated with a comma.
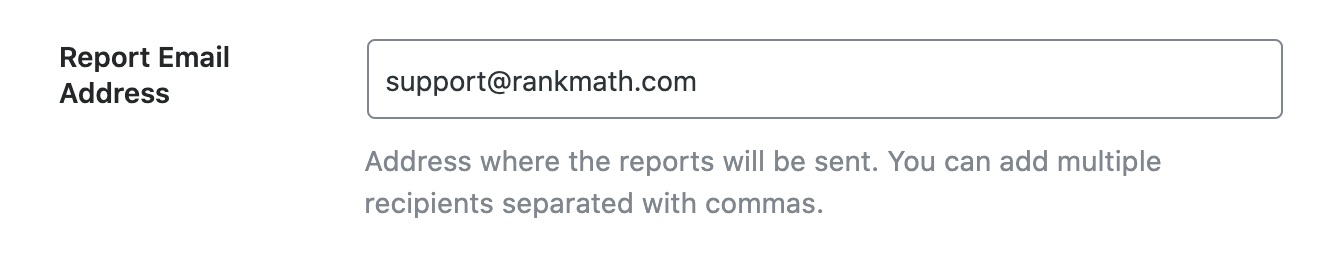
Note: PRO users will receive their Email Reports to their RankMath.com ID used for activating the license on their website.
2.3 Report Email Subject Business
Enter the Subject of the Email Reports. We recommend using a Subject line that is recognizable, making it easy for your clients to identify the SEO Reports.

2.4 Report Logo Business
By default, the Report Logo is set to the Rank Math logo. Business and Agency users get the option to Whitelabel the SEO Performance reports with their brand’s logo. Click the Add or Upload File button to include your business logo, and it would appear in the header part of the report.
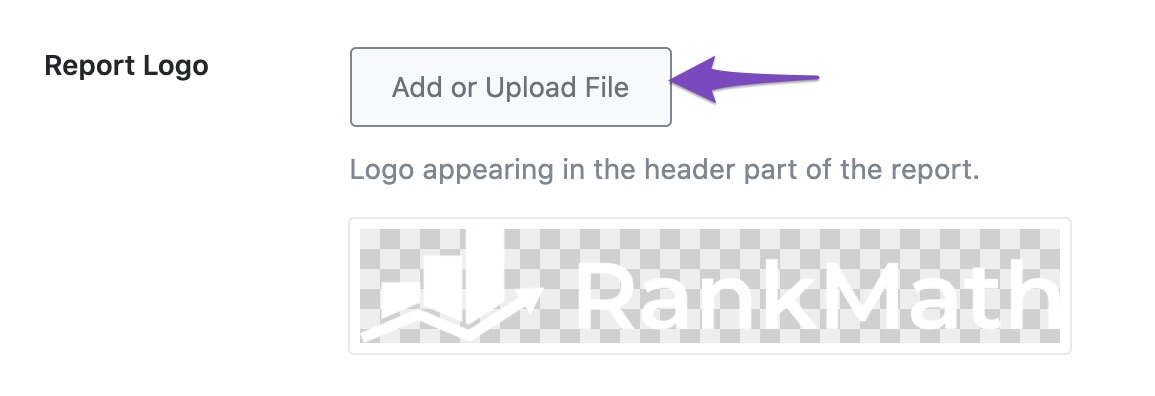
2.5 Logo Link Business
You can add the URL in the Logo Link field, where you want your users should be taken to when they click the logo in the Email Report’s header.

2.6 Report Header Background Business
You can customize the email Header Background to resonate with your brand. Add a valid value for the background CSS property, and you can quickly visualize the header background with the preview shown below.
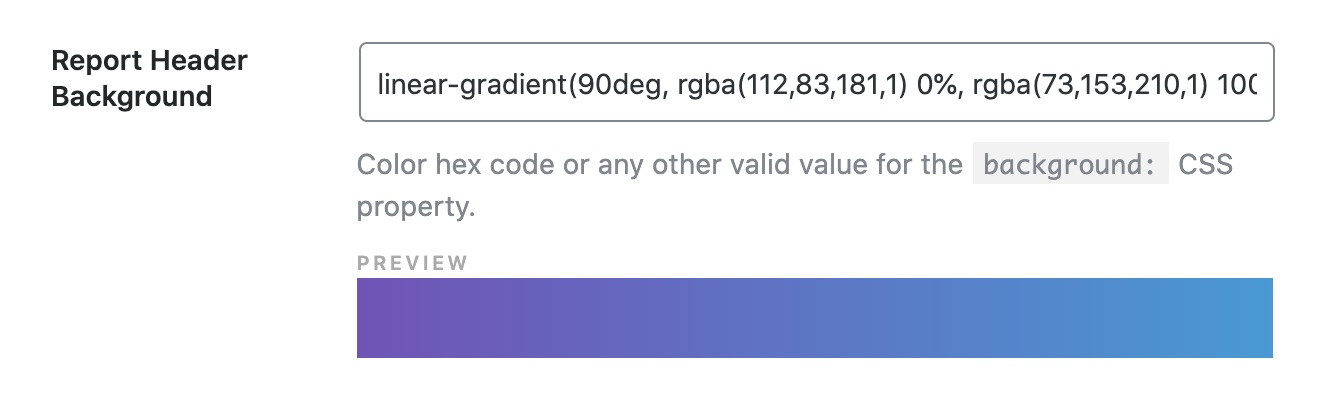
2.7 Link to Full Report Business
Enable this option if you want to include a CTA at the end of the Email report that will lead users directly to the Rank Math SEO → Analytics page in the WordPress admin area.

2.8 Report Top Text Business
Enter any custom text that you would like to display below the title. You can use either text or basic HTML here.
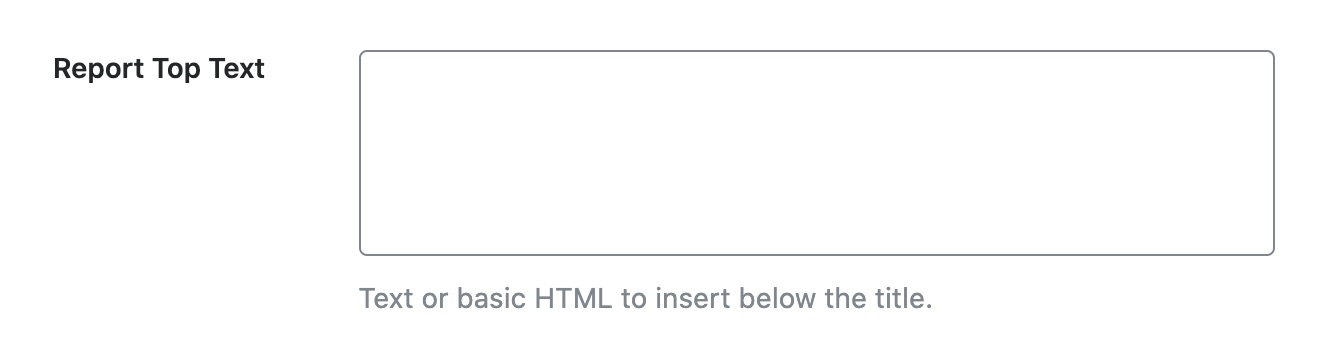
2.9 Include Sections Business
You can select the tables to be included in your Email reports with the Include Sections option.
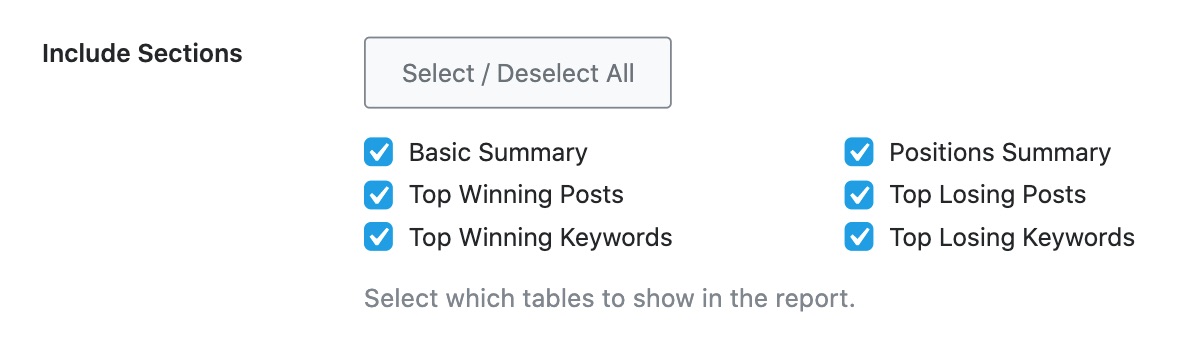
2.10 Include Only Tracked Keywords PRO
The option to Include Only Tracked Keywords is available for both PRO, Business & Agency users and is disabled by default. When you enable this option, the Winning Keywords and Losing Keywords section in your Email Reports will include only the keywords you tracked with Rank Tracker.
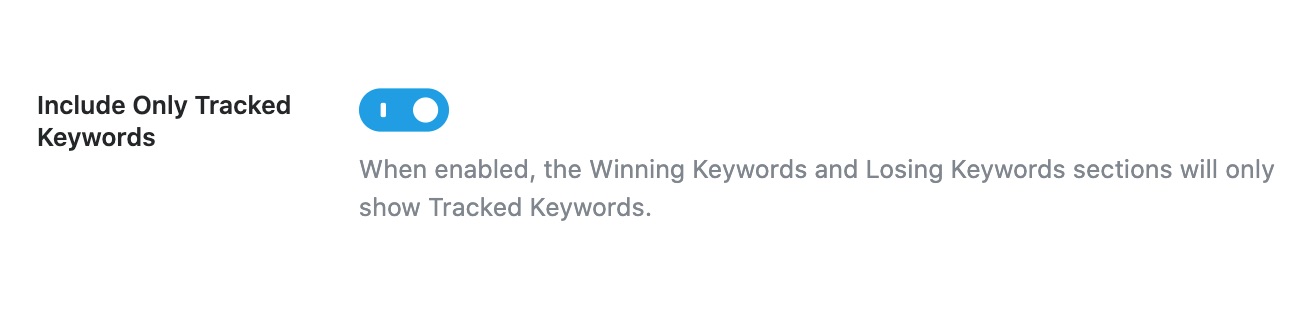
2.11 Report Footer Text Business
Similar to the Report Top Text, you can add a custom text at the footer of your report using Report Footer Text field. Feel free to customize this field with text or basic HTML.
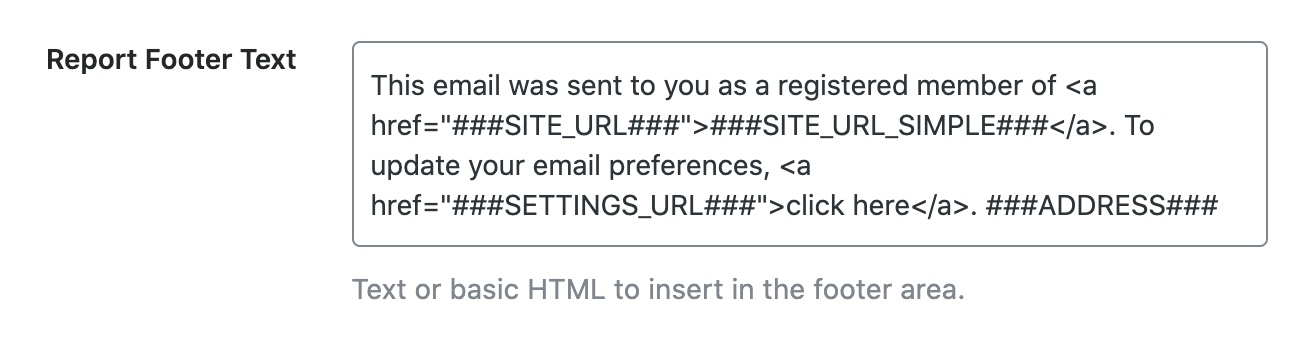
2.12 Additional CSS Code Business
Further, you can customize the entire appearance of your email reports by adding CSS code to this field.
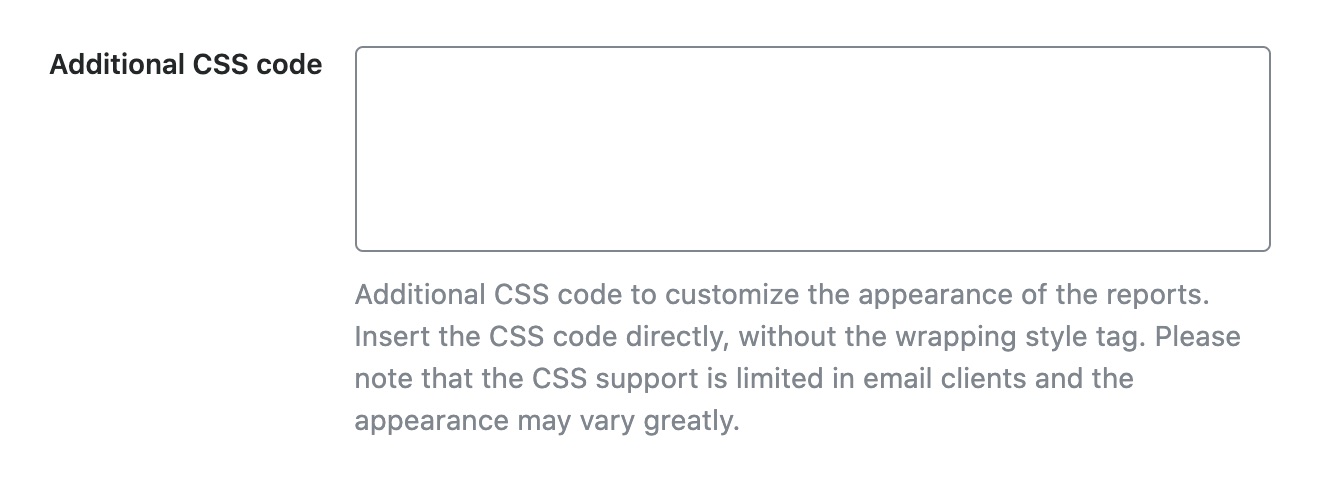
Please note: The support for CSS code in email clients(like Outlook, etc.) are limited, and hence the appearance may vary.
Once you’ve made all the changes, click the Save Changes button at the bottom of the page for the changes to reflect.
3 Understanding SEO Reports
Those of you using the free version of Rank Math can benefit from an SEO Report every month, giving you an overview of your site’s SEO performance. While Rank Math PRO users can track changes related to website traffic, impressions, total keywords & average position in their email reports – Business and Agency users can further Whitelabel the email reports delivered to their clients.
The SEO Reports are designed in a way to help you quickly grasp your site’s performance by comparing your stats with the previous period. As you can see from the below image, Rank Math displays your stats for the current period in black followed by a green or red number, comparing its performance to the previous data for the same time frame. While green indicates the gain in position/traffic/impressions, red denotes a drop, letting you know what needs your attention.
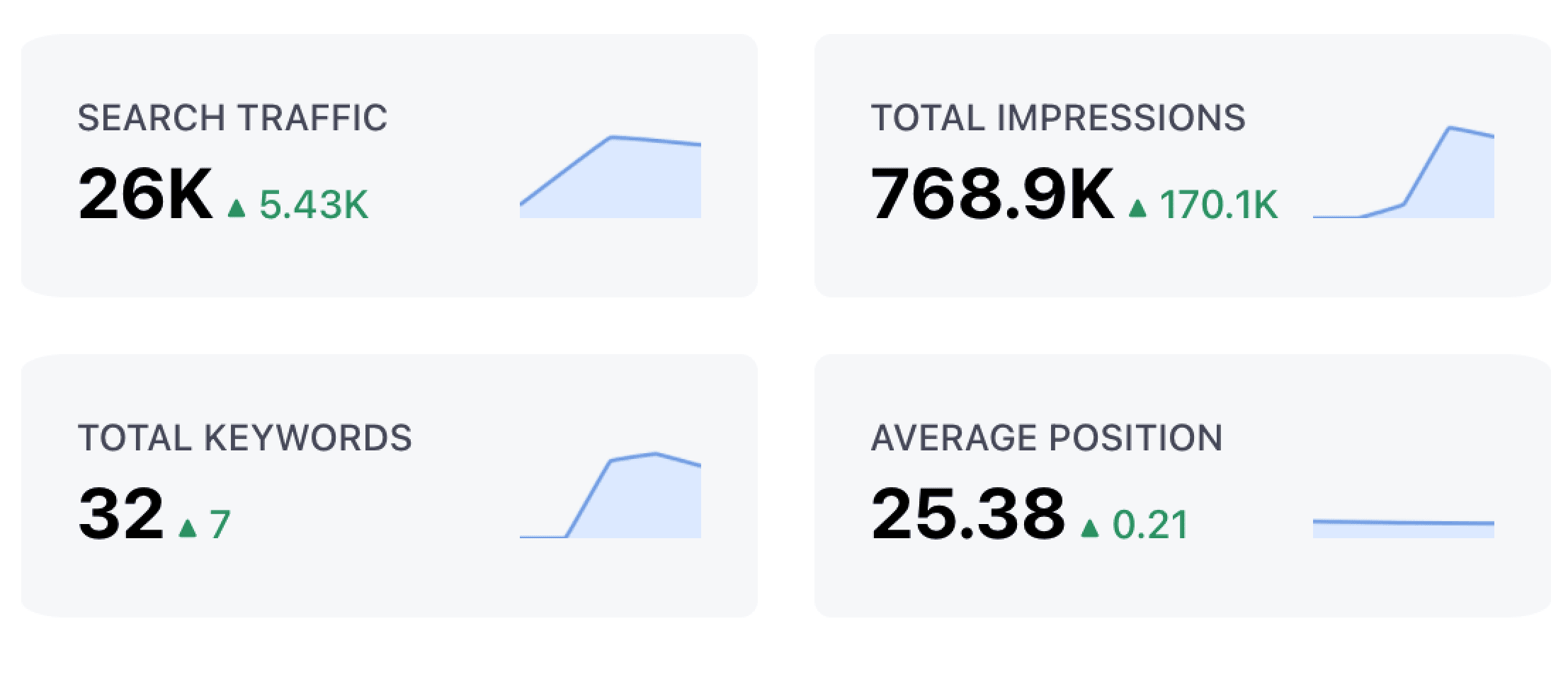
3.1 Search Traffic PRO
It is the overall traffic generated by your website as a result of clicks from search results. In addition to the search clicks, Search Traffic includes the additional page views generated from these search clicks.
3.2 Total Impressions
This gives you the total number of times your website appeared in the search results when people looked for the search terms your website ranks for.
3.3 Total Keywords
It shows you the total number of keywords or search terms your website is ranking for.
3.4 Average Position
This gives you the average position of your website in search results for all your search keywords.
3.5 Position Summary
The Position Summary gives you a quick overview with the number of keywords ranking in the top 3 positions, in positions 4-10, and in positions 11-50. So with a quick glance, you’ll be able to understand the overall search engine rankings of your website without having the need to use a spreadsheet.

3.6 Top Winning Posts PRO
Rank Math takes a look at the position change of all your posts and shows you the posts that have gained the most search positions on Google.
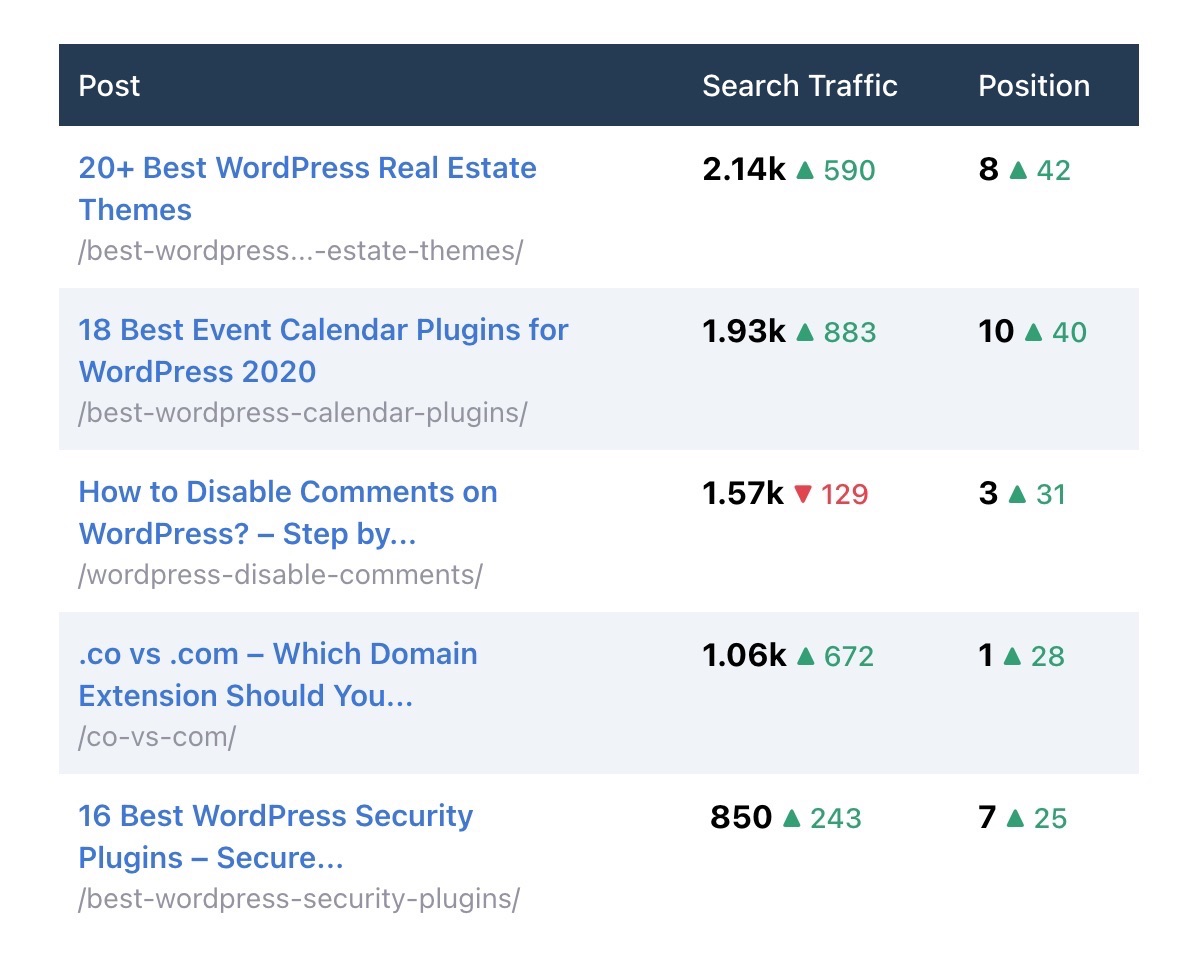
3.7 Top Losing Posts PRO
Rank Math identifies the posts that have dropped the most search positions in Google and presents them to you with this listing. This is really useful, as it shows you the opportunities or potential pitfalls beforehand, using which you can plan your course of action to improve your post.
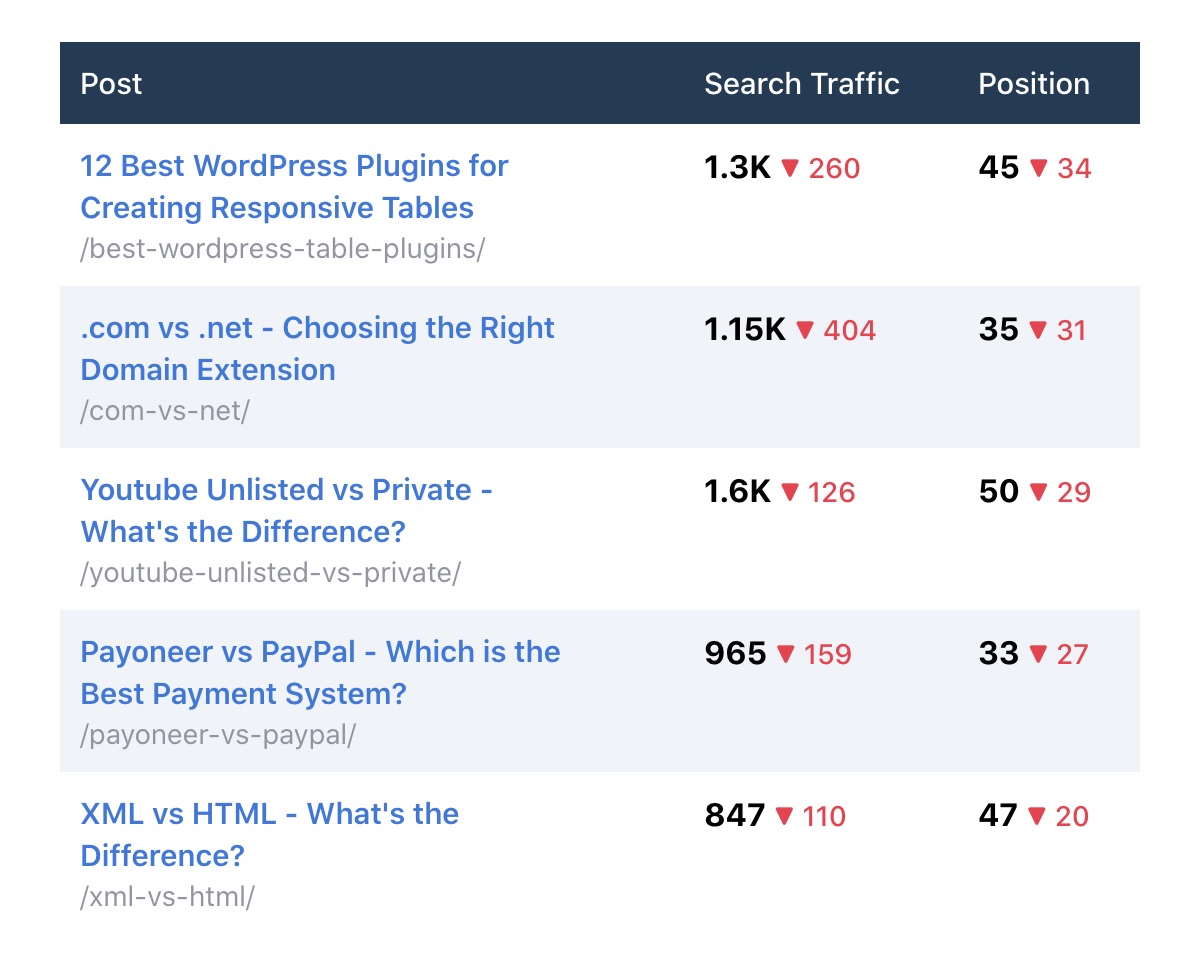
3.8 Top Winning Keywords PRO
Similar to the winning posts, this listing looks at the position change of your website in search results but in terms of individual keywords. In short, Rank Math shows you the keywords that have jumped the most.
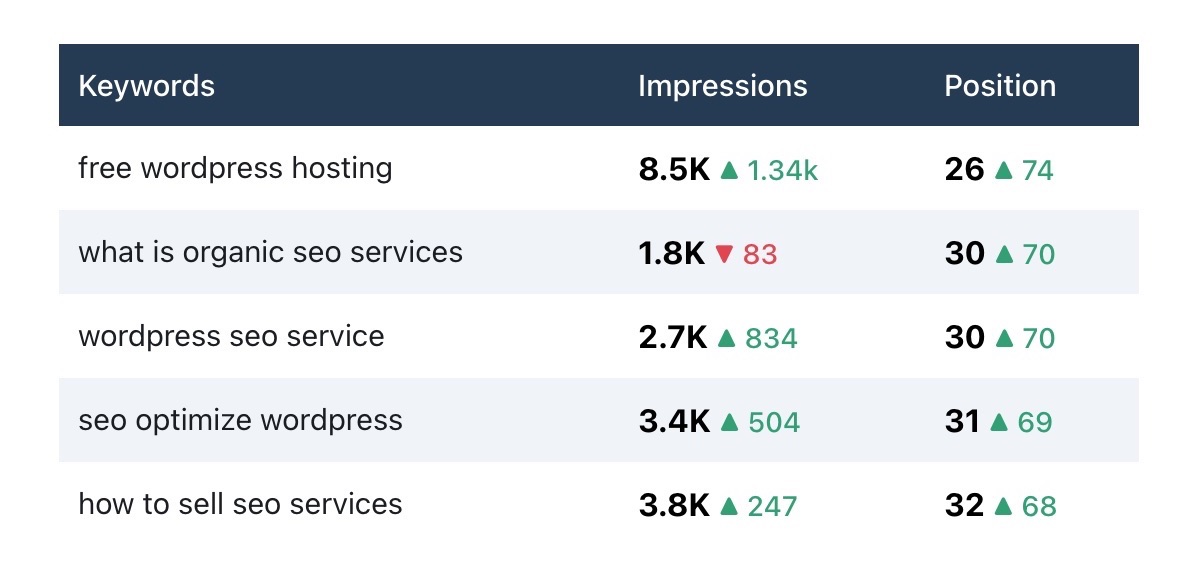
3.9 Top Losing Keywords PRO
This listing gives you an overview of the keywords that have lost their search position the most in the last 30 days (or the duration you’ve set). You can explore this listing more to identify opportunities for improving and optimizing your pages further.
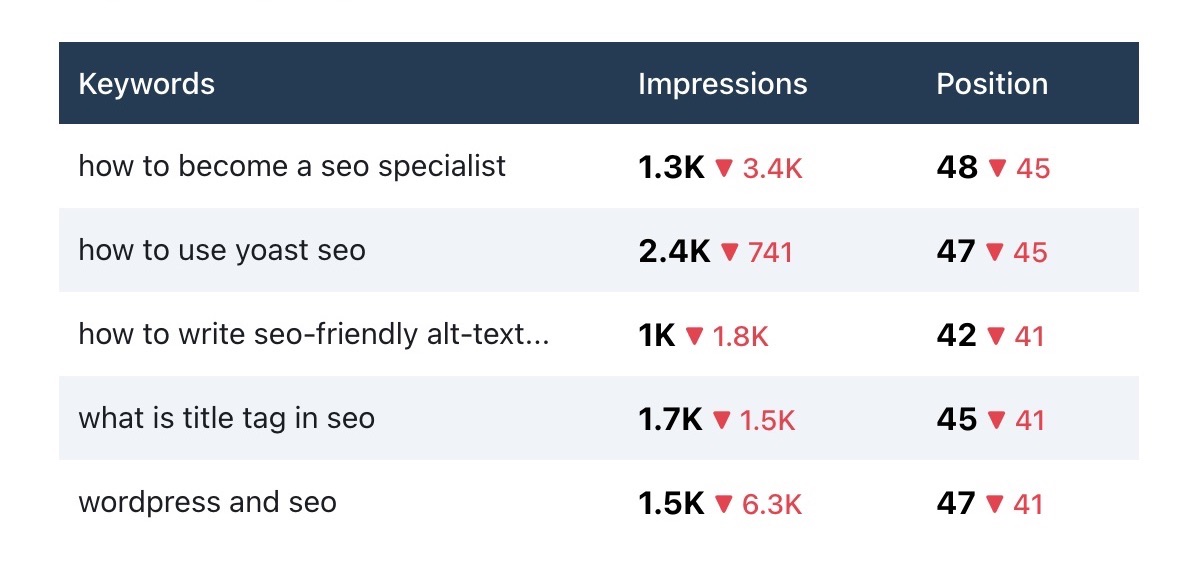
4 Hide Email Reporting Options
Enabling/disabling Email Reports on your website can be done with the Email Reports option available at Rank Math SEO → General Settings → Analytics. But, if you wanted to hide the Email Reporting options completely on your WordPress dashboard, then you’ll need to use a filter in your theme’s rank-math.php file.
This method works for all Rank Math users and would be more useful for Business & Agency users looking to hide these features from their clients when Email Reporting isn’t a part of their SEO package.
To add this code snippet, navigate to WordPress Dashboard → Appearance → Theme File Editor. If you are using a Block theme, to add a code snippet, go to WordPress Dashboard → Tools → Theme File Editor.
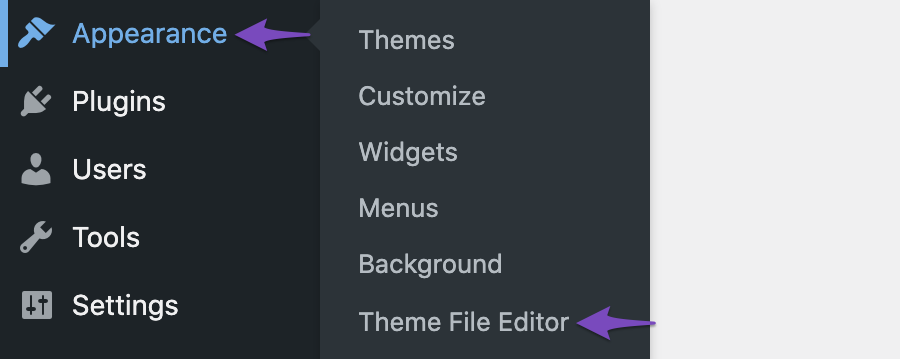
From the list of files shown on the right side of the screen, choose the rank-math.php file. Next, add the following code snippet to the code editor.
/**
* Filter to hide Email Reporting options
*/
add_filter('rank_math/analytics/hide_email_report_options', '__return_true');Click the Update File button to reflect the changes on your website.
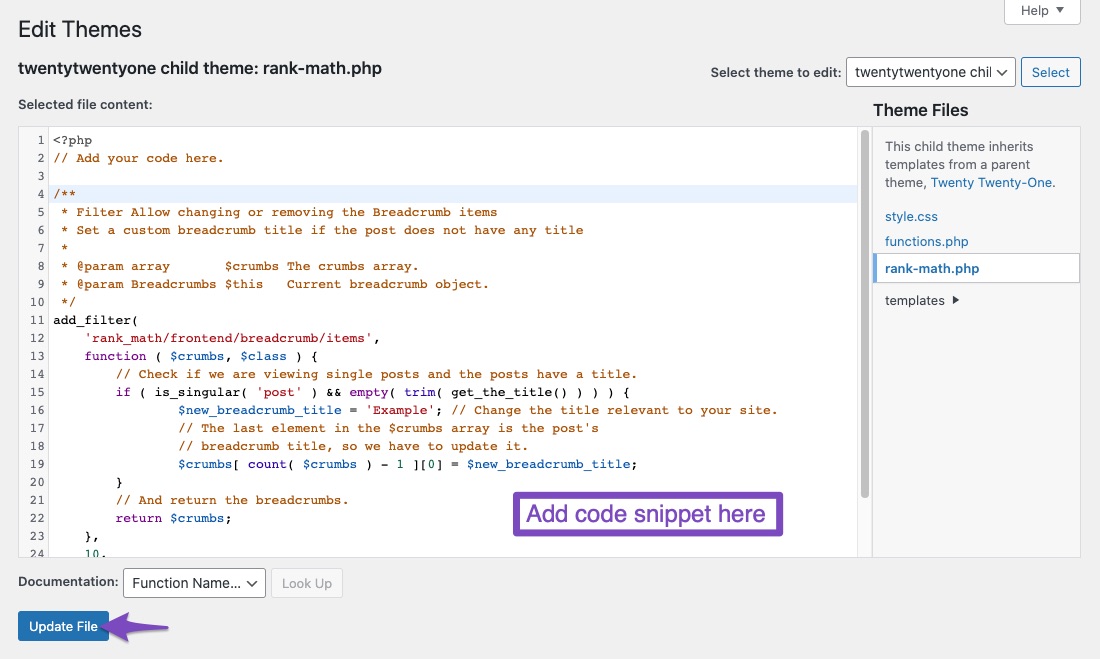
Now, the Email Reporting options are completely hidden from Rank Math SEO → General Settings → Analytics as well as in your Setup Wizard.
And, that’s it! If you still have absolutely any questions about using Rank Math’s SEO Email Reports, feel free to reach out to our support team directly here – we’re here to help.