Have you ever wondered where your videos end up online? Are you curious to know who is using them and where?
However, monitoring your content and ensuring it’s being used appropriately can sometimes be beneficial.
But how do you find out where your videos have been shared? The answer lies in a simple yet powerful method called reverse video search.
In this knowledgebase article, we’ll explore reverse video search and how you can use it to discover websites using your video content.
Table Of Contents
1 What Is a Reverse Video Search?
A reverse video search is a method of finding a video’s original source or creator using a screenshot (or image) of a keyframe or thumbnail from the video.
This can be useful in cases where you want to verify the authenticity of a video, find the source of a viral video, or simply locate a video you saw online in the past.
The process involves using specialized tools to analyze the video and provide you with information about its origin, such as the date it was created, the location where it was filmed, and the person or organization that created it.
2 How to Utilize Reverse Video Search for SEO
Reverse video search can be a useful SEO tool. It lets you track where your video content is used on other websites and social media platforms. This can help you identify potential backlink opportunities.
For instance, if you find your video embedded on another website, you can reach out to the site owner and request proper credit or a link back to your original content. These backlinks can boost your website’s authority and improve its search rankings.
Reverse video search can also help you discover relevant keywords and phrases. By analyzing high-ranking videos in your niche, you can see the terms and phrases people are searching for.
Studying the titles, descriptions, and tags of these videos can provide valuable keyword ideas that you can incorporate into your own content creation.
3 How to Do Reverse Video Search on Your Desktop
Now, let’s discuss how you can conduct a desktop reverse video search using two popular tools: Google Lens and Bing Visual Search.
Before starting, you’ll need to take a screenshot of a keyframe from the video in question, which you can find on YouTube or other platforms.
When taking the screenshot, look for a clear part of the video or screenshot the thumbnail, as those tend to produce more accurate search results.
In the next sections, we’ll examine how to use the captured image to perform a reverse video search using the browser tools mentioned earlier.
3.1 How to Do a Reverse Video Search Using Google Lens
First, ensure that you have Google installed on your desktop, and then open Google in your browser. Next, locate and click on the ‘Search by image’ icon, as depicted below.
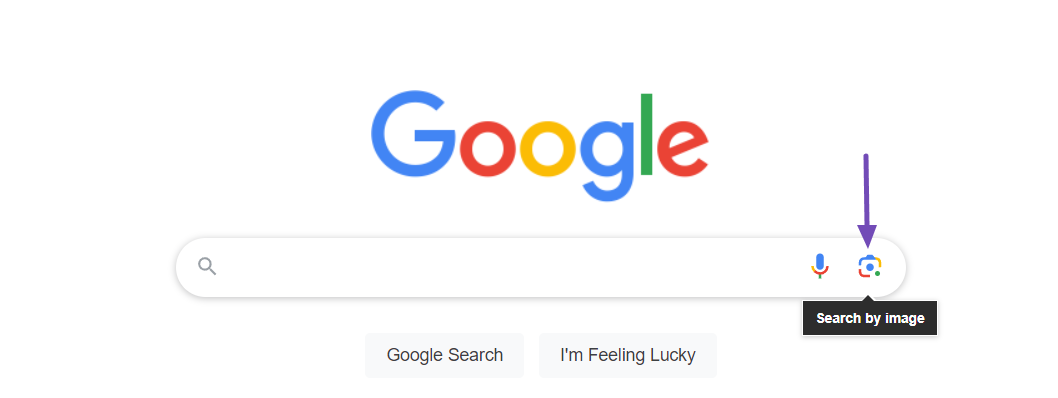
This will bring up the Google Lens area, where you can either upload the image or paste the image URL. Since you’ve taken a screenshot of the video, you will want to choose the ‘upload a file’ option.
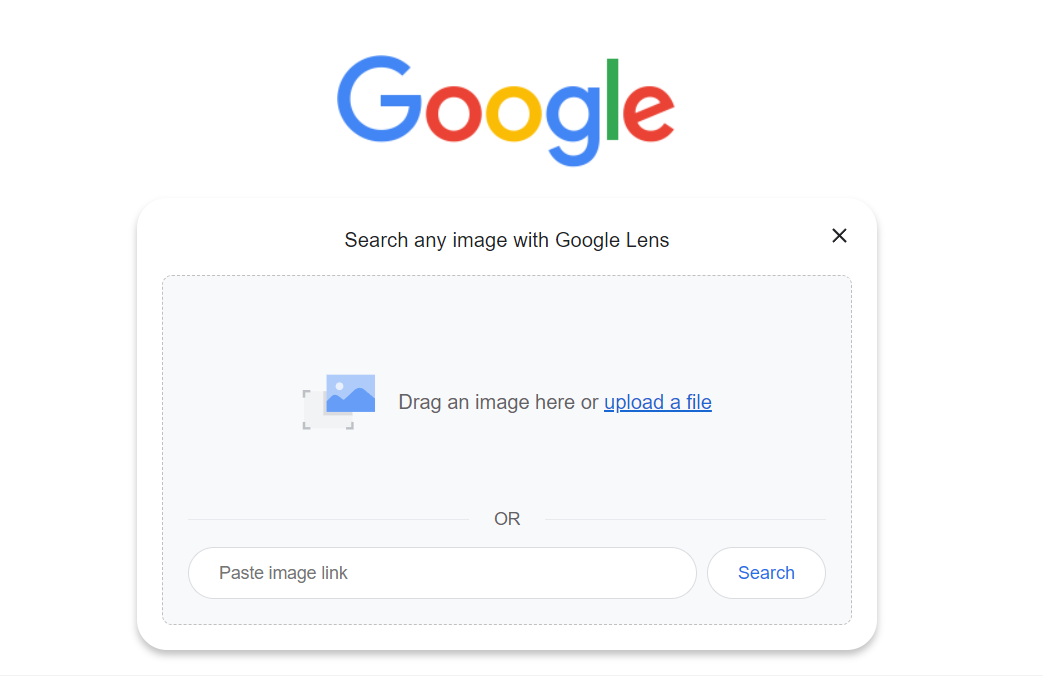
After uploading the image, Google Lens scans it and displays similar results of videos or images from the internet, along with their sources.
To explore the results further, click the ‘Find image source’ link above the image.
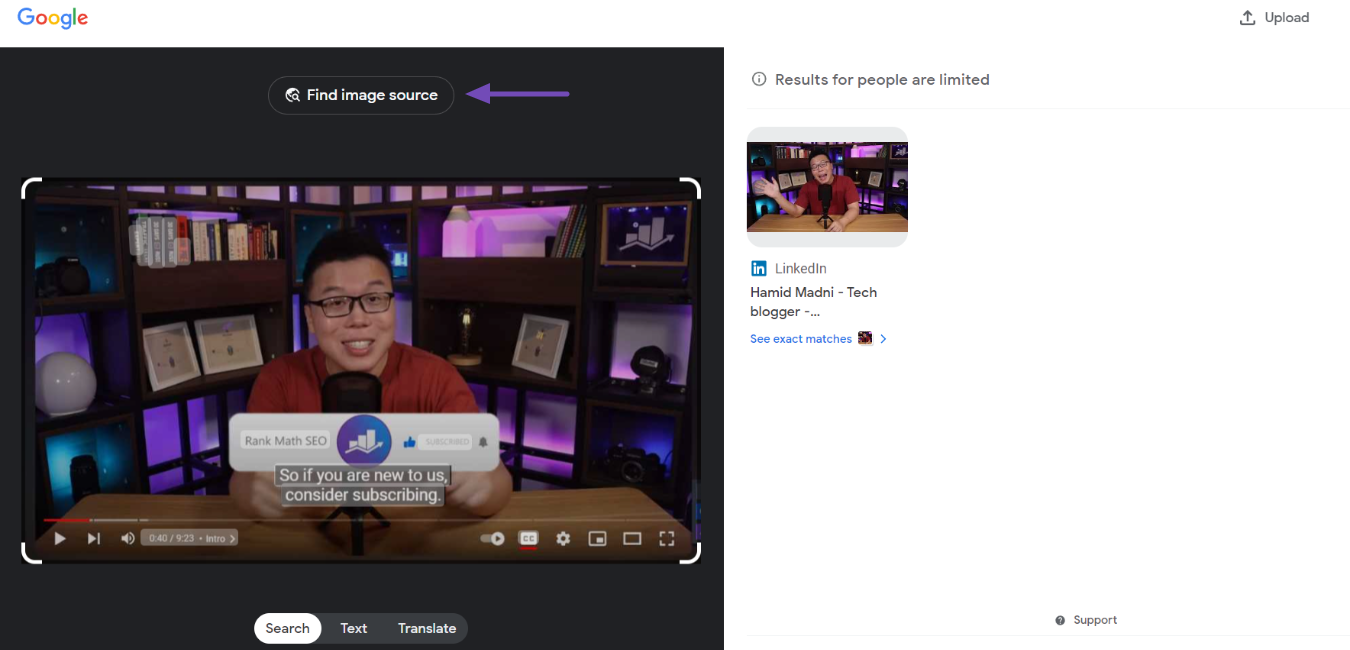
This will display additional results that match the video screenshot, including the sources and the sizes of the images.
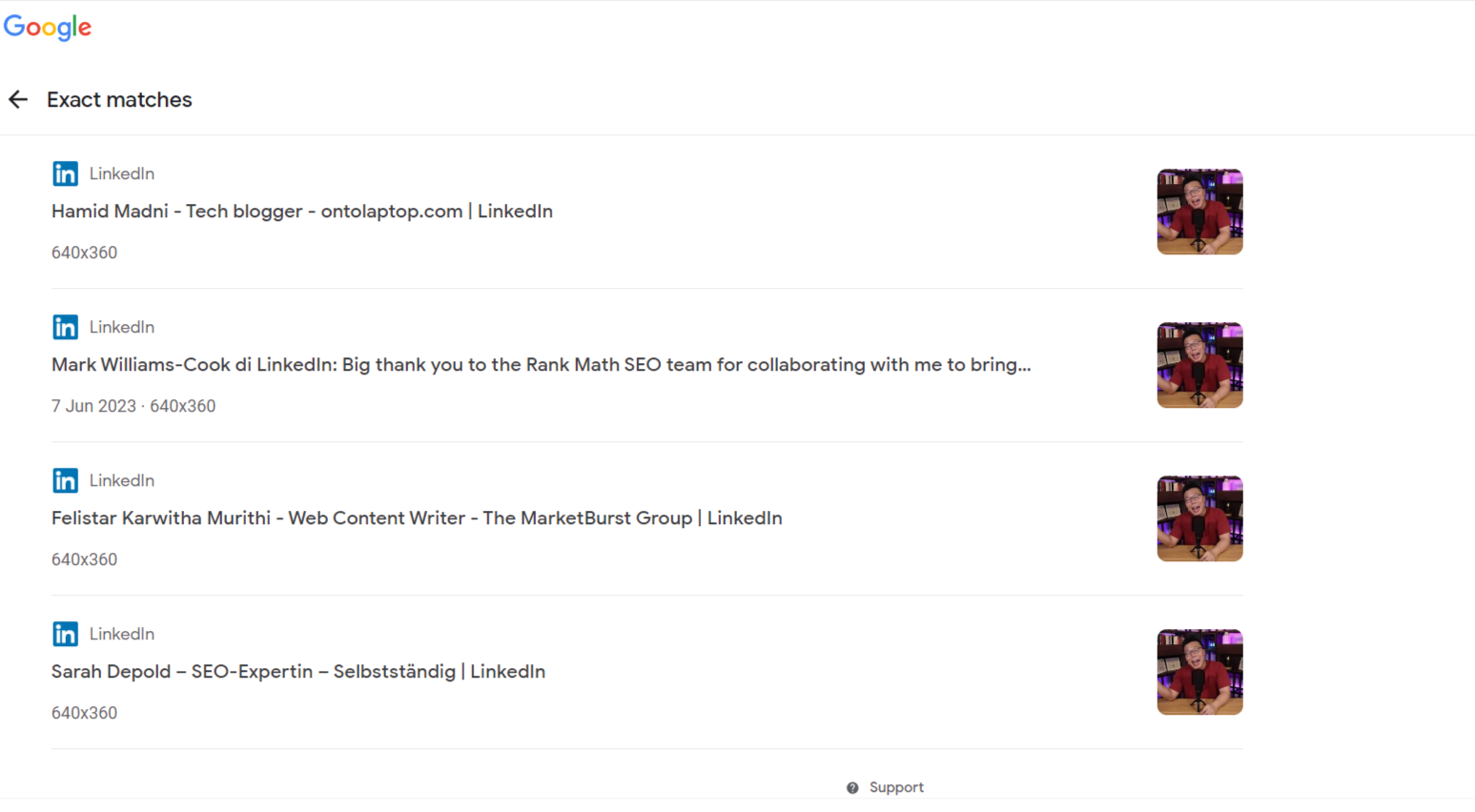
3.2 How to Do a Reverse Video Search Using Bing Visual Search
First, make sure to use Bing on your desktop. Open the browser and go to Bing. Look for the ‘Search using an image’ icon and click on it.
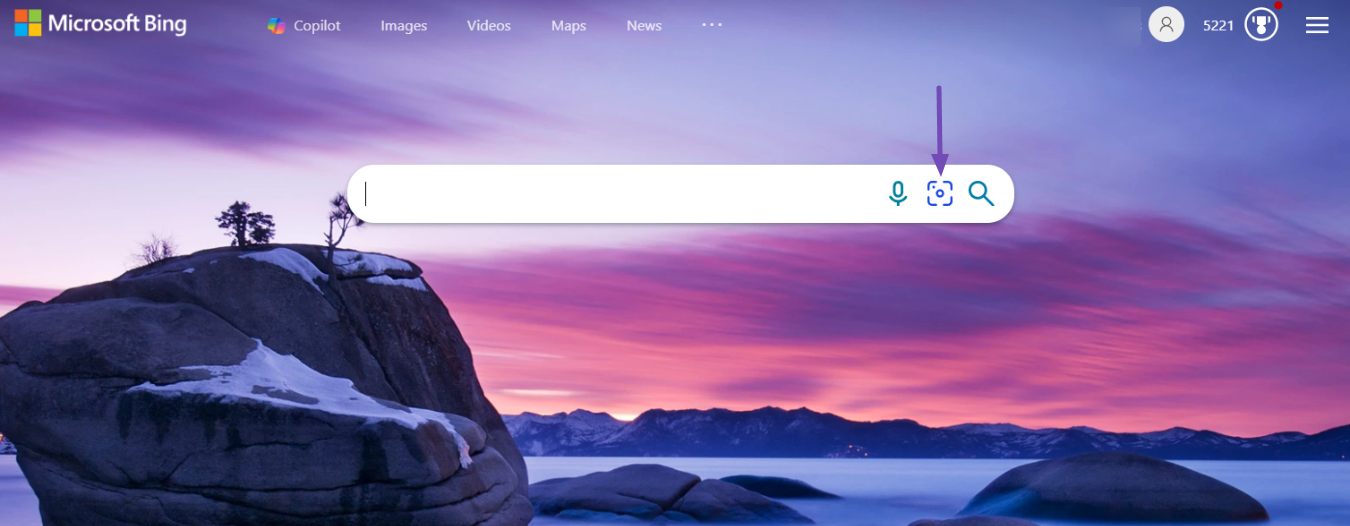
Then, Microsoft Bing will provide you with the option to upload the image. So, you will want to use the upload option to upload the video’s image or screenshot.
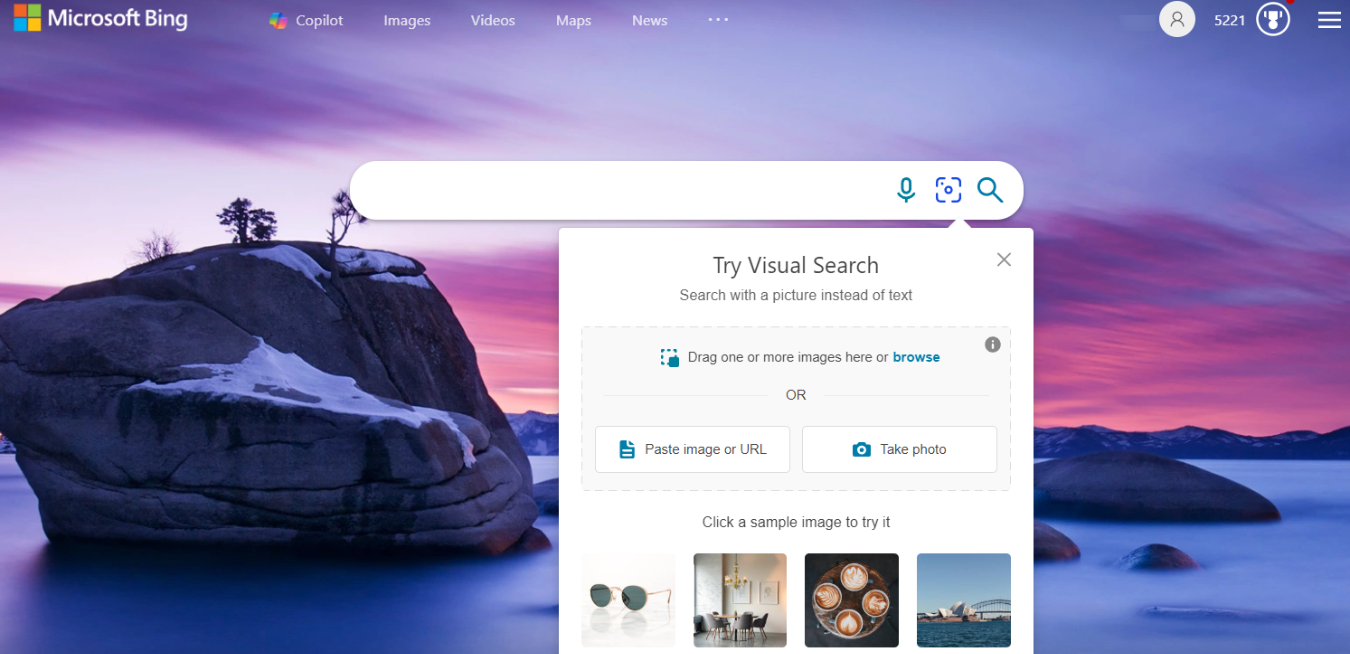
Once you upload it, Bing will display similar videos or images, related pages, and associated content visually. You can hover over them to view the image sizes and source links.
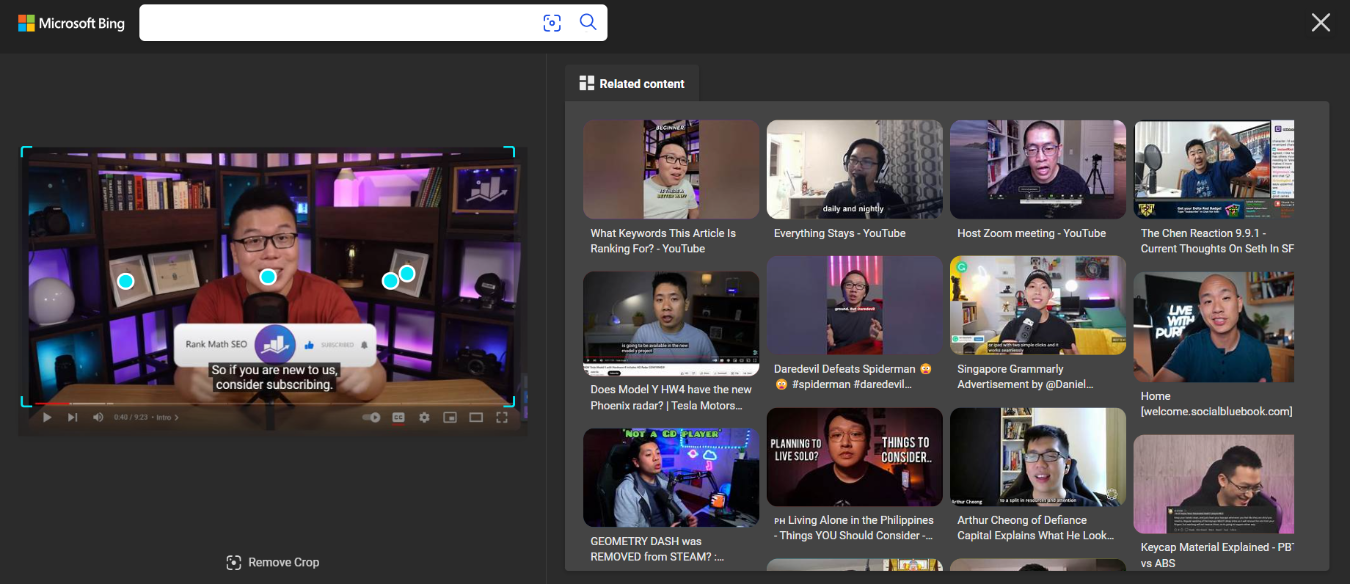
4 How to Do a Reverse Video Search on Mobile Devices
You can still perform a reverse video search if you’re an Android or iOS user. However, you will still want to have the screenshot or image from the video.
Once you have it, use the cropping feature to remove unnecessary areas and include only the video image.
To proceed with the reverse video search, ensure you have the Google app on your Android device or download it from the App Store if you use an iOS phone.
Open the Google app, search for Google, and then click the ‘Search by Image’ icon.
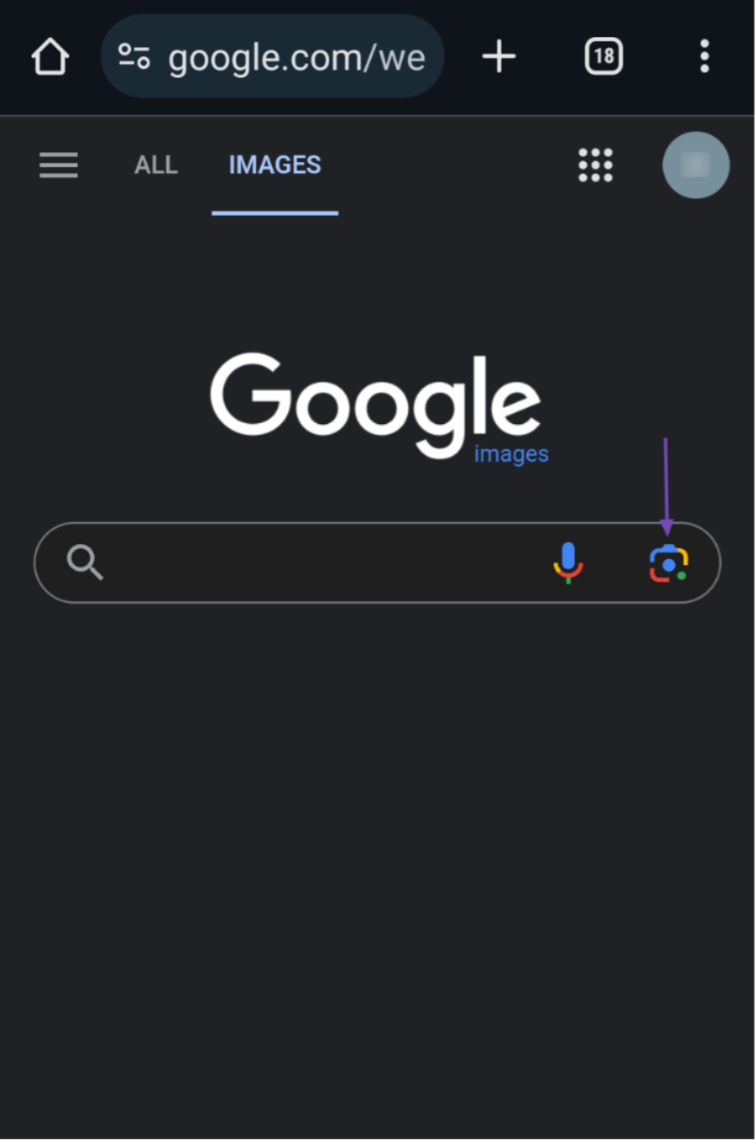
This will open Google Lens, where you will want to upload a screenshot or image of the video by selecting it from your gallery.
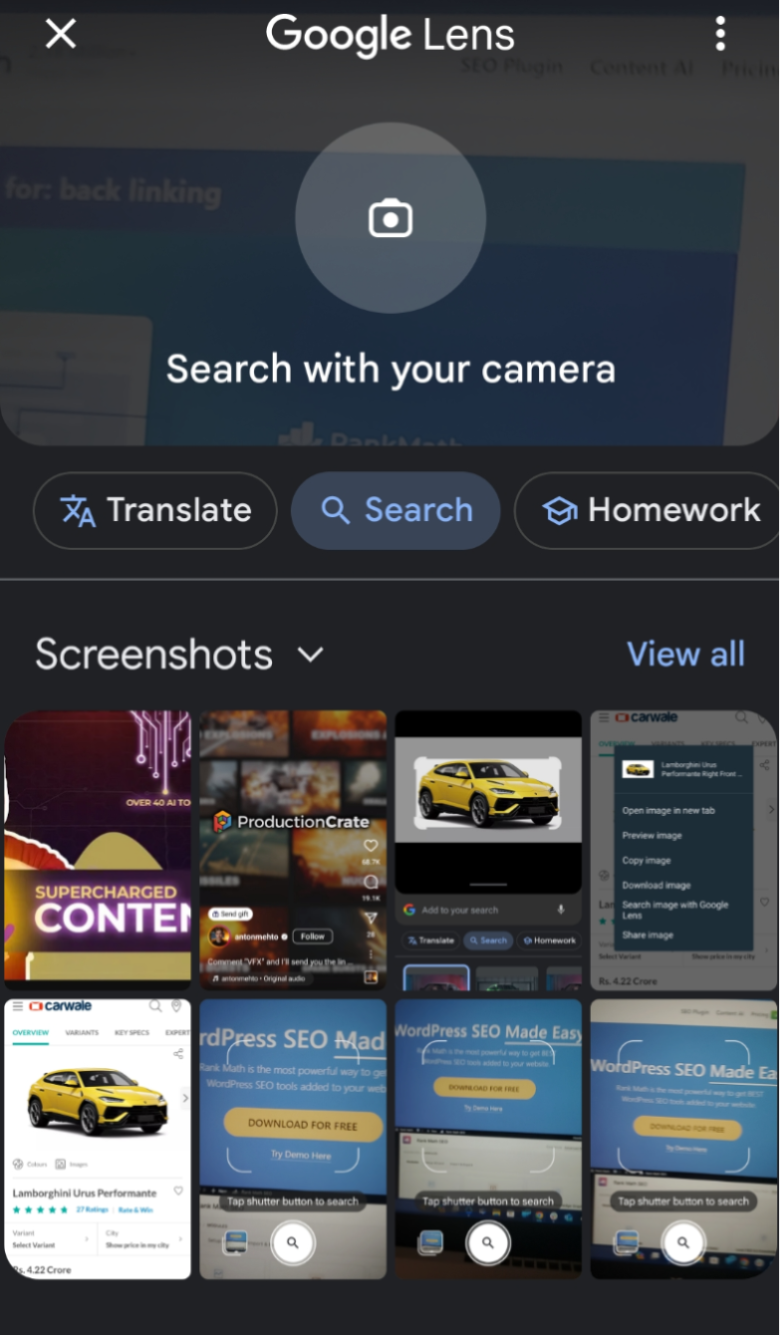
After uploading the image, Google Lens will scan it and provide similar results from the web.
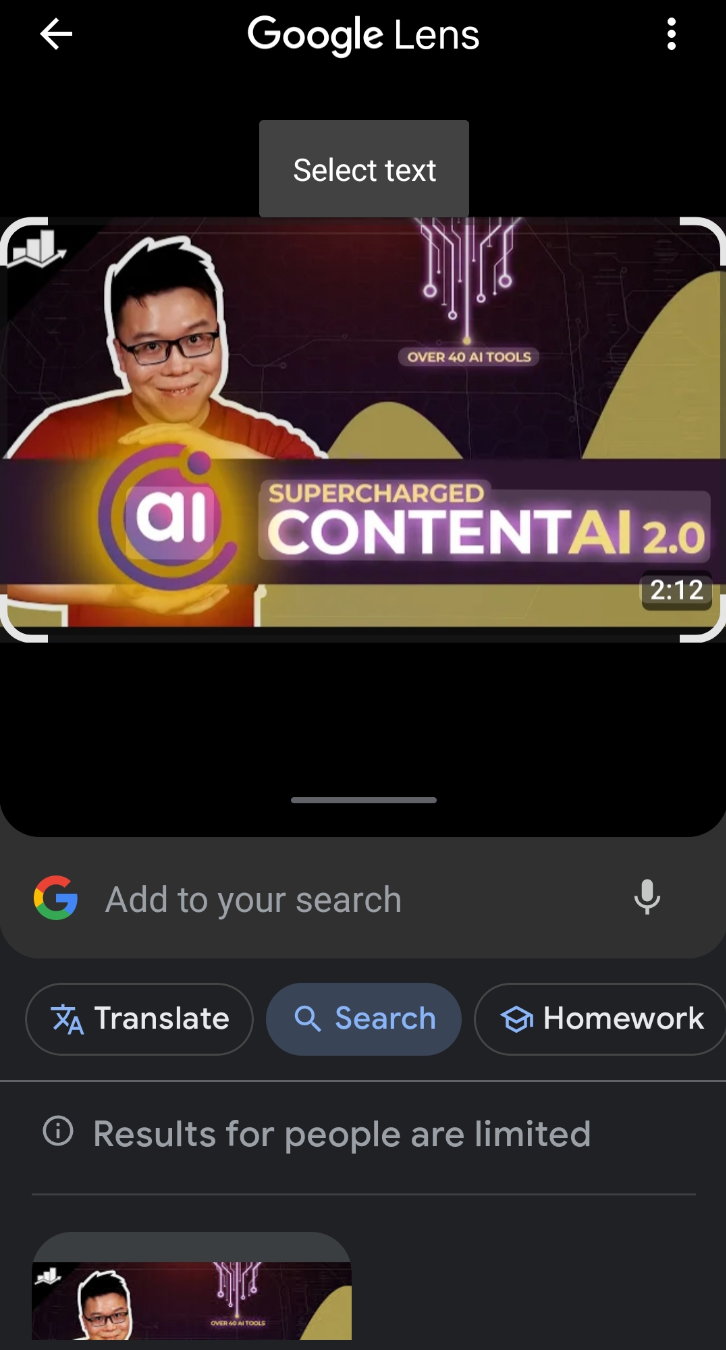
You can still scroll down a bit to see other similar images and their sources.
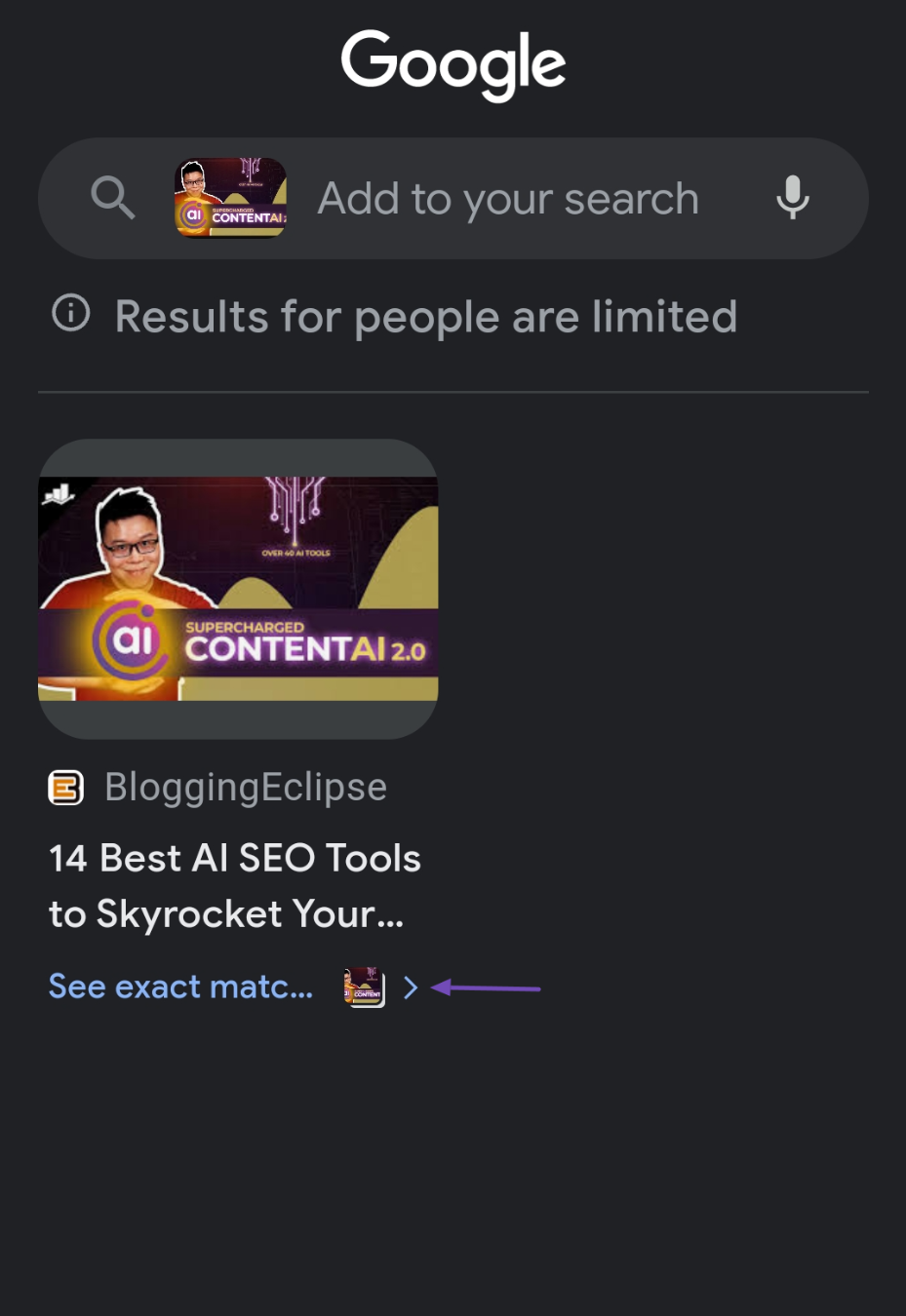
However, you can find more sites with the video, including their image or thumbnail sizes, by clicking on the ‘See exact match’ option in any of the already provided results.
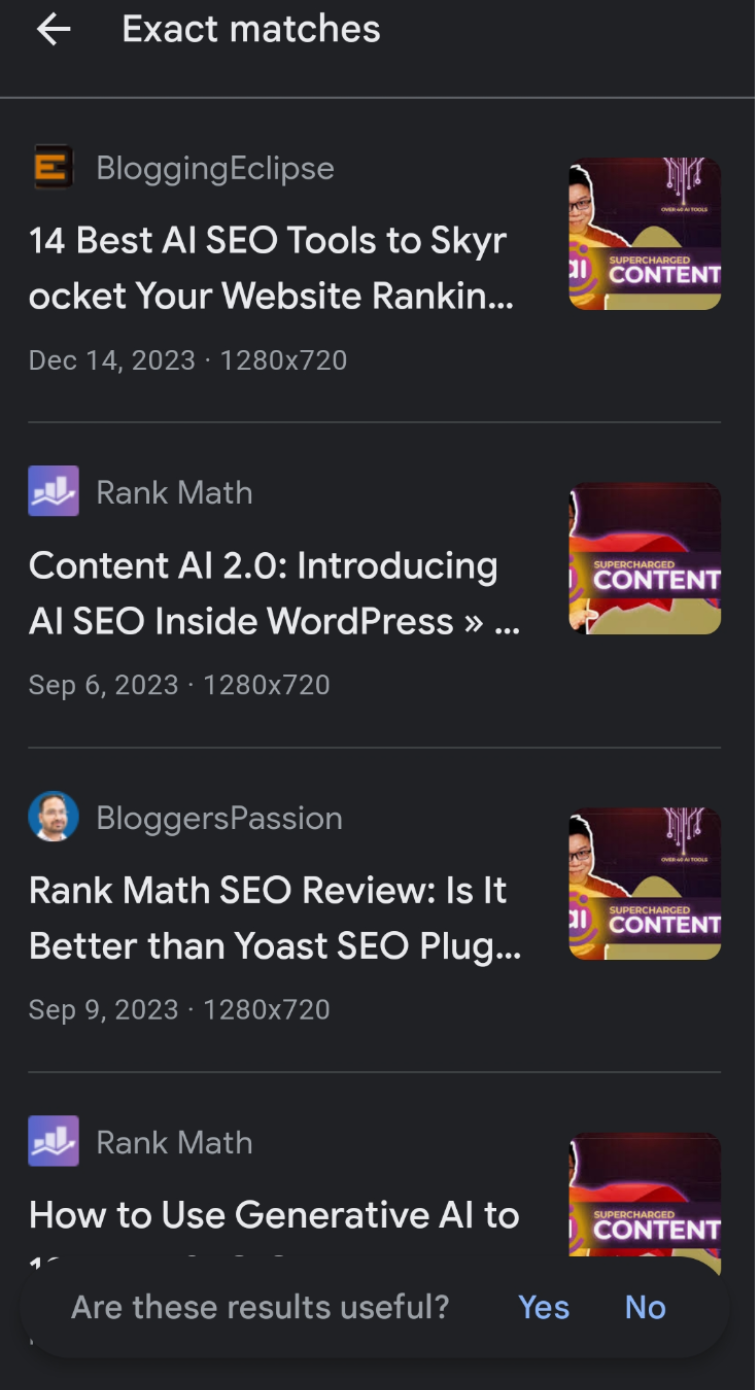
That’s it! We hope this guide has helped you to do a reverse video search. If you have any further questions, please don’t hesitate to contact our support team—they’re available to assist you anytime.