The Local SEO section contains all the settings related to Local Businesses. If you don’t have a local business, and you’ve set up your website correctly using Rank Math’s setup guide, then you shouldn’t see this section in the first place. Only proceed if you have a local business website.
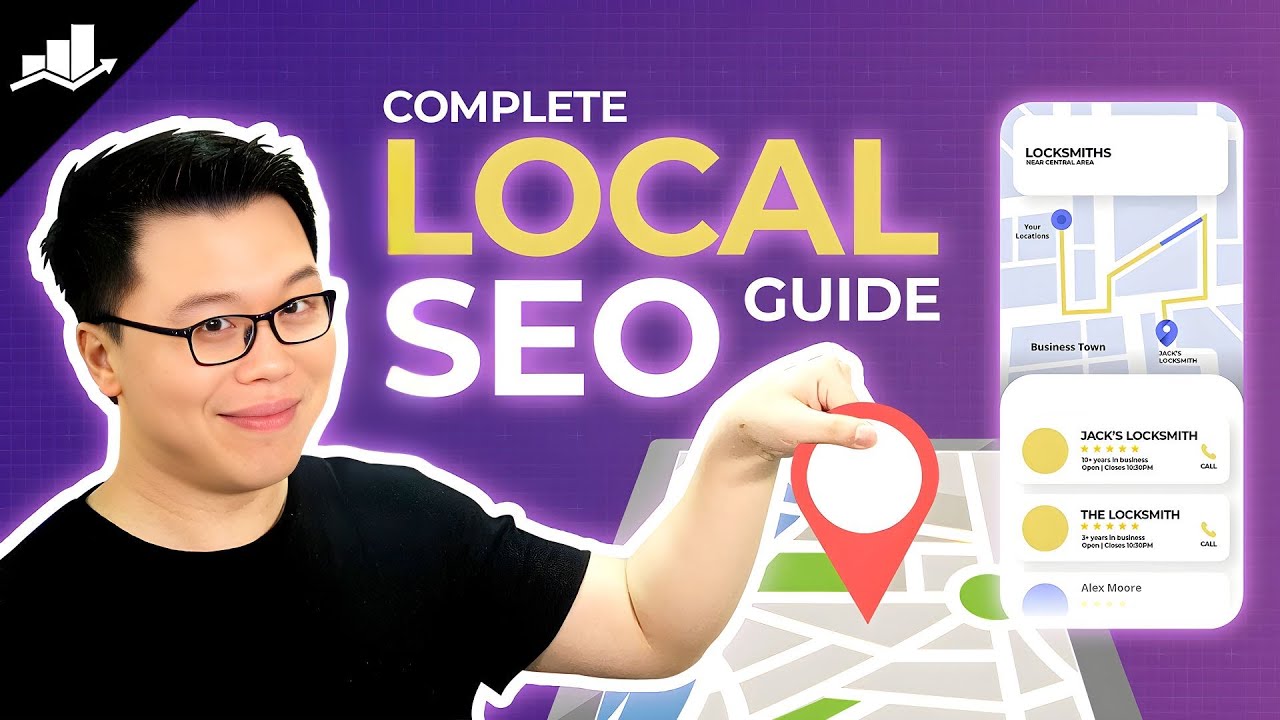
Table of Contents
When you configure the Local Settings section Rank Math will add the necessary metadata to your website for Google to recognize your website as a local business website, and Google will start showing your website in the SERPs for searches relating to your business.
Before configuring the settings here, we highly recommend that you claim your website in Google Business Profile if you already haven’t done so. Here are the instructions that you can follow.
Before we begin with the actual settings, let us discuss why the local SEO settings are important and what role do they have to play.
Google Business Profile
In November 2021, Google changes its local listing platform Google My Business to Google Business Profile. Although Google offers users to edit or add content to the business profile via search, Google Business Profile has come with new features such as verifying or resolving issues like suspension of account from the search results itself. Users can also make changes, such as editing data from maps as well.
Local SEO in Rank Math
Once you set up your business profile on Google, you need to update it regularly, and most importantly, you need to optimize your site and profile for Local SEO. This is done to gain maximum benefit from the localized area, where your business is set up. For example, whenever a user searches for a business nearby their location, such as “best ayurvedic resort near me”, they may see the businesses near their location, and these might be ranking top in Google maps or search results.
Local search ranking for Google Business Profile depends on various factors such as Proximity, Relevance, and Prominence.
- Proximity: Proximity is a term that refers to how far away a potential customer is from a business. This means, if a searcher is closer to your business location, then Google will rank your business on GBP or Map results.
- Relevance: It determines which business/ products appear in search results based on how well a business profile/ product item is matching on search terms.
- Prominence: Prominence is the degree to which a particular business is known to other consumers. It is often measured by how well-known the business is to customers via Google reviews, product reviews, links, articles, etc.
You can use Rank Math for fulfilling Local SEO needs. Rank Math’s Local SEO module helps you to dominate and rank the search results for the local audiences by optimizing your website for Local SEO. It also helps you to add code related to Knowledge Graph so that Google gets relevant meta about your website and business.
Note: Before setting local SEO in Rank Math, you must have a verified business in Google Business Profile. Also, ranking is purely based on how well you upload content and how well you optimize your website and Business Profile. Make sure that you are creating and updating content using relevant keywords that are optimized for local search results. Get positive feedback from your existing customers on your business profile. Also, provide 100% accurate data on your listings. Inaccurate information such as wrong location, incorrect working hours, and paid reviews can hurt your business.
Role of Local SEO Settings
Local SEO helps you to gain website traffic as it focuses on improving the visibility of your business everywhere.
Local SEO also helps to keep your Google Business Profile (GBP) as accurate as possible so that it’s trustworthy, attractive, and has a better chance of appearing in the local pack. With an up-to-date Google Business Profile , you’ll be able to attract and engage a broader audience, thereby increasing the website traffic.
GBP’s Insights not only tell you where and how your customers are looking for you but also informs you how far they are when they checked the direction to your place. You can use these insights for optimizing your listing and improving the search results of your business.
Naturally, when users search for products or services that your business offers, your business profile comes over, and they’re most likely to click on your website to learn more about you. This helps to give your business more exposure and new leads.
Here are all the settings in the Local SEO Section:
Local SEO Module – General Settings
In this section of this guide, we’re going to cover every single one of the settings available in Rank Math’s Local SEO module & how to use them…
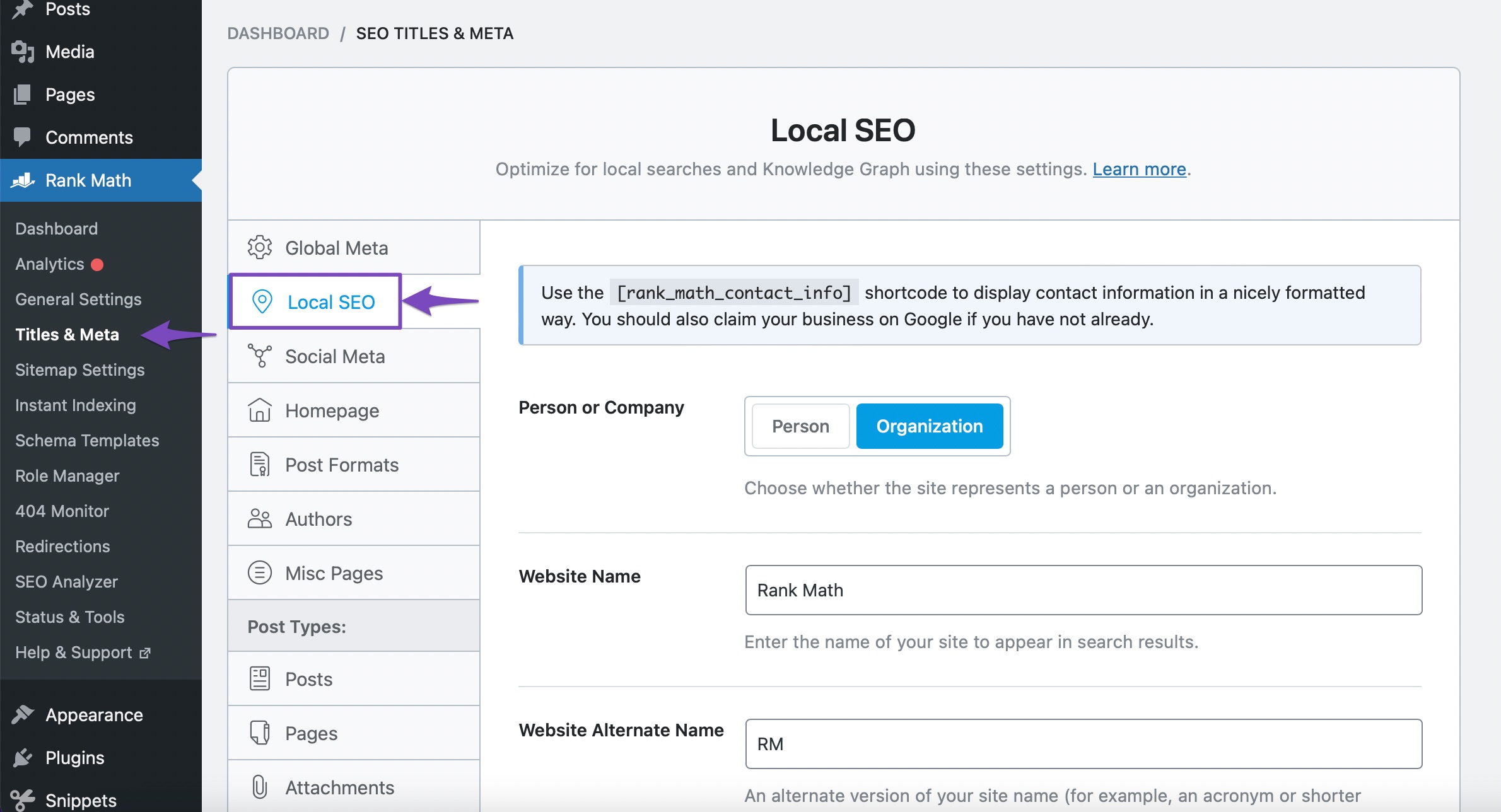
Local SEO General Settings:
- Person or Company
- Website Name
- Website Alternate Name
- Person/Organization Name
- Description
- Logo
- URL
- Use Multiple Locations
- Address
- Address Format
- Business Type
- Opening Hours
- Opening Hours Format
- Hide Opening Hours
- Closed Label
- Open 24/7 label
- Open 24h label
- Measurement System
- Map Style
- Maximum Number of Locations to Show
- Primary Country
- Show Route Label
- Location Detection
- All Locations Are Part of the Same Organization
- Enhanced Search
- Phone Number
- Additional Info
- Price Range
- Google Maps API Key
- GeoCoordinates
- Locations Post Type Base
- Locations Category Base
- Locations Post Type Label
- Locations Post Type Plural Label
- About Page
- Contact Page
- Rank Math Contact Info Shortcode
1 Person or Company
This option simply lets you select if you’re operating your website as an individual or as an organization. Select the option that is appropriate for you.

2 Website Name
Google uses site names to make it easier for users to identify the specific website in the search results. Google uses the WebSite structured data type, specifically the name property, to understand a website’s site name. This is available in Rank Math SEO, and you can enter the site’s name in this field.

3 Website Alternate Name
This is where you’ll need to enter an alternate name i.e. an acronym or a potentially shorter name for your website, which Rank Math outputs as alternateName in structured data. This is an optional field.

4 Person/Organization Name
This is where you’ll need to enter your name or the company name that you wish to feature in Google’s Knowledge Panel.

5 Description
You can provide a detailed description of your organization in this field.
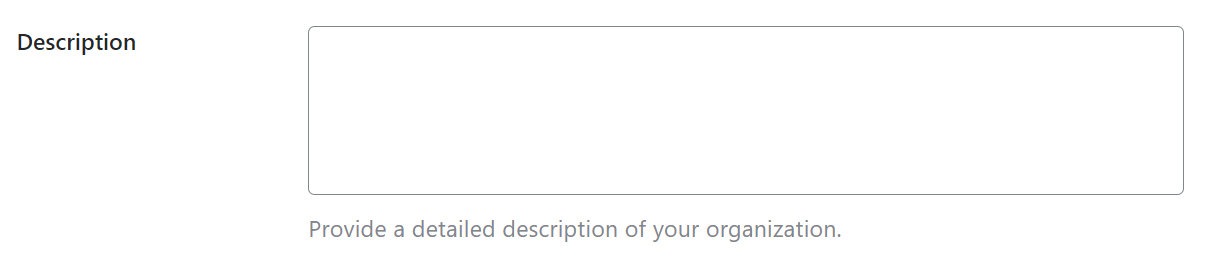
6 Logo
Here you’ll select the Logo of your website. Click the “Add or Upload File” button to get started.
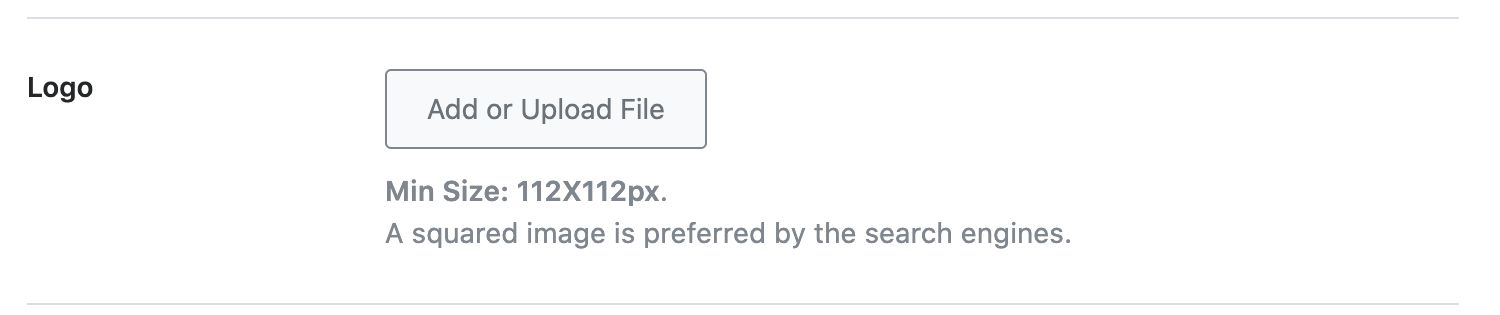
The WordPress media library will open up. If you already have your logo uploaded, select it. Else, upload the logo file, then click the “Use This File” button.
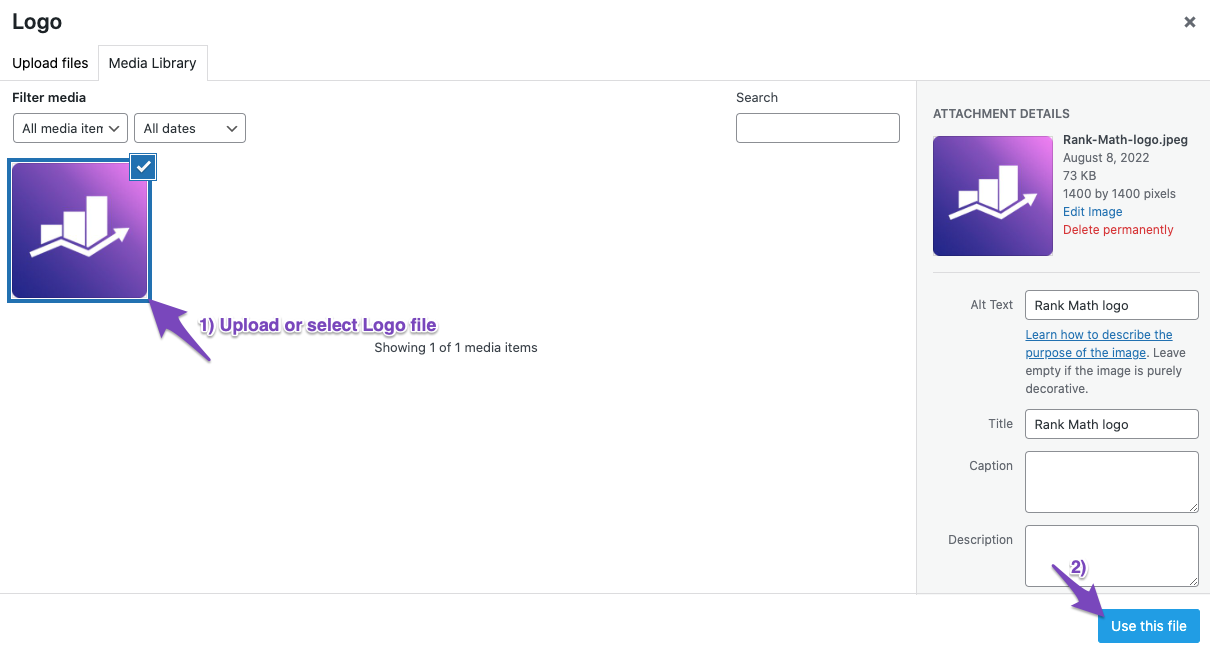
The logo will now appear alongside the setting itself.
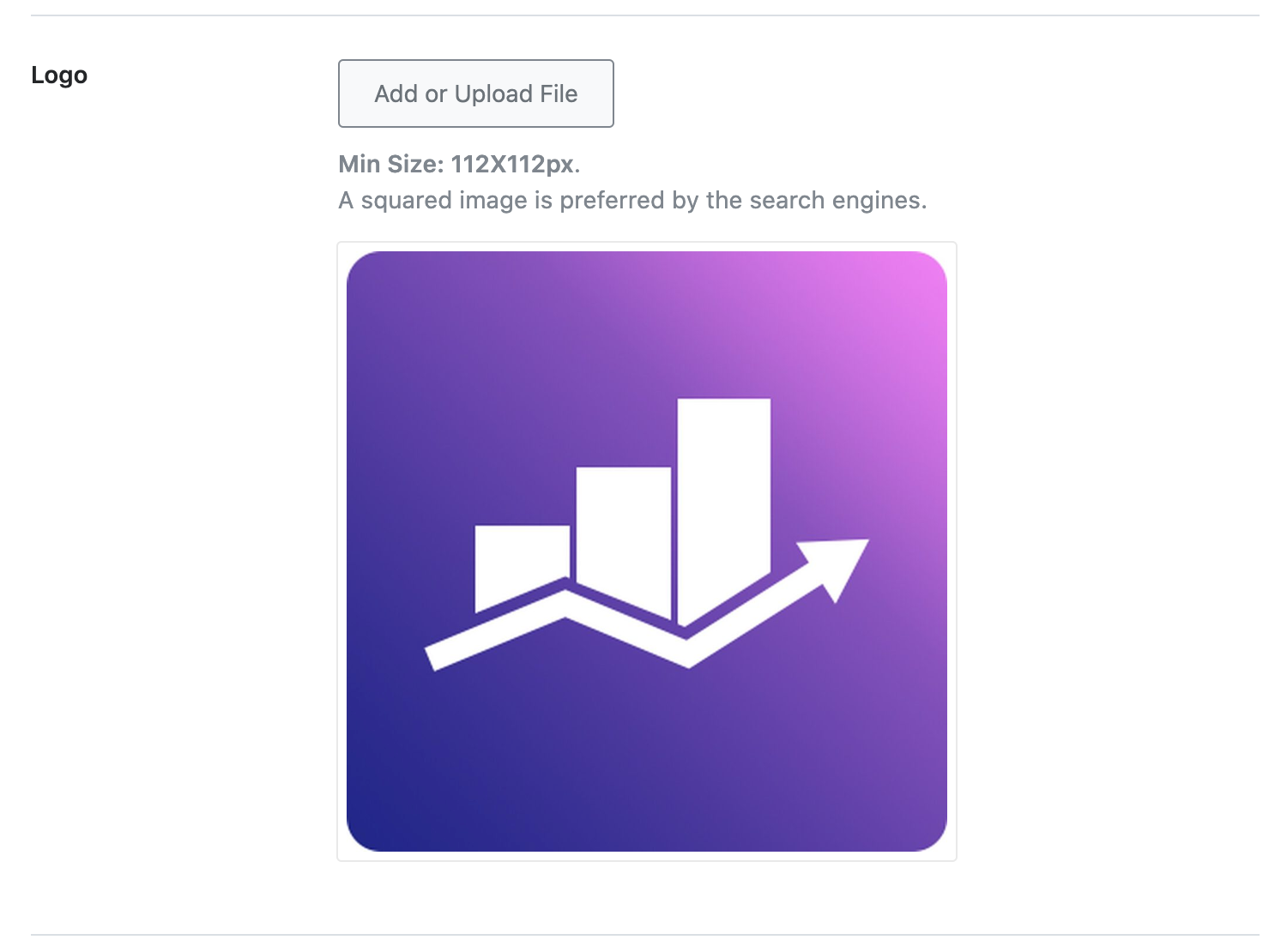
Remember, the minimum resolution for your logo should be 112 by 112 pixels, and usually, a squared logo is preferred.
If you change the logo in the future, click the “Add or Upload File” button again and select or upload another logo. To remove the logo completely, hover your mouse over the uploaded logo, and click the “X” which appears as an overlay.
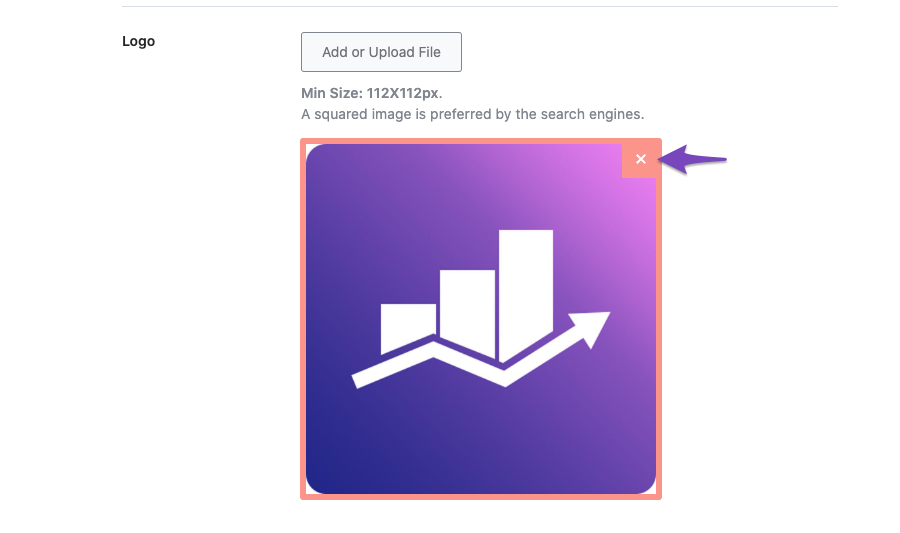
Note: If the Logo is not configured here in the Local SEO settings, then Rank Math would consider the Site Logo as a fallback and include it in the Organization Schema. The Site Logo is available to configure when you navigate to WordPress Dashboard → Appearance → Customize → Site Identity → Logo.
7 URL
Here you will need to enter the URL of your website.

8 Use Multiple Locations PRO
Rank Math PRO has an option for corporates, stores, or agencies to use the multiple location SEO Schema markup on their website. With the multiple locations option, you can add multiple locations of your business into a separate custom post type. This makes handling dozens of locations extremely simple and manageable.
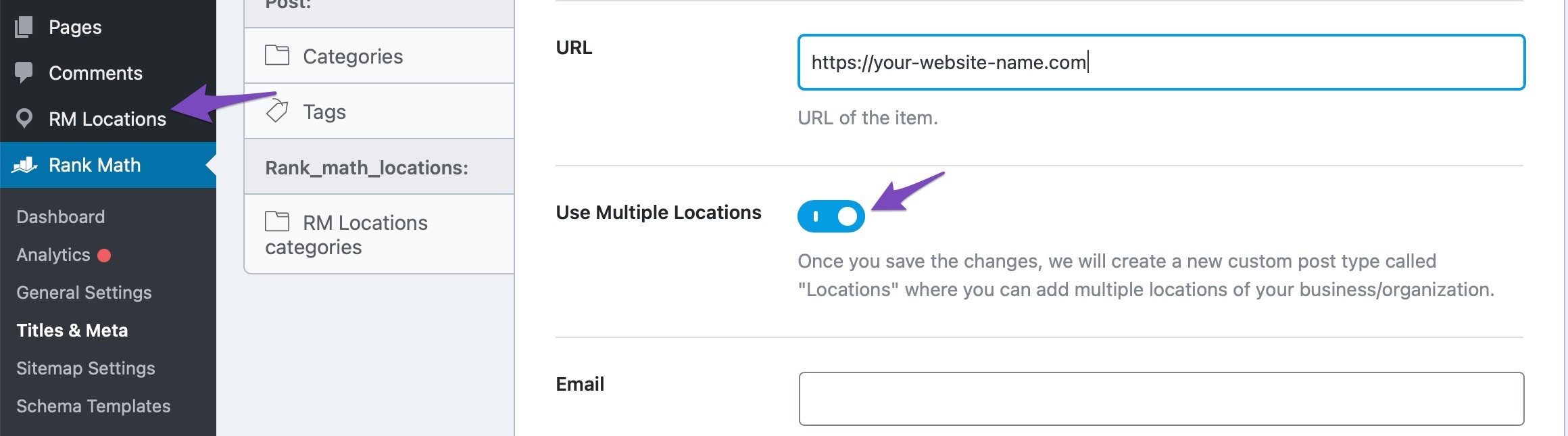
With multiple locations, you can not only optimize your Local SEO for one particular location but, you can optimize your website to rank across a range of locations your business caters to.
We have already covered the topic of adding multiple business locations with the proper Local SEO Schema using the Locations CPT.
9 Email
Here you should enter the email address that you regularly check, as potential customers can and will contact you through it.

10 Address
(hidden when multiple locations option is enabled)
Enter your business address here. Be as accurate as possible here, as this address will not only be shown to the users but will also be used for navigation. And ensure that the country is in two-letter ISO 3166-1 alpha-2 format, for example, US for the United States and FR for France.
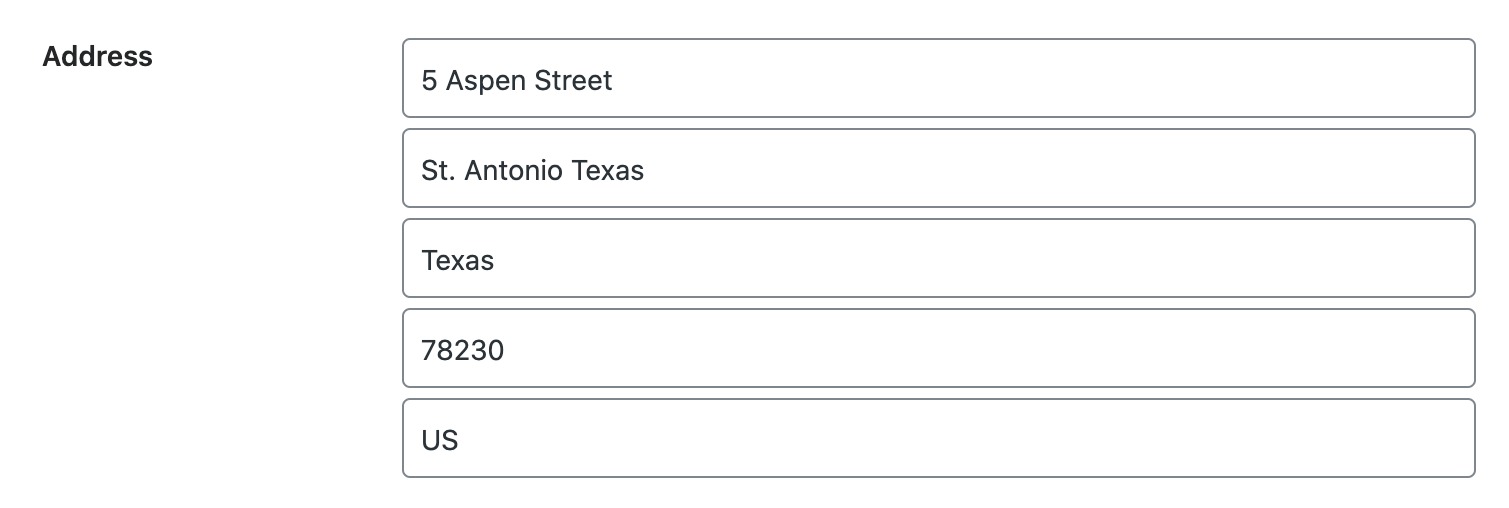
11 Address Format
Customize the format of the address that is printed on the frontend when you use the Local SEO Shortcode. Change the variables to choose the format of the address.
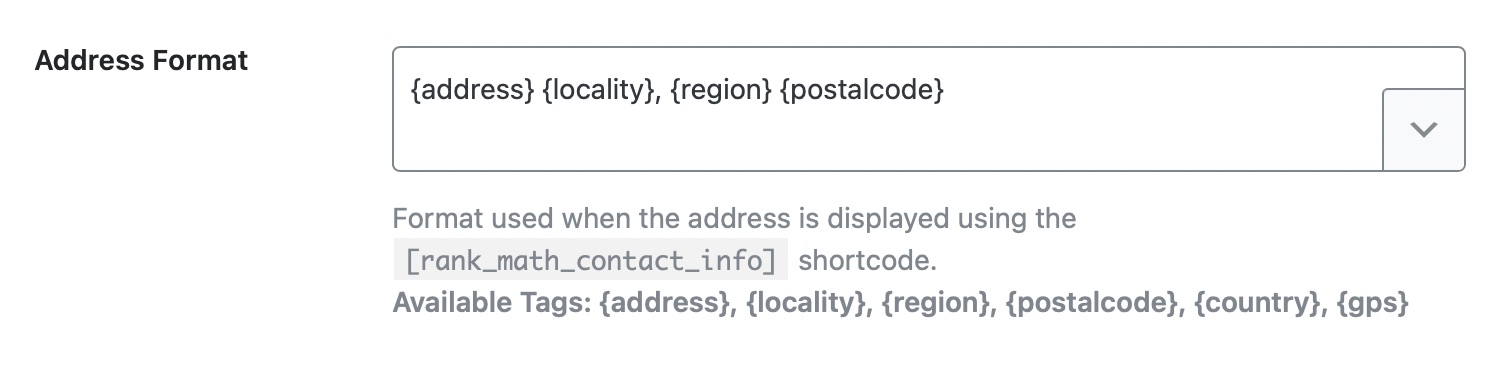
12 Business Type
(hidden when multiple locations option is enabled)
Choose your business type for your homepage and about/contact pages. What you choose here will help Google categorize your website correctly when ranking you in locally searched keywords.
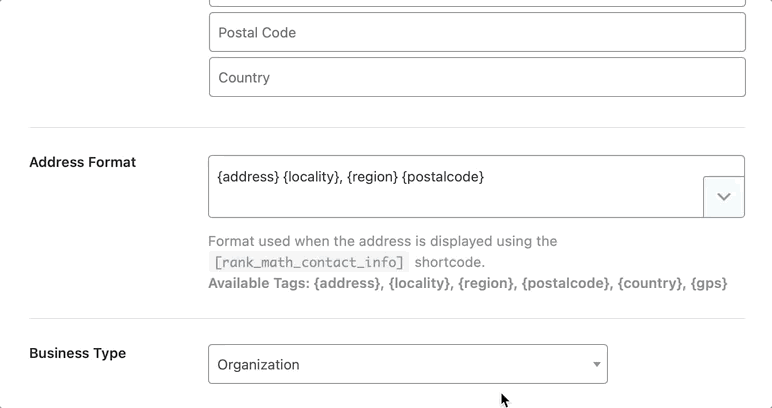
Note: The Attorney Local Business Schema type is deprecated and is replaced by LegalService Schema.
13 Opening Hours
(hidden when multiple locations option is enabled)
You can tell Google and your website when you are open to business. This helps your real visitors decide when to do in-person visits.
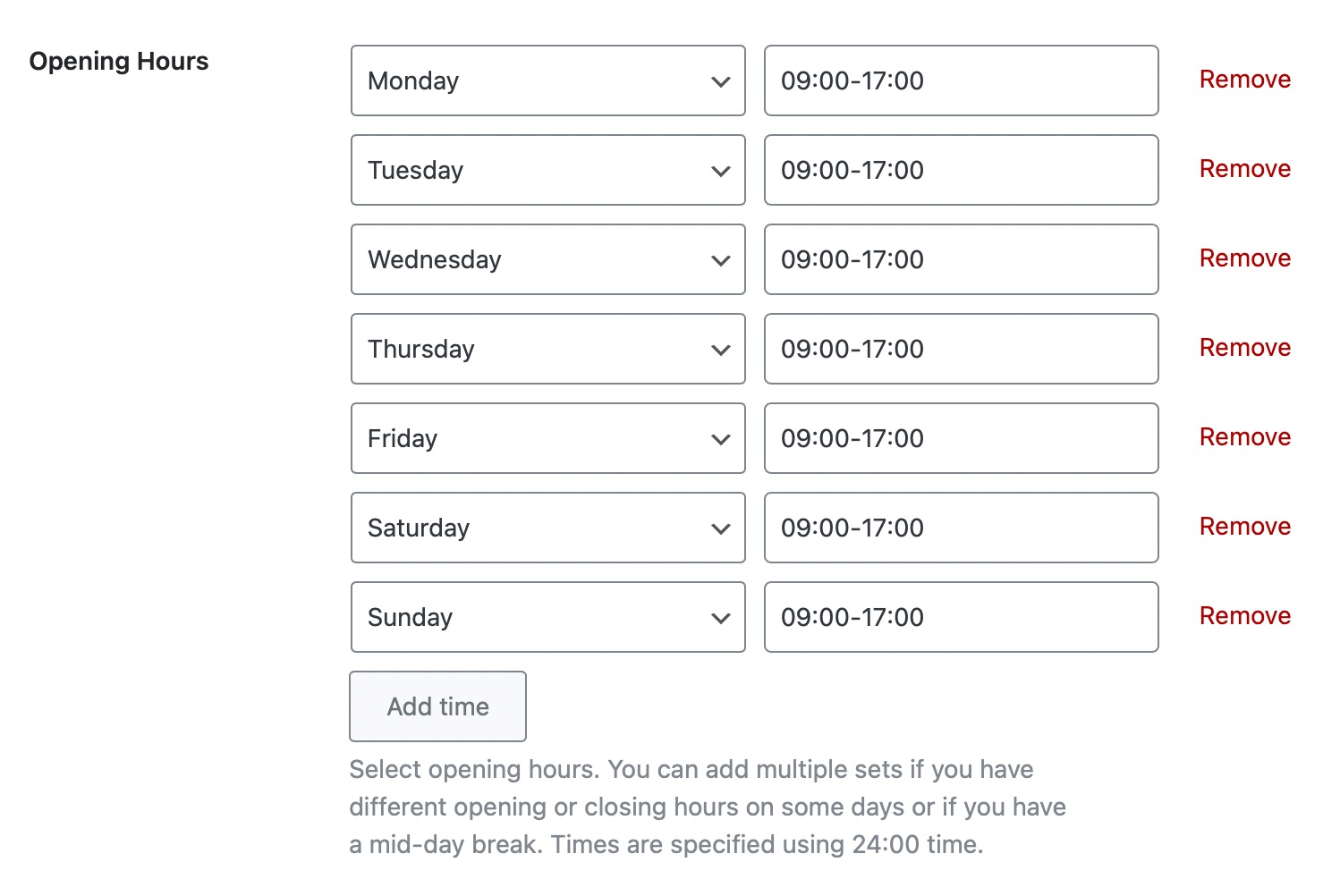
14 Opening Hours Format
Select the hours’ format between 12hrs or 24hrs to use in the Local SEO Shortcode output.
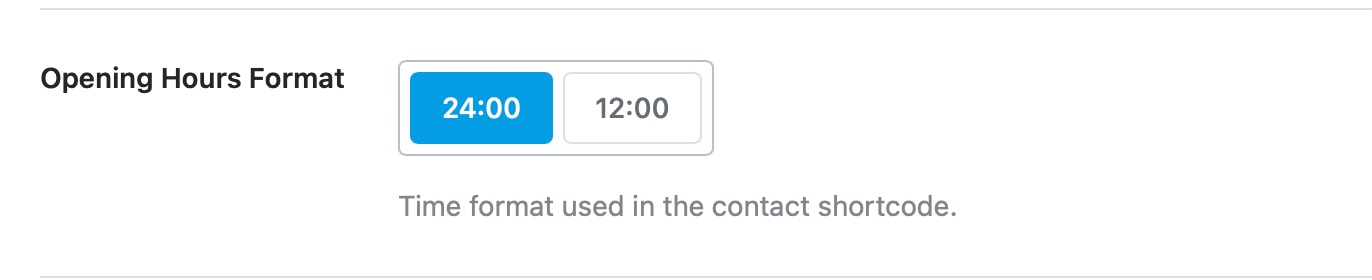
15 Hide Opening Hours PRO
If opening hours do not apply to your business or you just wish to hide them from the view and from your Schema, then use this option.
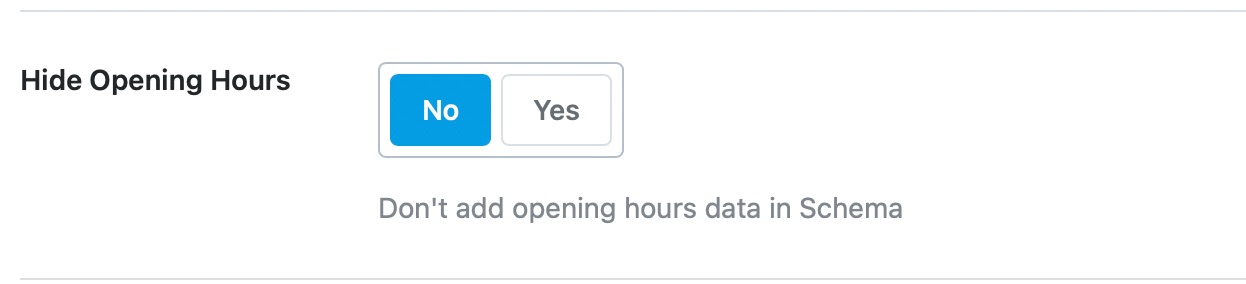
16 Closed label PRO
Customize the location “Closed” label by choosing a translated version or any other custom label.

17 Open 24/7 label PRO
Change the “Open 24×7” label to something easier. This shows up when using the Local SEO Shortcode and on your about and contact pages if you choose that option.

18 Open 24h label PRO
Change the 24hrs label to something else. This shows up when using the Local SEO Shortcode and on your about and contact pages if you choose that option.

19 Measurement system PRO
Choose between metric or imperial measurement system. Select kilometers or miles.

20 Map style PRO
Choose between Hybrid, Satellite, Roadmap, or Terrain map styles.
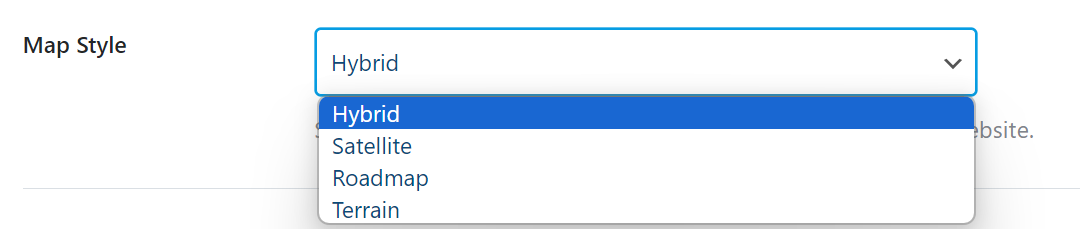
21 Maximum Number of Locations to Show PRO
Choose a cap for the number of locations to display in the Local SEO Schema.

22 Primary Country PRO
Choose the main base for your business operations from the drop-down list. This usually improves the accuracy of the store locater.

23 Show Route label PRO
Customize the route label for map navigation.

24 Location Detection PRO
Enable this option to automatically detect the user’s location as the originating point.

25 All Locations Are Part of the Same Organization PRO
When you enable this option, all the Local Business custom post types will have the parentOrganization property.

26 Enhanced Search PRO
Enabling this option will include all business locations in the site-wide search results.
When this option is enabled, the search results page will show Location data with the excerpt.

Note: The options Hide Opening Hours, Closed Label, Open 24/7 label, Open 24h label, Measurement System, Map Style, Maximum Number of Locations to Show, Primary Country, Show Route Label, Location Detection, All Locations Are Part of the Same Organization, and Enhanced Search will be displayed only if you enable the option “Use Multiple Locations“.
27 Phone Number
(hidden when Person Schema or the multiple locations option is enabled)
Enter your business’s phone number here. Do not leave this field blank, as Google shows the phone number of local businesses prominently in the search results.
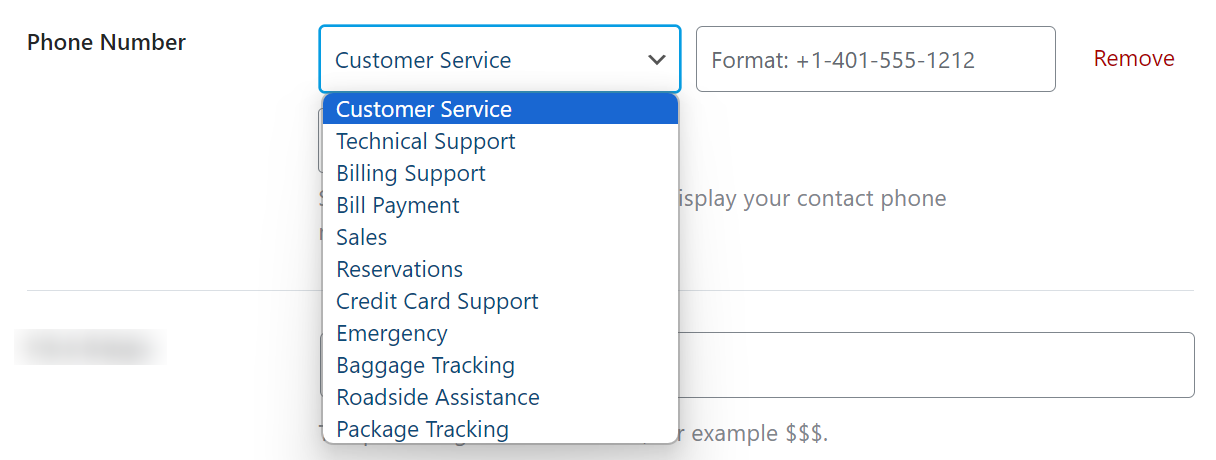
28 Price Range
(hidden when multiple locations option is enabled)
Select a price range for your business, so visitors know what sort of budget they need to hire you or buy from you.

29 Additional Info
You can provide relevant details about your organization in this field. This includes the legal name, employee count, and business codes applicable to your organization.
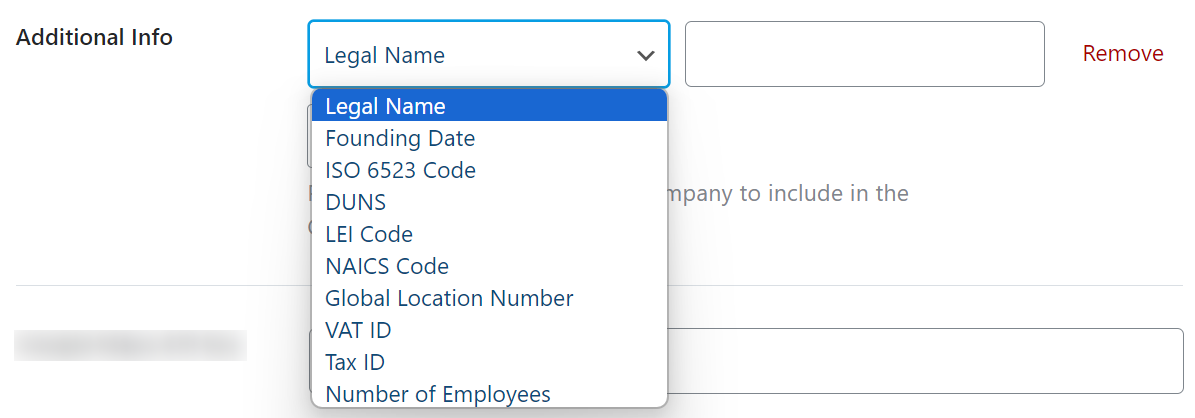
- Legal Name – Enter the registered Legal Name of your organization, if different from the organization name
- Founding Date – Add the date when your organization was established
- ISO 6523 Code – Enter the ISO 6523 identifier for your organization, if applicable.
- DUNS – Enter the Dun & Bradstreet DUNS number for your organization, if applicable.
- LEI Code – Enter the Legal Entity Identifier for your organization, if applicable.
- NAICS Code – Enter the North American Industry Classification System (NAICS) code for your organization, if applicable.
- Global Location Number – Enter the GS1 Global Location Number identifying the location of your organization, if applicable.
- VAT ID – Enter the VAT (Value Added Tax) code associated with your organization, if applicable to your country and business.
- Tax ID – Enter the Tax ID associated with your organization, if applicable. Ensure the Tax ID matches the country you provided in the Address field.
- Number of Employees – Enter the number of employees in your organization, for example, 10-50, 200, etc.
30 Google Maps API Key
Enter your Google Maps API key for making the in-line Google Maps and navigation work for your location. Grab the Google Maps API key here.

31 GeoCoordinates
Enter your Google Maps Geo Coordinates in this format:
41.40338, 2.17403
You can check this link on how to find your location’s Geo co-ordinates.

32 Locations Post Type Base PRO
When you enable multiple locations option, we will create a new custom post type called “RM Locations”. You can use the CPT to add multiple locations along with the proper Schema for multi-location Local SEO.

Use this option to change the post type base from https://rankmath.local/locations/africa/
To https://rankmath.local/something-else/africa/
If you already have some locations saved with the previous, you might need to flush your rewrite rules.
Here is a full guide showing you how to add multiple business locations using the Locations CPT and then add Local SEO information to it.
It’s also worth noting that when using Rank Math PRO‘s Local SEO Module to create multiple locations – you can easily auto-generate your KML sitemap for business locations. Learn more here.
33 Locations Category Base PRO
If you need to create a category for your multiple locations and wish to change the category base, use this option.

34 Location Post Type Name PRO
Don’t like the default “RM Locations” name? Customize it and change it to anything else as per your preference.

35 Locations Post Type Name (Plural) PRO
Choose a plural version of the locations name. This comes in handy when showing the search label like “Search RM Location(s)”.

Note: The options Locations Post Type Base, Locations Category Base, Location Post Type Name, and Location Post Type Name (Plural) will be displayed only if you enable the “Use Multiple Locations” option.
36 About Page
Here you will select which page from your website is the About Page. If you’ve followed Rank Math’s setup, then you might remember that we recommend that you set up some basic pages on your website, which include an About Page, Privacy Policy, and more. If you’ve not created an about page, first, you’ll need to create one by going to Pages → Add New.
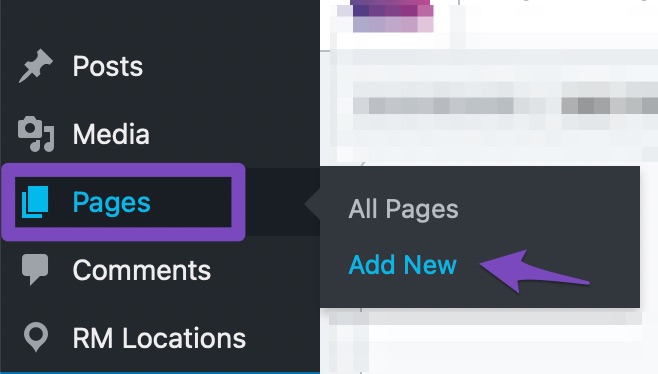
Here is a resource that lists many excellent About Pages for inspiration, and also tells you how you can create a great one yourself.
Once you’ve created the About Page, click the dropdown button and select the page you created. Rank Math will mark up the page appropriately so that Google recognizes it as your About Page.

37 Contact Page
Here you will select the page that you’ve created as your contact page. The idea is similar as was with the About Page. If you don’t have one, create one, and then select it here in the settings.
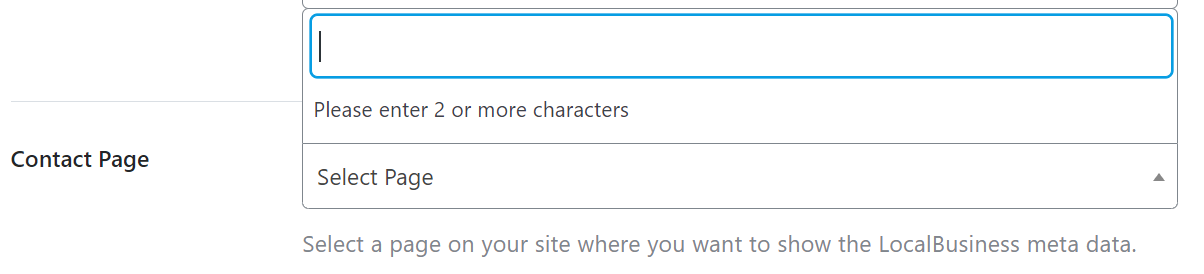
38 Rank Math Contact Info Shortcode
You can also use the shortcode provided by Rank Math shown below in order to display the contact information. You can locate this shortcode from WordPress Dashboard → Rank Math SEO → Titles & Meta → Local SEO.
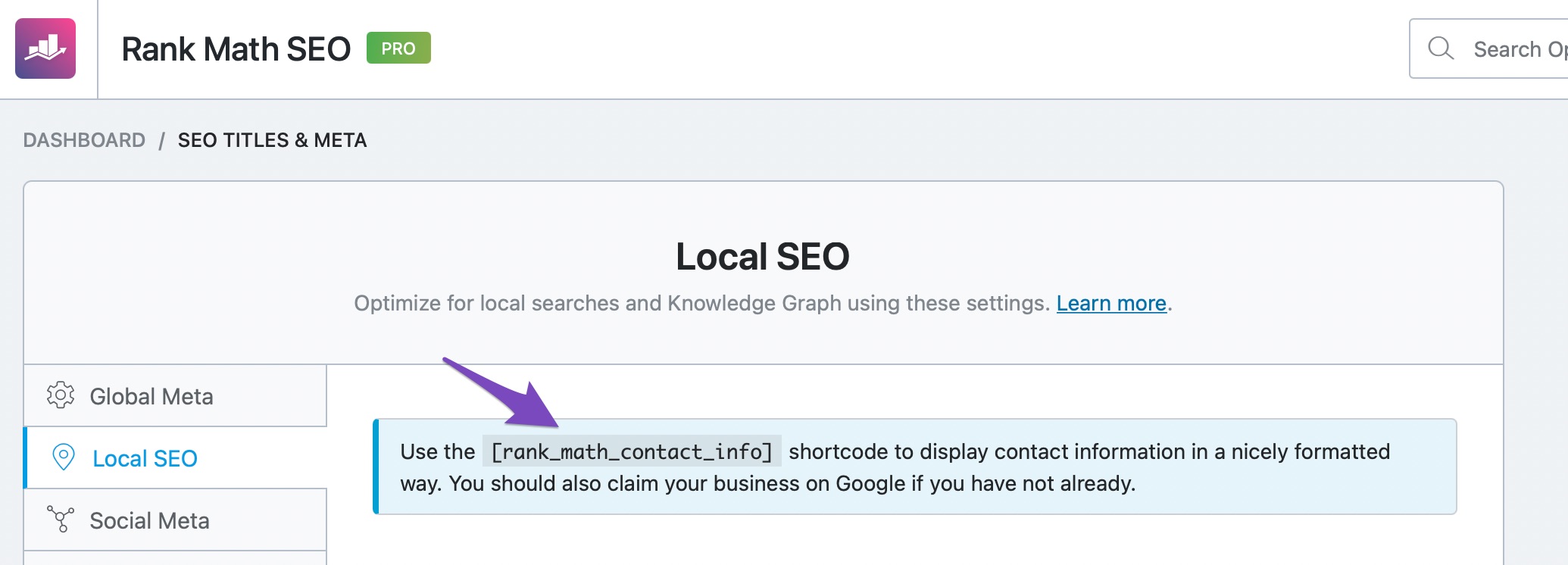
Note: You can refer to this guide on adding shortcodes to your site.
We offer some options for this shortcode as well:
1. Add CSS classes to the shortcode (for styling purposes)
[rank_math_contact_info class=""]
2. To show specific data:
[rank_math_contact_info show=""]
By default, the display is set to: 'name', 'email', 'person_phone', 'address' for Person
and 'name', 'email', 'address', 'hours', 'phone', 'map' for Organization.
For example, if a user were to only show name, email, and map, they would use this:
[rank_math_contact_info show="name, email, map"]
How to Create Multiple Locations (with Schema) Using Rank Math
If you run a business that operates at more than one location – please refer to this guide about creating multiple locations with Schema using Rank Math.
How to Display Business Location Data on Your Website Using a Shortcode
In order to show your business & location information on the front end of your website (which is advised if you’re using Local SEO Schema), please refer to this guide about Rank Math’s Local Business Shortcode. If you’re using the Gutenberg Block editor, which we highly recommend, then you don’t need to refer to this alternate method & can use Rank Math’s built-in Local Business Block instead.
And that’s it! We hope the article helped you take advantage of the Local SEO module of Rank Math. If you still have questions about using Rank Math to improve your local presence, please feel free to reach our support team directly from here, and we’re always here to help.