Rank Math has got a built-in Schema Generator to help you mark up your posts with structured data, and hence you won’t require any additional plugin to take care of this. If you’ve already used the Schema Pro plugin on your website to add Schema data, thankfully, Rank Math can help you import all your existing Schema data, so you don’t have to add them all once again from scratch.
In this knowledgebase article, we’ll discuss how you can import the data from Schema Pro into Rank Math SEO.
Table Of Contents
1 Using Rank Math Setup Wizard
Let’s get started with importing data from the Schema Pro to Rank Math plugin using the Setup Wizard.
1.1 Open Rank Math Setup Wizard
When you install Rank Math for the very first time, the Setup Wizard will be initiated automatically to let you configure all the SEO settings for your website.
In case, for some reason, the Setup Wizard did not start on its own, you can always access it from Rank Math SEO → Dashboard → Setup Wizard inside your WordPress admin area.
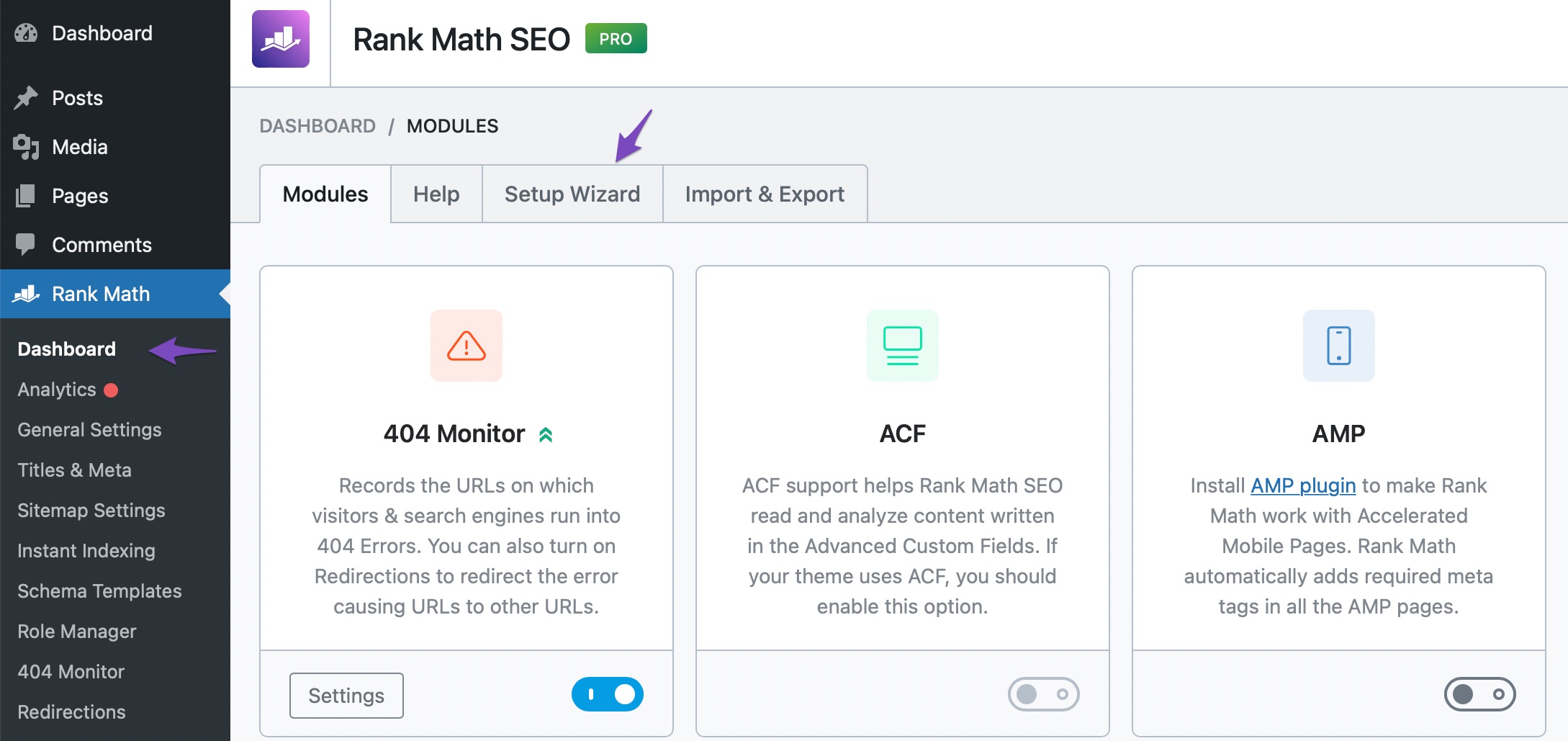
Once the Setup Wizard is initiated, it will look like this.
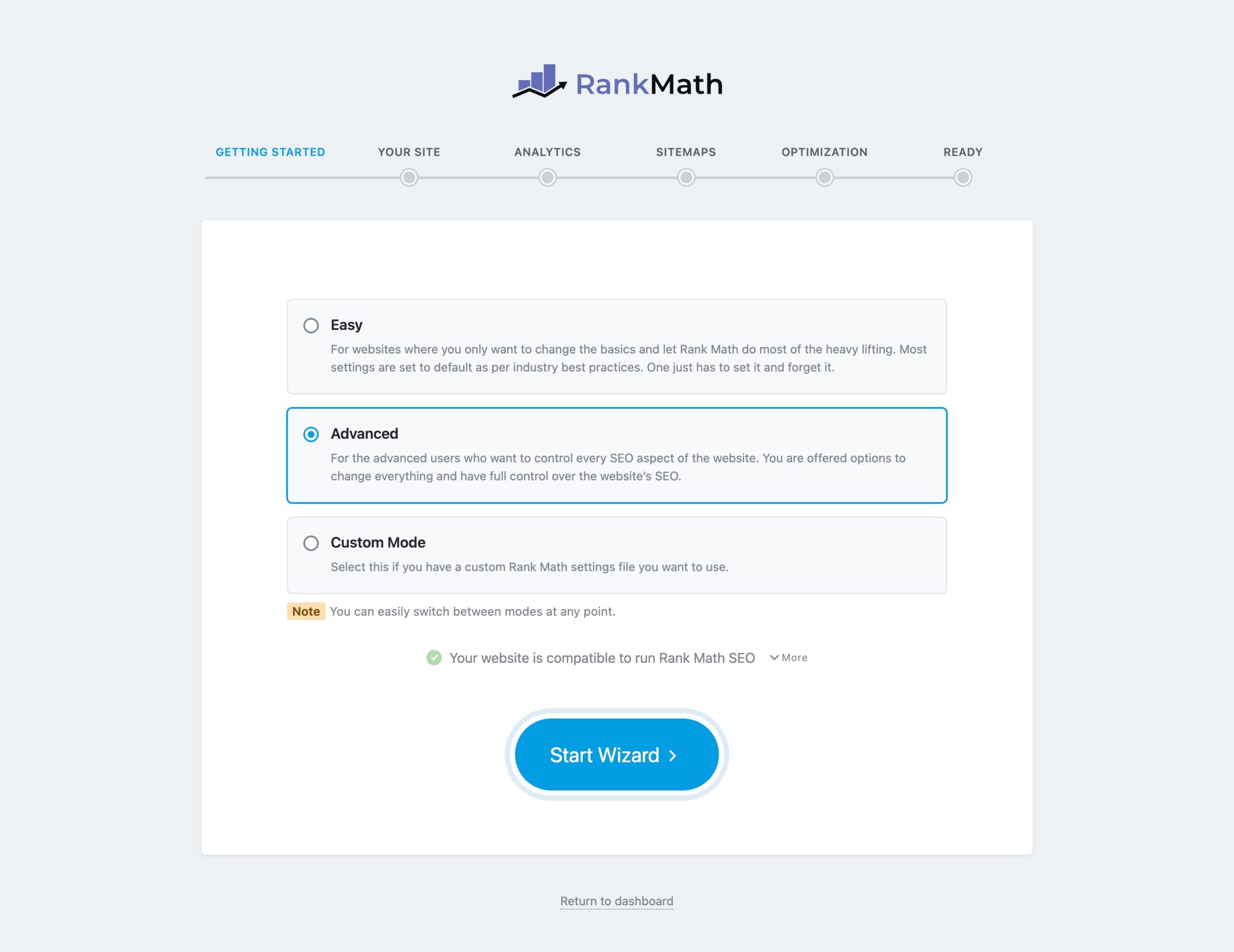
1.2 Deactivate Schema Pro Plugin
On the Getting Started page, you can notice Rank Math is checking for compatibility issues and when you click More. Rank Math will let you know if any conflicting plugin is installed on your website.
If the Schema Pro plugin is currently installed on your website, then you can safely deactivate the plugin here, as we would import your Schema data from this plugin in the next step.
To deactivate, click the Deactivate Plugin option against the Schema Pro plugin and then click the Start Wizard button at the bottom of the screen.
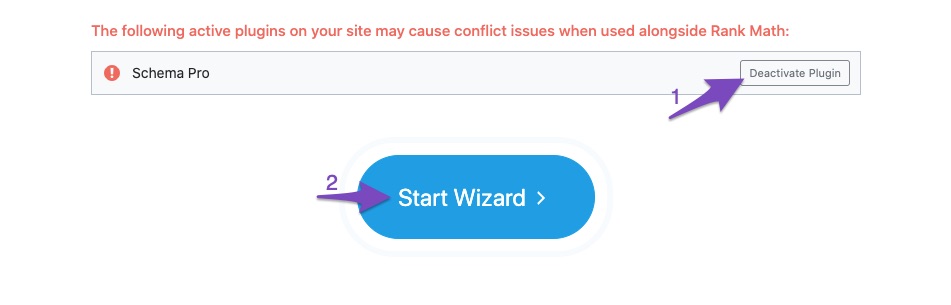
1.3 Import Data from Schema Pro Plugin
In the Import SEO Settings section, you’ll find Rank Math has detected the Settings and Schema data from the Schema Pro plugin. Ensure that Import Settings and Import Schemas checkbox are selected, and then click the Start Import button.
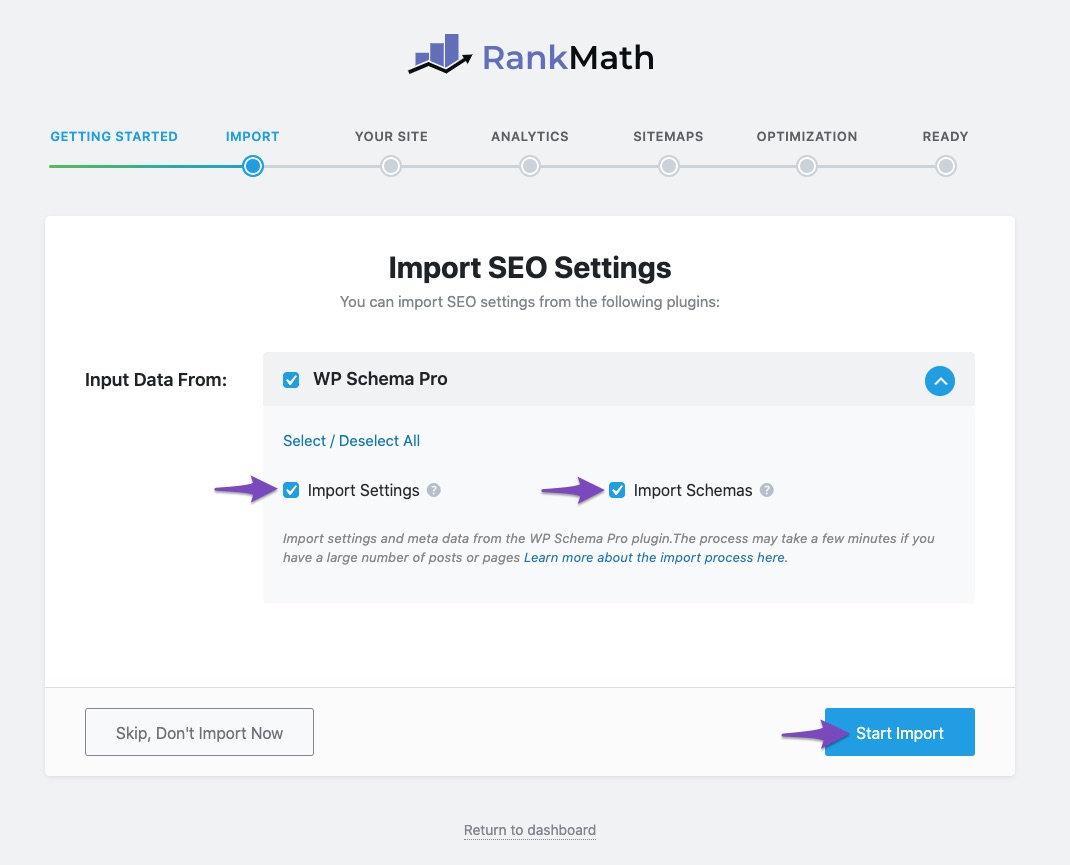
Now Rank Math will start to import data from the Schema Pro plugin, and you can check the status in the progress bar. Once Rank Math has completed importing the data, click the Continue button to proceed with the next steps in the Setup Wizard.
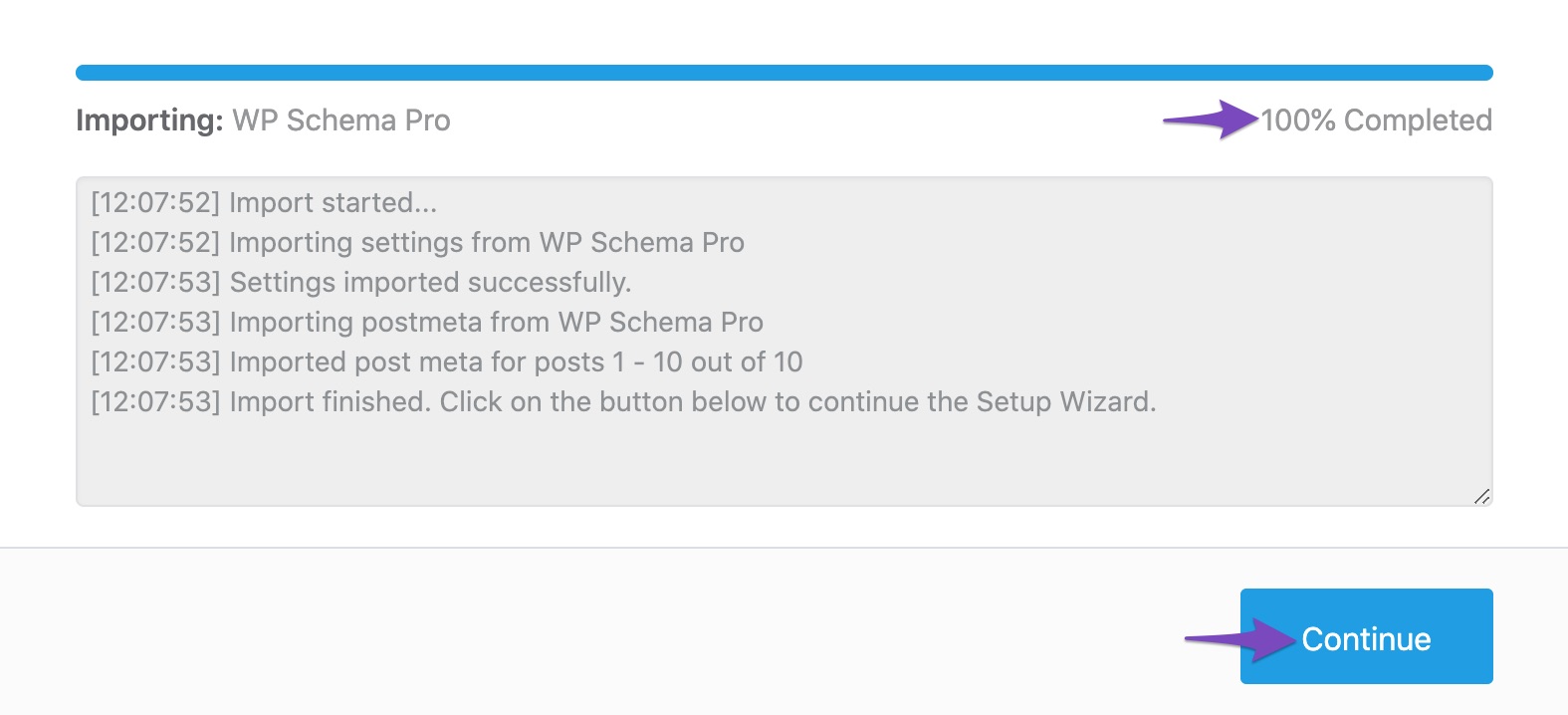
To configure all the remaining options in the Rank Math Setup Wizard, you can refer to our dedicated KB.
2 Using Rank Math Import & Export
In case, if you haven’t imported the data while running through the Setup Wizard, you can always do that using the Import & Export feature of Rank Math. To use this feature,
2.1 Open Import & Export
Head over to Rank Math SEO → Status & Tools as shown below:
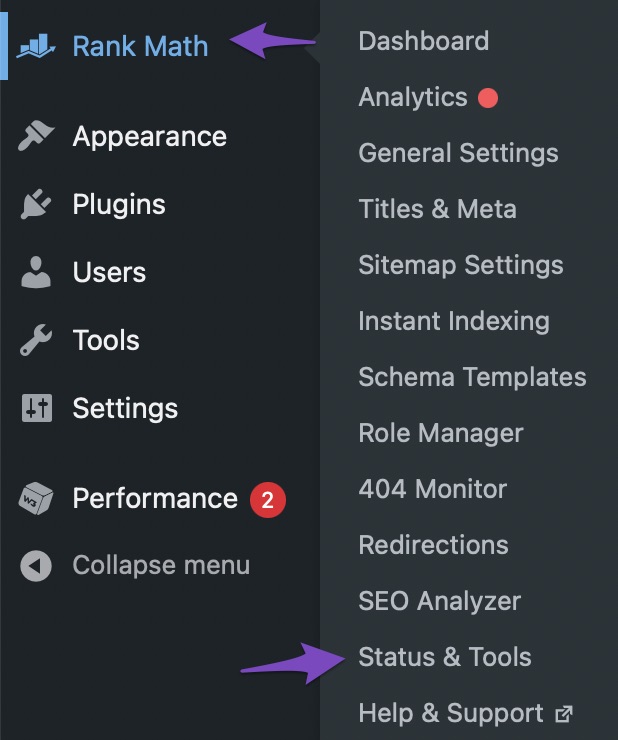
The Status & Tools dashboard will then be displayed. In the dashboard, click on Import & Export tab. If this tab is unavailable for you, then ensure that you’ve switched to the Advanced mode in Rank Math.
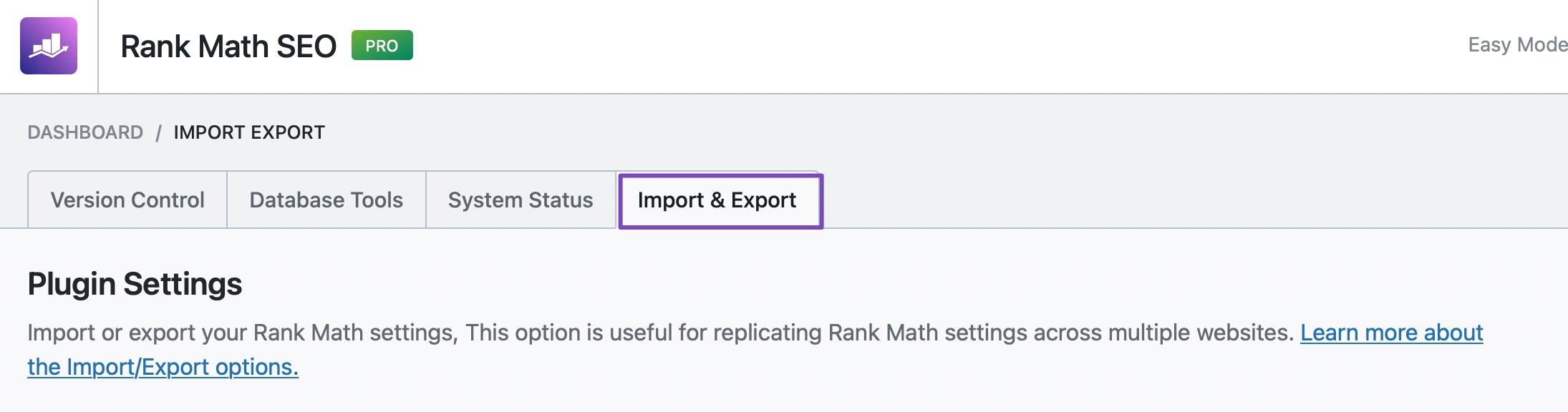
2.2 Choose WP Schema Pro
Scroll down a bit to find the Other Plugins section. You can find the WP Schema Pro tab here.
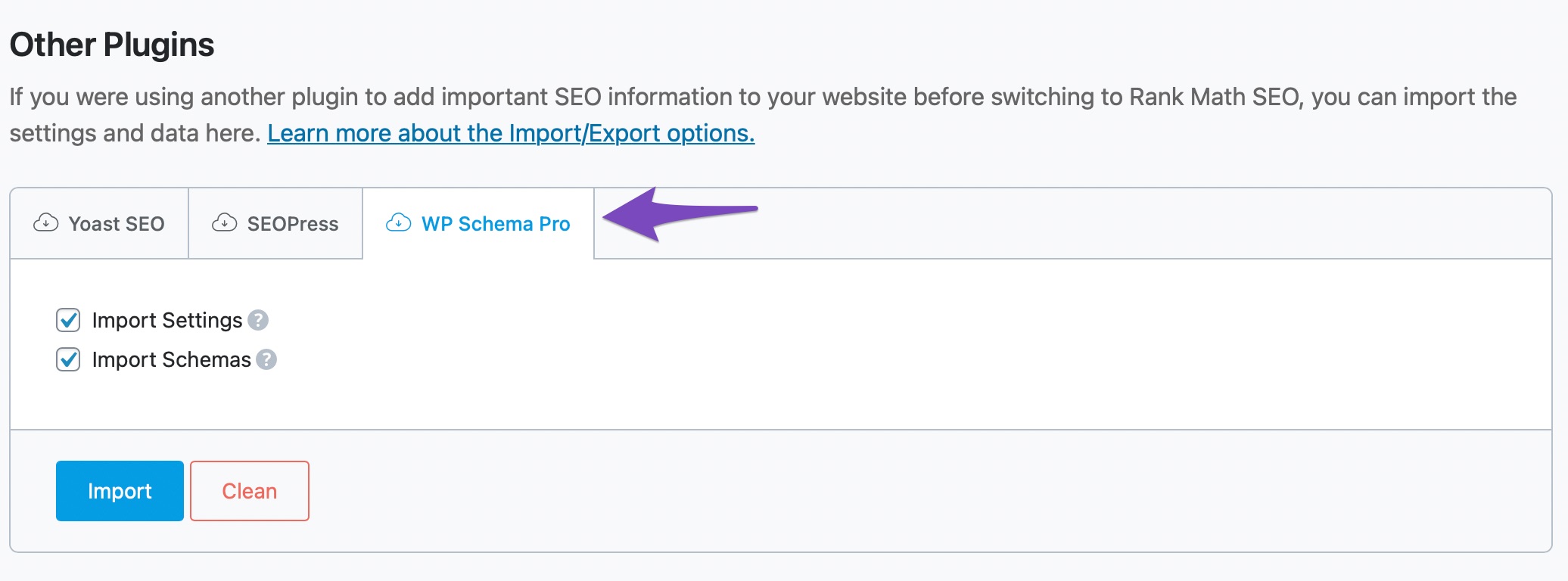
2.3 Import Data
Click on Import. A small message will be displayed on the screen that asks for your confirmation to import the settings. Click on OK.
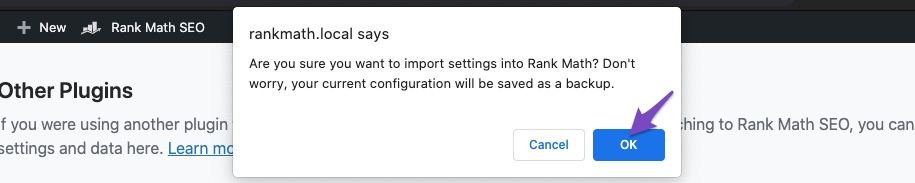
The import will then start, and, in a matter of seconds, all your data will be successfully imported to Rank Math SEO.
And, that’s it! We hope the tutorial was helpful in migrating your Schema data from the Schema Pro plugin to the Rank Math. If you’ve absolutely any questions about moving over to Rank Math & getting started – feel free to reach our support team directly from here, and we’re always here to help.