The Content Editor in Rank Math is AI-powered writing assistant that helps to generate copy for your blogs, social posts, marketing emails, and much more. So, no more writer’s block, switching between different tools, or learning new ones.
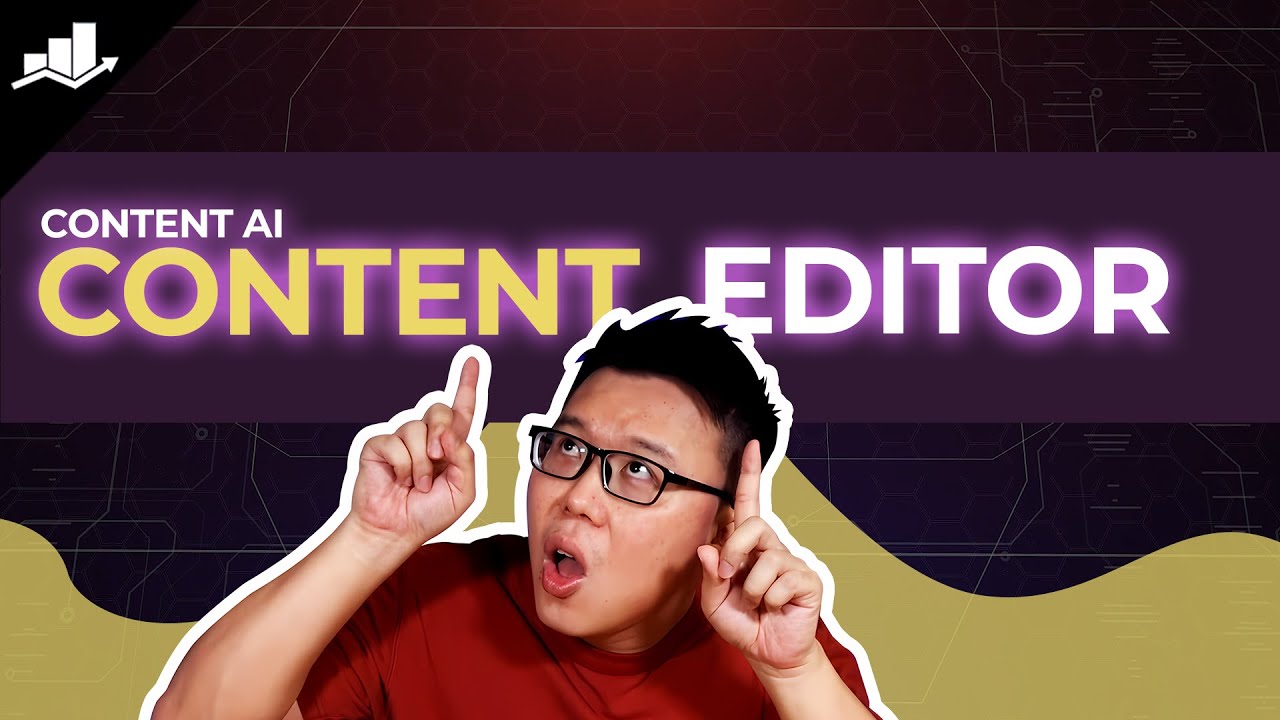
Our power-packed content editor is here to help you take your writing to the next level. In this knowledgebase article, we’ll walk you through how to use the content editor.
1 How to Access Rank Math Content Editor?
We’ll first discuss how to access the Content Editor in Rank Math.
1.1 Enable the Content AI Module
Start by ensuring that you have the Content AI module enabled on Rank Math. To do so, navigate to WordPress Dashboard → Rank Math SEO and enable the Content AI module.
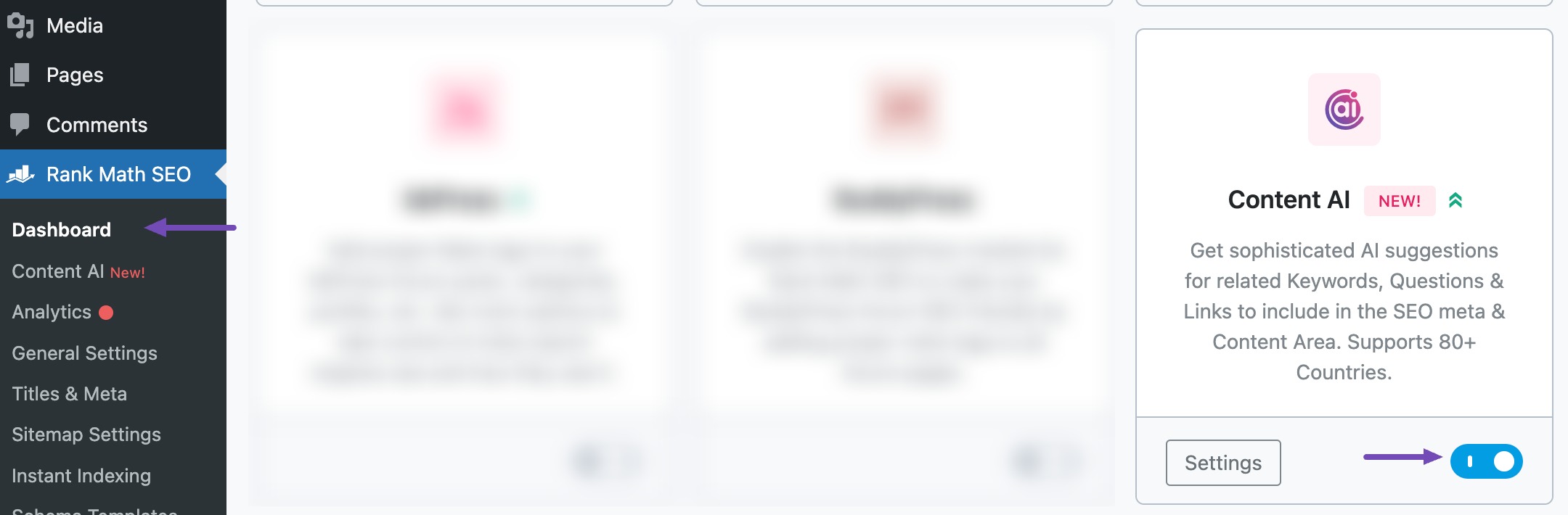
1.2 Open Content AI
Once you have the Content AI module enabled, navigate to Rank Math SEO → Content AI, as shown below.
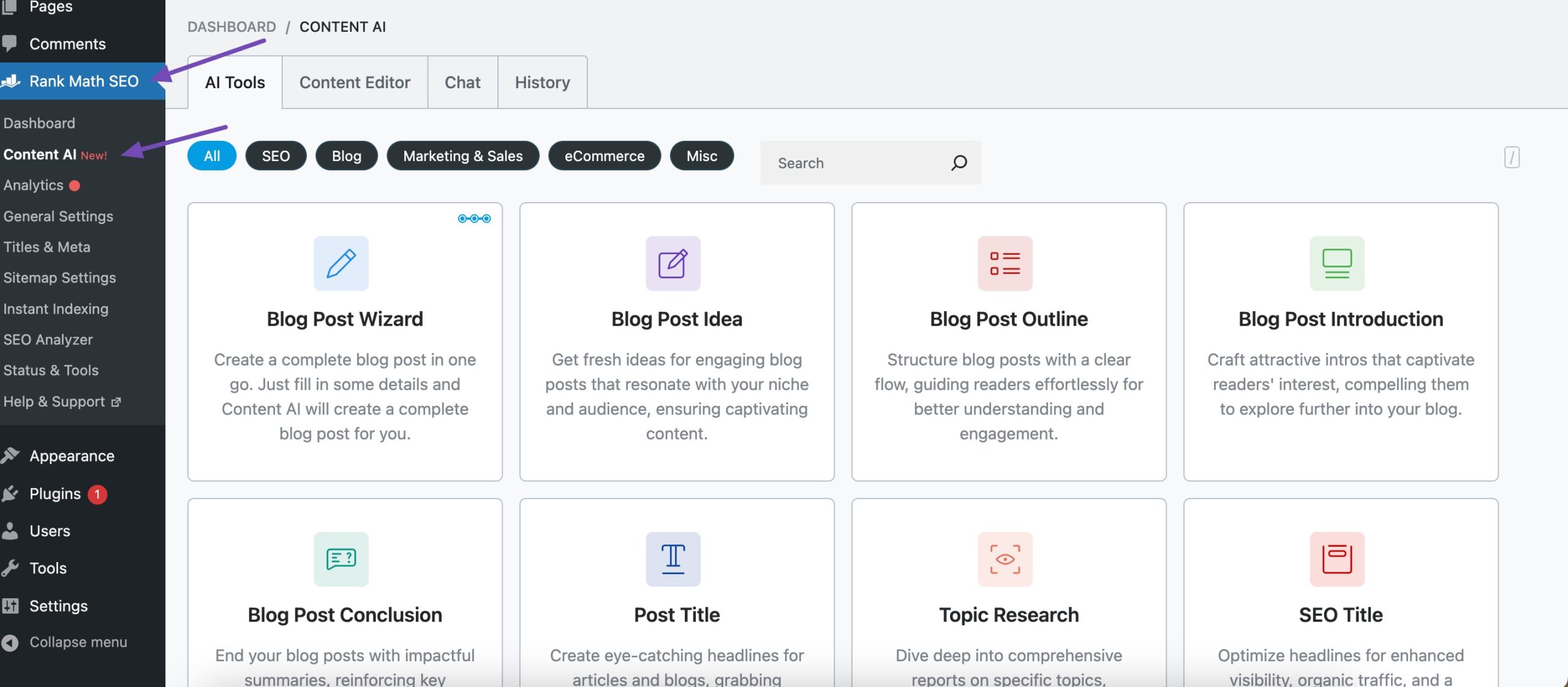
1.3 Navigate to Rank Math’s Content Editor
From the Content AI page that appears on the screen, navigate to the Content Editor tab, as shown below.
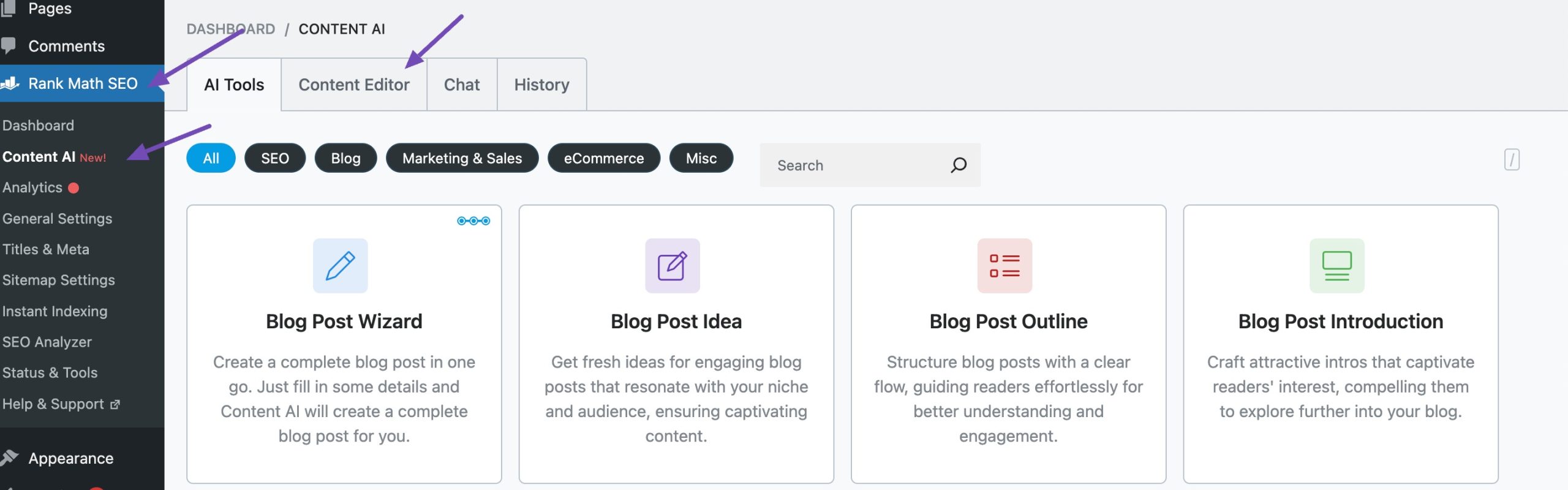
2 How to Use Content Editor
The Content Editor is similar to the Block Editor and enables you to quickly get started with writing content. You can click the Plus icon to start adding the blocks.
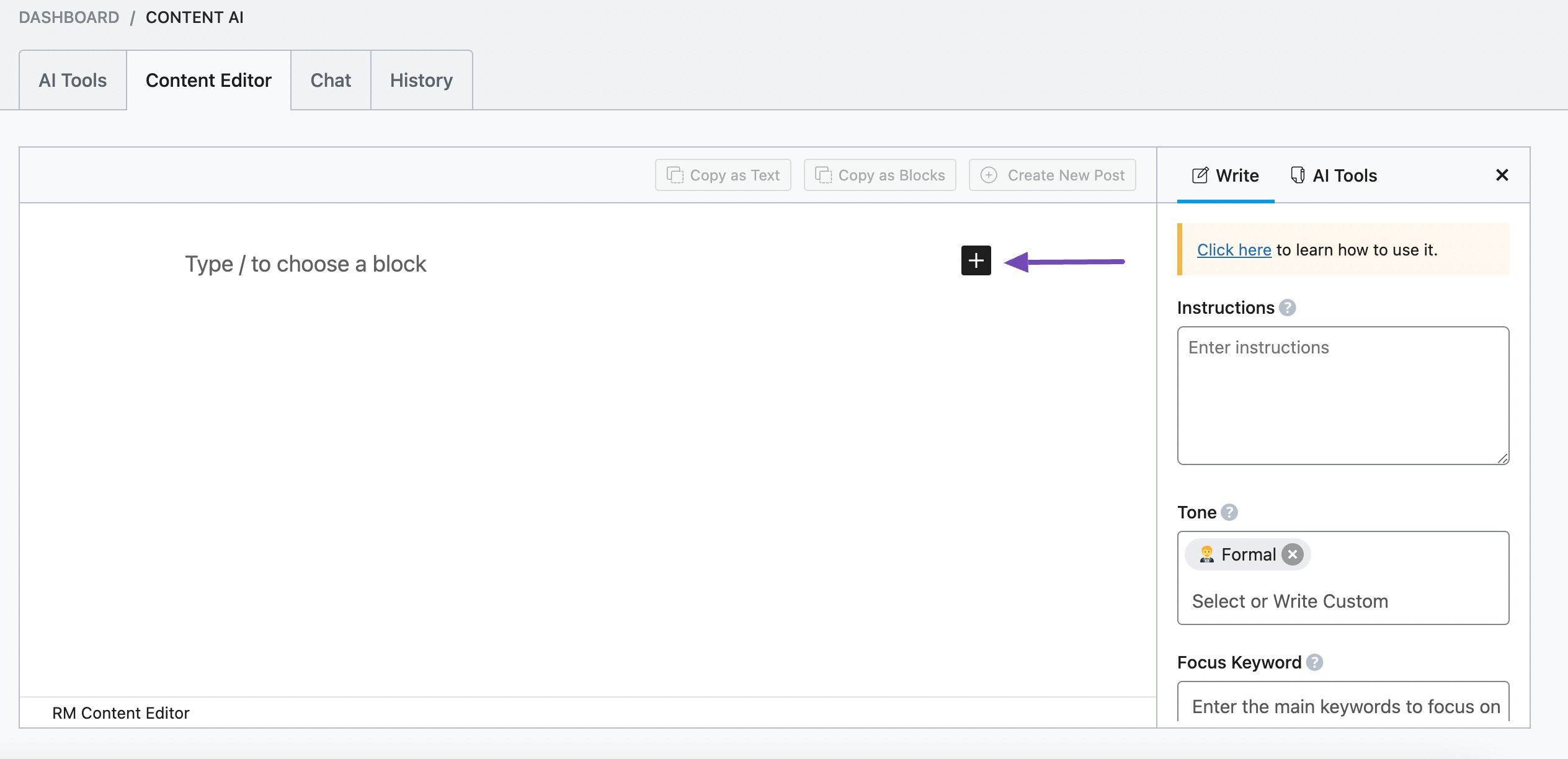
3 Write Your Content Using Content AI
The Write view in the right corner of the Content Editor allows you to feed instructions and let Content AI craft the perfect article for your readers.
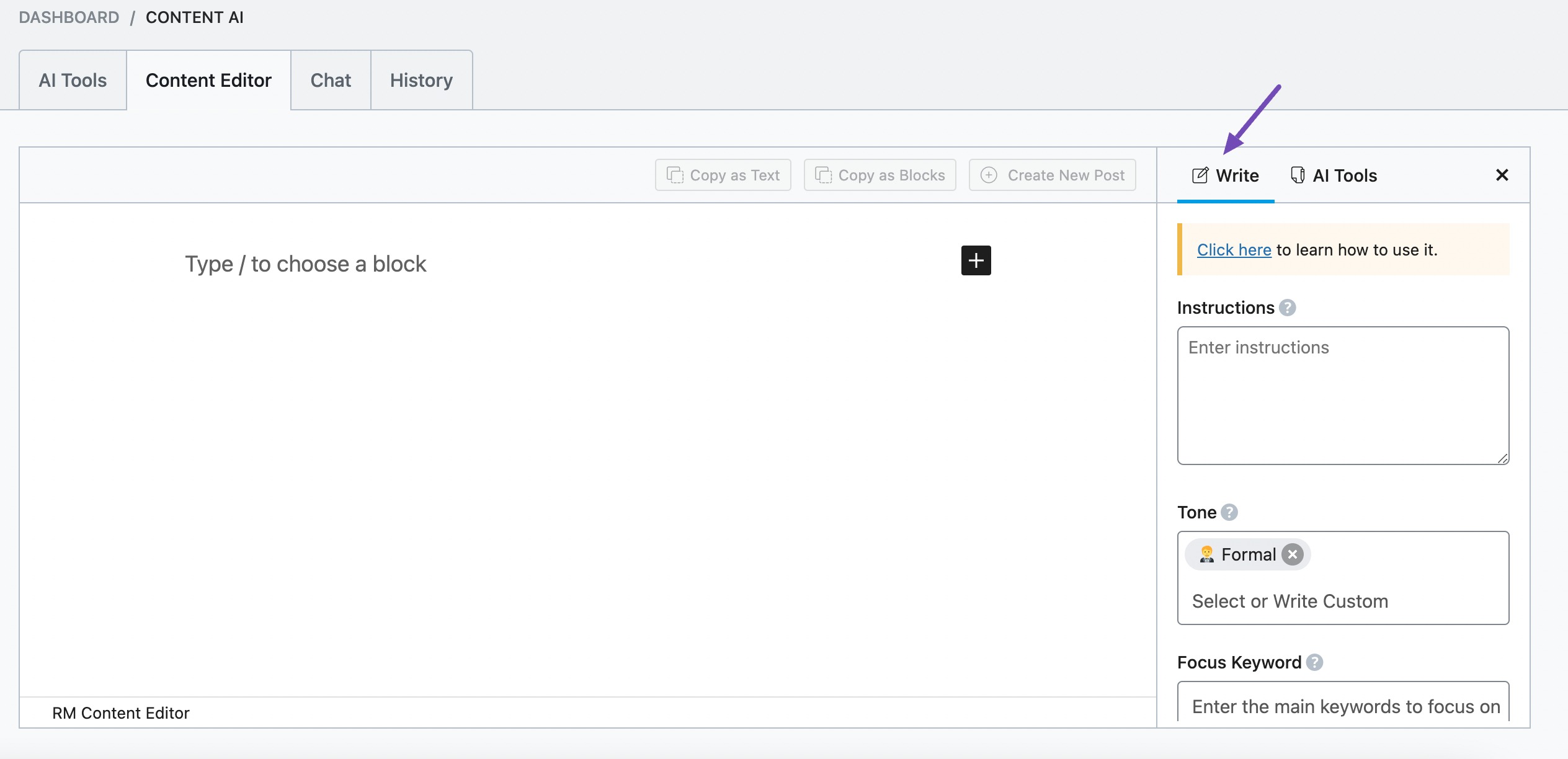
Now, let’s discuss the various options available in the Content AI one by one.
3.1 Instructions
Here, you can add a short summary of what you want Content AI to write for you in not more than 600 characters.
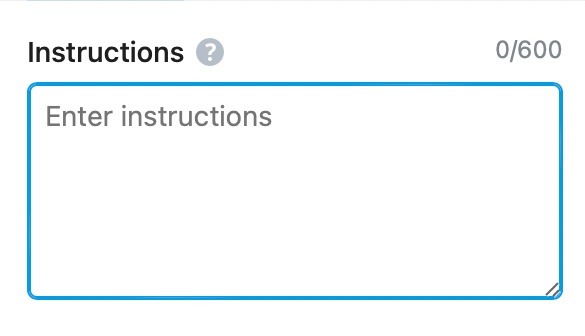
3.2 Tone
You can choose the tone in which Content AI should generate the content. By default, it is set to the default content you’ve selected in the Content AI Global settings.
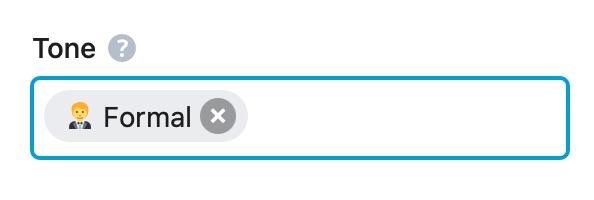
Learn more about each tone in detail here.
3.3 Focus Keyword
Enter the main focus keyword you want to target for your content.
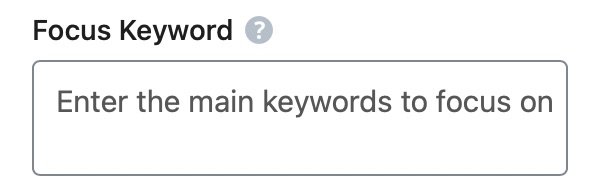
3.4 Length
Here, you can select whether Content AI should generate short, medium, or long-form content.
- Short will generate an output with 1-2 sentences
- Medium will generate an output with 3-4 sentences
- Long will generate an output with at least 5 sentences
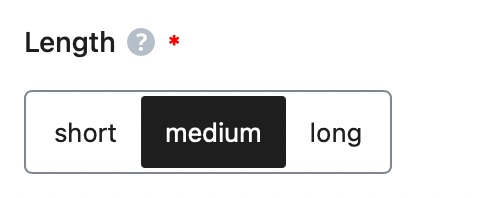
3.5 Generate Content
Once you’ve filled the essential fields, click the Generate button and let the magic of Content AI unfold.
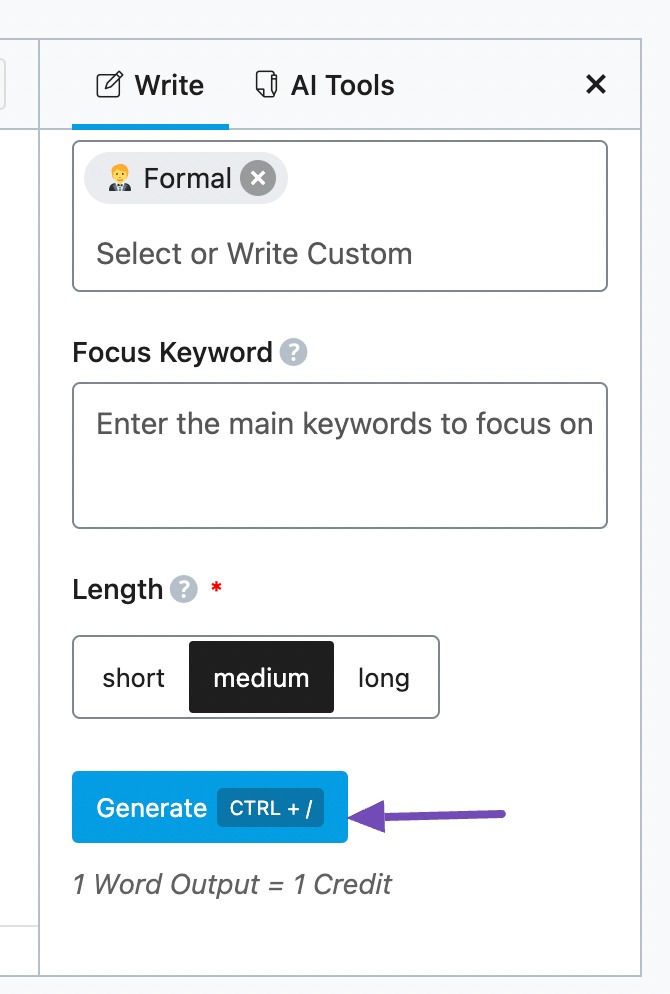
You can also use Ctrl + / to generate the output. This keyboard shortcut works only when the Write tab is active in the Content editor. This sends the tone and instructions as well.
The Cmd + enter keyboard shortcut will continue writing the content by reading what was previously written, as shown below.
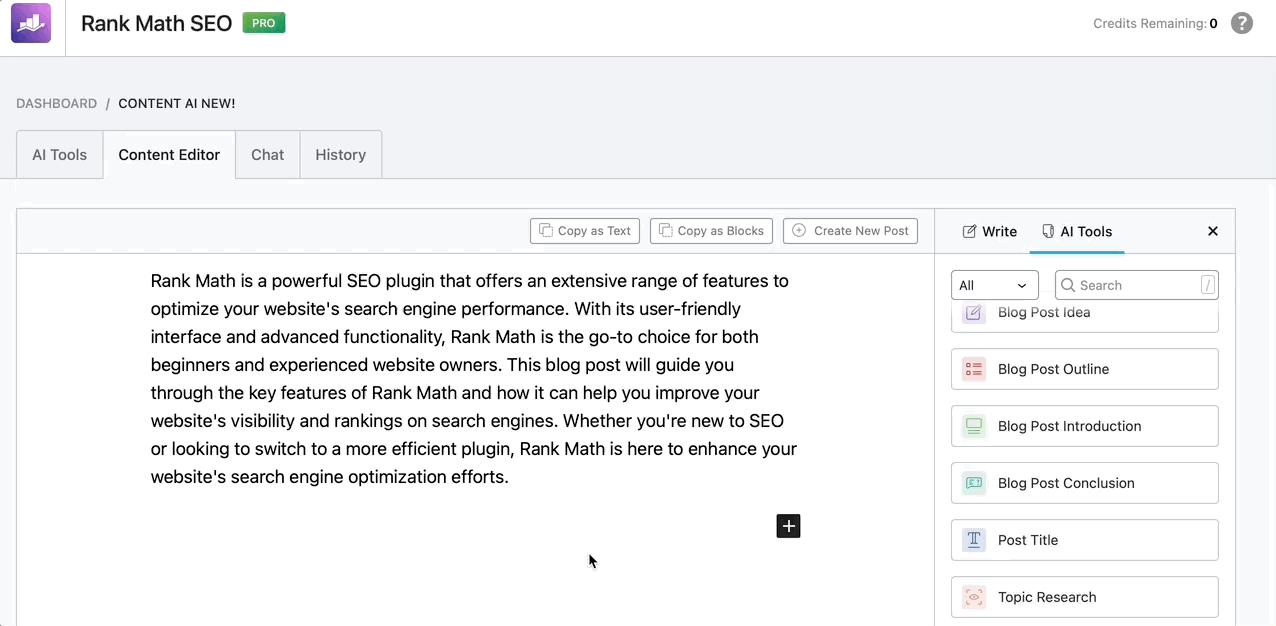
4 Using AI Tools
In addition to the Write view, you can write for your specific use cases with our pre-trained 40+ AI Tools, which you can access on the right side of the Content AI page.
All these AI tools are neatly classified into various categories, as shown below.
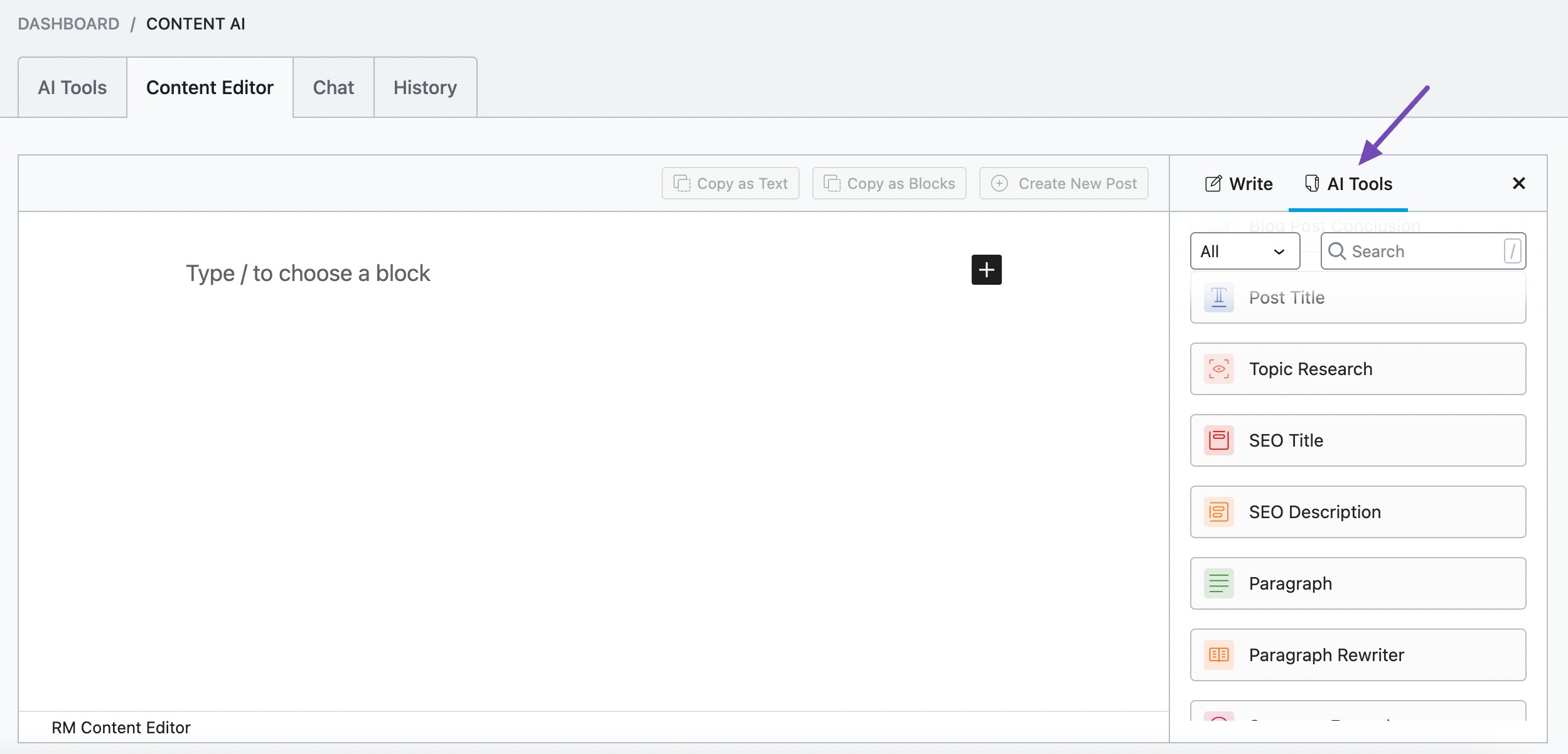
You can also use the Search field to identify the AI tool that you’re looking for quickly.
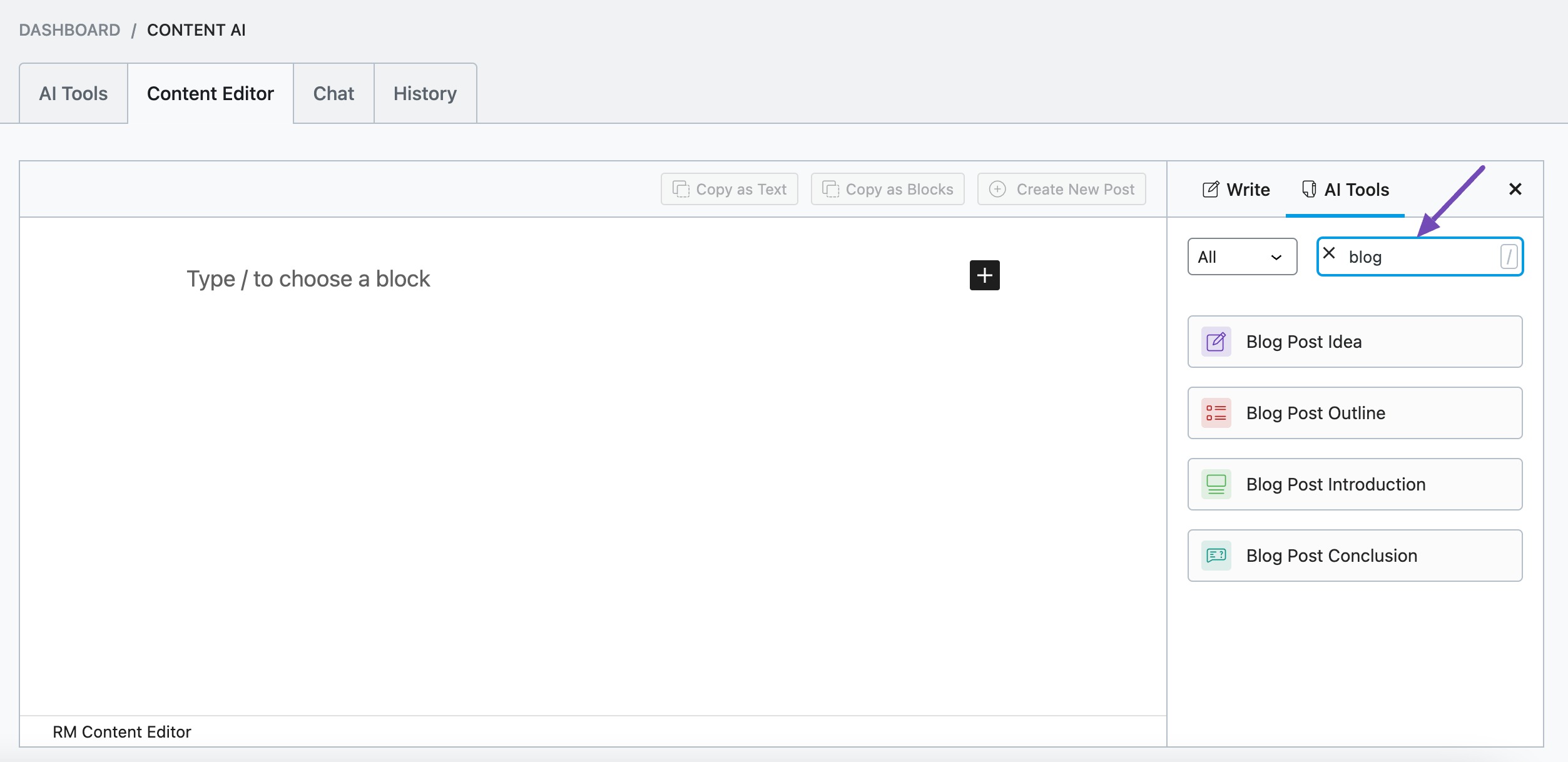
Also, you can type two forward slashes // followed by the first few letters of the AI tool you want to use. The AI tool will display as you type. Select it, as shown below.
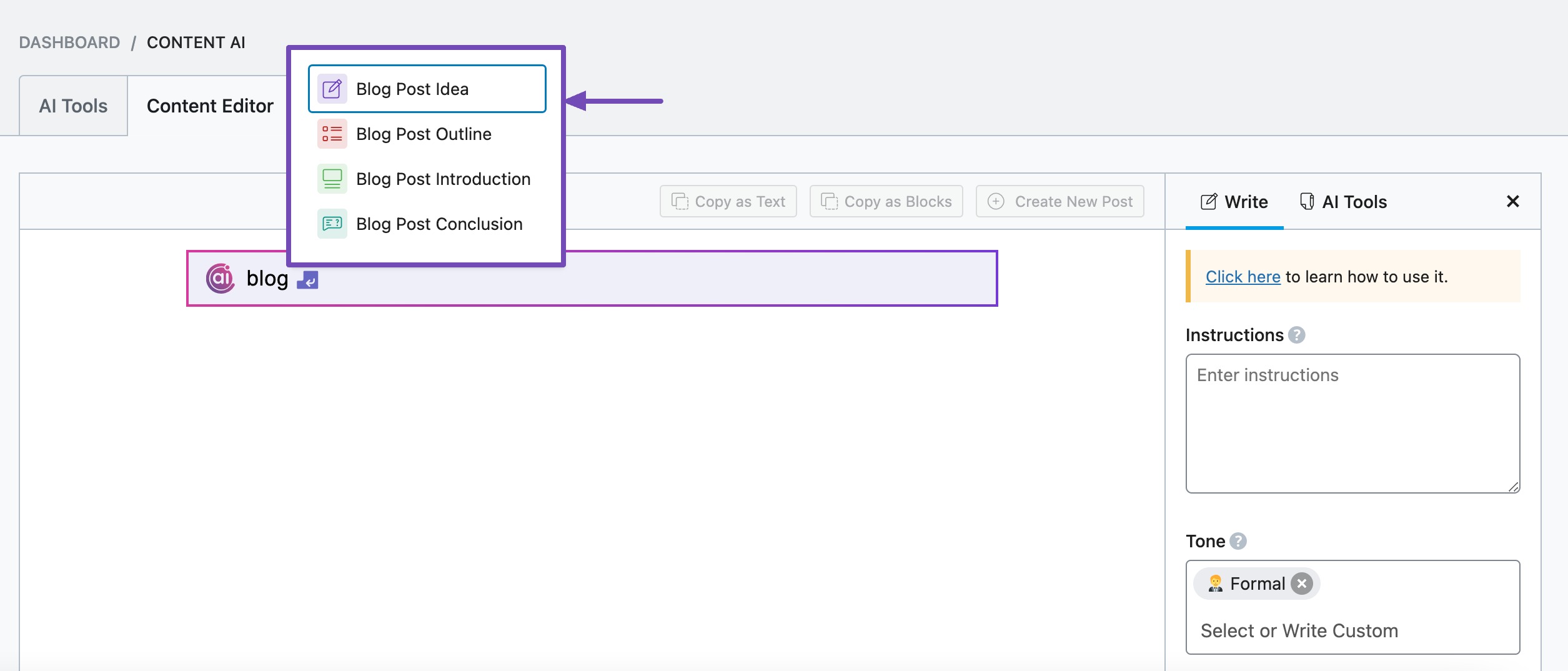
In case you do not find a pre-trained AI tool for your requirement, you can make use of your custom prompts with the AI command.
5 How to Effectively Write Your Content Using Content AI
The Content Editor provided by our platform offers a range of writing tools to ensure a seamless AI writing experience.
Choose the AI Tool that best fits your needs, and provide all the details in it. For instance, to create a blog introduction, select the Blog Introduction AI tool. Our Content AI will generate an introduction based on the preferences you provided. It will look something like this.
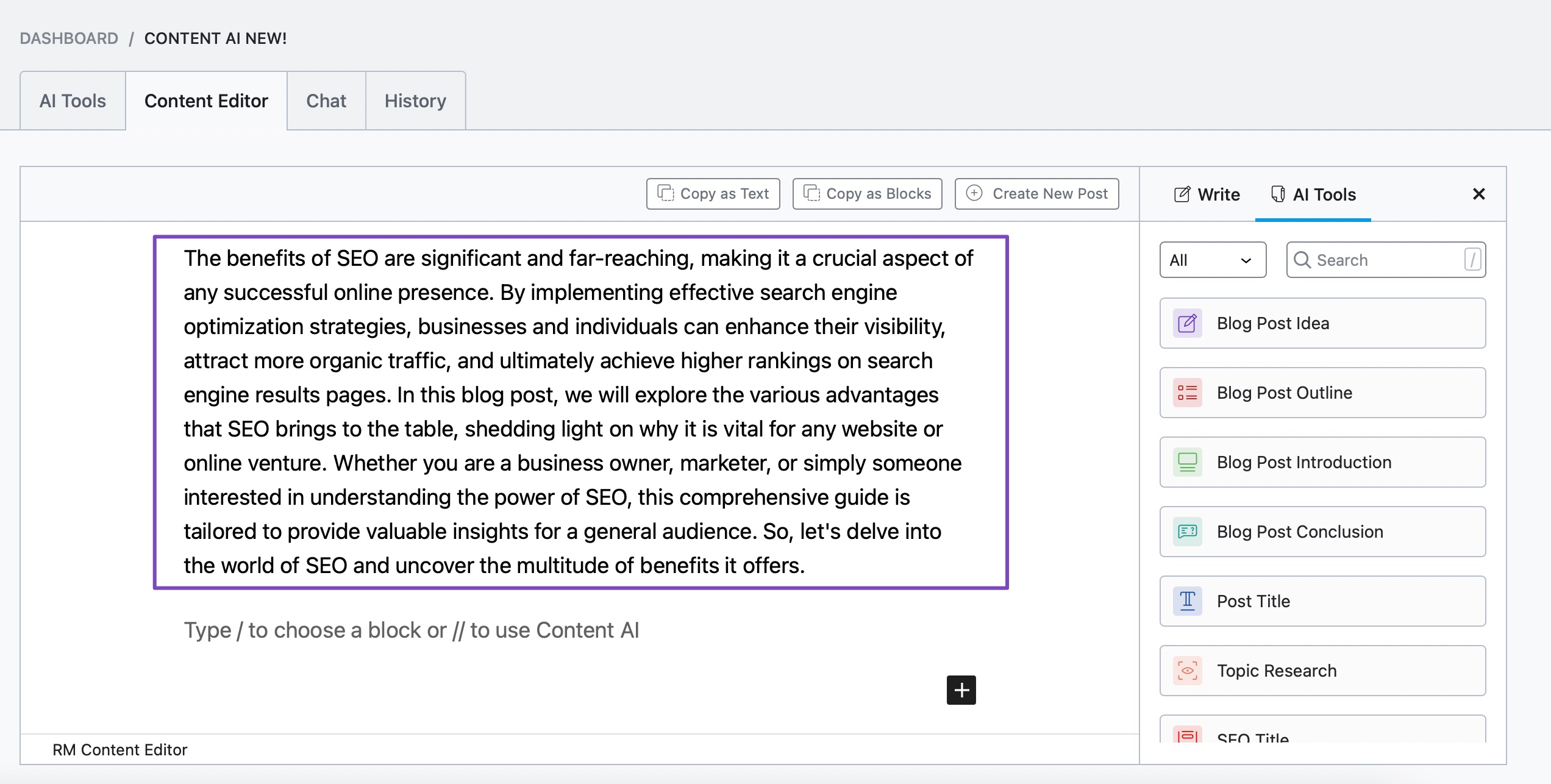
You can further review the introduction and edit it if required. You can then add paragraphs and a conclusion to your post using our AI tools.
6 Creating New Post With Content AI
Creating a new post with Content AI is effortless, ensuring that no formatting is lost. Our powerful editor allows you to generate posts while retaining the desired layout and structure seamlessly.
6.1 Copy as Text
Click the Copy as Text button, and now your content will be copied in the Text format to paste into the Classic Editor or any other text editor of your choice.
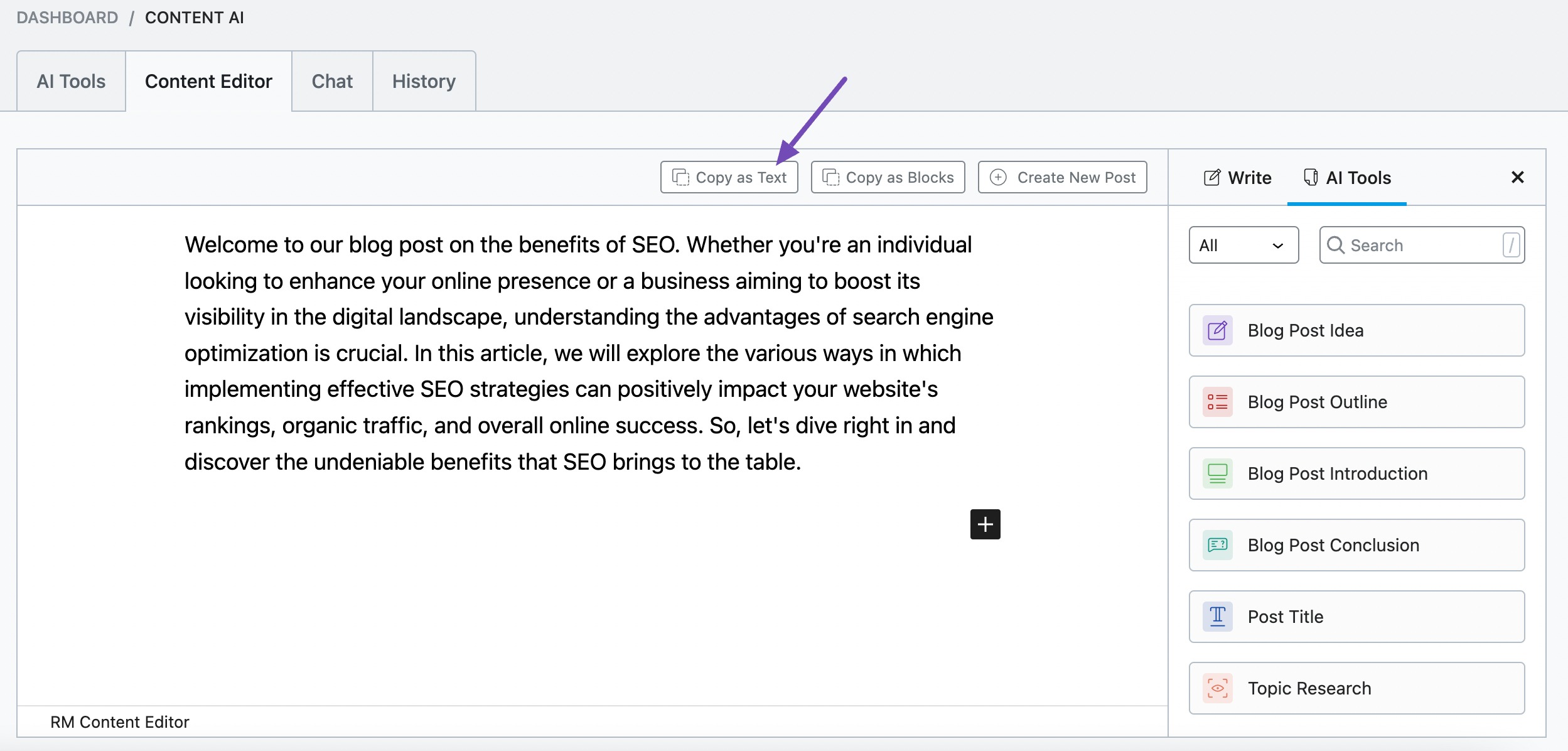
6.2 Copy as Blocks
To transition your content to the Block Editor or any other blocking editor, click the Copy as Blocks button, and all of them will be inserted as blocks in your preferred editor.
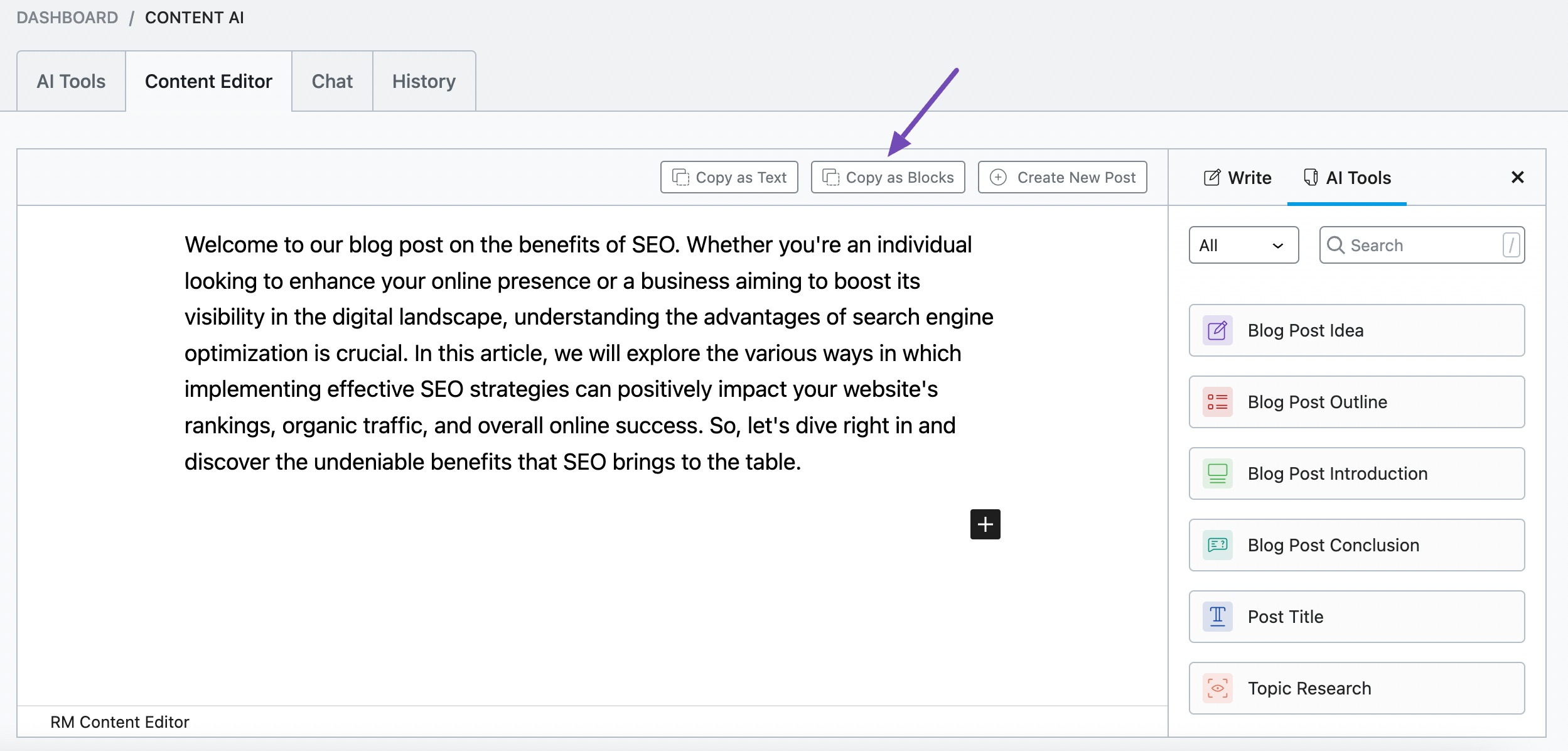
6.3 Create New Post
Rank Math makes creating a new post effortlessly convenient. With a simple click on the Create New Post button, a fresh post will be generated, incorporating the content from the Rank Math Content Editor.
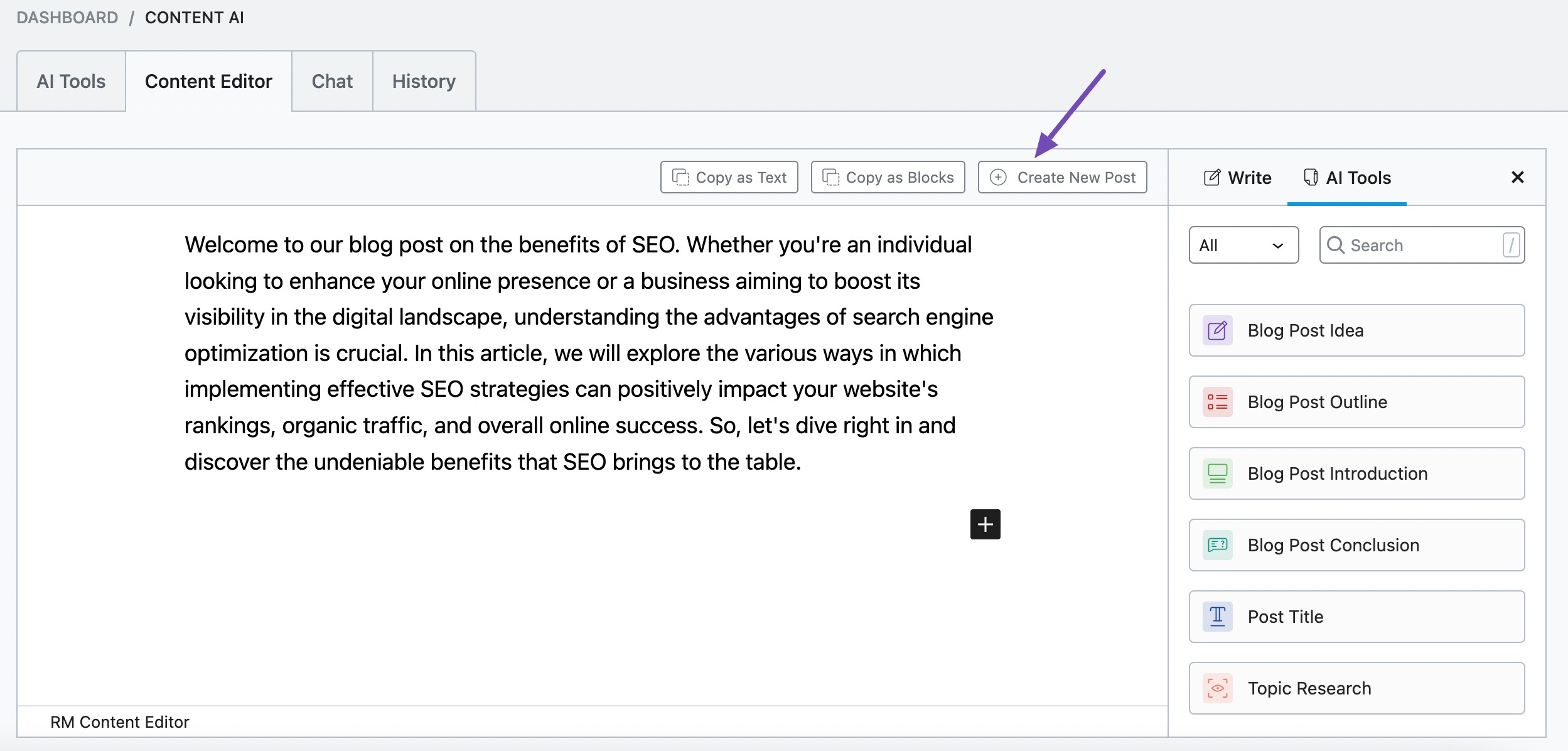
7 Command Center
You can use Content AI for not only creating new content, but also for enhancing and editing what you already have. That’s why we’ve set up a Command Center, which you can access right from your Content Editor.
To use it, simply place your cursor over a block in the Content Editor, and in the toolbar that appears at the top, click the Content AI icon. The Command Center will appear with all the available features.
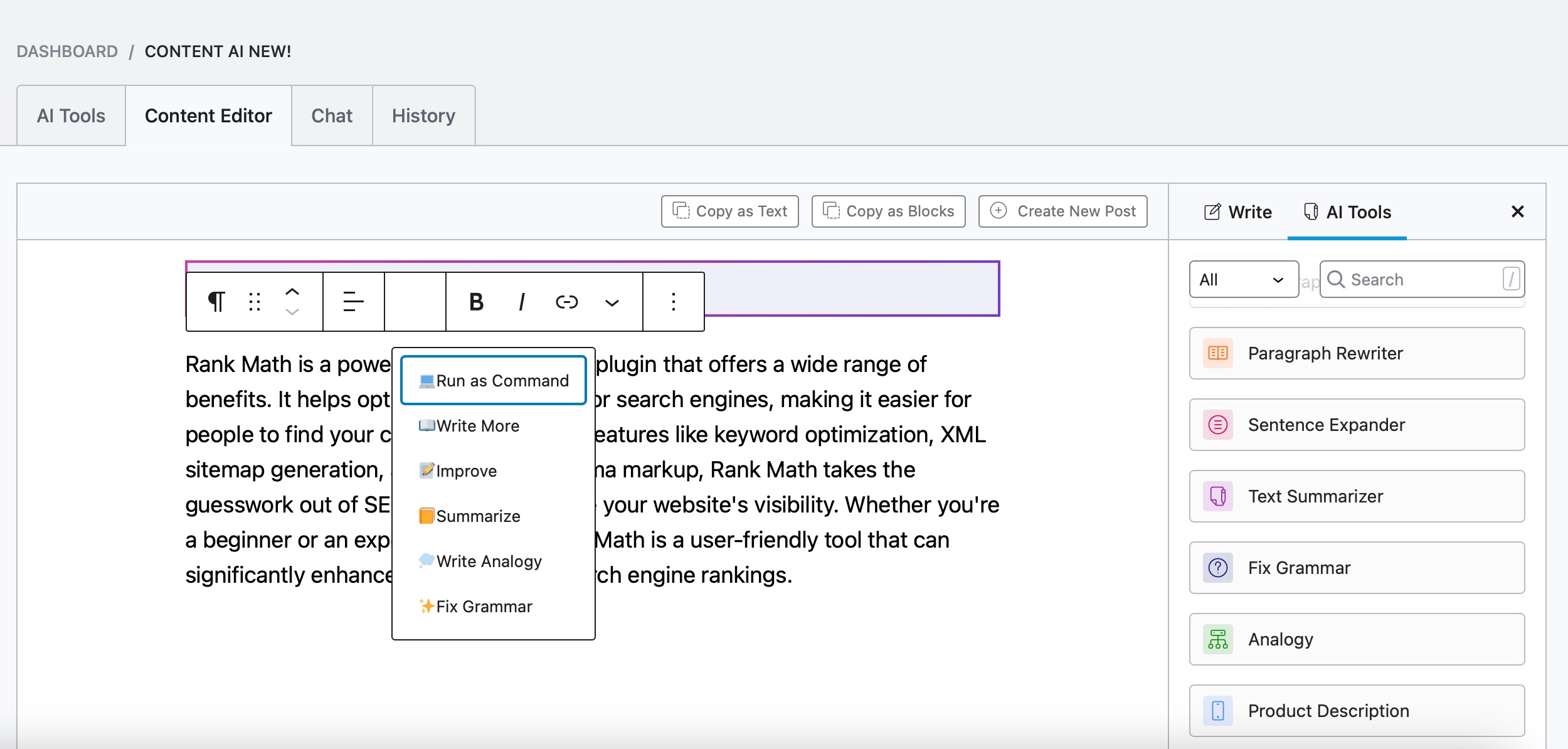
You can also use the keyboard shortcut // to enable the Command box in the Content Editor.
8 Conclusion
And that’s it. We hope the knowledgebase article helped you take advantage of the Rank Math Content Editor. If you have any questions about using Content AI and its features, please open a support ticket here, and our dedicated support team will be more than happy to help you.