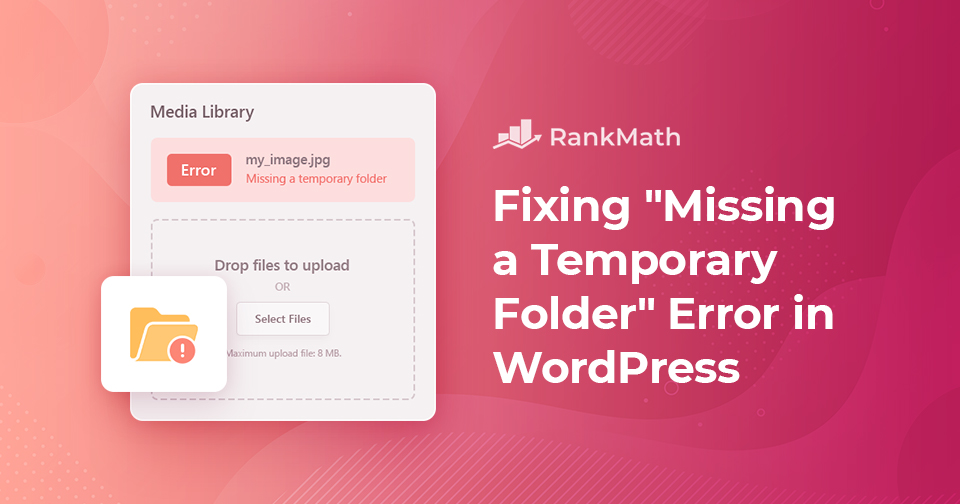Is your WordPress site showing a “Missing a temporary folder” error?
WordPress is the most commonly used website platform in the world. It’s the backbone of the modern internet, without WordPress, you wouldn’t be able to read most of the content you’re reading right now!
With that said, WordPress can sometimes be overwhelming, and you will likely encounter problems while installing and using it. One of the most annoying problems you can encounter is the “missing a temporary folder” error.
Nothing is more frustrating than having your workflow interrupted by an unexpected error message. But you need not worry, this is a common WordPress error, and you can fix it easily by editing the wp-config.php file.

So let’s see how to troubleshoot the error in this post!
Table Of Contents
1 What Causes the “Missing a Temporary Folder” Error in WordPress?
A missing temporary folder indicates a problem with the server’s PHP settings for your website.
Whenever you upload an image, theme, or plugin, WordPress stores this data in a temporary folder. When WordPress cannot locate this folder and attempts to upload an image, theme, or plugin, you typically run into this error.
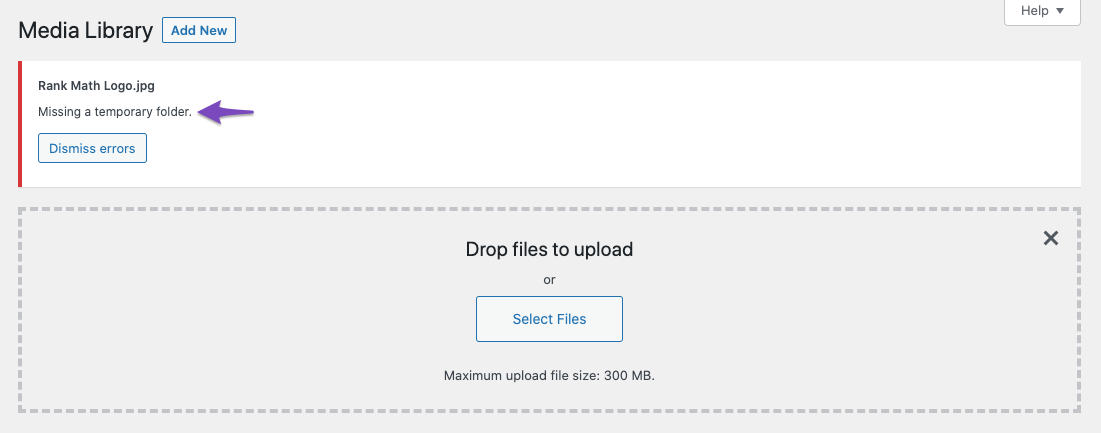
You cannot proceed with your uploads when you receive the “missing a temporary folder” error. WordPress won’t be able to update its plugins, themes, or core software since it cannot handle new files. This will stop all of your automatically scheduled updates.
Your website security might be at stake, but thankfully, there are some straightforward steps that you can take to fix this problem and get your site working properly again.
2 How to Fix “Missing a Temporary Folder” Error in WordPress
Note: Make sure to backup the wp-config.php file before making any changes. Whenever you fiddle with the files for your site, it’s always prudent to have an immediate backup so that you can restore it if something goes wrong. Refer to our dedicated tutorial on backing up the WordPress site.
To begin with, you must use an FTP client or the File Manager in the cPanel panel of your hosting account to connect to your website.
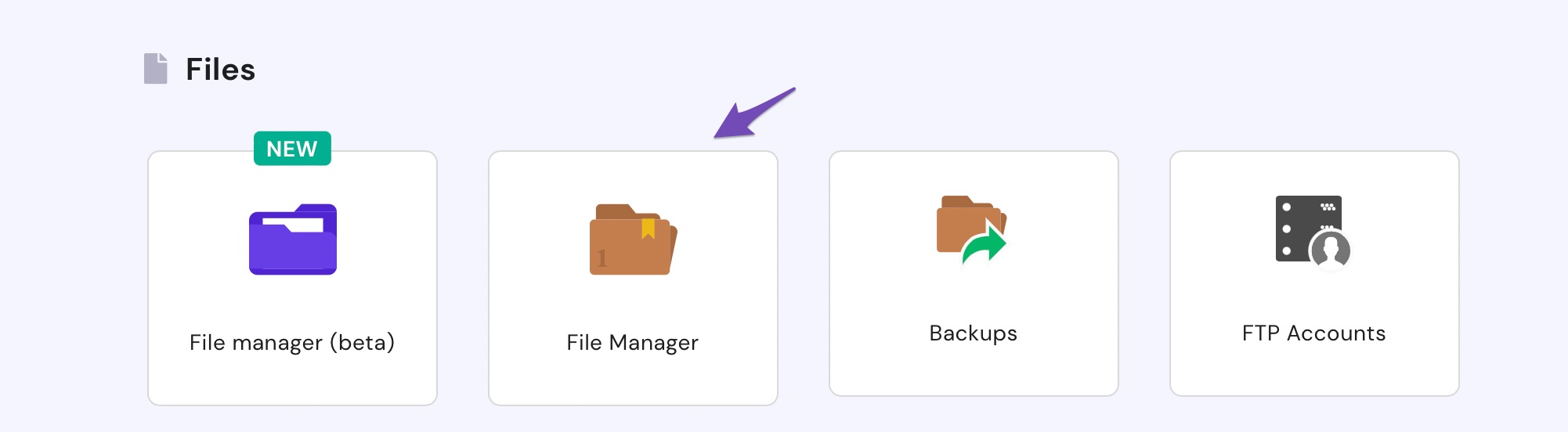
Next, you will need to access the wp-config.php file and edit it. You can locate the file in the public_html directory. Right-click on the file and click on the Edit option as shown below.
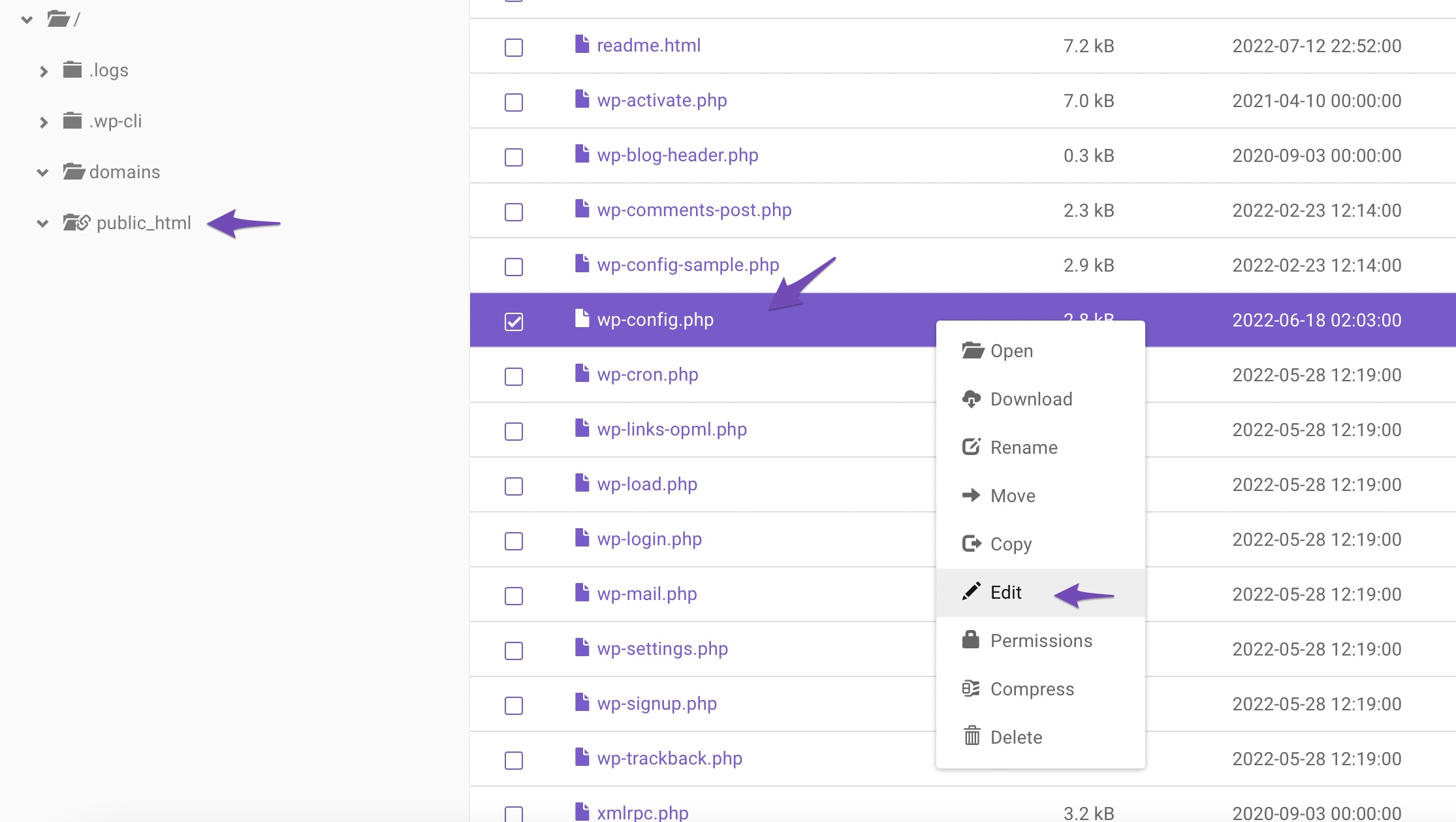
Add the following code snippet before the line “That’s all, stop editing! Happy publishing”.
define('WP_TEMP_DIR', dirname(__FILE__) . '/wp-content/temp/');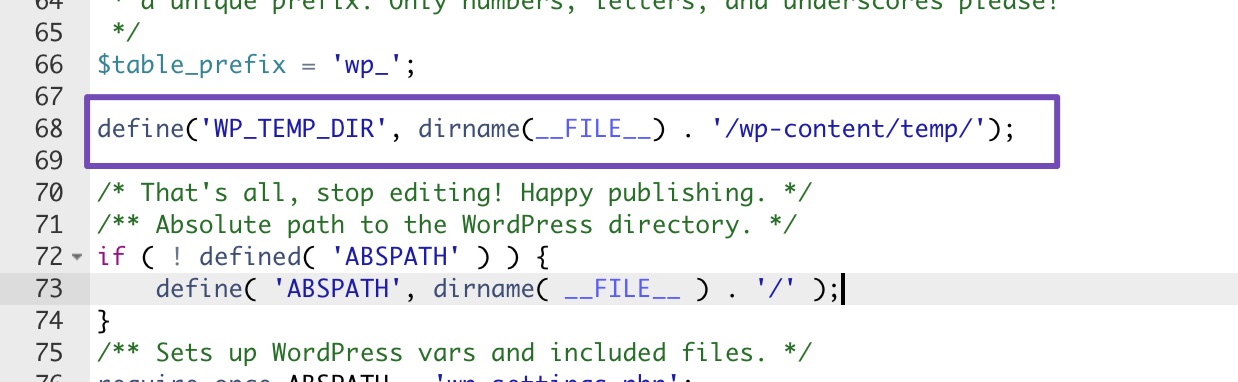
Save the changes, and re-upload the updated wp-config.php file to your website. Next, please navigate back to the File Manager, locate the /wp-content folder and create a new folder under the name of temp inside it.
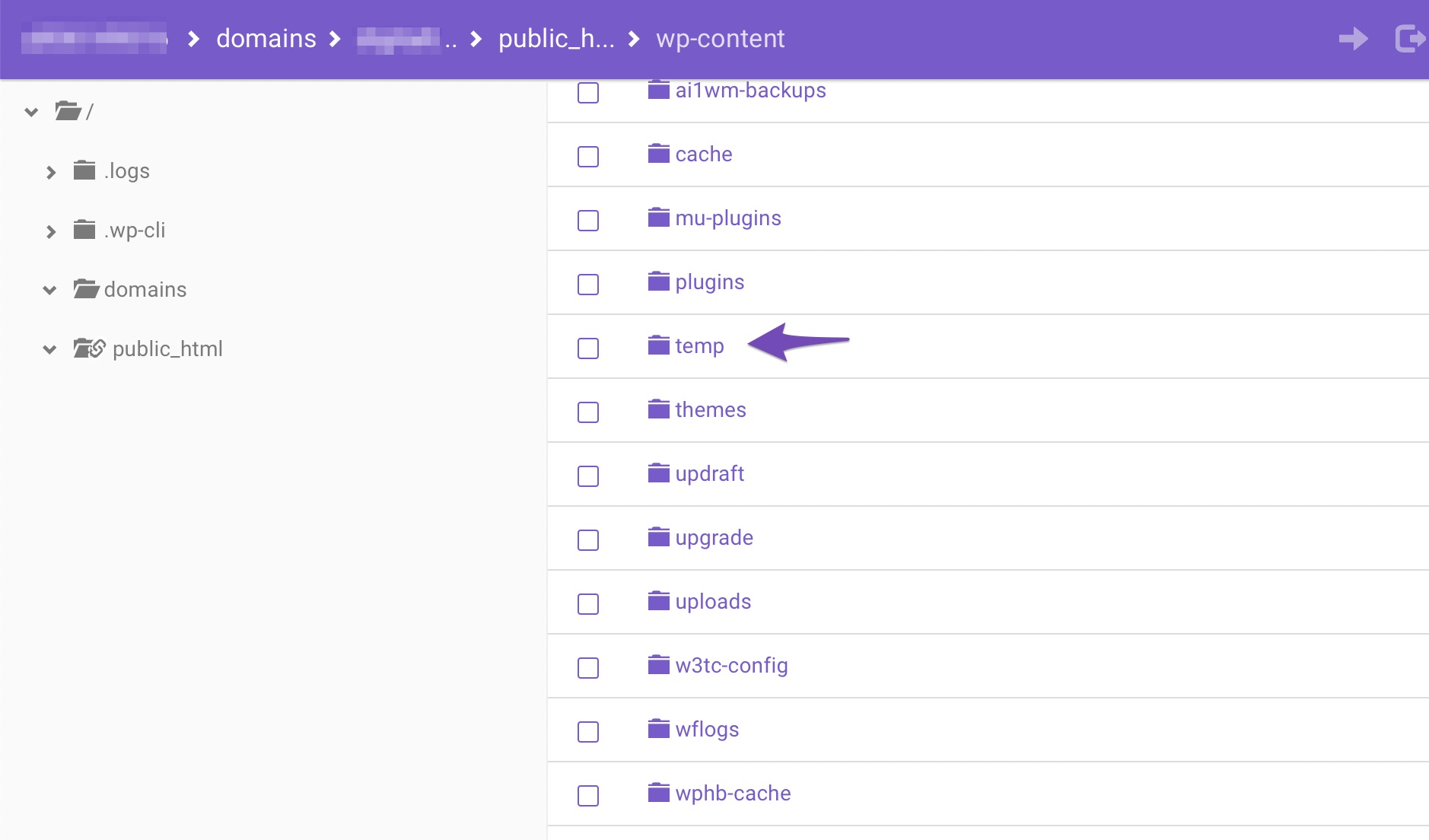
That’s it! You can re-log into your WordPress site, and you should now be able to upload images again.
If you still notice the “Missing a temporary folder” error message, you’ll have to check the directory permissions for your wp-content folder.
Using your FTP client, navigate to the root folder of your WordPress site. After that, right-click on the wp-content folder and select File permissions….
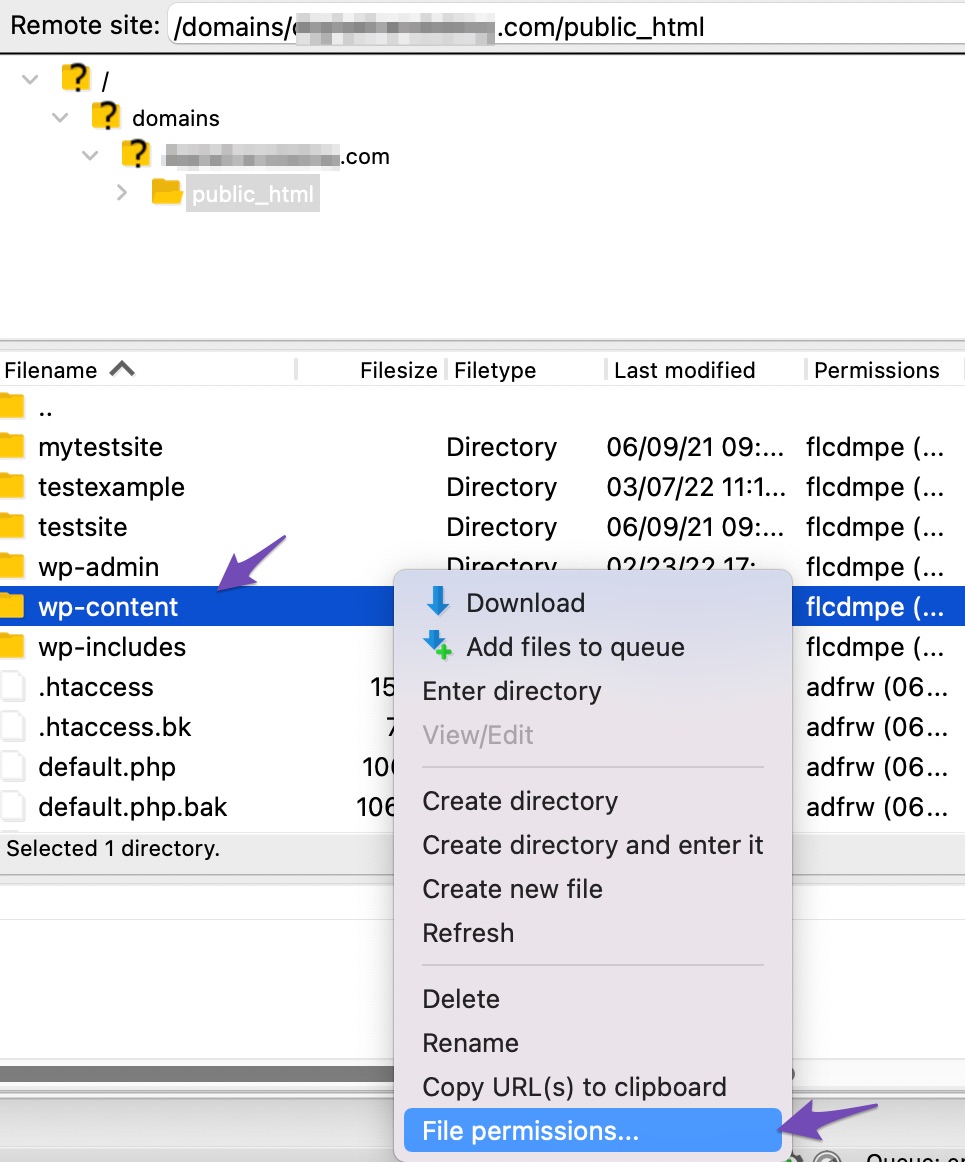
Enter 755 in the numeric value field as shown below and click on the OK button to continue.
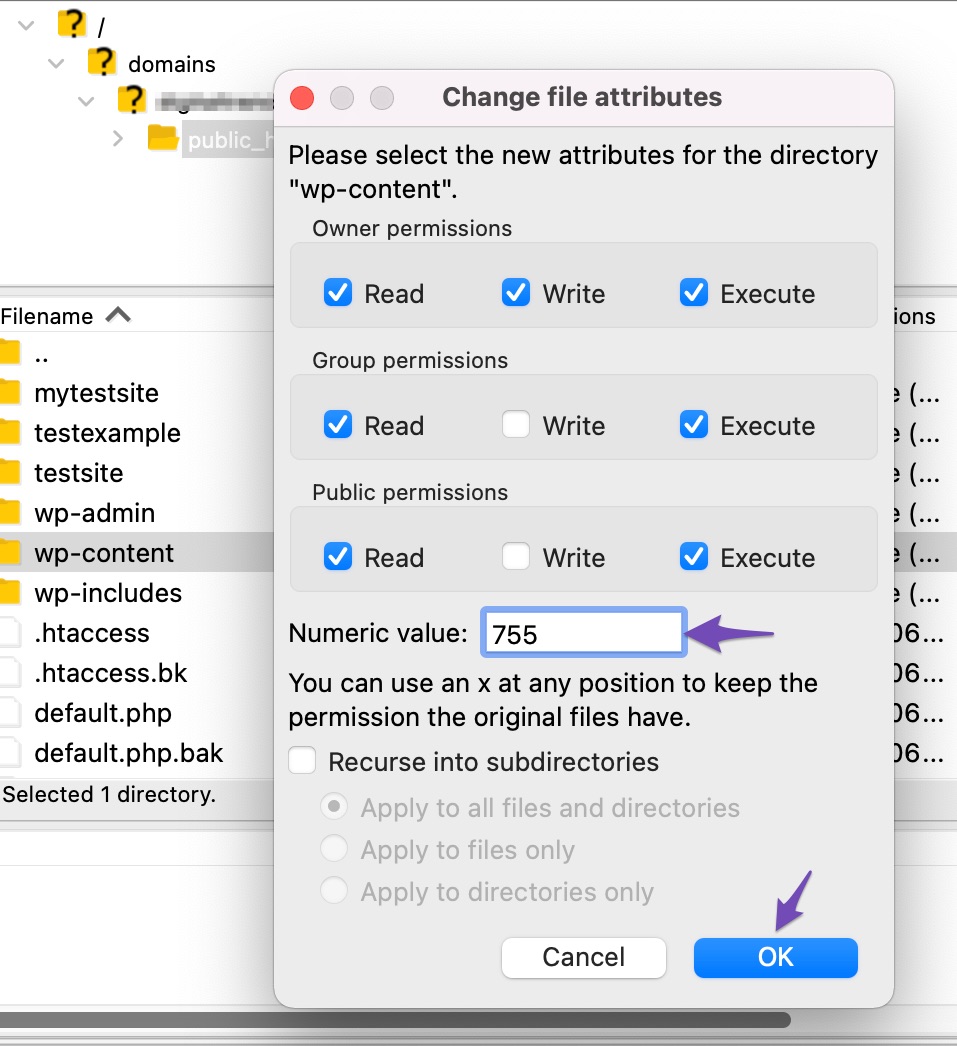
Once done, you should now be able to upload new files and perform updates on your WordPress site. If the issue still persists, you can reach out to your hosting provider for further assistance.
3 Conclusion
WordPress won’t be able to save new files if your server doesn’t define a temporary folder. On the other hand, updating this PHP setting is simple. By editing your wp-config.php file, you can restore your website’s performance.
Have any additional questions about the “missing a temporary folder” error you’d like us to cover in this post? Let us know by tweeting @rankmathseo. 💬