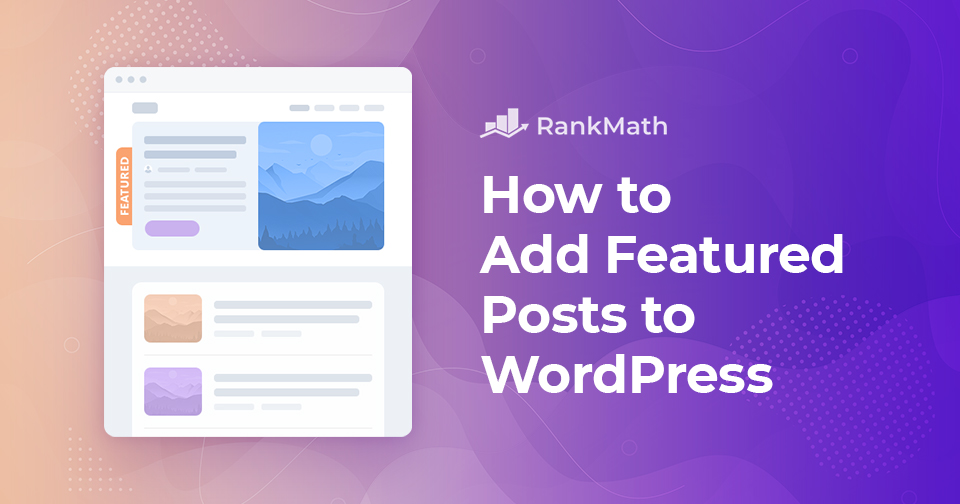Are you struggling to make your most important content stand out on your WordPress site?
When you have dozens of posts, visitors may find it hard to locate the ones that truly matter. This not only hurts user experience but can also reduce traffic to key pages.
The solution is simple: add a featured posts section. By highlighting selected posts in a special section or widget, you make it easier for readers to quickly spot your best content, whether that’s a must-read blog post, breaking news, or a key update.
You can feature posts in WordPress using plugins, menus, or sidebar widgets, depending on what works best for your site’s design.
In this post, you’ll learn what featured posts are, why they’re valuable, and several easy methods you can use to add them to your WordPress site. Let’s dive in!
Table Of Contents
1 Why Do You Need to Add Featured Posts?
Featured posts act as the cornerstone of your website. They highlight your most valuable content, the articles that best represent your site, and help visitors quickly find the solutions they’re looking for.
By drawing attention to these posts, you not only guide readers toward your best resources but also increase traffic to the content that matters most.
Featured posts let new visitors instantly understand what your site is about and why they should stick around.
Should You Add Featured Posts Section to the Sidebar?
Your sidebar is often where visitors look for extra content, ads, social links, or newsletter sign-ups. Adding a featured posts section there is a smart move because it puts your top content in a highly visible spot on every page.
This makes it effortless for users to discover your best posts without having to dig through your site. For example, the MyThemeShop blog places its featured posts in the sidebar, ensuring readers can access them no matter what page they land on.
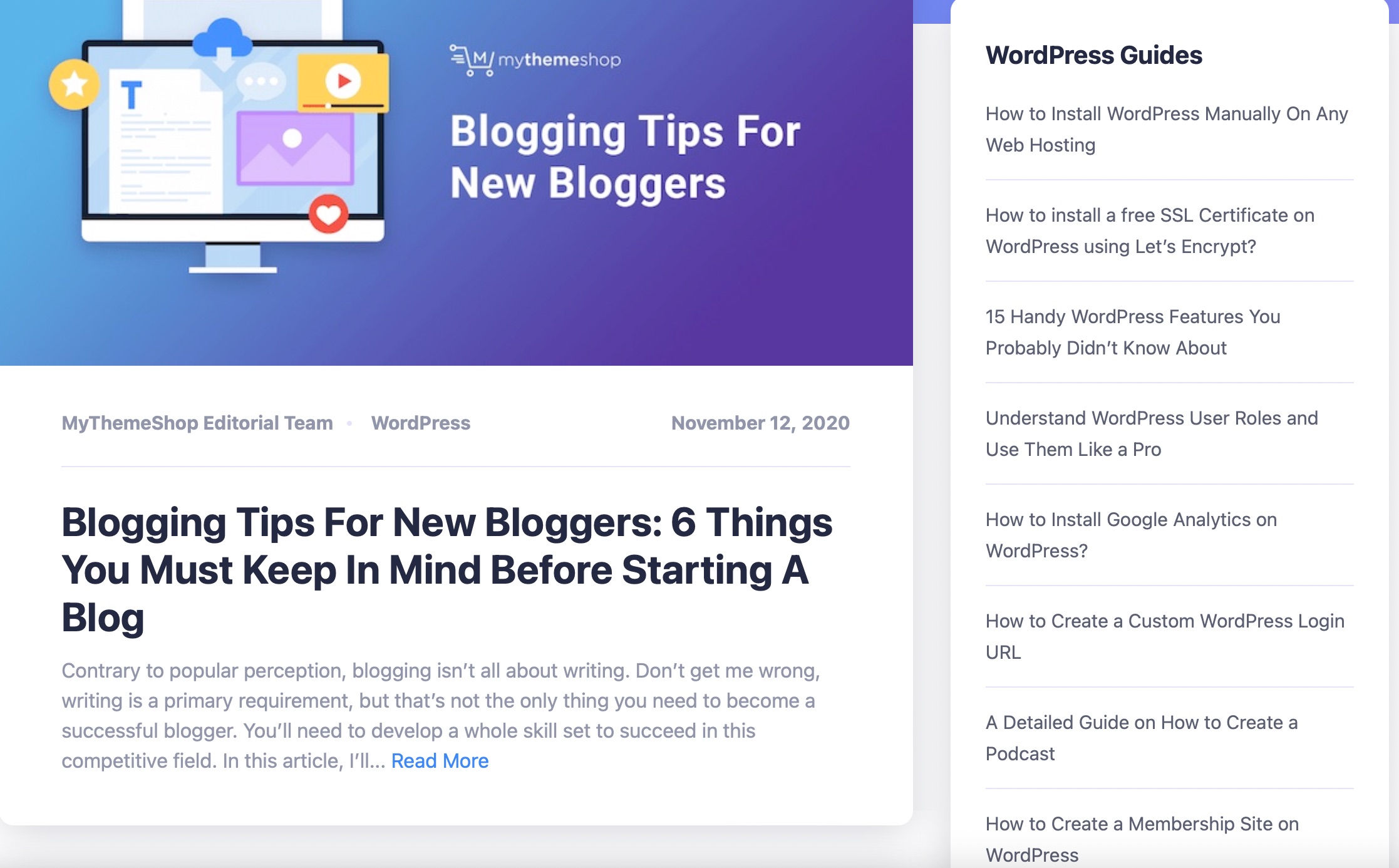
With that in mind, let’s explore the different ways you can add featured posts in WordPress to boost both traffic and engagement.
2 How to Add Featured Posts in WordPress
There are several ways to feature posts in WordPress, depending on how much control and flexibility you want. Let’s go through some simple methods you can use right away.
2.1 Add Featured Posts in WordPress Sidebar Without a Plugin
This method is simple, and you need not install any plugin to add featured posts to your site.
Navigate to Appearance → Widgets from your WordPress dashboard and add a List widget to your WordPress sidebar using drag and drop, as shown below.
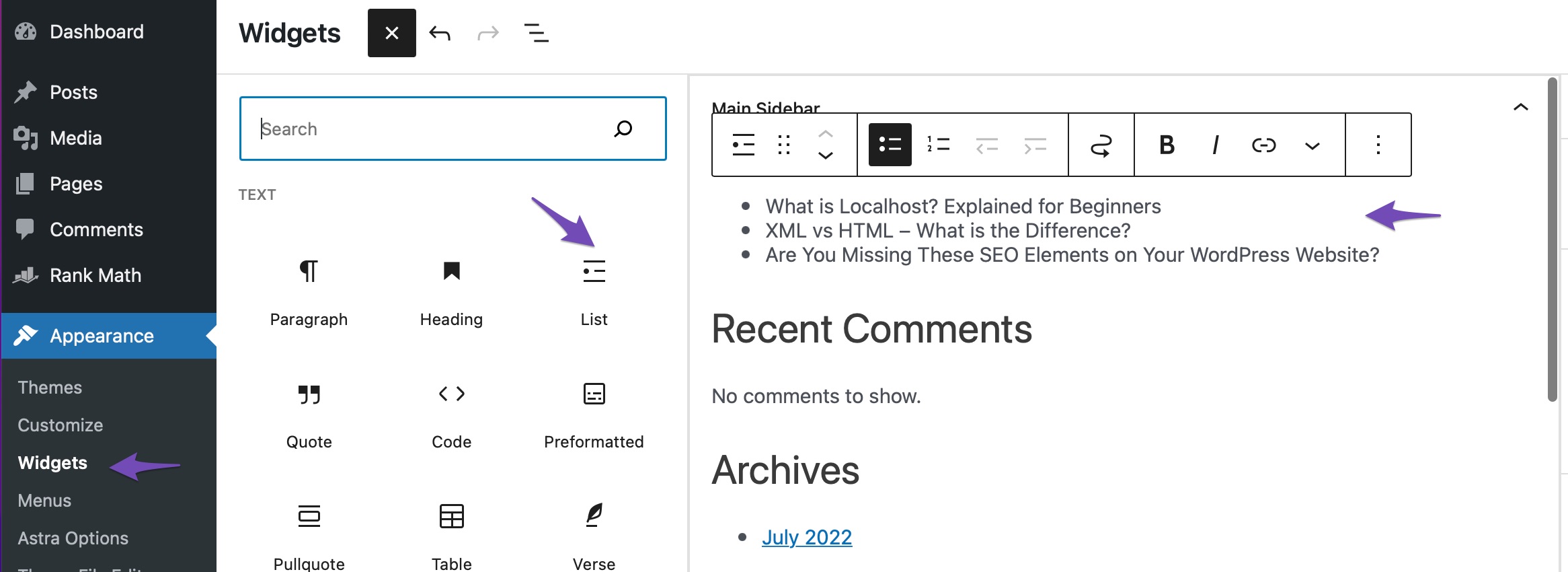
A visual editor with a few formatting buttons is included with this widget. The post titles you want to feature can be added as a bullet list.
To add your featured posts as list items, select the post title and click the link button to add a link to the blog post, as shown below.
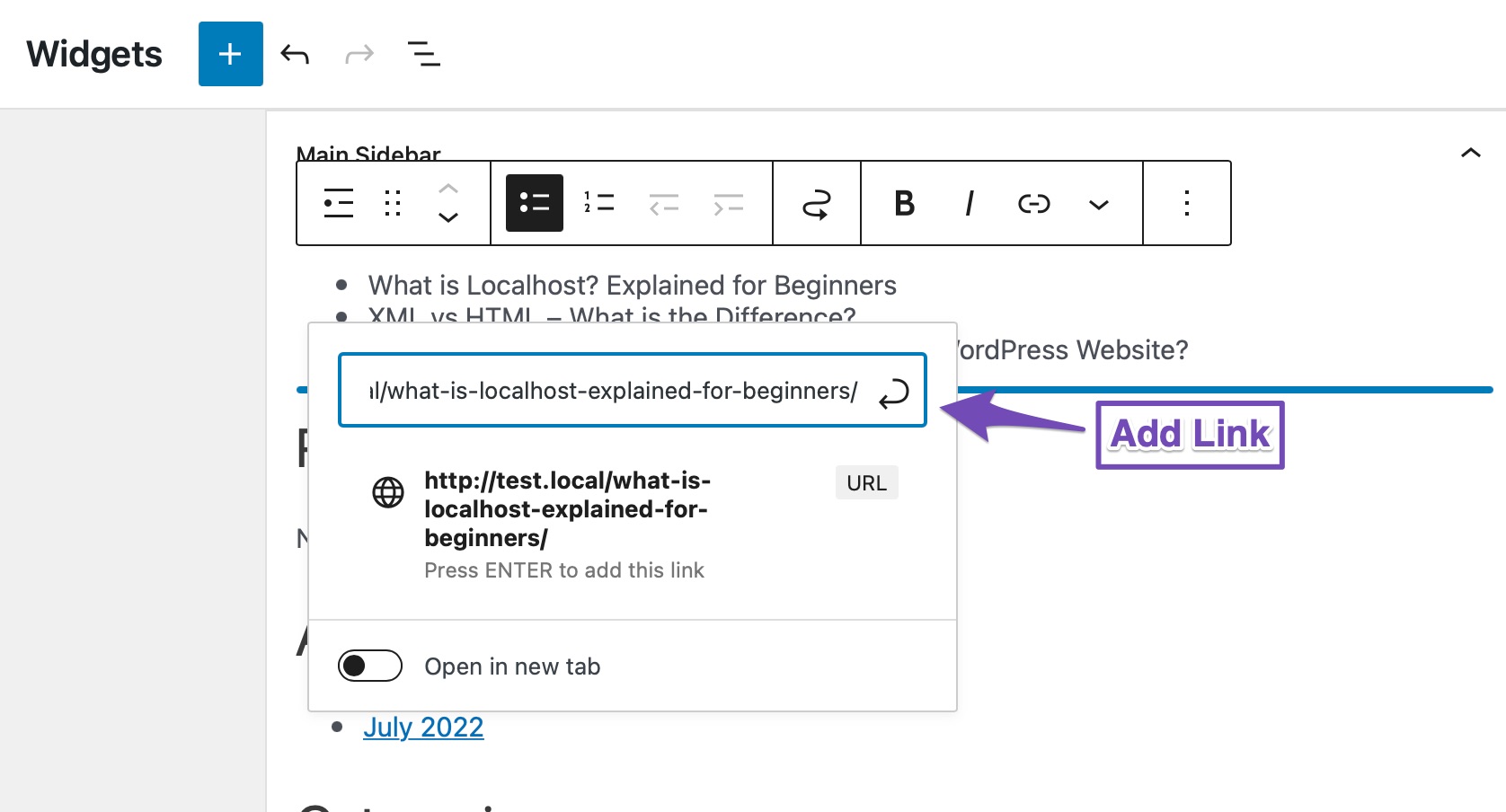
Once you’ve made the changes, click on the Update/Save button to save them. You can now visit your website to check your featured posts in action.
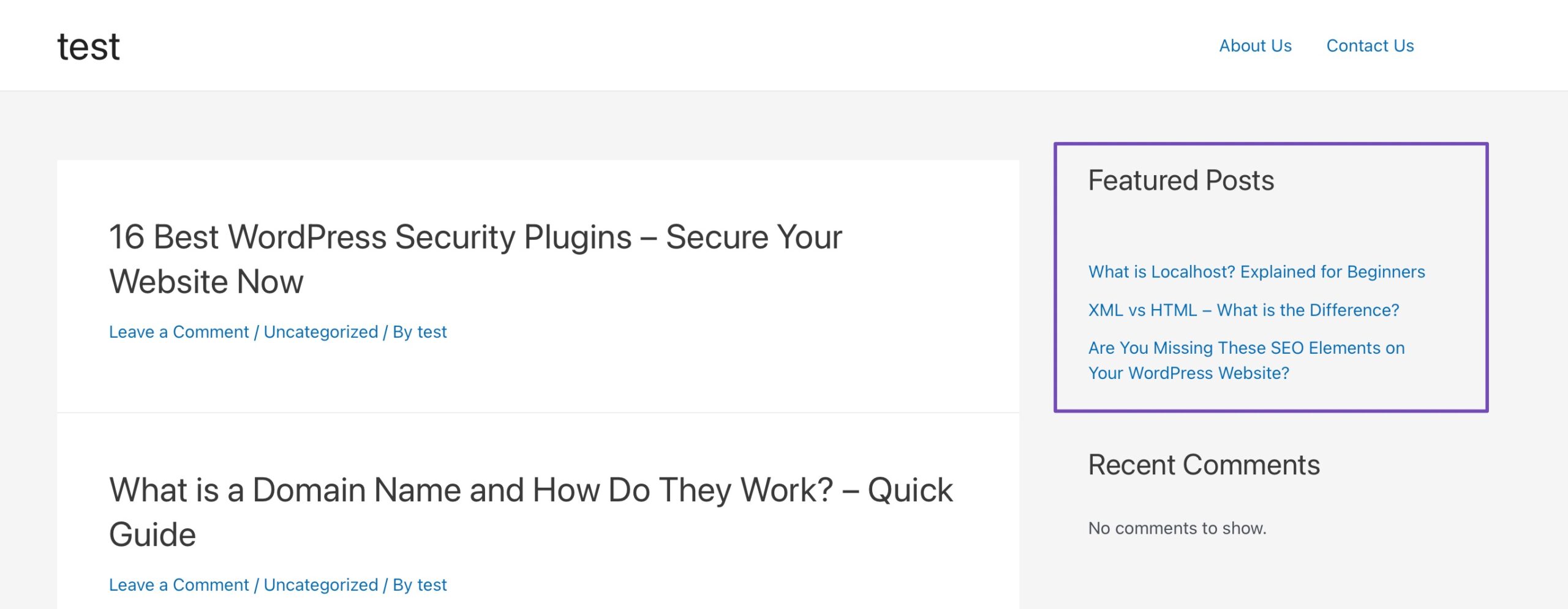
2.2 Add Featured Posts in WordPress Sidebar Using Menus
This approach will give you more control over your content but will require a little more work. Instead of making a list, we’ll create a navigation menu to add to the sidebar.
With this approach, you can add new posts without altering the widget and rearrange the list using a drag-and-drop interface. Additionally, you won’t need to make a new list whenever you want to use the menu on your website.
To do so, navigate to Appearance → Menus from your WordPress dashboard and click the create a new menu link.
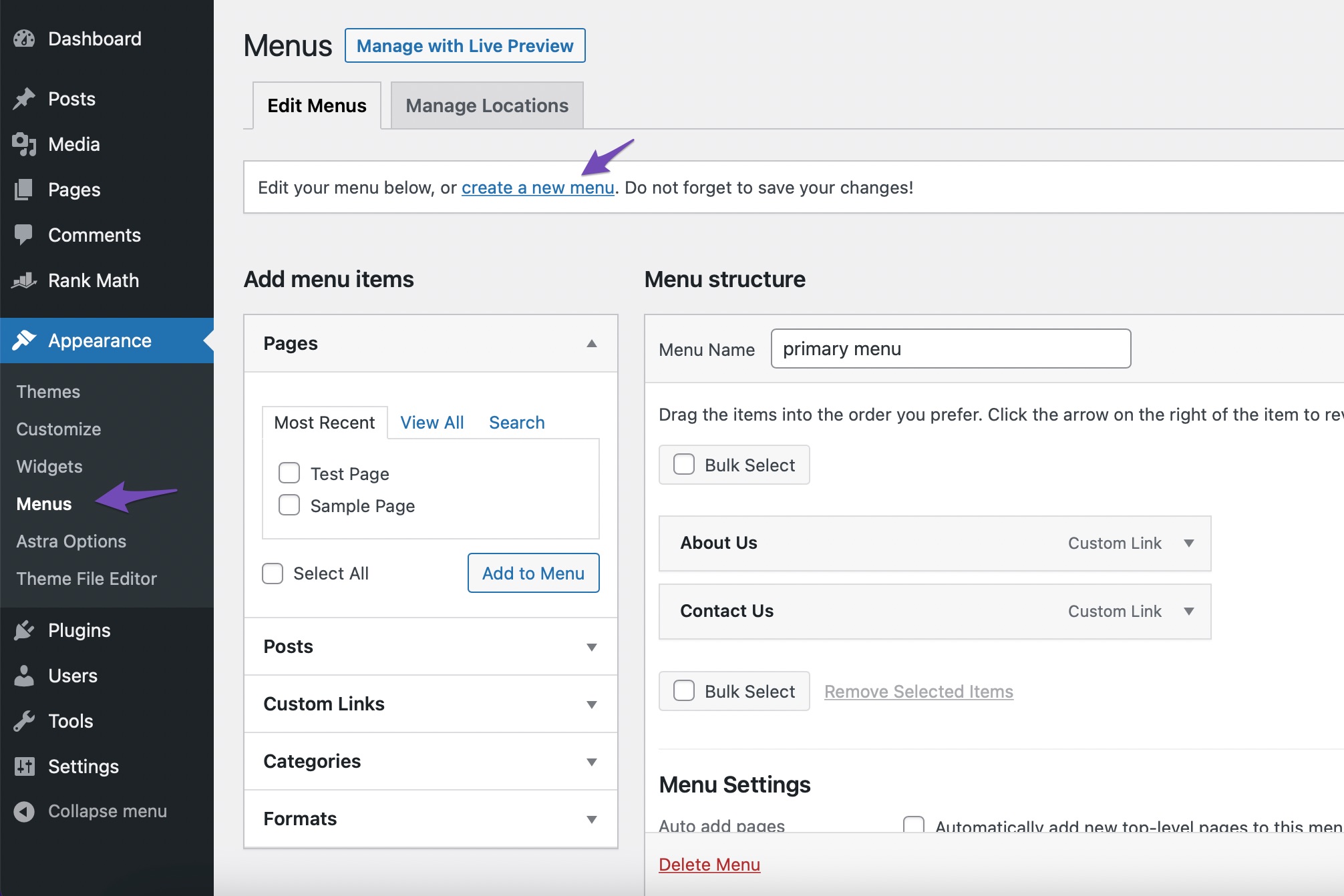
Next, you’ll have to enter a name for your menu that helps to easily identify it whenever you want to add it to your site. Once you’ve added a name, click on the Create Menu button as shown below.
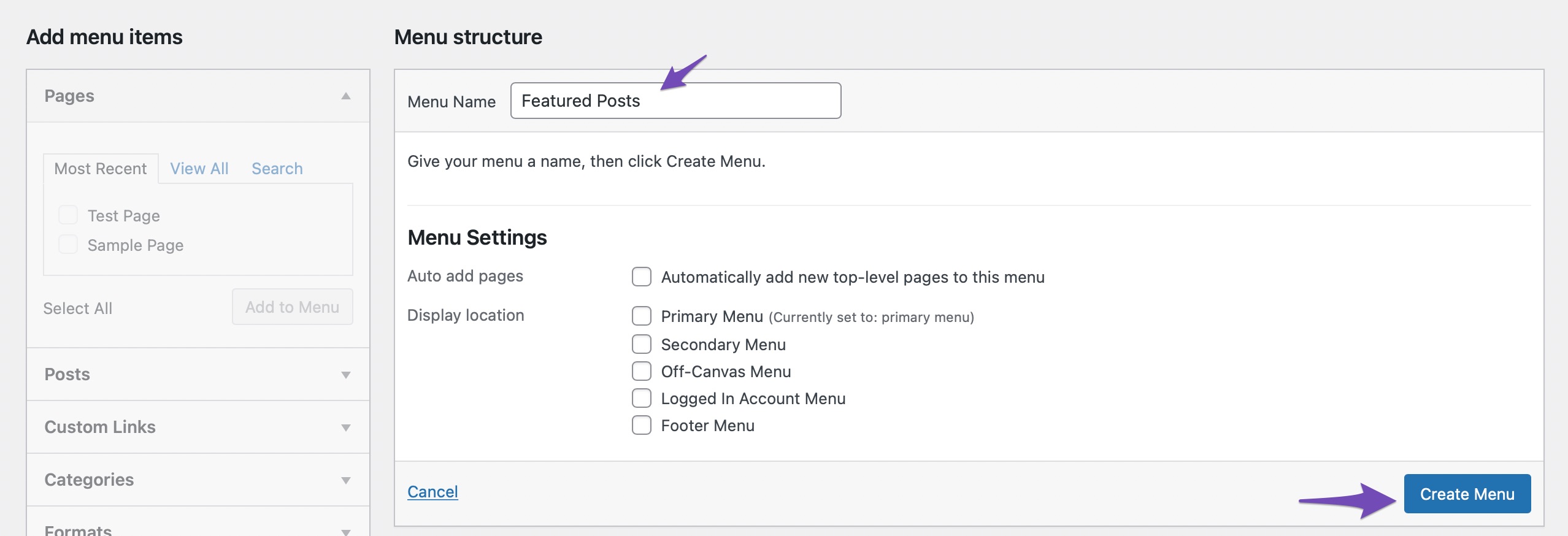
WordPress will now create a new blank menu for you. Now click on the Posts tab and select the posts you want to feature. Click on Add to menu button as shown below.
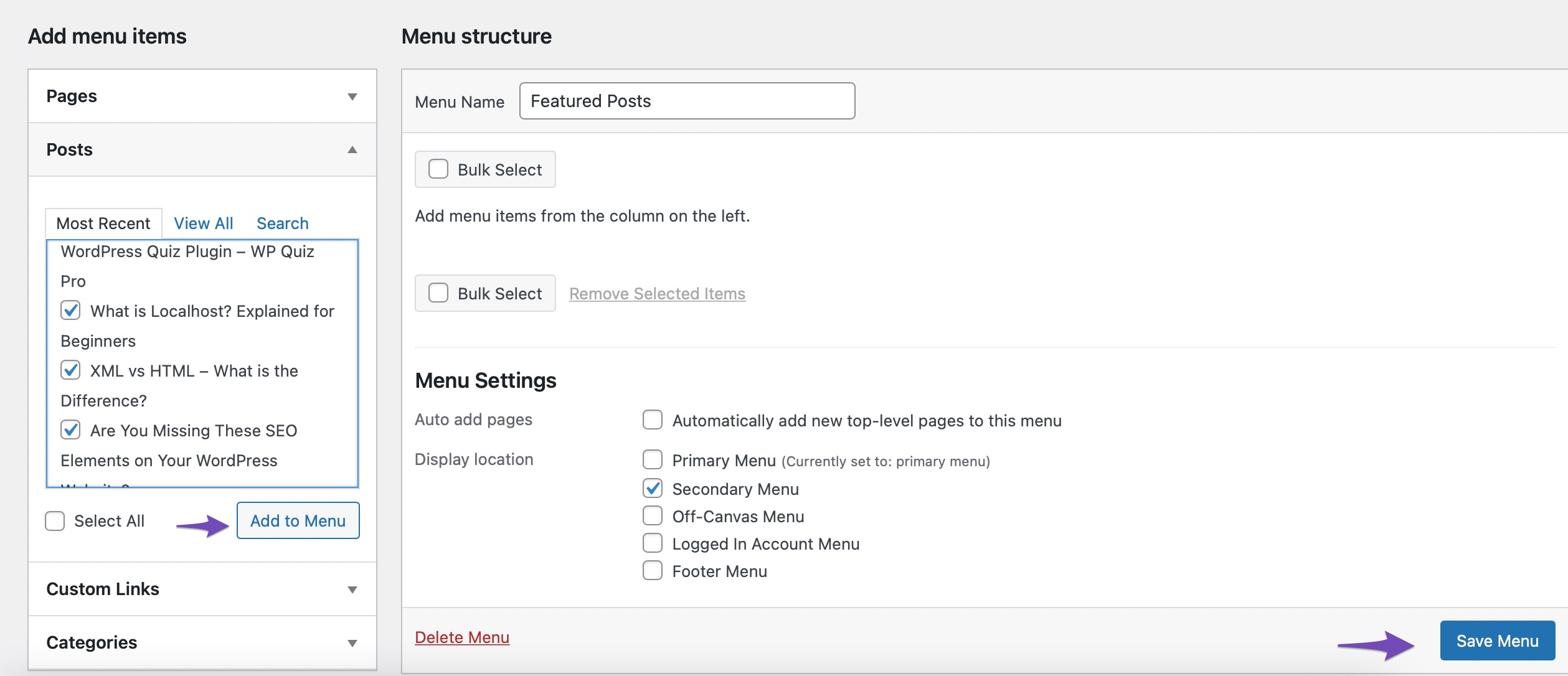
Your postings will now appear in the right column, and you can edit them by clicking on each title. Additionally, you can reposition them by dragging them up or down. Once you’ve made the changes, click on the Save Menu button.
Now it’s time to add this menu to your page. To do so, navigate to Appearance → Widgets from your WordPress dashboard. Click on the ‘+’ sign and add a Navigation Menu widget using drag and drop.
Once you’ve dragged the Navigation Menu widget to the sidebar, you’ll have two fields: Title and Select Menu.
The Featured Posts menu you created earlier is in the Select Menu box. In the Title box, enter the actual title for the visitors. Once done, click on the Update button to save your changes.
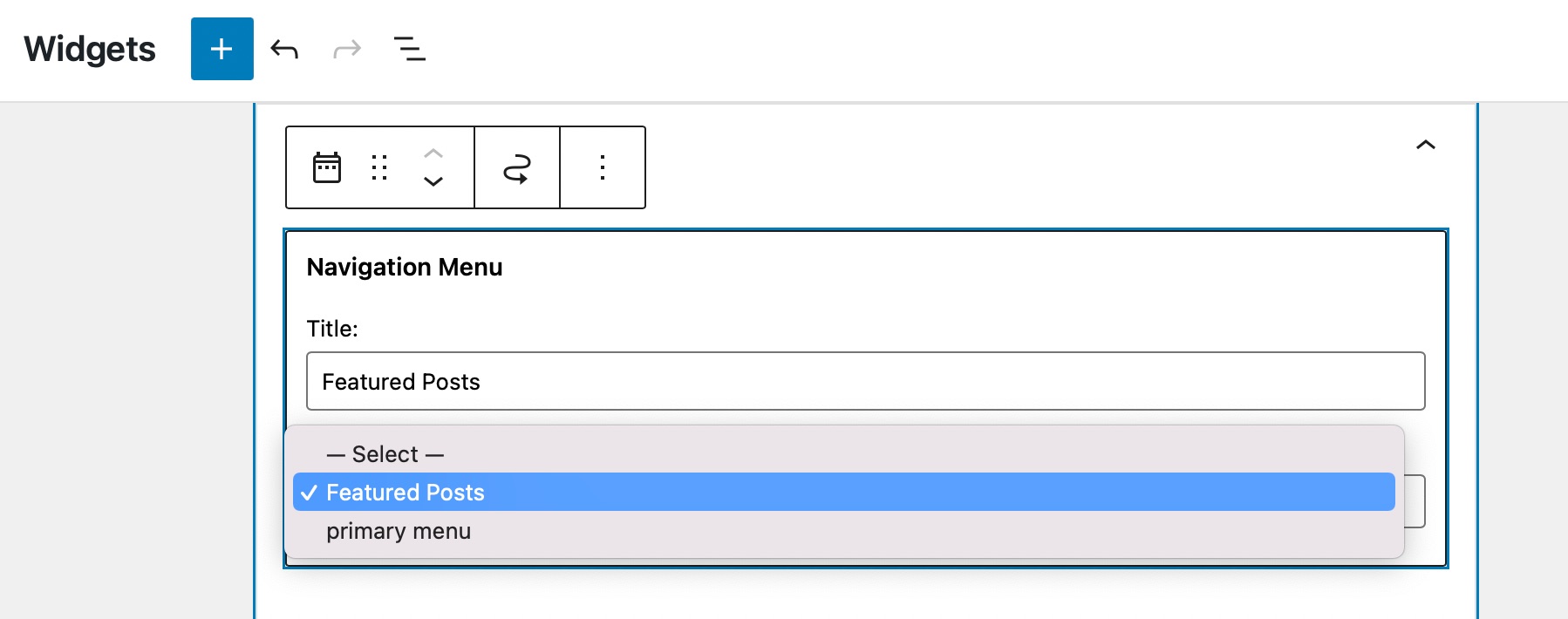
You can visit your site to see the featured posts menu added to your site.
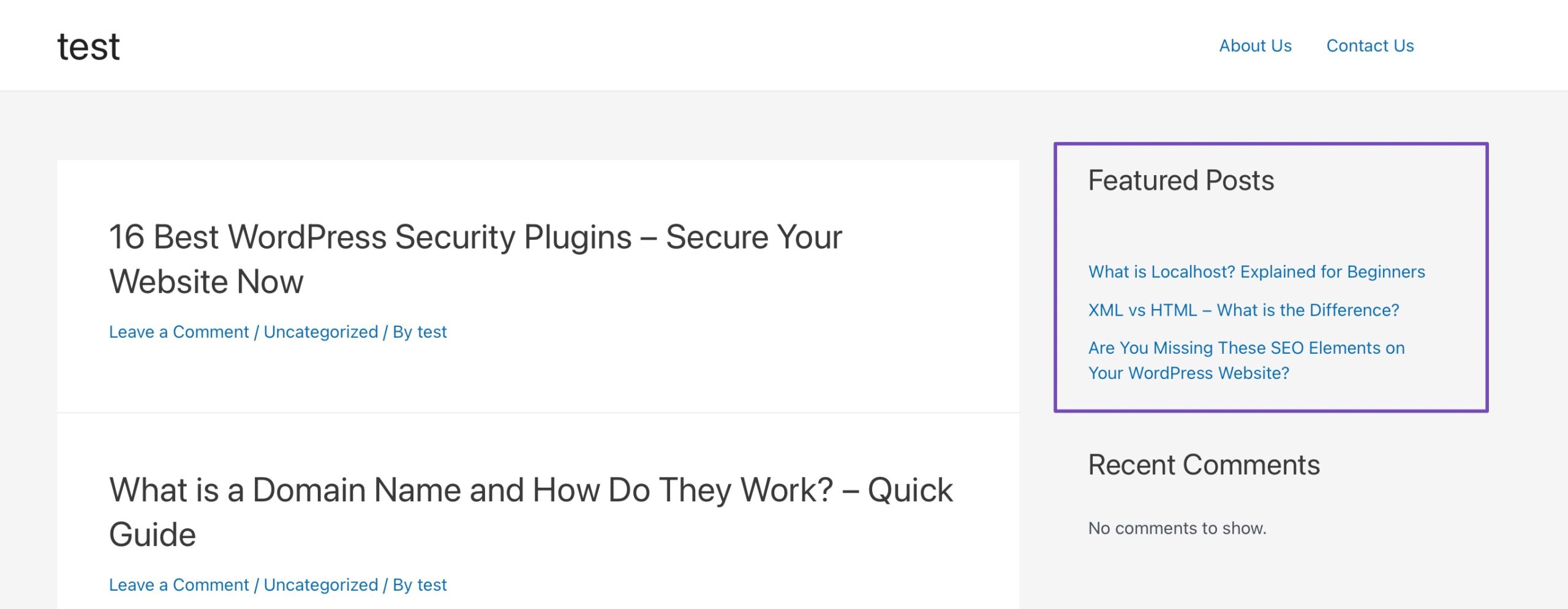
2.3 Add Featured Posts Using Blocks
Maybe you would not like to place your featured posts on the sidebar. If that’s the case, you can also place the featured section directly on posts and pages.
To do so, you can use the Gutenberg block editor, which is already integrated with WordPress.
Edit a WordPress post or page where you want to position your featured posts. In the post-editing screen, click on the add new block button (+) at the top and add the List block as shown below.
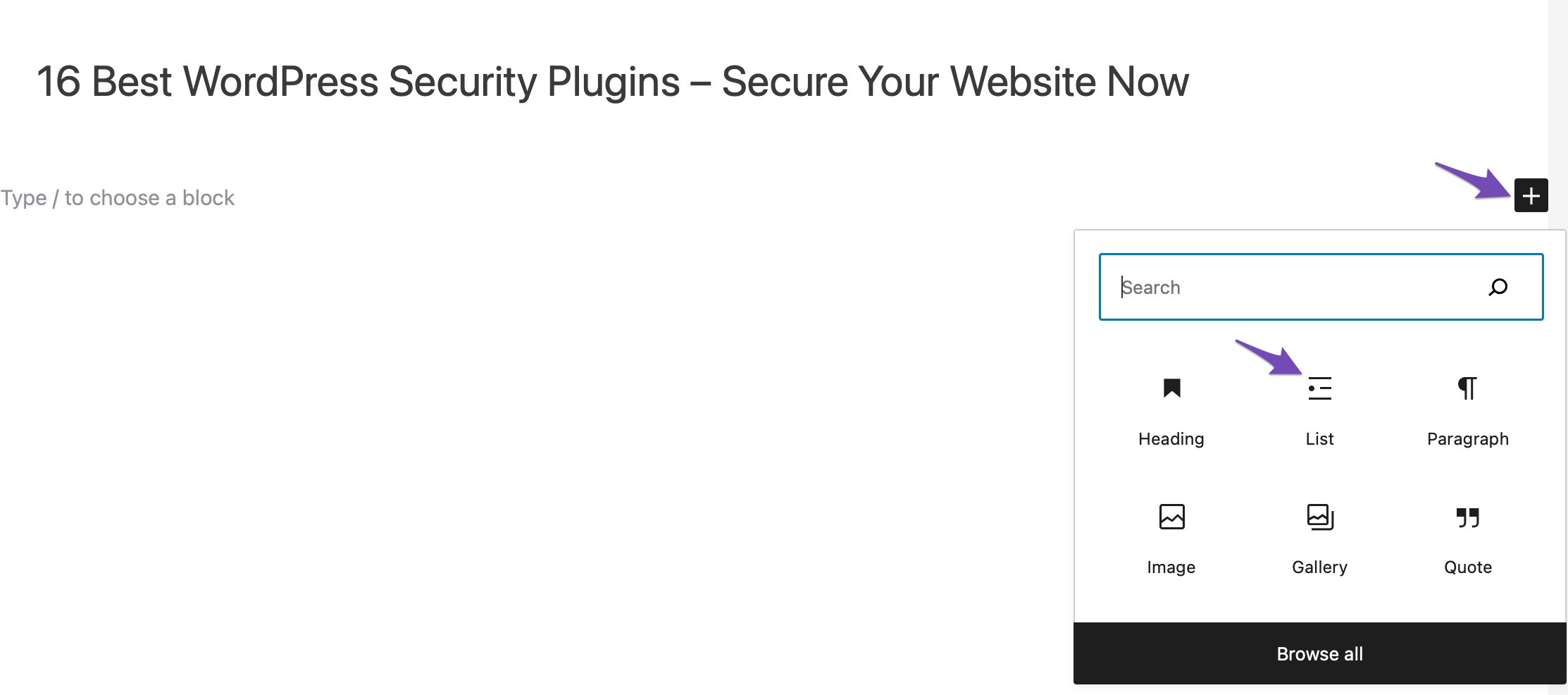
You need to add the title of each blog post you want to feature as an item on the list. Then select the text and click on the link button in the toolbar to create a link to the article.
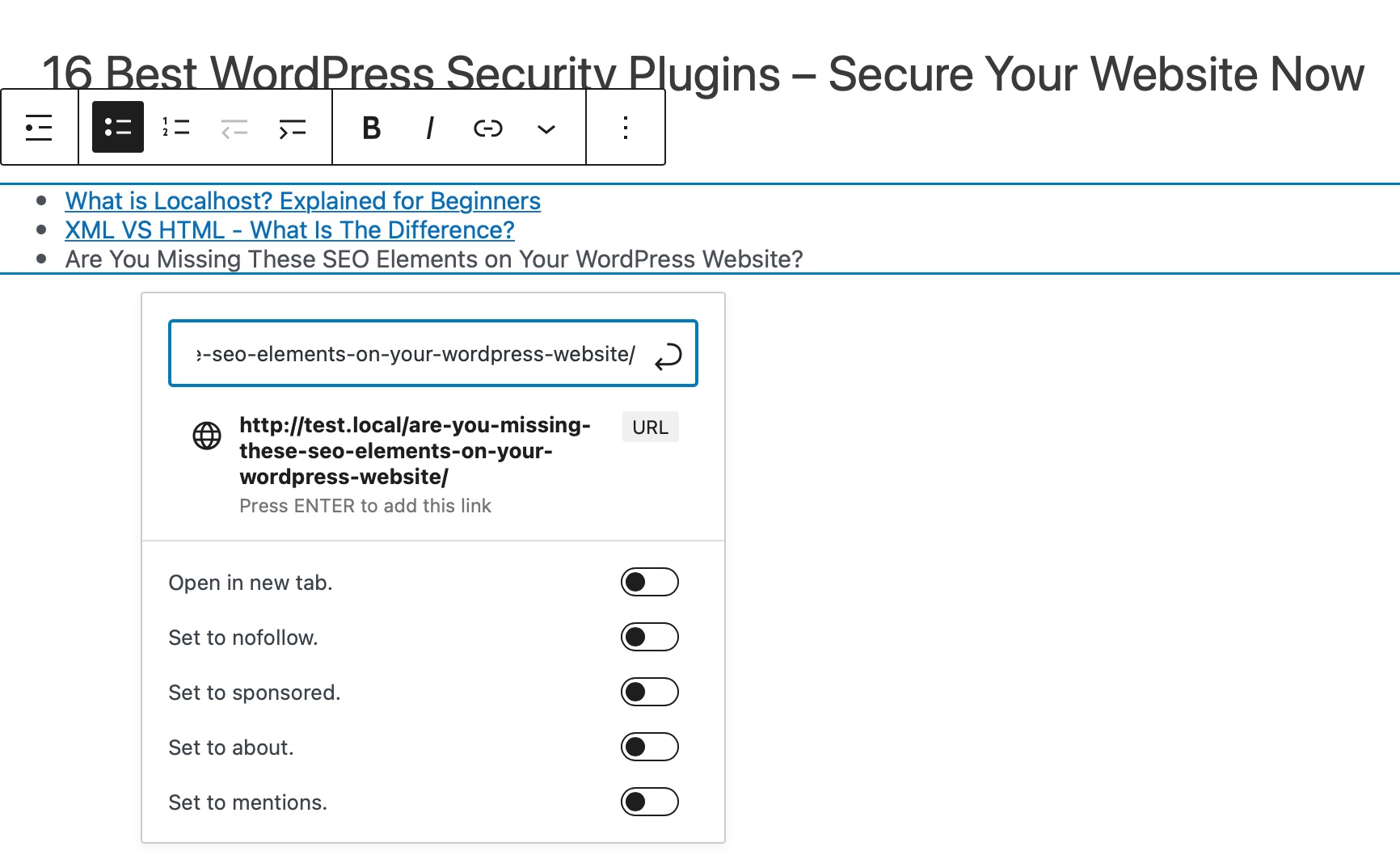
Once you’re done, save your changes and update/publish the post. And there you have it; your featured posts list is now ready to go. It is one of the simpler methods to add a list of featured posts in WordPress.
Quick Tip: One great feature of the block editor is that you can save a block as a reusable block and add the same block to any posts or pages you want.
All you have to do is click on the three-dot menu icon and then click on Add to Reusable blocks. Give a name to your block and save it. Once done, you can use this block elsewhere on your WordPress website.
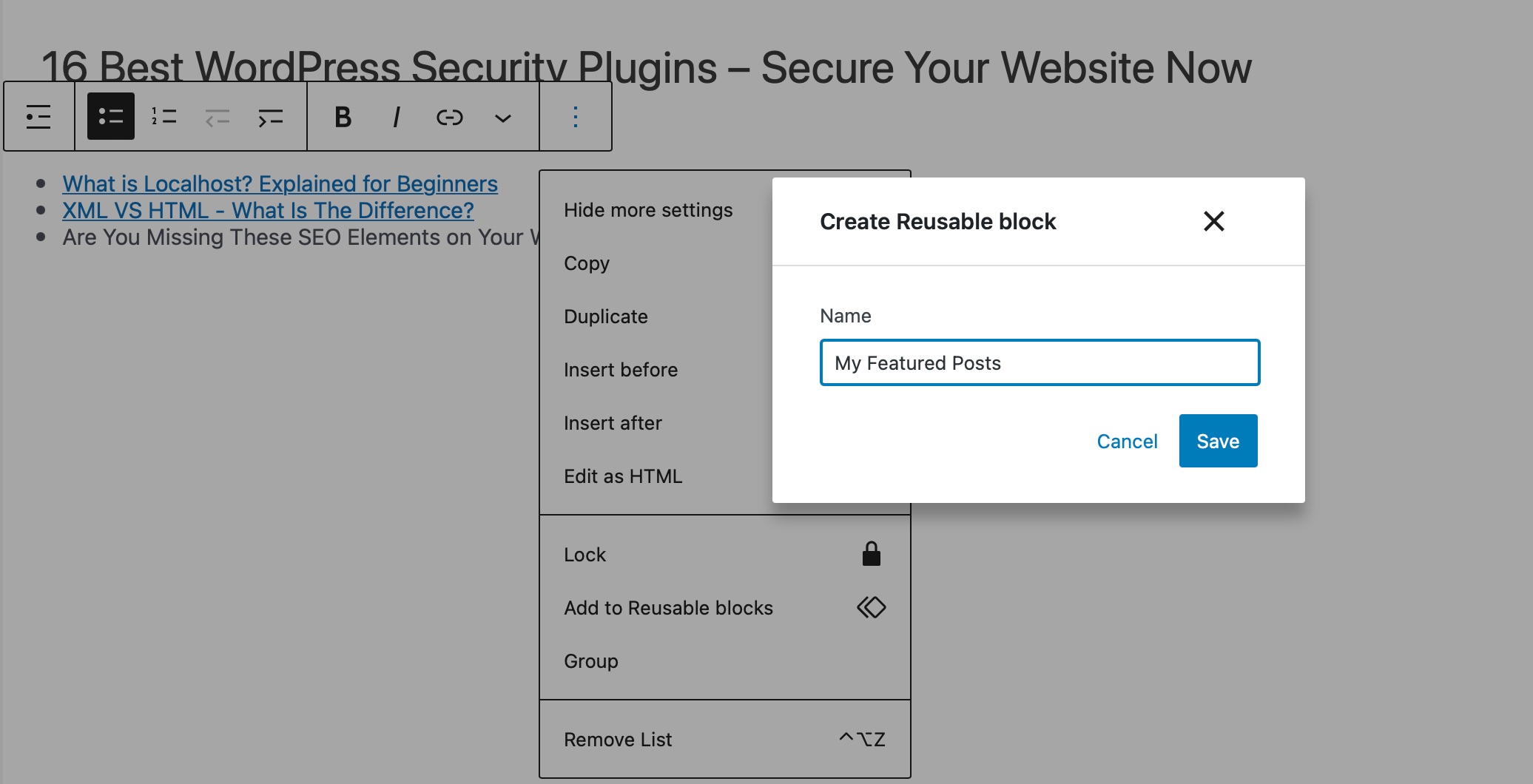
2.4 Add Featured Posts with a Plugin
You can also use a WordPress plugin if you prefer a more aesthetically pleasing list of featured posts. There are various plugins available, but we’ll use the Display Posts plugin, which uses shortcodes to add featured posts in WordPress.
To begin, install and activate the Display Posts plugin by navigating to Plugins → Add Plugin section of your WordPress dashboard. Look for the plugin in the search bar, install and activate it as shown below. Refer to our dedicated tutorial to install and activate the plugin in WordPress.
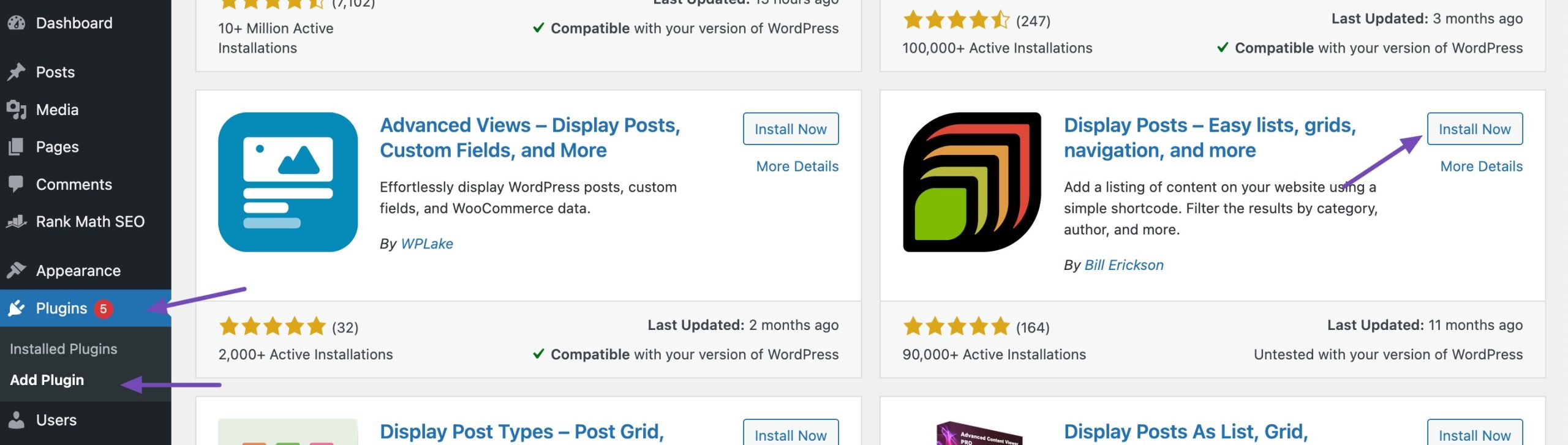
The below-mentioned steps can be used to edit a page, a post, or a text widget. You will only see the code placeholder in the editor when you add the code. But you’ll see the shortcode’s outcome once you publish your page.
In the post-editing screen, click the ‘+’ icon and add the Shortcode block. Add the shortcode [display-posts] as shown below. Once done, publish or update your page/post.
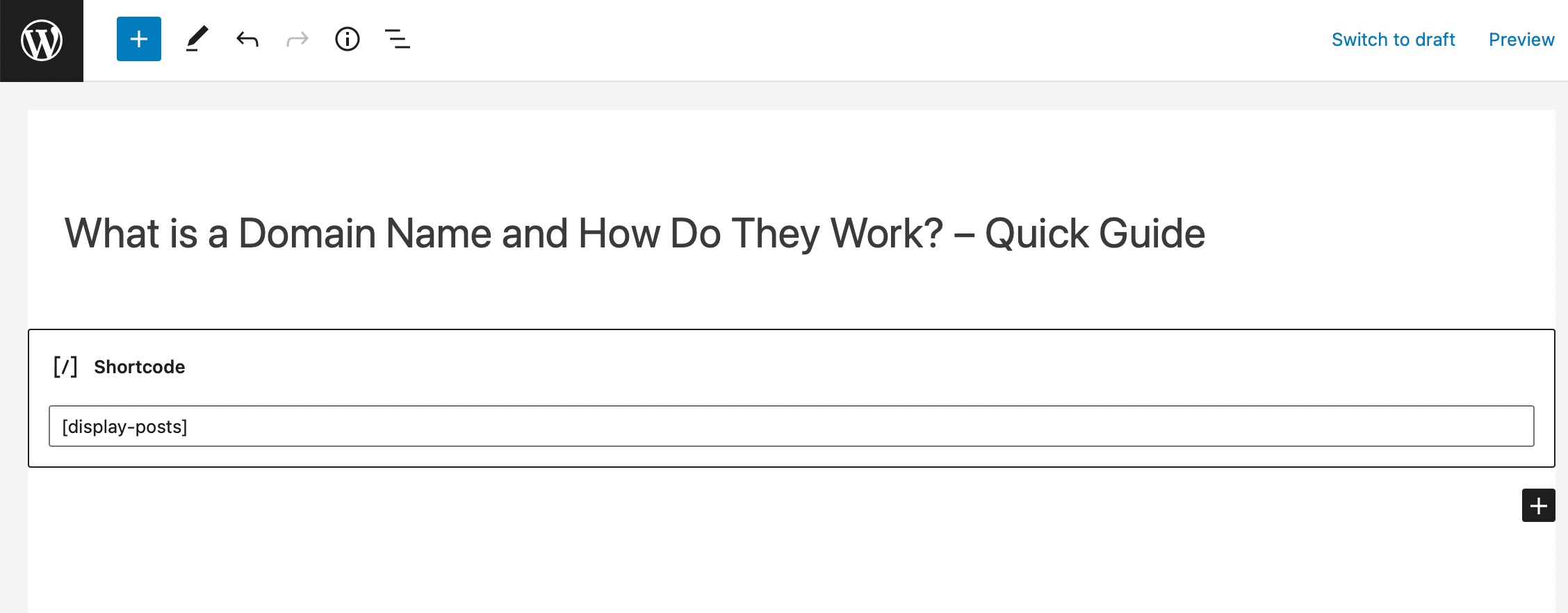
You can then visit your site to see the featured posts in action.
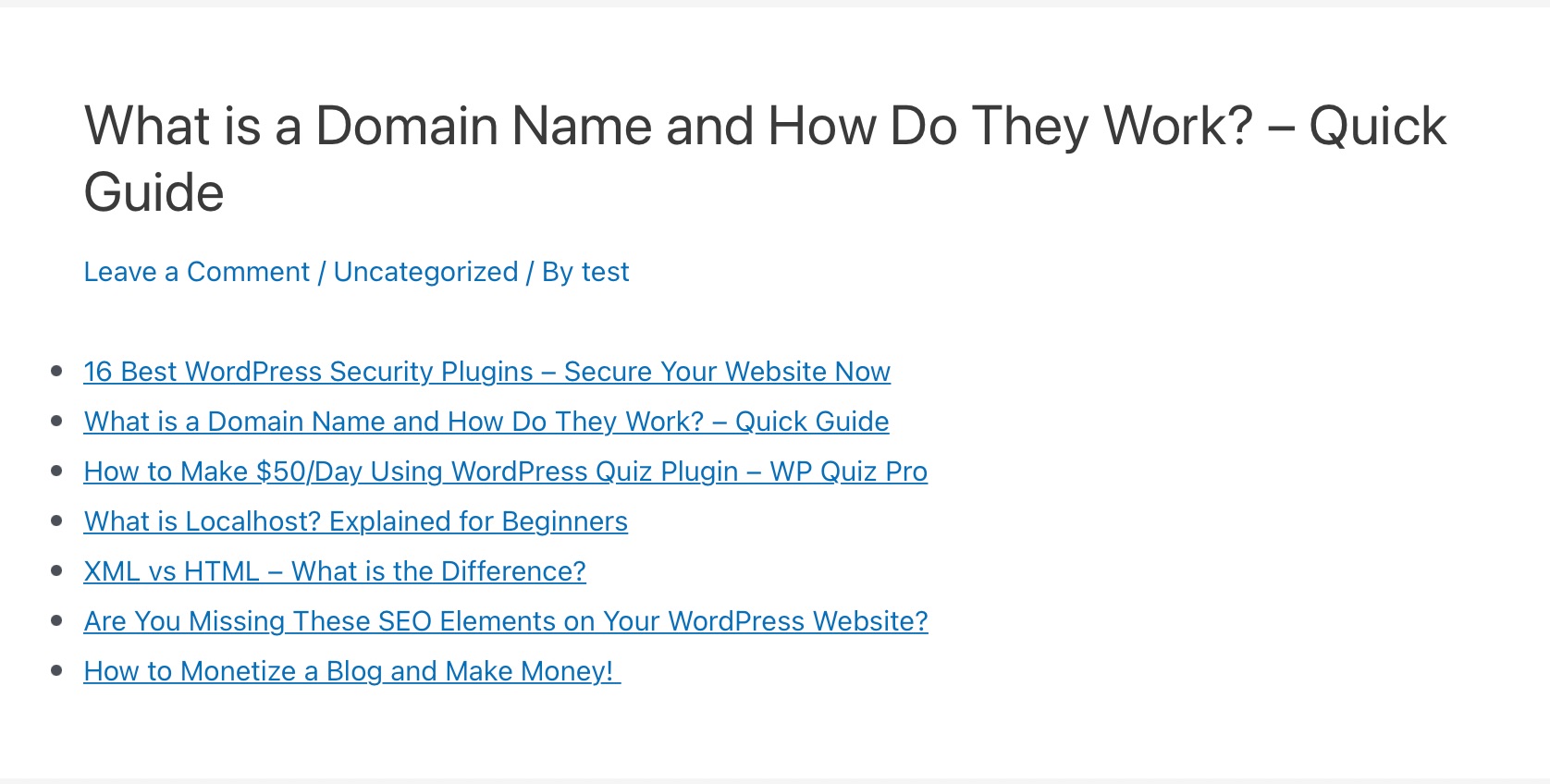
3 Conclusion
Adding featured posts in WordPress is a simple yet powerful way to highlight your most valuable content and make it easier for visitors to discover.
By featuring your best posts, you guide readers to the content that matters most, improve user experience, and increase traffic to your key pages.
Take a few minutes to set up a featured posts section, you’ll make your site more engaging and ensure your top content never gets overlooked..
If you like this post, let us know by tweeting @rankmathseo.