Making the most of FAQ Schema can help increase the visibility of your website. And, especially with the help of the Rank Math plugin, it’s something that’s both simple and easy to implement across all of your websites today. In this tutorial, we’ll walk you through how you can use Rank Math to add FAQ Schema to pages powered by Elementor (as well as other page builders).
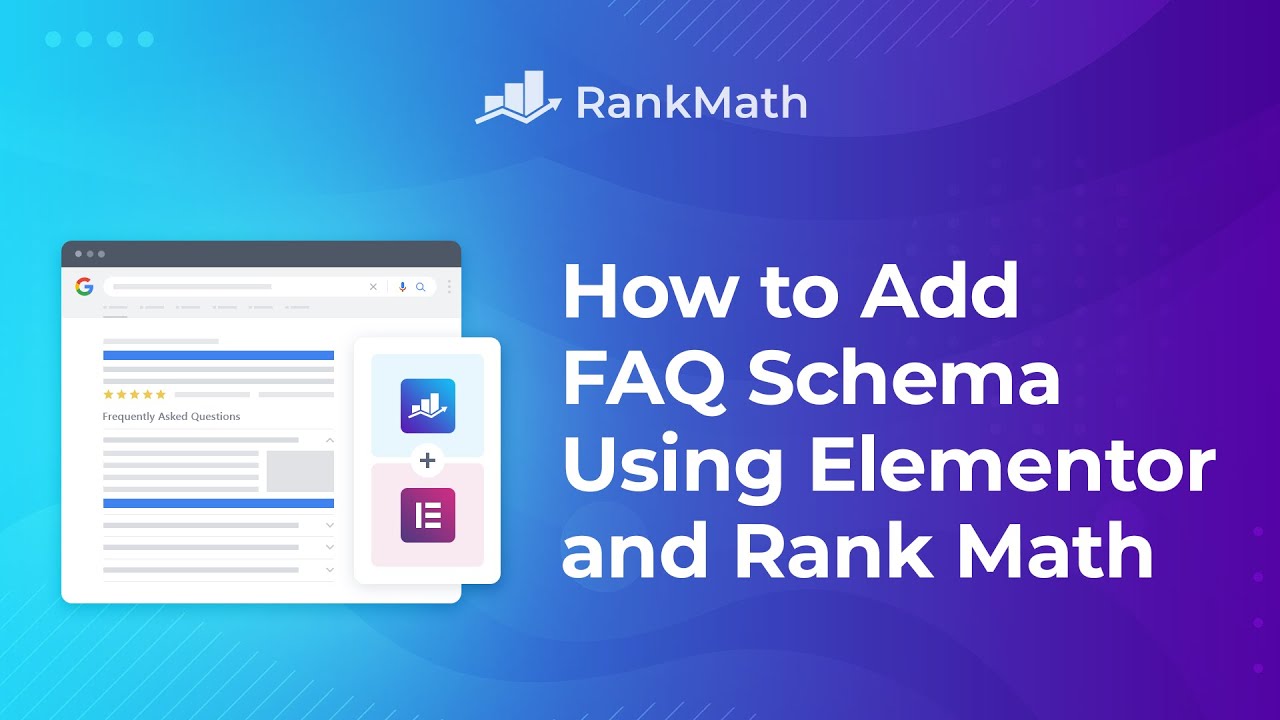
How to Add FAQ Schema in Elementor?
1 Using Rank Math’s Advanced Schema Generator PRO
You can add the FAQ Schema Block in the Elementor as shown below:
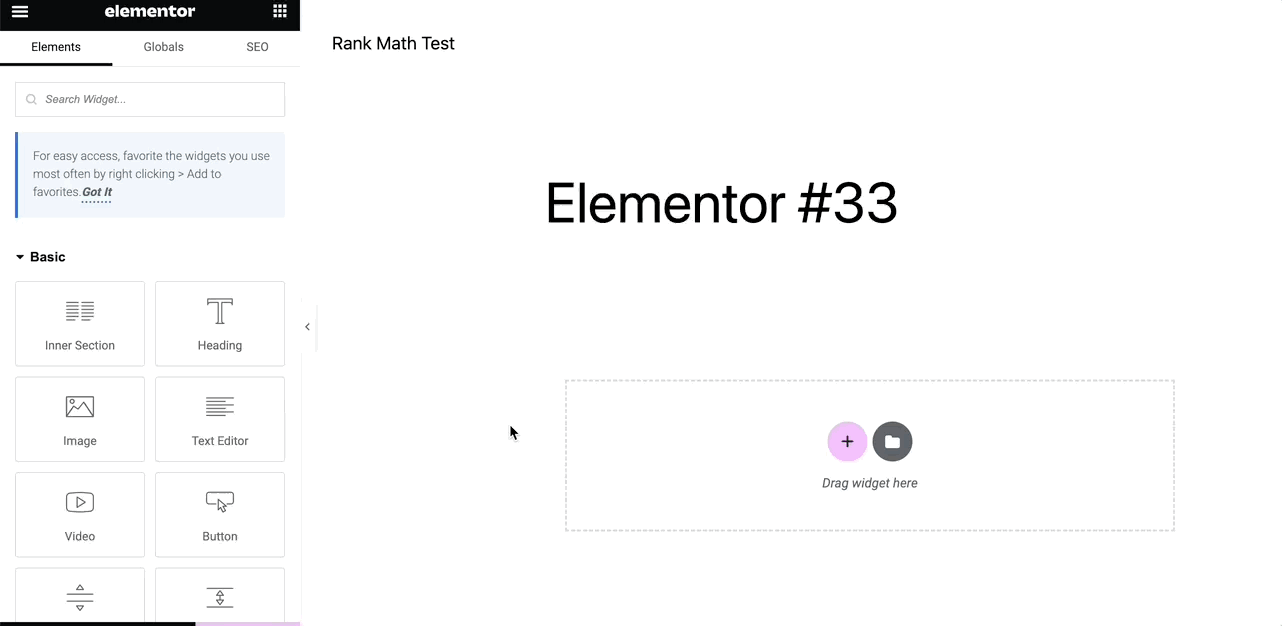
1.1 Edit Your Post/Page
First, head over to the edit page for that post by clicking Edit with Elementor, as shown below:
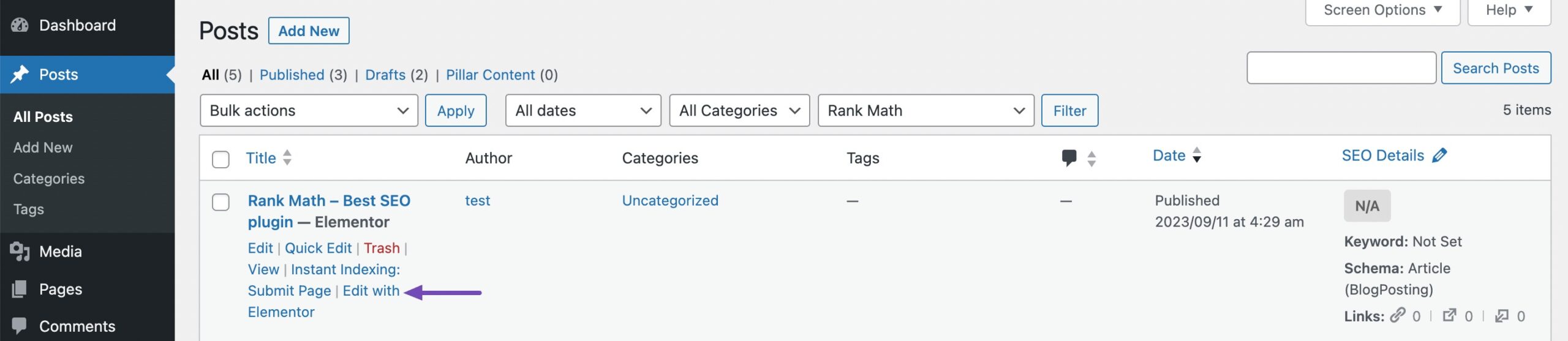
1.2 Navigate to the Schema Settings for This Post/Page
In the Elementor page builder, click on the SEO tab and then navigate to the Schema tab as shown below:
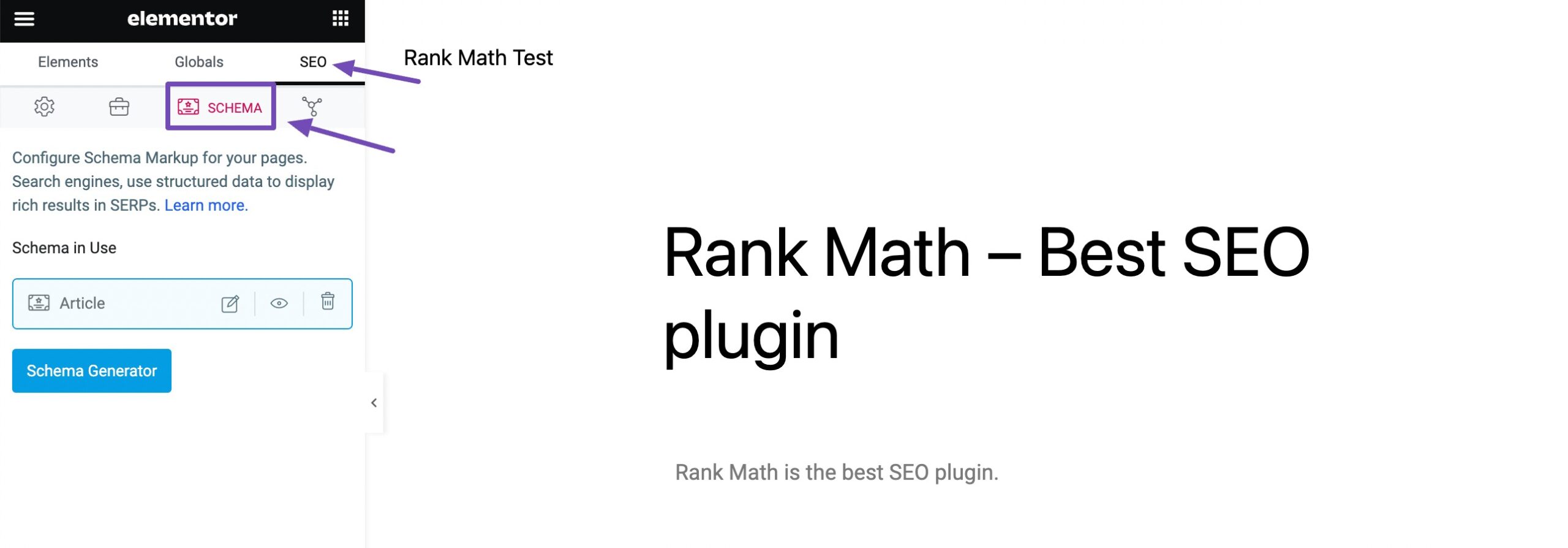
1.3 Open Rank Math’s Schema Generator
Click on the Schema Generator. In the Schema Generator that appears on the screen, click on Use against the FAQ Schema to open the Schema Builder.
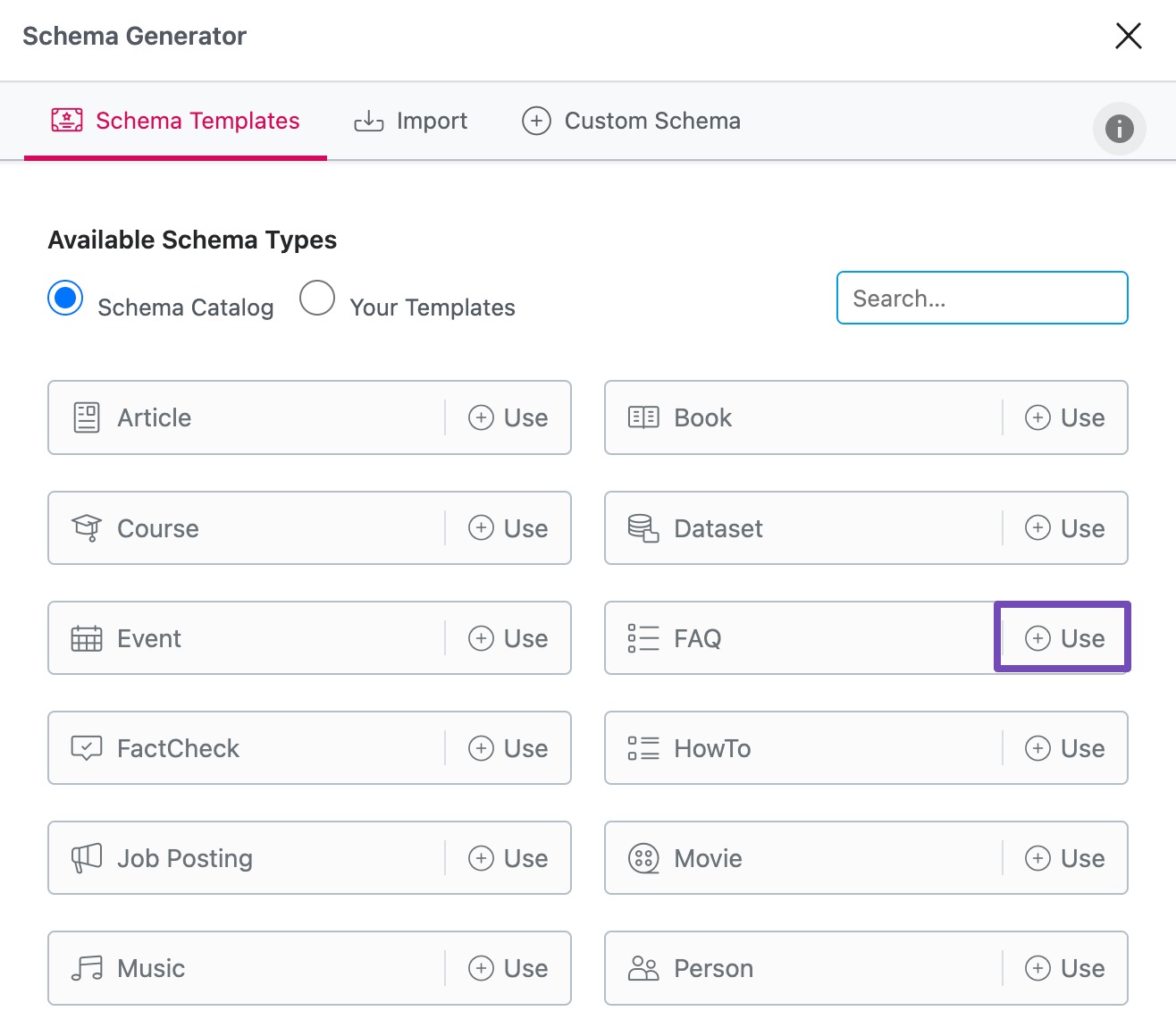
The Schema Builder will show up with the options as shown below:
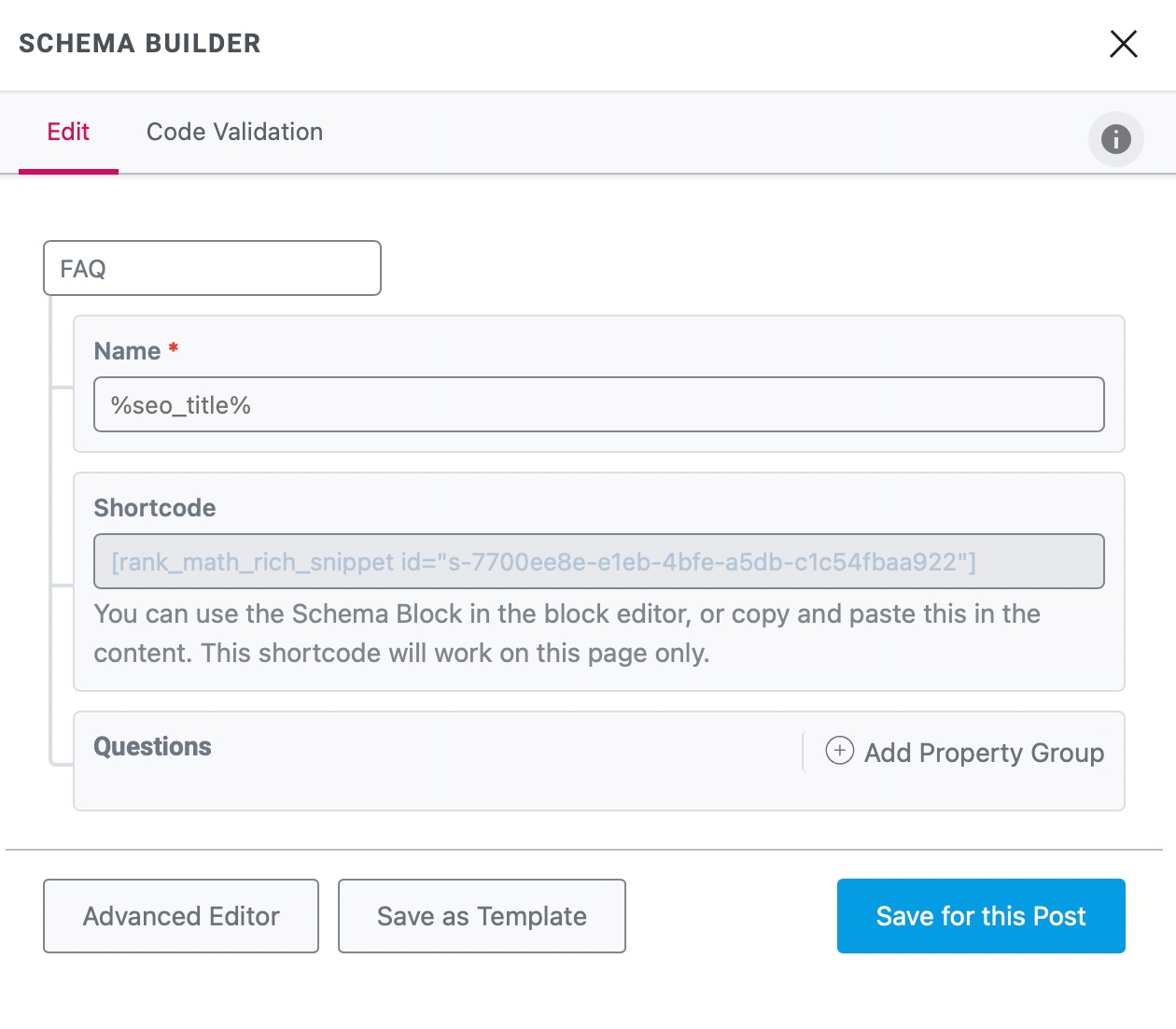
1.4 Add FAQ Questions
You can include your FAQ questions here in the Schema Builder. When you click on Add Property Group, the following fields will then appear:
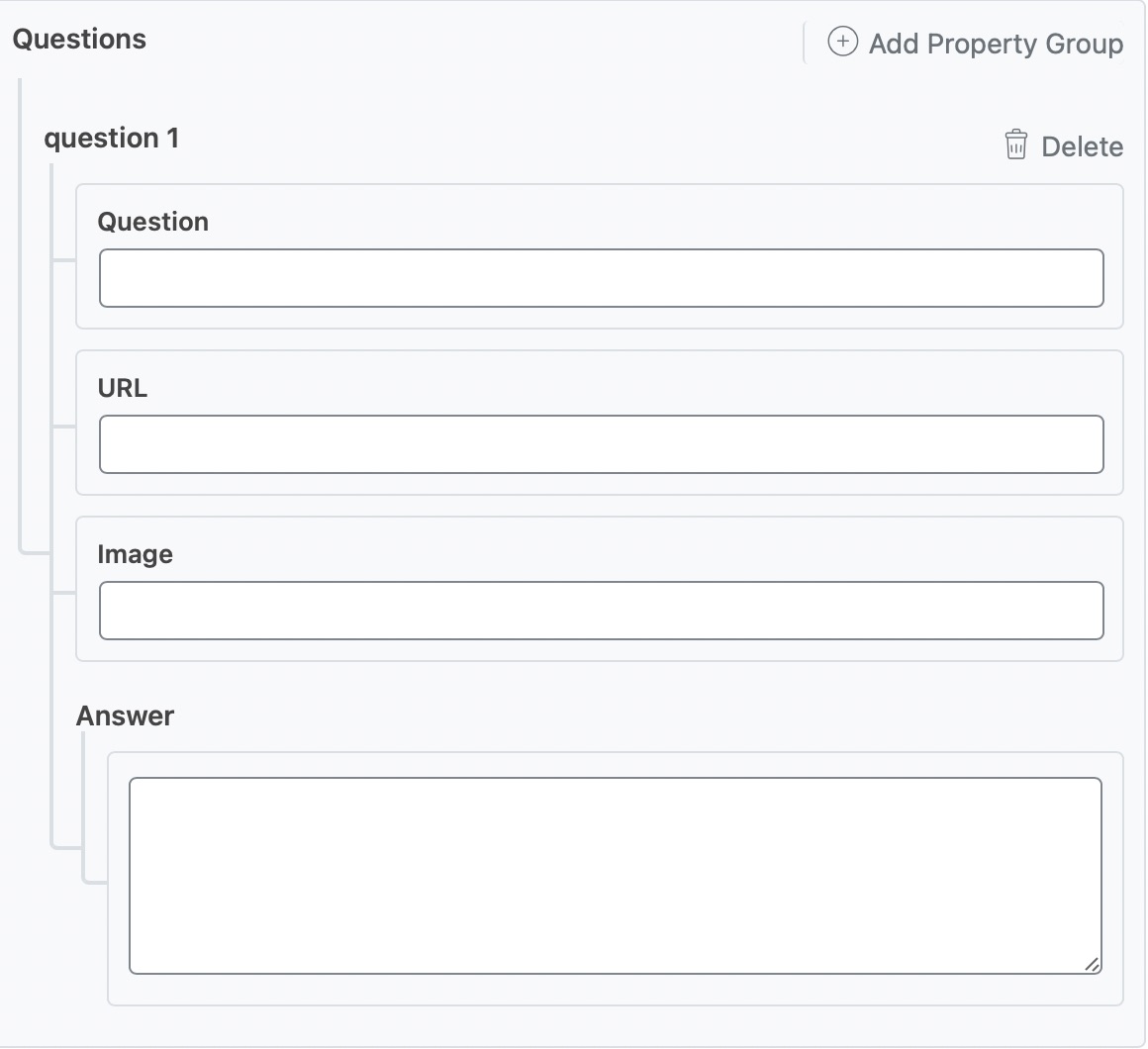
You can add in the information for a particular question, then click the Add Property Group link to add another group. You can then fill in the information in that question as well.
1.5 Save and Publish the Post
Click on Save for this Post once you’re done making any changes to the FAQ Schema for this page. Then, simply save the page as you normally would after making a change or click Publish if this is a newly created page. You can then check your Schema with the help of Google’s Rich Results Testing Tool.
Note: This method would only generate the Schema Markup. To become eligible for featuring rich results, you still need to include the FAQ content on your page so that it is available for your visitors. To do so, you can simply copy and paste the FAQ shortcode inside the page’s content to display the FAQ questions on the front end.
2 Adding FAQ Schema to Elementor Accordion
You can also add the FAQ Schema to your page when you use Elementor’s accordion widgets – here’s how:
2.1 Edit the Post in Elementor
First, you need to go to edit a post in Elementor.
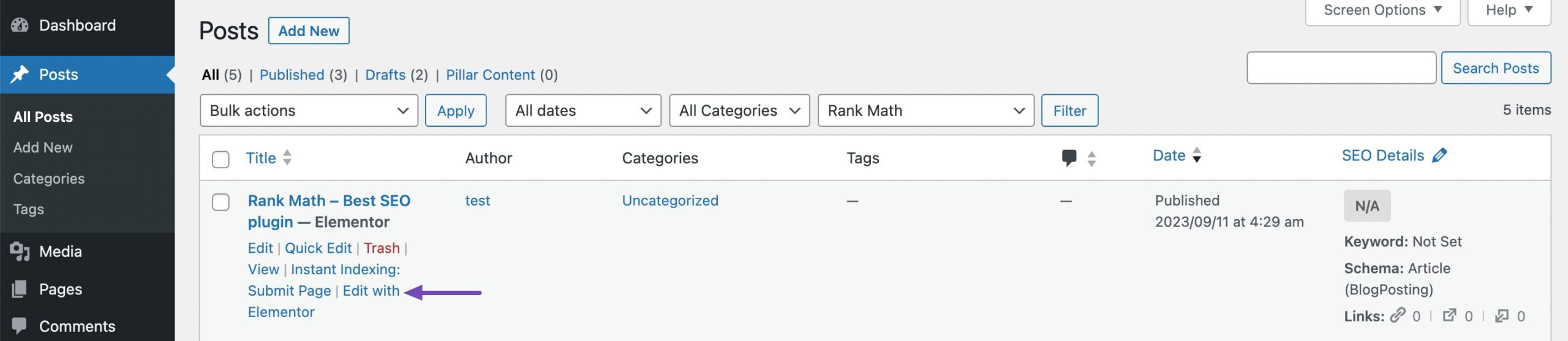
2.2 Search for Accordion
Then look for Accordion in the search bar in your Elementor dashboard.
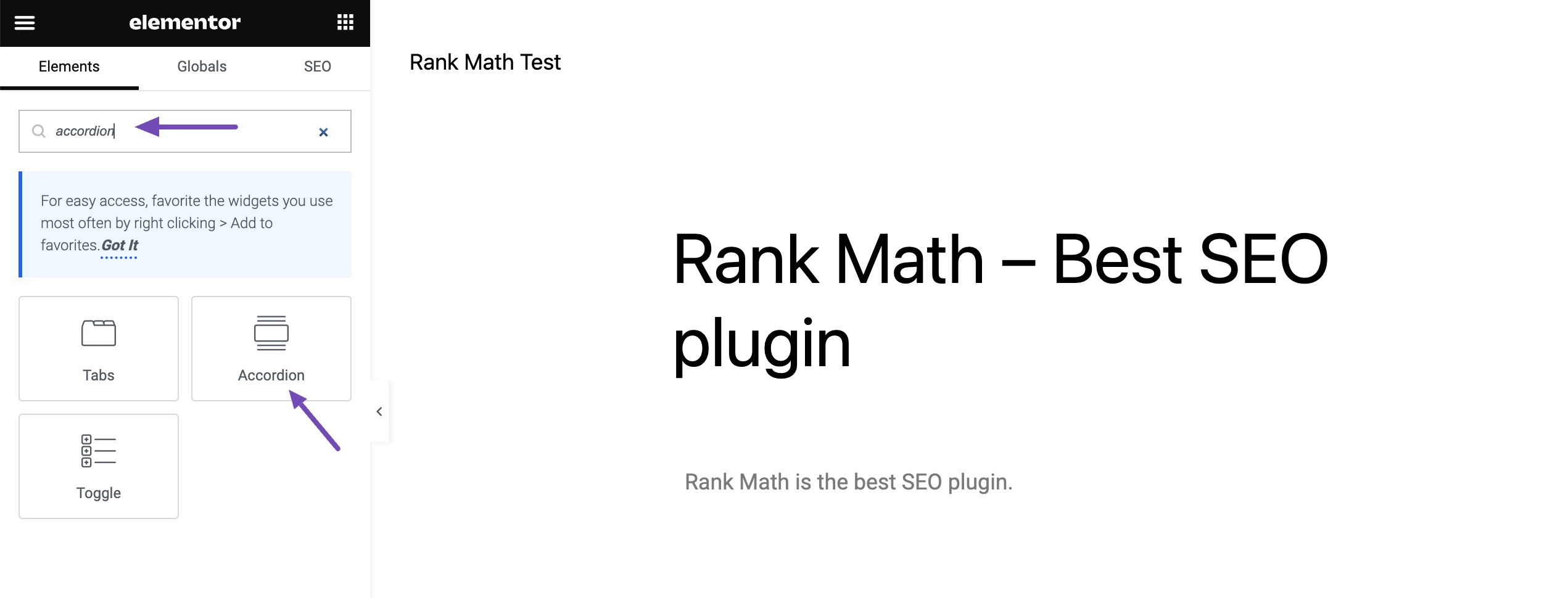
2.3 Drag and Drop in Widget Area
Drag and drop the Accordion in the widget area. Now, you can add your FAQ questions to the Accordion.
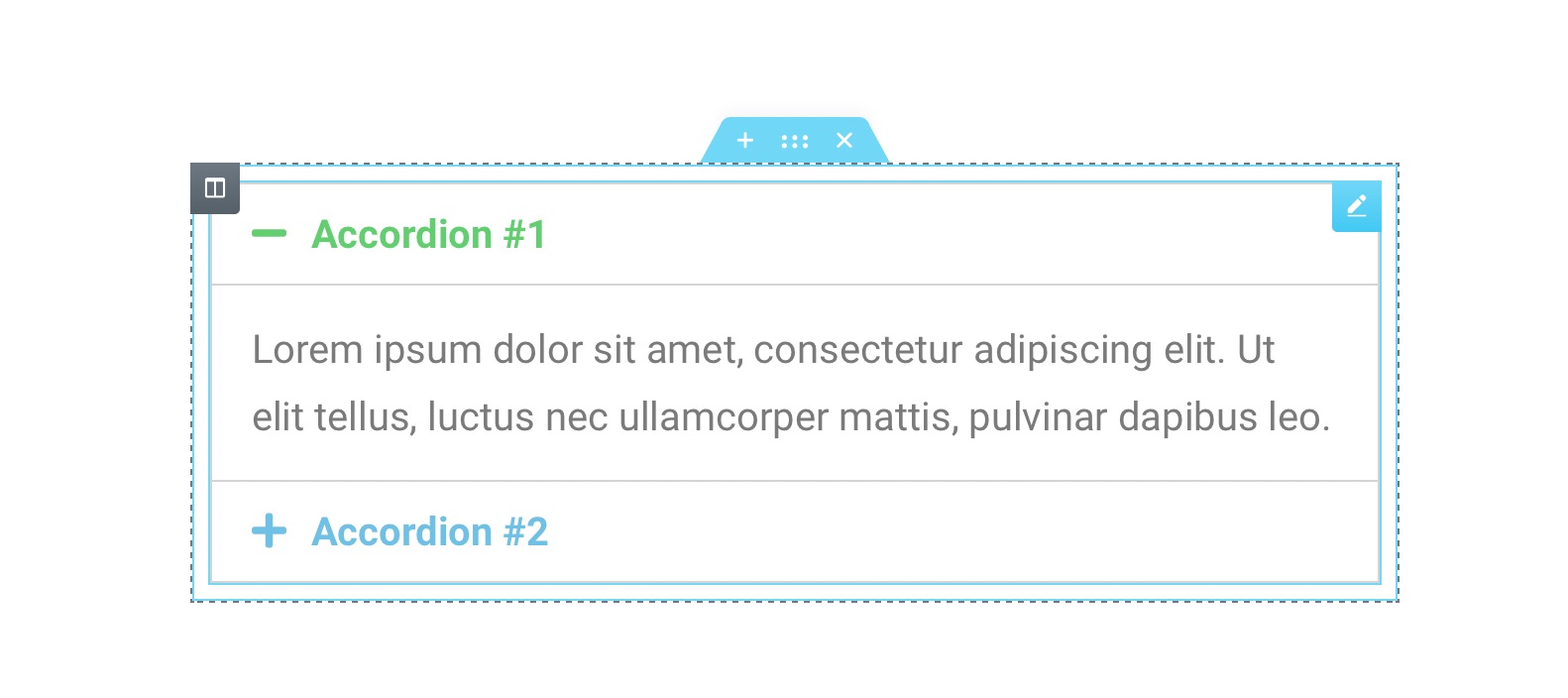
2.4 Enable the Option to Add FAQ Schema Markup
In the Accordion settings, you can find two different options to add FAQ Schema.
FAQ Schema
The FAQ Schema option (indicated by 1) is an Elementor feature that Rank Math Free users can make use of to add the FAQ Schema to the page.
Add FAQ Schema Markup PRO
The Add FAQ Schema Markup option (indicated by 2) is a Rank Math PRO feature. By enabling this option, Rank Math would add the FAQ Schema for the contents added to the Accordion widget. Since the Schema is being added by Rank Math, you can rest ensure that your FAQ Schema gets nested with other Rank Math Schema being added to the page.
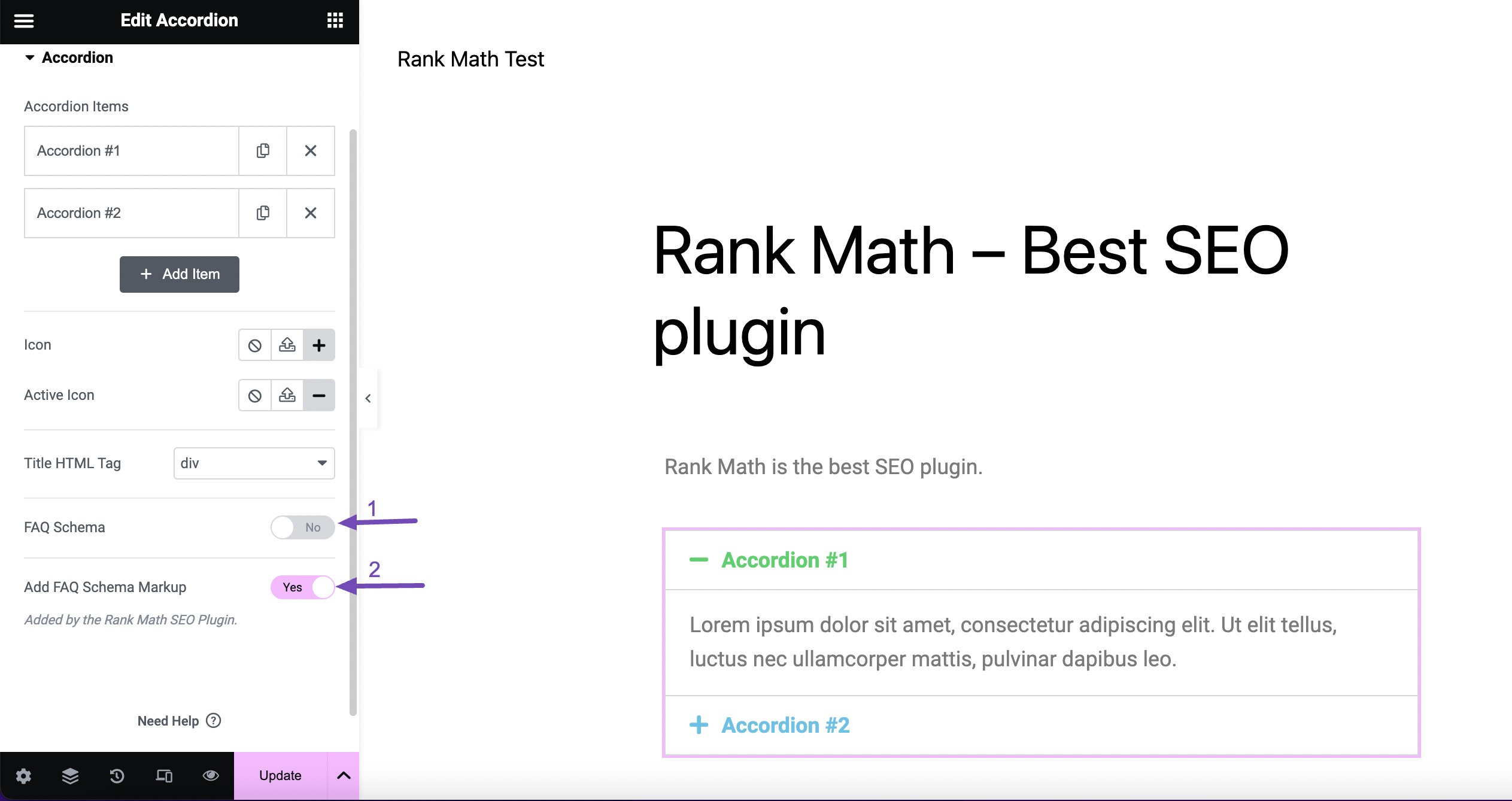
Note: Though you can find two options to add FAQ Schema to your page, it is recommended not to enable both the options at once; doing so would add both the FAQ Schema from Elementor and Rank Math to the page. This would lead to Schema error – Duplicate field ‘FAQPage’ and your page will not be eligible to feature FAQ rich results.
And, that’s it. Now you can update your page as you would normally do, in case if this is a new post, you can go ahead to publish it. Then you can check your Schema with the help of Google’s Rich Results Testing Tool. If you still have absolutely any questions on using FAQ Schema with Rank Math, please feel free to get in touch with our support team directly from here, and we’re always here to help.