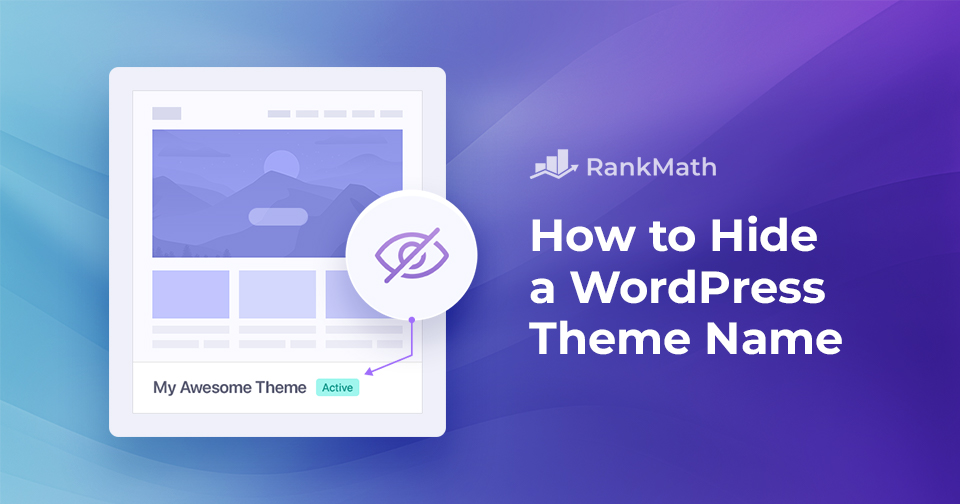Picture this: you’ve poured your heart and soul into creating the perfect WordPress website that truly represents your vision and style.
You’re proud of every detail, but suddenly, you realize that your visitors can see the name of the theme you used, taking away from the authenticity you’ve worked so hard to achieve.
Themes are undoubtedly a helpful resource, but sometimes, you want your website to showcase your creativity and uniqueness, not the theme’s identity.
That’s when you can hide a WordPress theme name.
In this post, we’ll show you how to hide a WordPress theme name, making your website appear custom-built and one-of-a-kind.
Are you ready? Let’s get started.
Table Of Contents
1 Why Hide a WordPress Theme Name?
If you own a website, ensuring the security and integrity of your online presence is of utmost importance. One aspect of website security is preventing the easy identification of your WordPress theme.
If others correctly guess your theme, they may attempt to replicate your site or exploit vulnerabilities associated with that theme, posing a significant security threat to your website.
If you hide a WordPress theme name, it not only safeguards against potential hackers but also allows for creating a unique and customized brand identity.
This practice enhances the overall appearance of your website and makes it more challenging for theme detection tools to identify and replicate.
2 Methods to Hide a WordPress Theme Name
Now that you have an idea of the importance of hiding a theme name let us discuss the various methods to hide a WordPress theme name.
2.1 Modify the Theme Folder Name
To enhance security and maintain a discreet online presence, you can use this method – renaming your theme’s folder to hide its name.
To implement this, simply access your website’s file directory using an FTP client or your hosting provider’s File Manager.
Navigate to wp-content/themes, locate your active theme folder, and right-click to choose the Rename option.
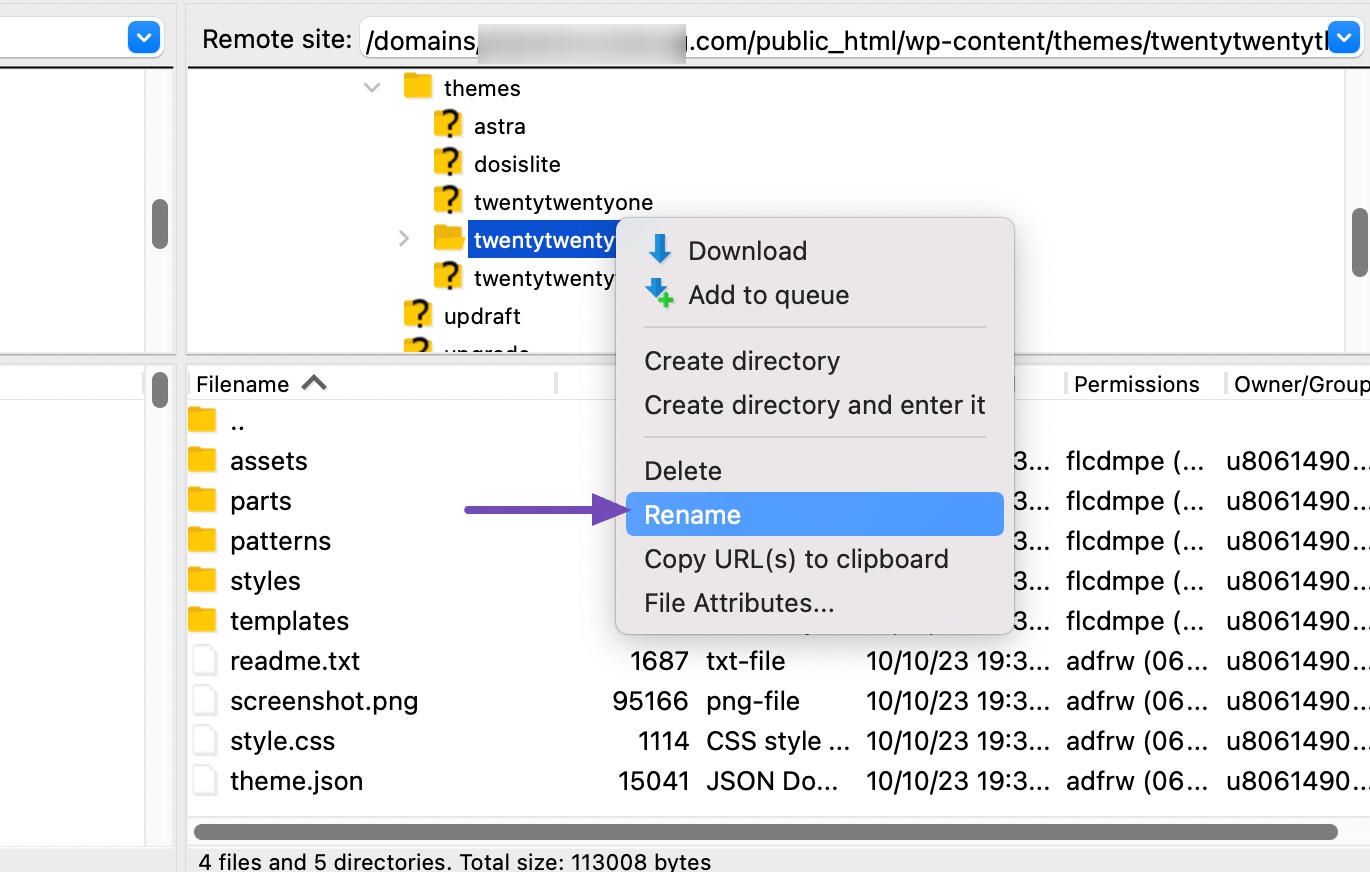
This quick and effective step adds an extra layer of privacy to your website without requiring extensive technical expertise.
Keep in mind that this approach works best when applied right after installing WordPress because renaming the theme folder resets file settings. Exercise caution if your theme relies on particular folder naming conventions, as this method may not be suitable for all WordPress websites and might potentially disrupt certain theme features.
After completing the renaming process, don’t forget to reactivate the theme from your WordPress dashboard to ensure everything functions smoothly.
2.2 Edit the style.css File
Another effective method to hide a WordPress theme name involves editing the style.css file of your theme. This file contains important information about the theme, including its name, URL, description, version, and other relevant details.
To access this file, navigate to Appearance → Theme File Editor (Classic Themes) from your WordPress dashboard and choose the style.css file.
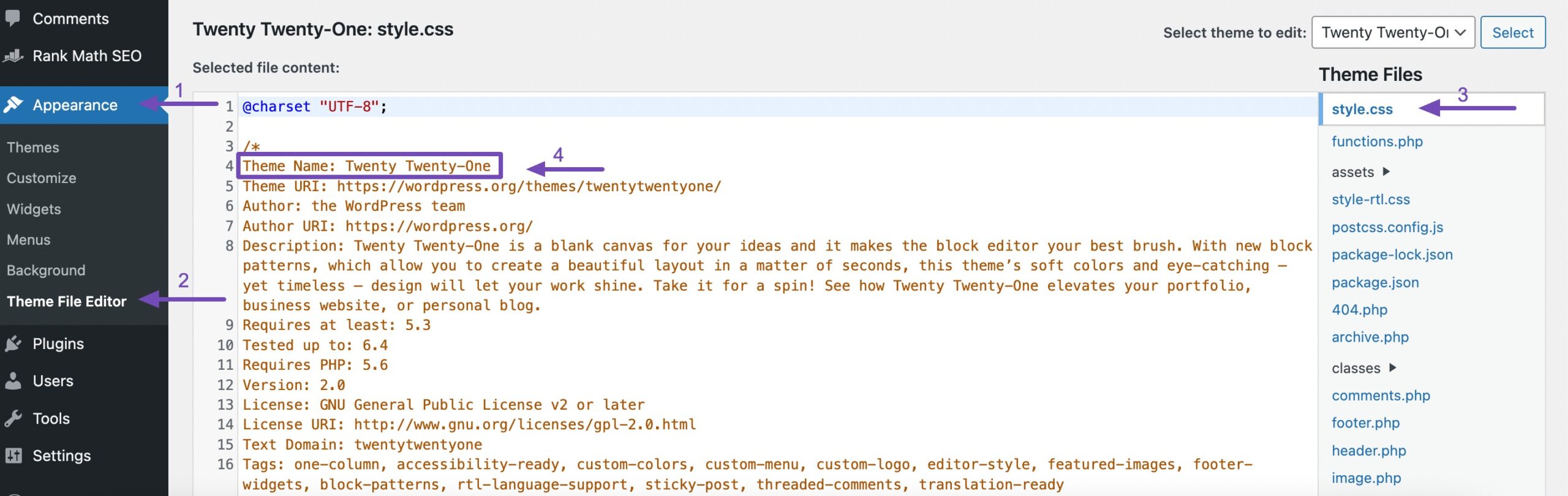
Make the changes you need, such as editing the theme name. After making the desired changes, simply click the Update File button to save your changes.
Keep in mind that directly altering the theme name might hinder auto-updates or lead to compatibility issues. As a best practice, it’s advisable to adjust the theme name through a child theme. This involves creating new files or overriding existing ones without making changes to essential theme files, ensuring a smoother and more sustainable customization process.
2.3 Use a Theme Privacy Plugin
For a simpler approach, to hide a WordPress theme name, you can use WordPress plugins designed specifically for hiding the theme names.
Plugins, like WP Ghost (Hide My WP Ghost), offer a range of features and customization options to hide theme information effectively.
To do so, install and activate the plugin from your WordPress dashboard.
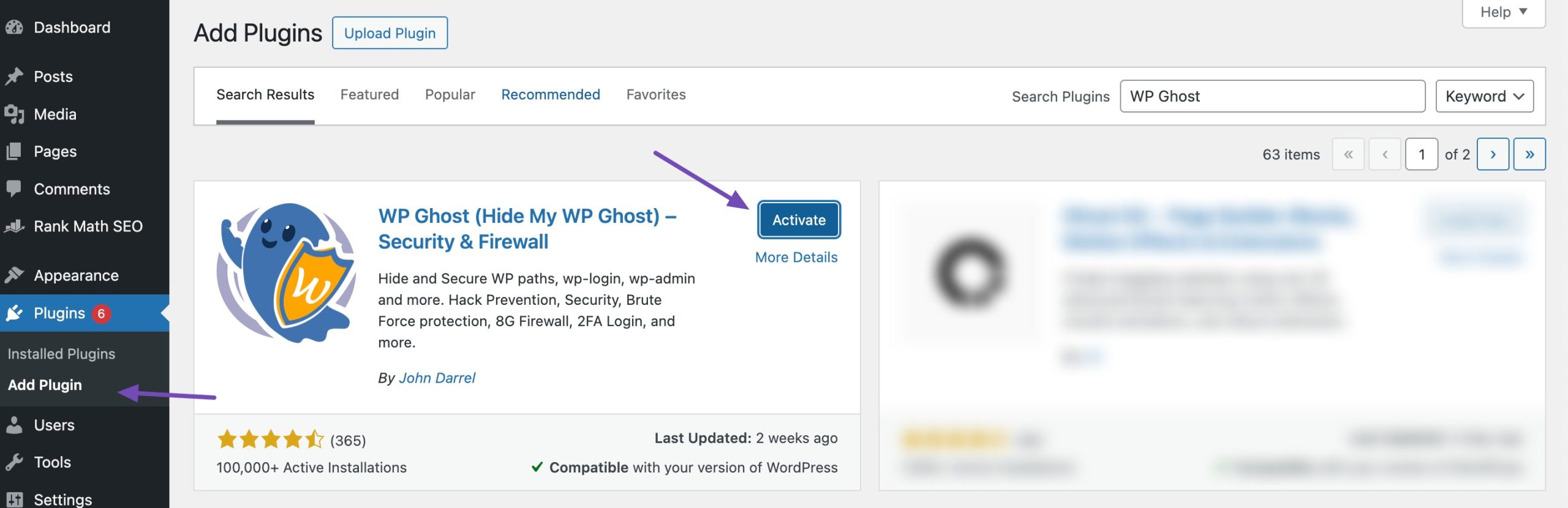
Once activated, navigate to Hide My WP → Change Paths. Select the Lite mode, as shown below.
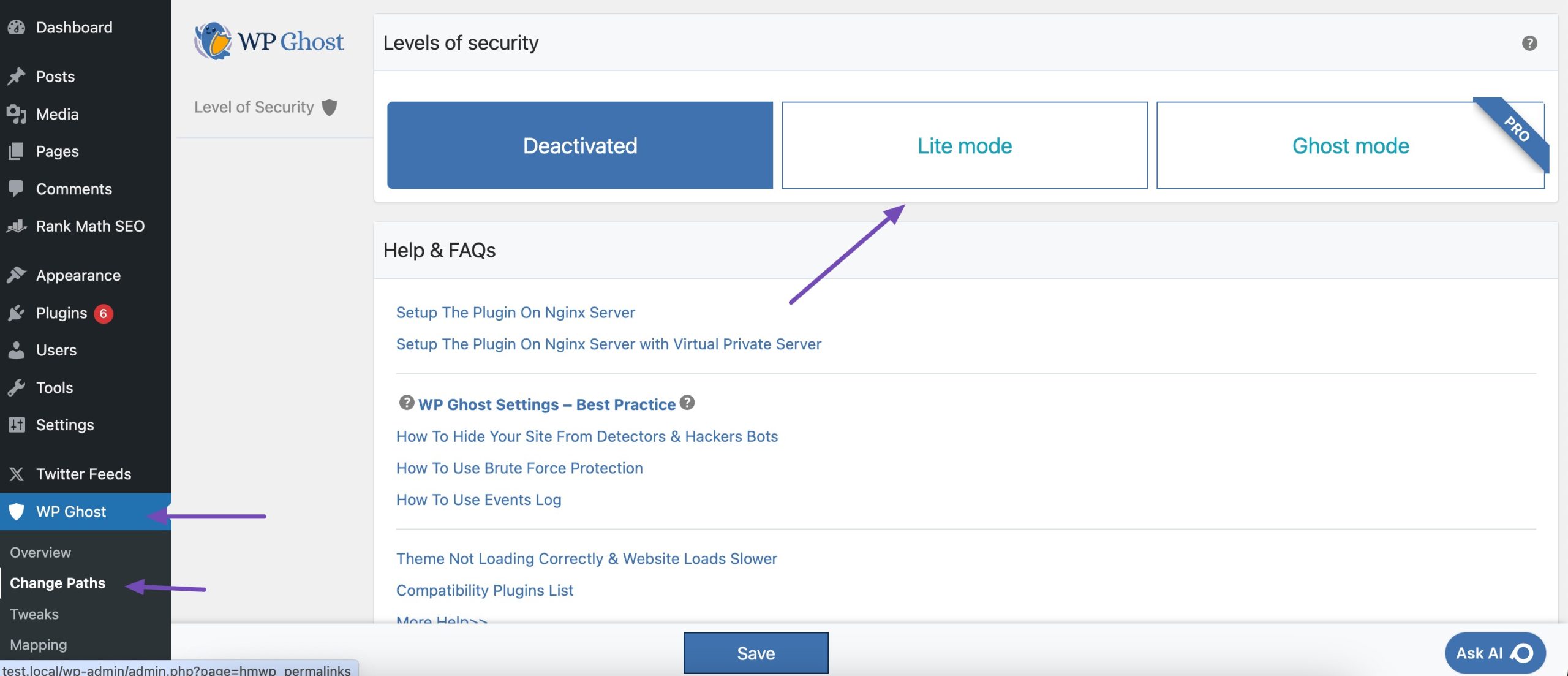
A popup will appear on the screen. Simply click Continue.
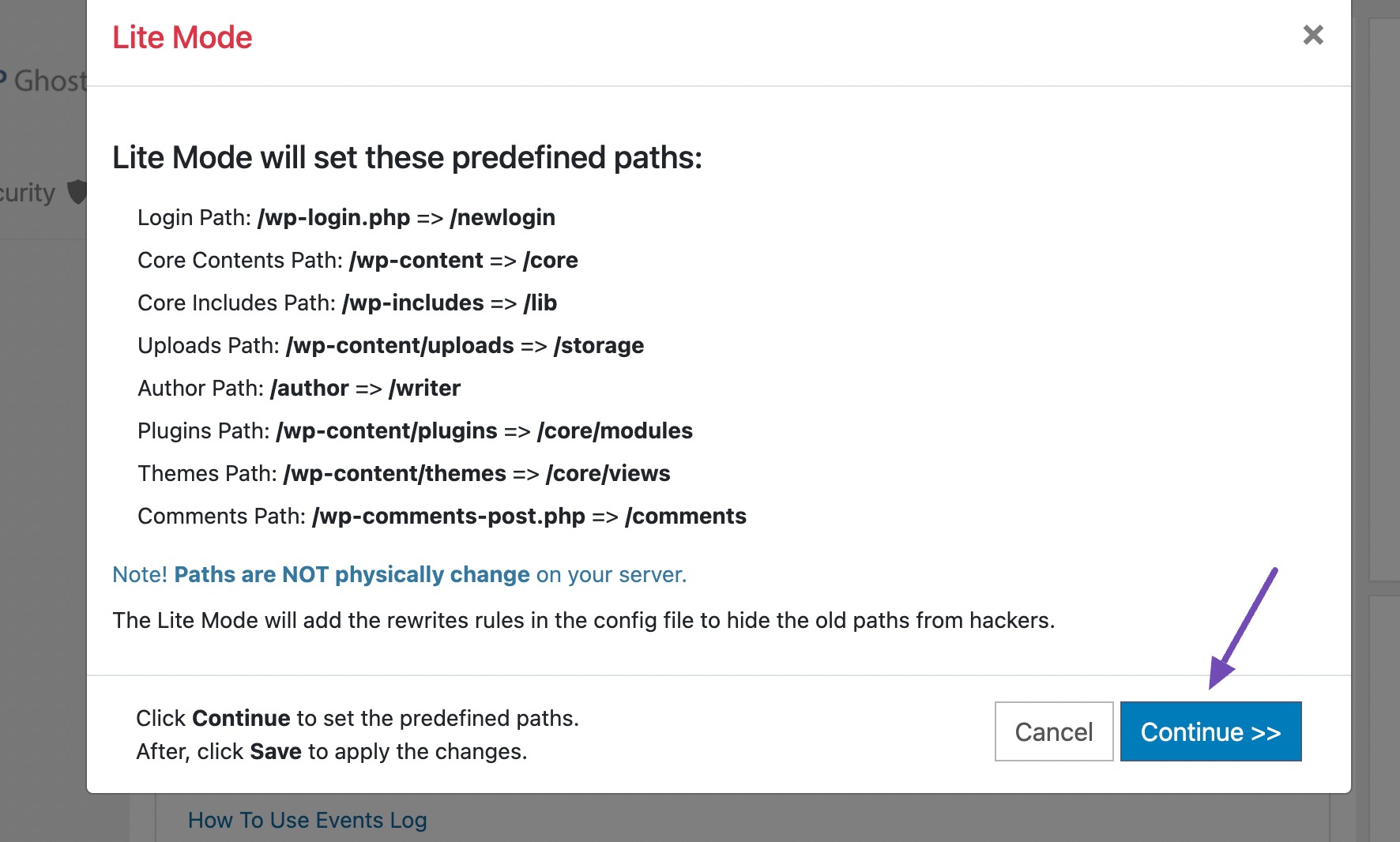
Next, navigate to the Themes Security tab. Ensure that the Hide Theme Names option is enabled.
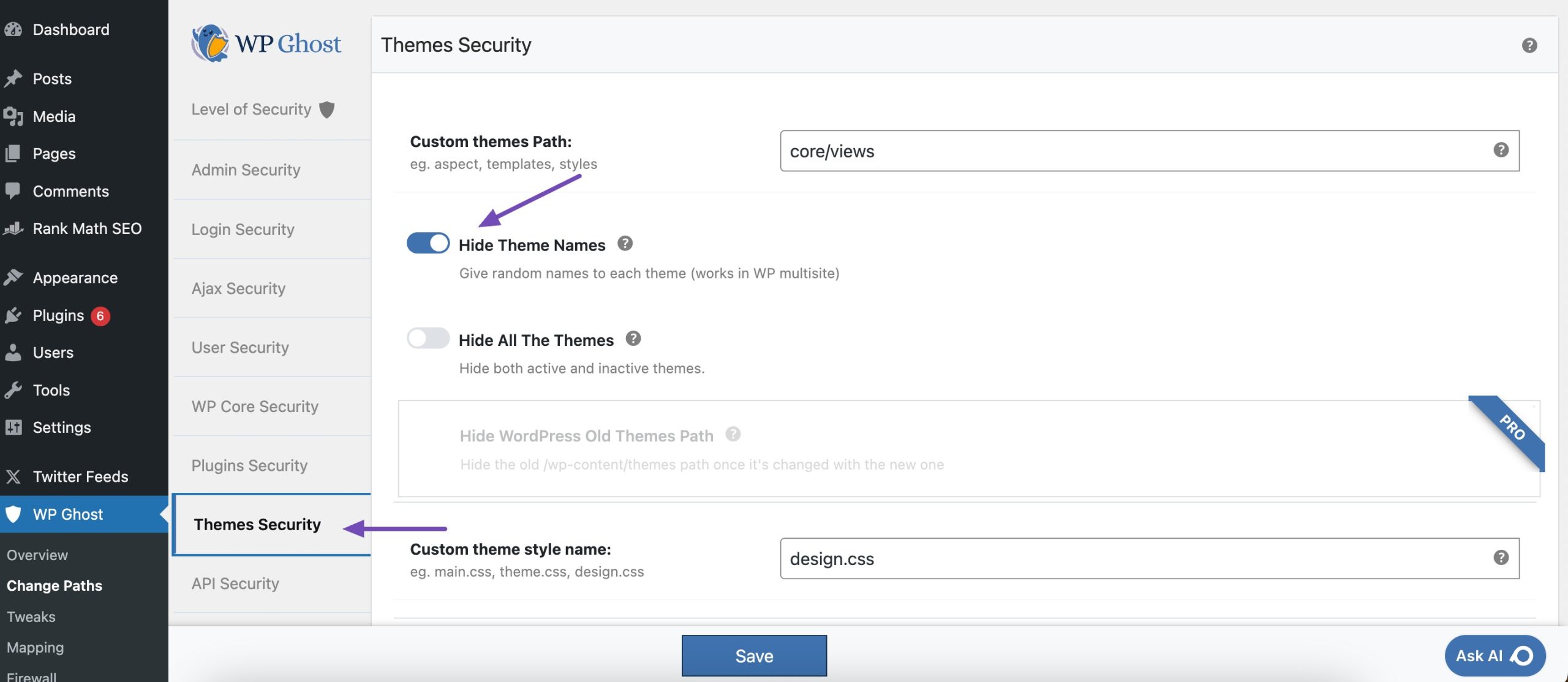
Once done, scroll down and click the Save button. After saving the settings successfully, the plugin will promptly hide your website’s theme name.
2.4 Whitelabeling
Whitelabeling is a method to hide a WordPress theme name by customizing it with a different brand or identity.
Commonly found in premium WordPress themes, the Whitelabel feature allows you to modify your website’s theme name, URL, author, description, and logo.
This customization extends to both the front and back end of your website, affecting not only what your audience sees but also what appears on your WordPress dashboard.
If your premium theme includes this feature, you can access it through the theme settings to hide or rename your website’s theme name.
2.5 Remove the Theme Name in the Footer
Certain free WordPress themes include their name in the website’s footer, acting as a form of brand credit. However, if you prefer not to display the theme name in the footer, making it easily identifiable to visitors, you can take a simple customization step.
First, navigate to the Appearance → Customize (for Classic themes)section from your WordPress dashboard. If you’re using Block themes, navigate to Appearance → Editor from your WordPress dashbaord. Within the theme customization panel, locate the Footer or Footer Copyright Settings option.
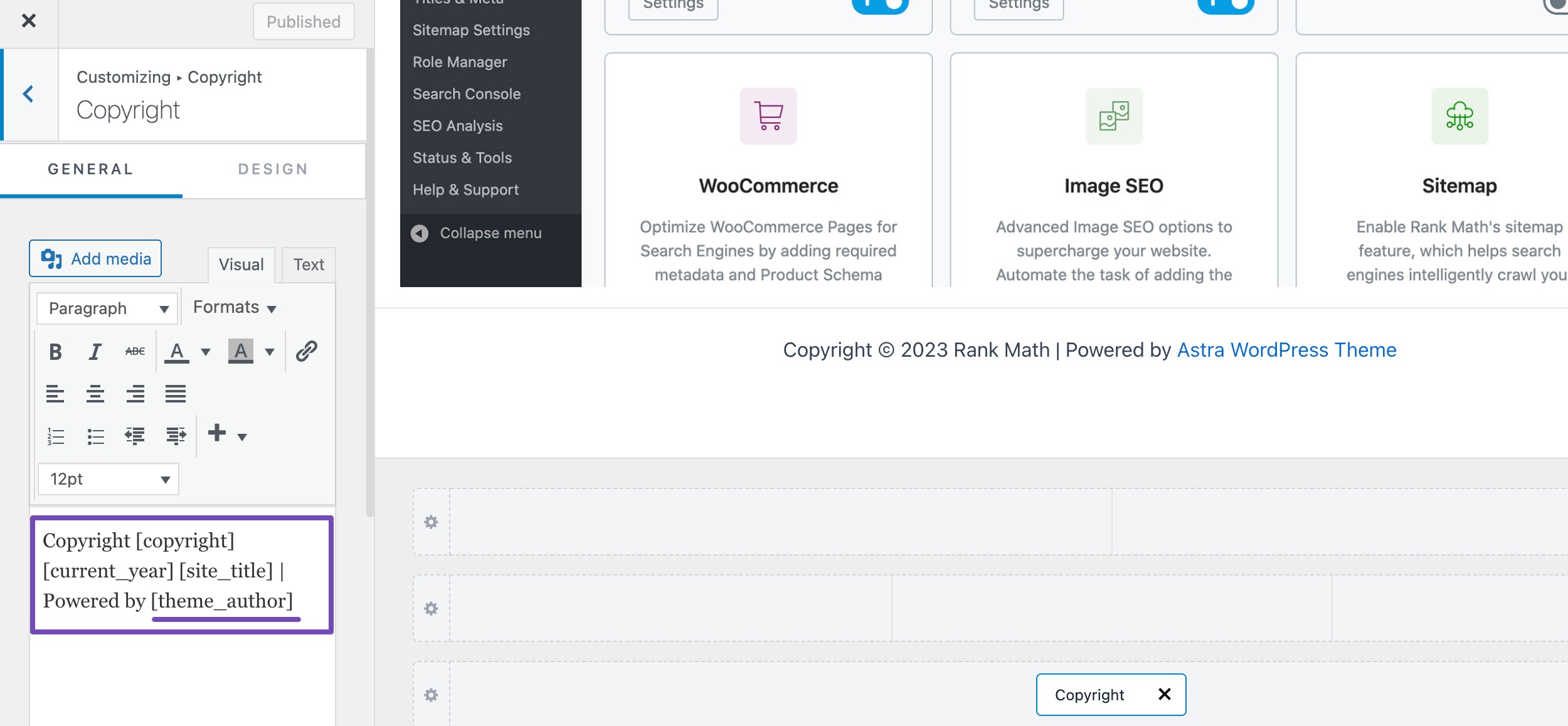
From here, you can either set a custom name for the theme or remove it entirely. Remember to save your changes.
3 Conclusion
Hiding your WordPress theme name is a smart way to protect your website’s security, maintain its authenticity, and give it a more professional look.
The methods outlined here give you several options to keep your theme name undisclosed. No matter which approach you choose, always back up your site and proceed with caution.
By taking these steps, your website will feel truly custom-built, unique, and safer from potential threats.
If you like this post, let us know by tweeting @rankmathseo.