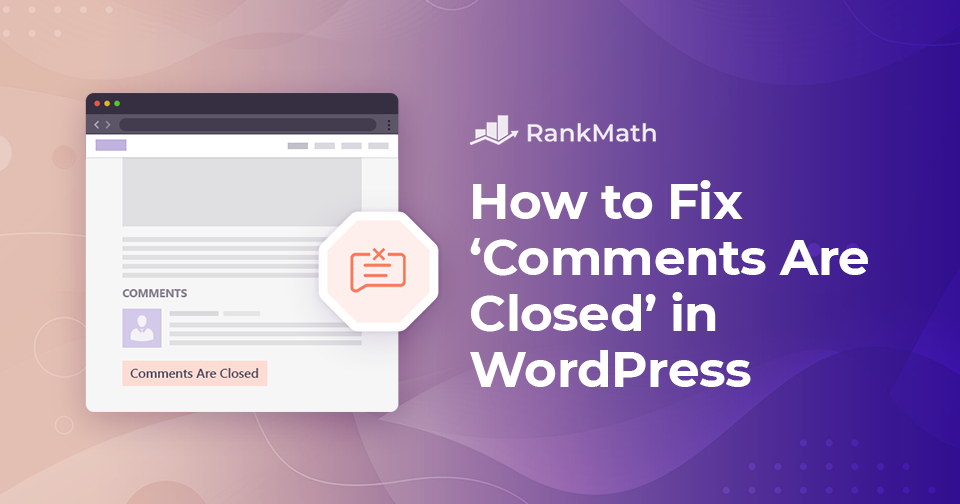Running into the “Comments are closed” message on your WordPress site can be frustrating, especially if you’re trying to encourage engagement or build a community around your content.
Whether you’re launching a new blog, updating old posts, or switching themes, this issue can sneak in due to default settings, plugin conflicts, or theme limitations.
The good news? It’s usually easy to fix.
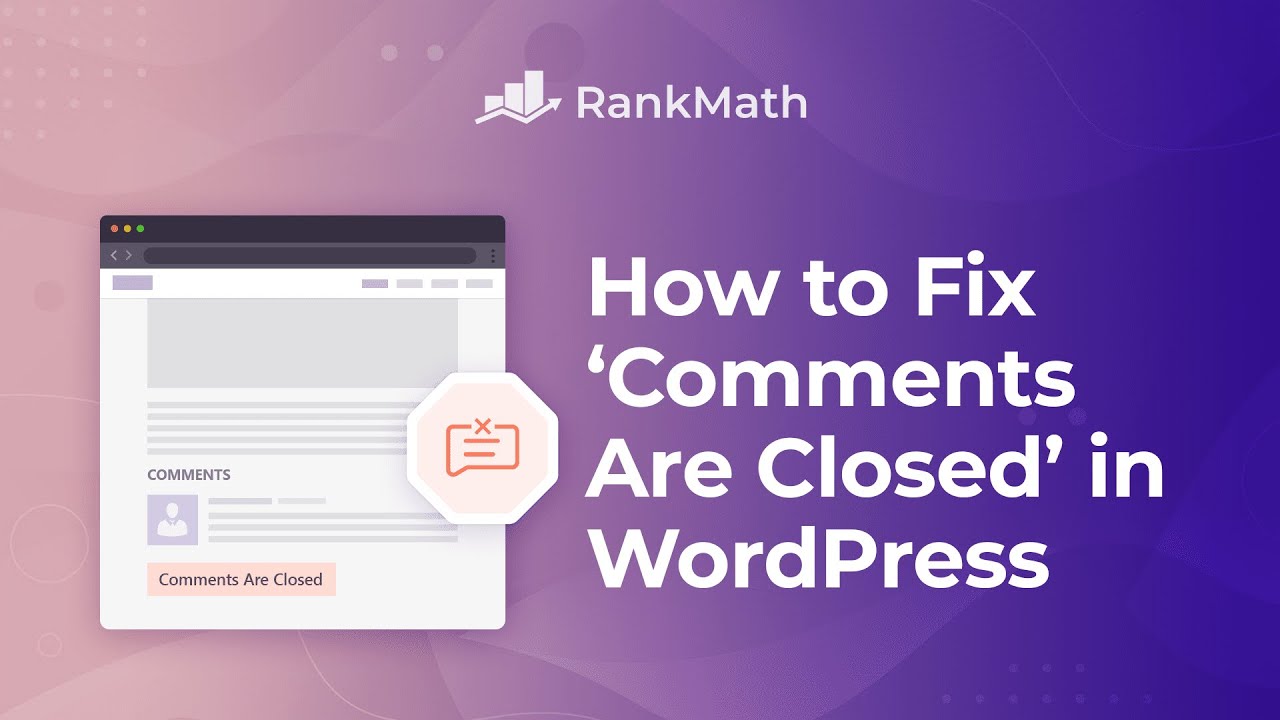
In this post, we’ll walk you through the most common reasons this happens and show you step-by-step how to get your comment section back up and running.
So let’s dive in!
Table of Contents
1 What Does ‘Comments Are Closed’ Mean in WordPress?
If you’ve noticed a “Comments are closed” message appearing on your WordPress posts, you’re not alone. This typically shows up when comments have been disabled—either manually or due to your site’s default settings—even though the post already has existing comments.
It’s WordPress’s way of telling visitors that no further comments can be added.
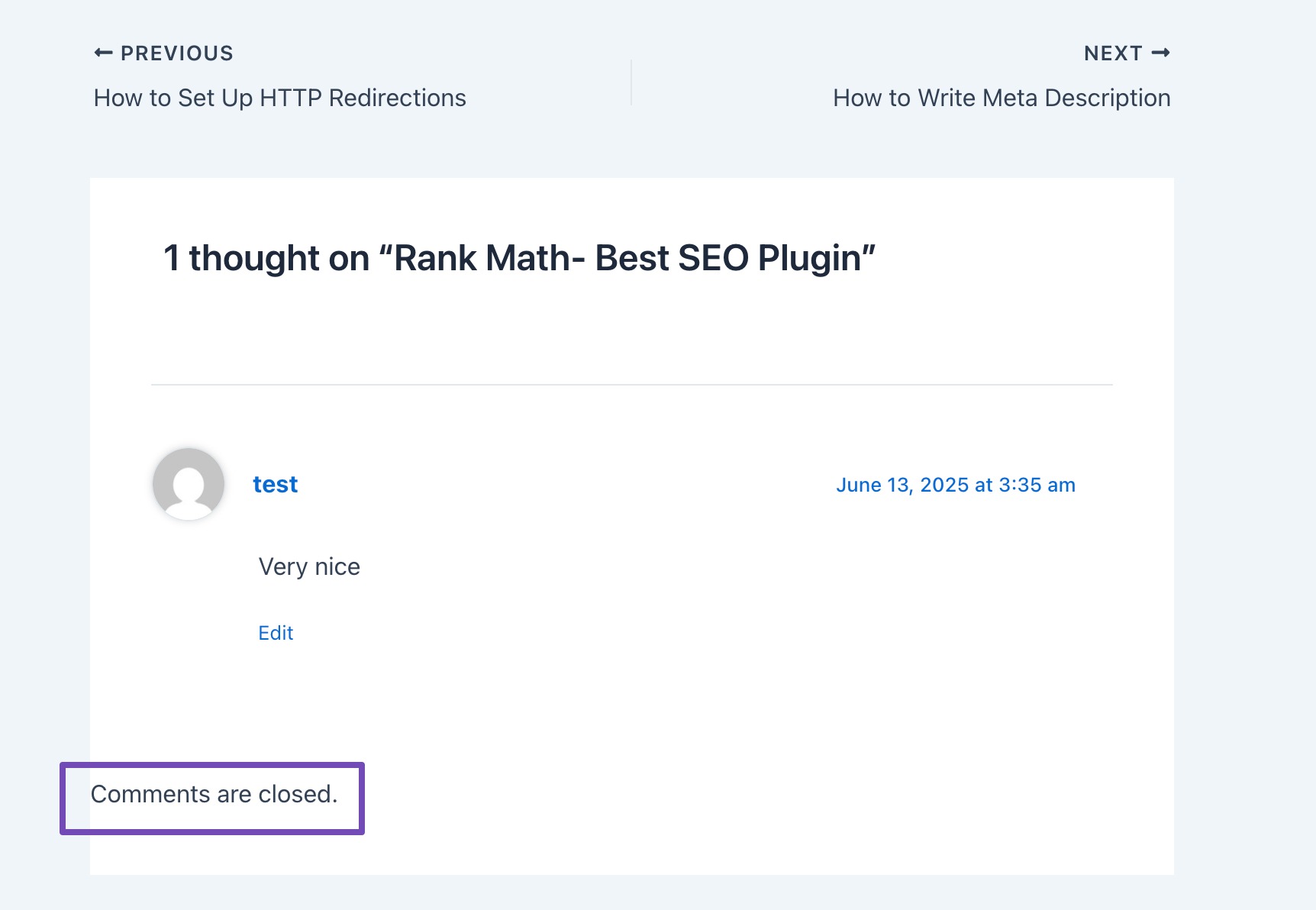
By default, WordPress doesn’t enable comments on all pages, and the comment form may not appear unless specifically allowed.
In some cases, the message won’t show at all if a post has no prior comments—it’ll simply hide the comment section entirely.
This often stems from configuration issues or overlooked settings within WordPress, especially for beginners. With several options spread across different areas of your dashboard, it’s easy to miss a checkbox or toggle that leads to this confusing message.
Fortunately, there are simple steps you can take to resolve it.
2 How to Fix ‘Comments are Closed’ in WordPress
We’ll now show you all the settings you should check to reopen comments on your blog posts.
2.1 Enable Comments on Future Posts
To make sure comments are allowed on all new posts, navigate to Settings → Discussion from your WordPress dashboard.
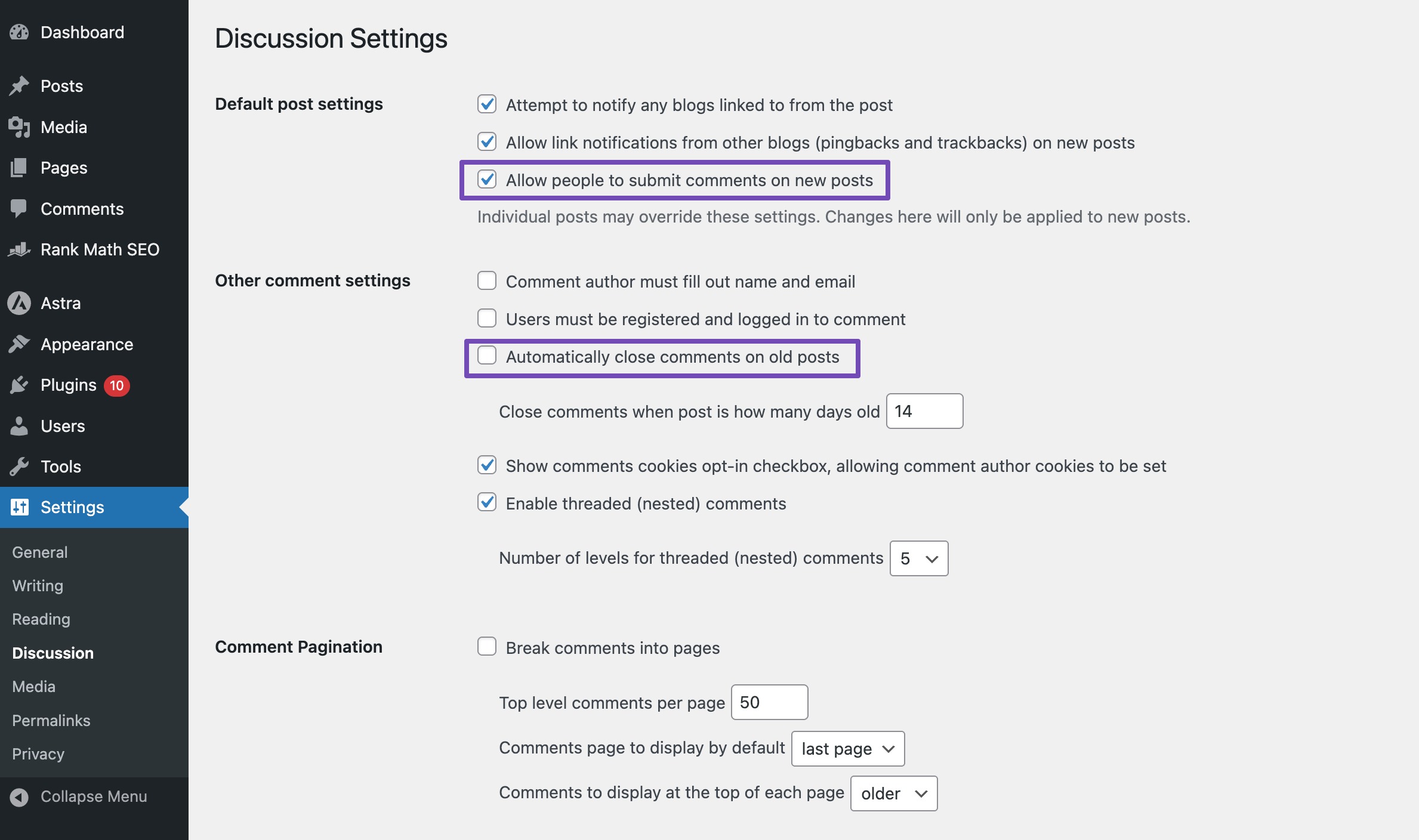
Ensure the ‘Allow people to submit comments on new posts’ option is checked. This sets commenting as the default behavior for any posts you publish moving forward.
Next, check if the Automatically close comments on old posts option is enabled. Use this setting if you don’t want users to comment on previous posts. However, leave this box unchecked if you want to allow comments on all of your posts.
Finally, click Save Changes to apply your settings.
Please note that these changes only apply to new posts, not to previously published content.
2.2 Enable Comments for a Specific Post or Page
If you’re using the Block editor on your WordPress site, navigate to your post or page from your WordPress dashboard.
Next, navigate down to the Discussion settings option on the right side of the screen. Ensure that the Open box is selected, as shown below.
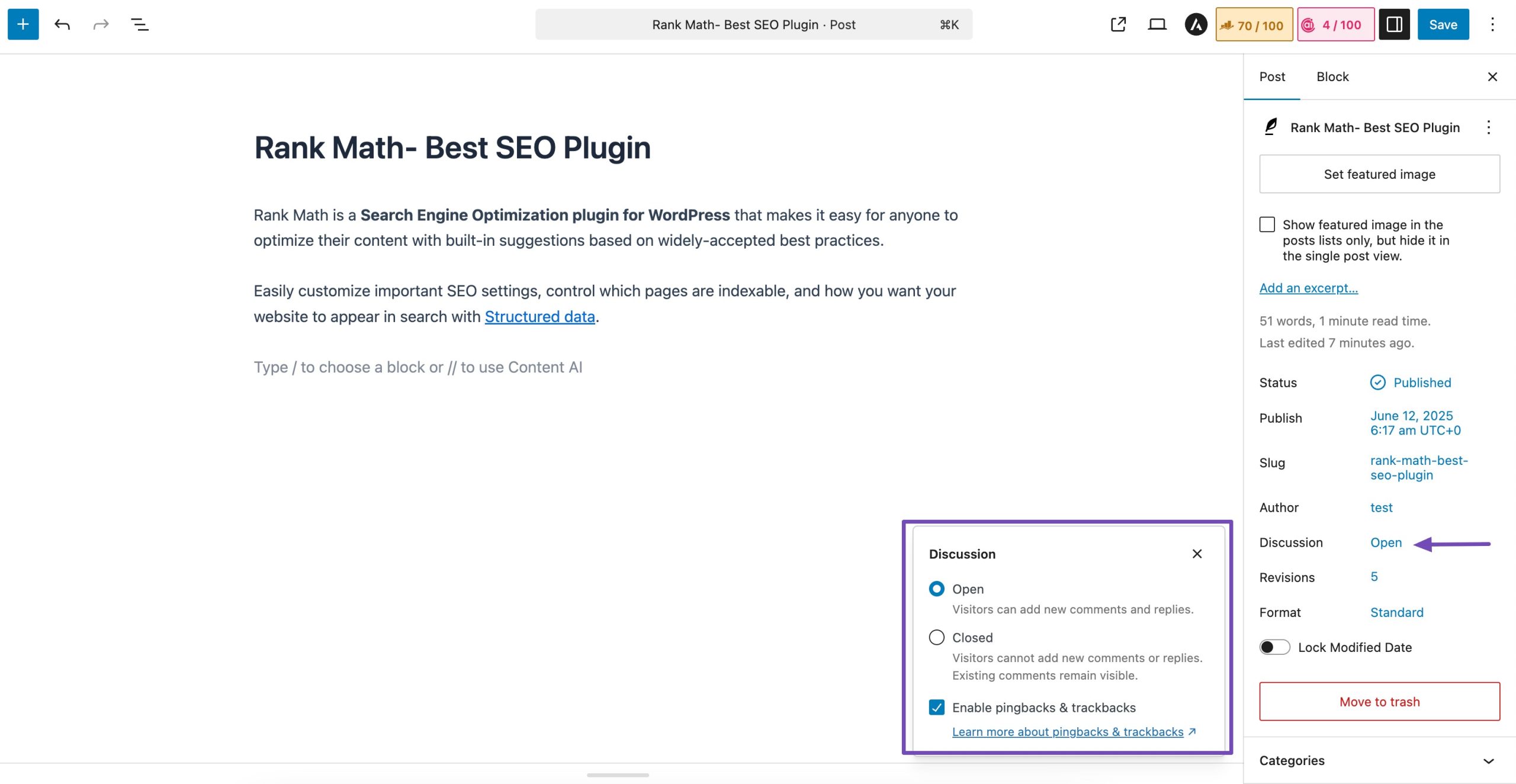
Once done, click on the Save button, and the comments will be enabled for a particular post. You can also follow the same steps to enable comments on your WordPress pages.
The Discussion meta box is hidden by default if you use the Classic Editor. Click Screen Options at the top of the page.
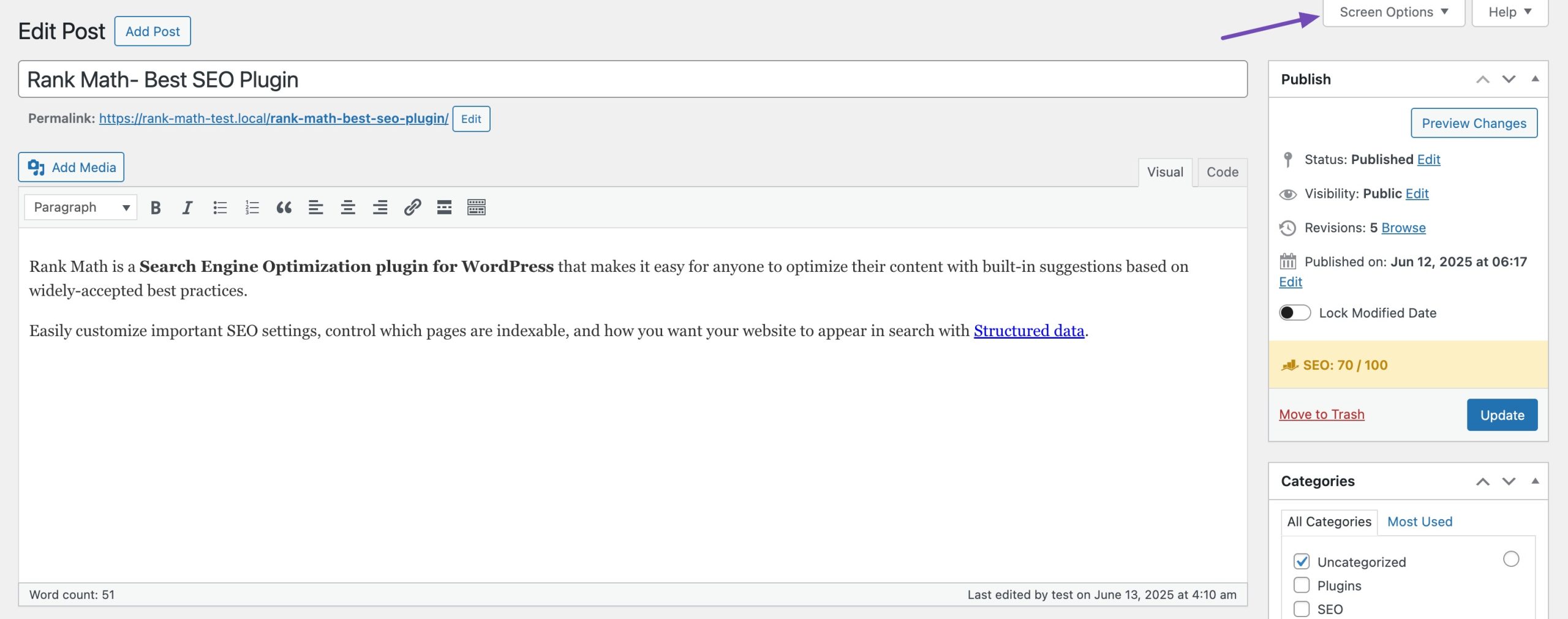
Check the Discussion box, then scroll down to find it below the editor.
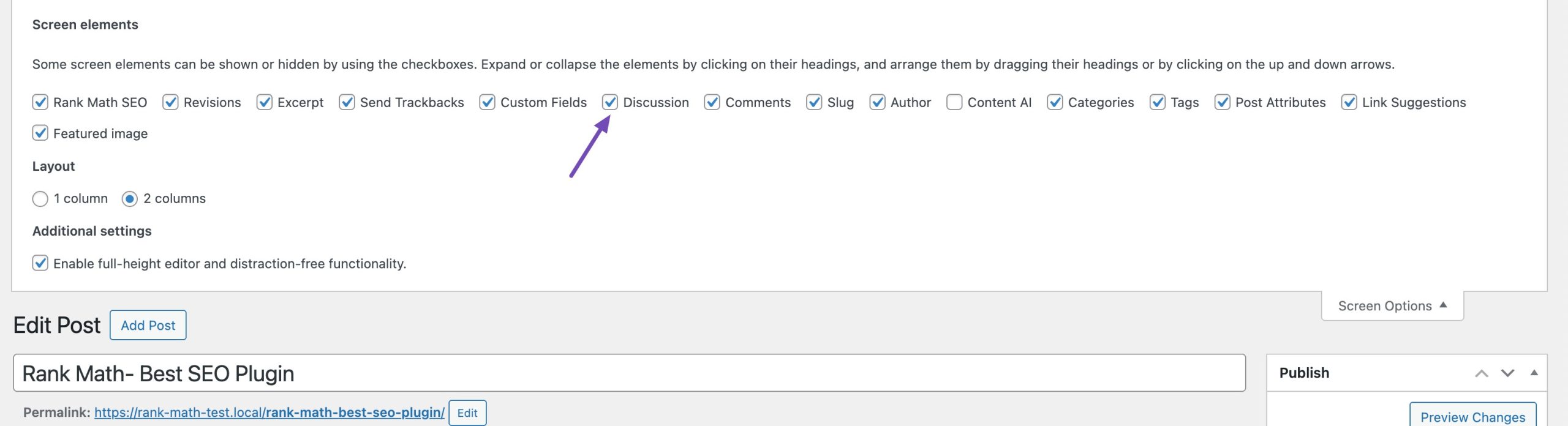
Check Allow comments and click Update to enable comments for that post or page.
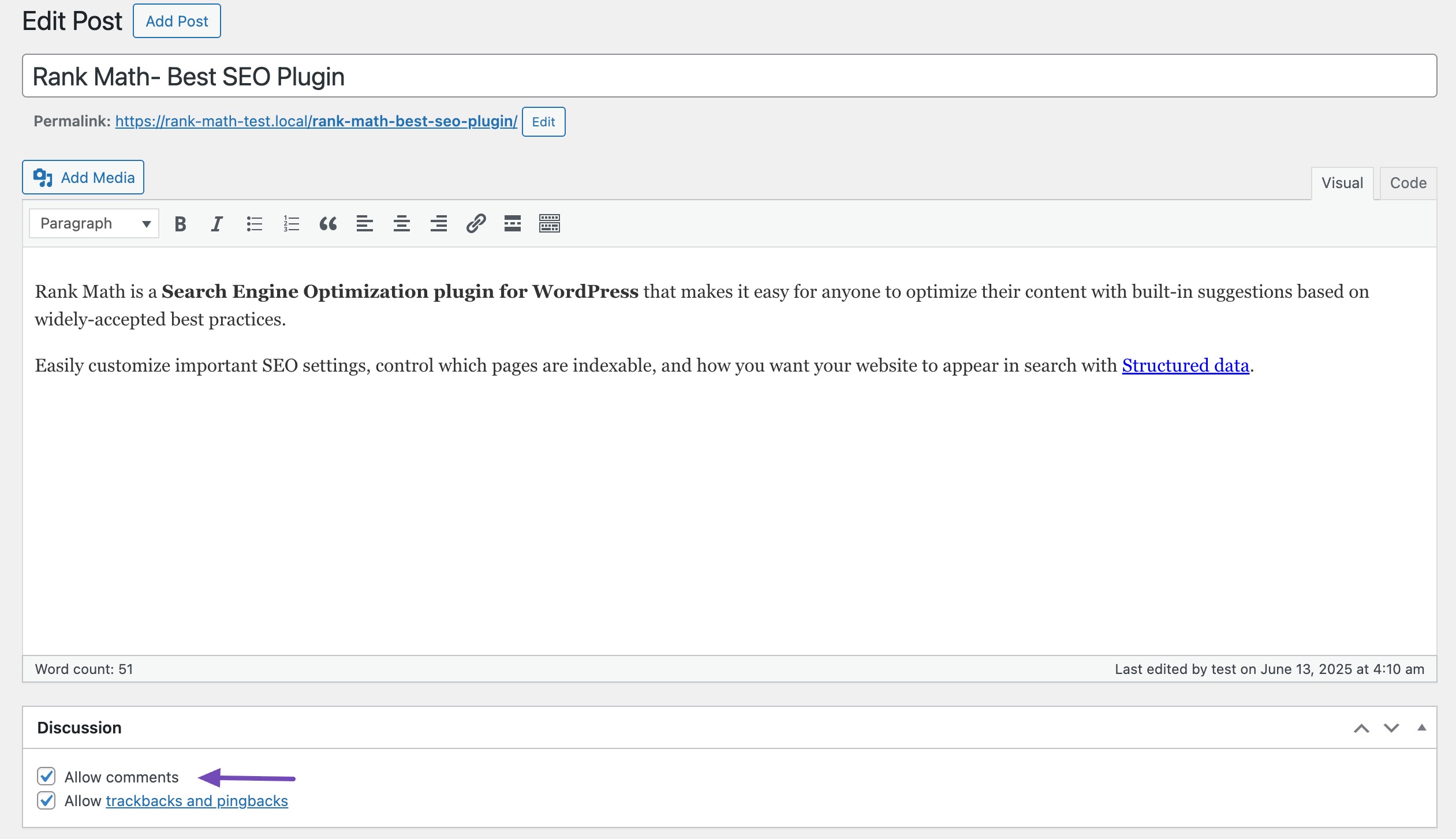
And the comments will be enabled for the post.
2.3 Enable Comments for Multiple Posts
If you want to enable comments on multiple posts at once, WordPress makes it easy with the bulk edit feature.
To do so, navigate to the Posts → All Posts page from your WordPress dashboard, which will show you a list of all your posts.
Check the boxes next to the posts where comments are currently disabled. Next, click the Edit option in the Bulk actions dropdown menu and click the Apply button.
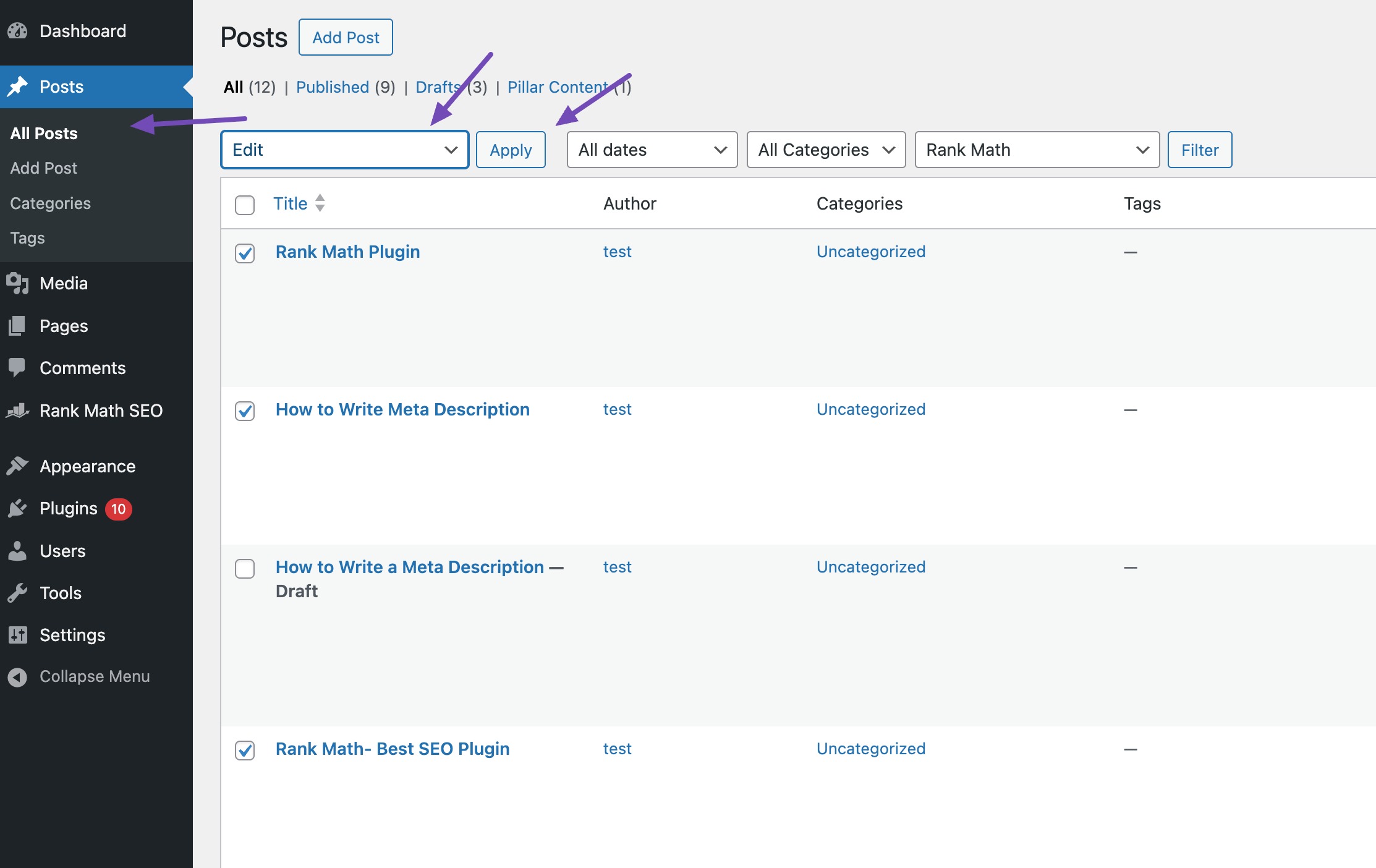
In the bulk edit panel that appears, locate the Comments setting and select Allow from the drop-down, as shown below.
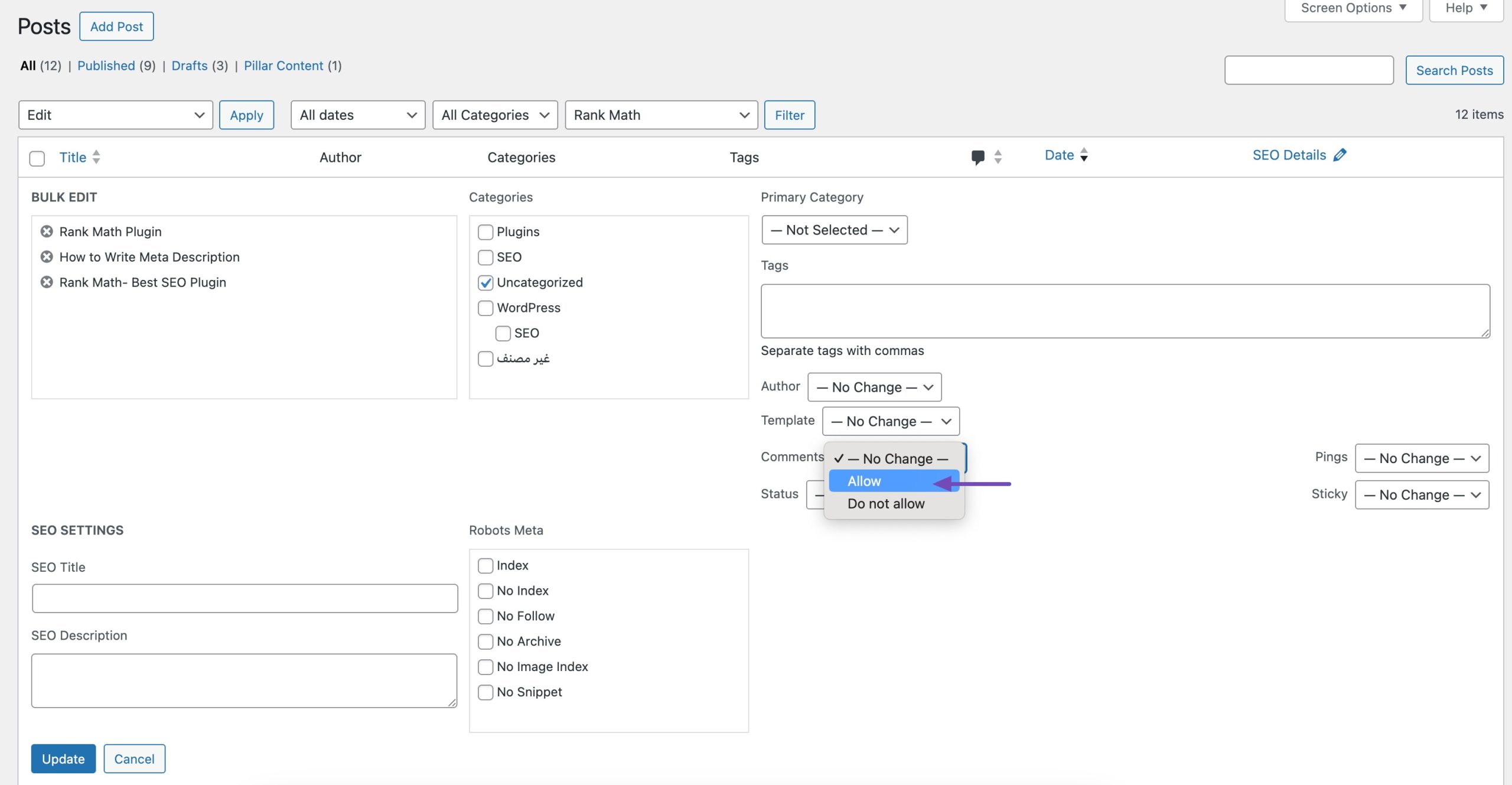
Once done, click the Update button, and the ‘Comments are Closed’ notification will no longer appear on your posts.
2.4 Check for Incompatible Themes/Plugins
If comments are still not working after following the standard fixes, the issue could be due to a conflict with your theme or a plugin.
Sometimes, even when comments are enabled, certain themes may incorrectly display the “Comments are closed” message.
To test this, navigate to Appearance → Themes and temporarily switch to another WordPress theme. If the message disappears, your theme is likely the problem. In that case, consider contacting the theme developer for support.
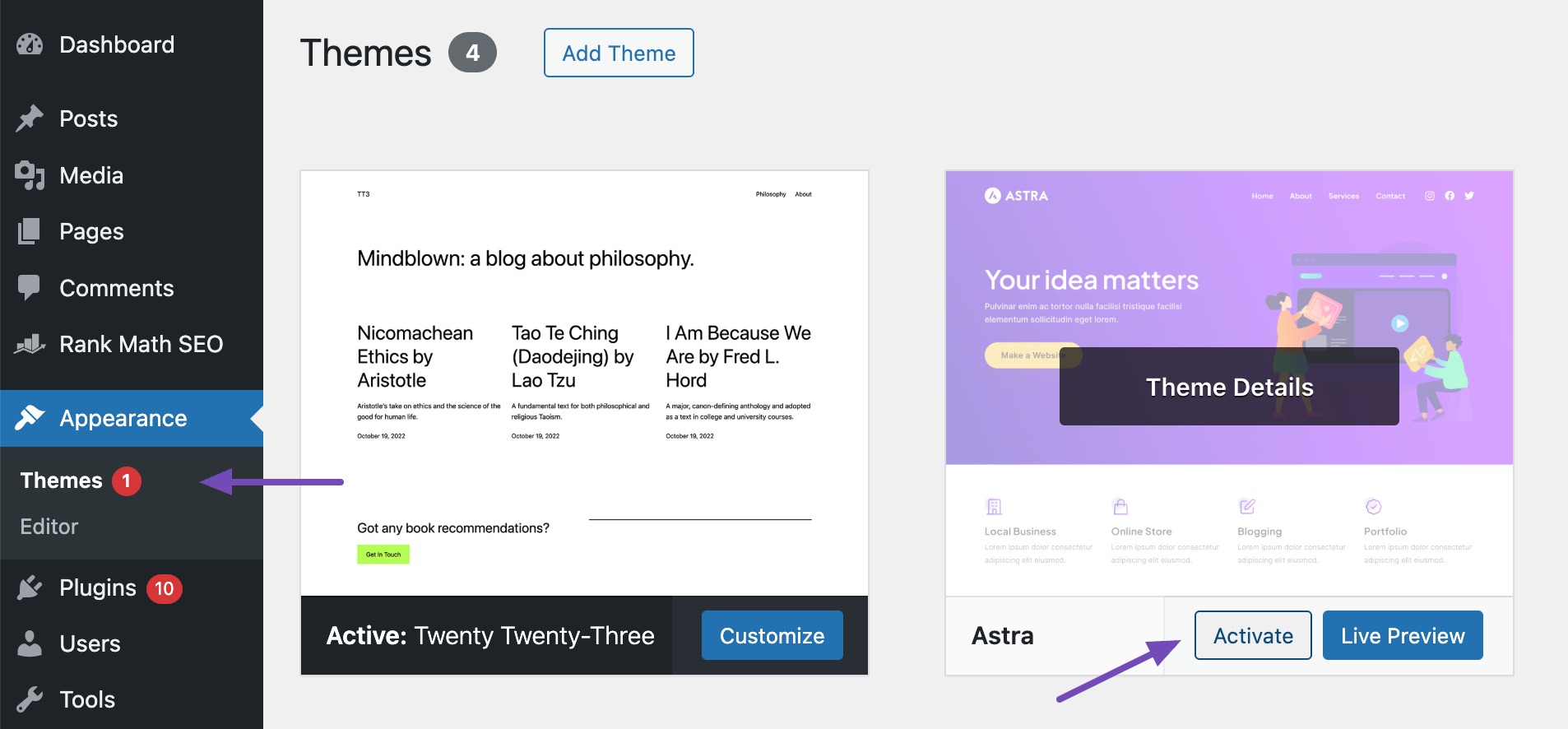
If you suspect that a plugin is causing the problem, check Plugins → Installed Plugins to ensure you haven’t installed a plugin that disables comments.
If you have, disable that plugin and test to see if the comments are working. If the comments are still not working for you, try disabling the plugins one at a time by clicking the Deactivate link.
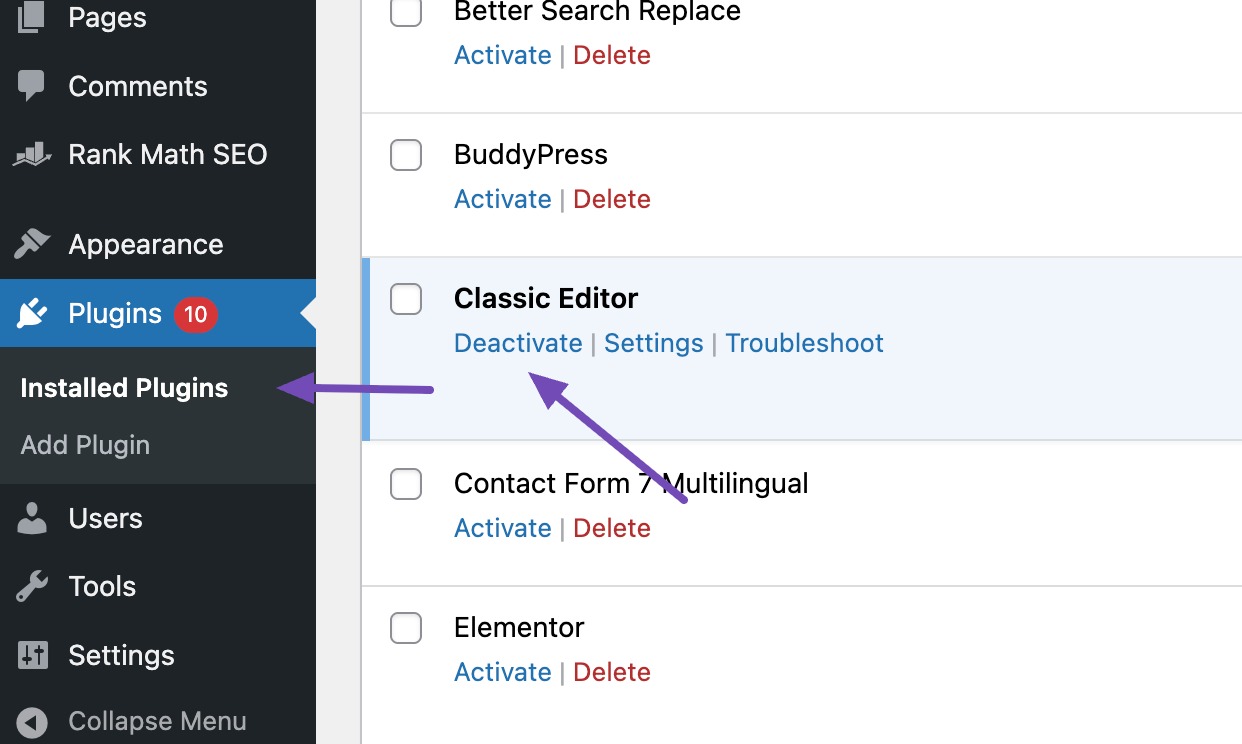
For a more efficient way to troubleshoot plugin or theme conflicts without affecting your live site, install the Health Check & Troubleshooting plugin. Refer to our dedicated tutorial on installing plugins in WordPress.
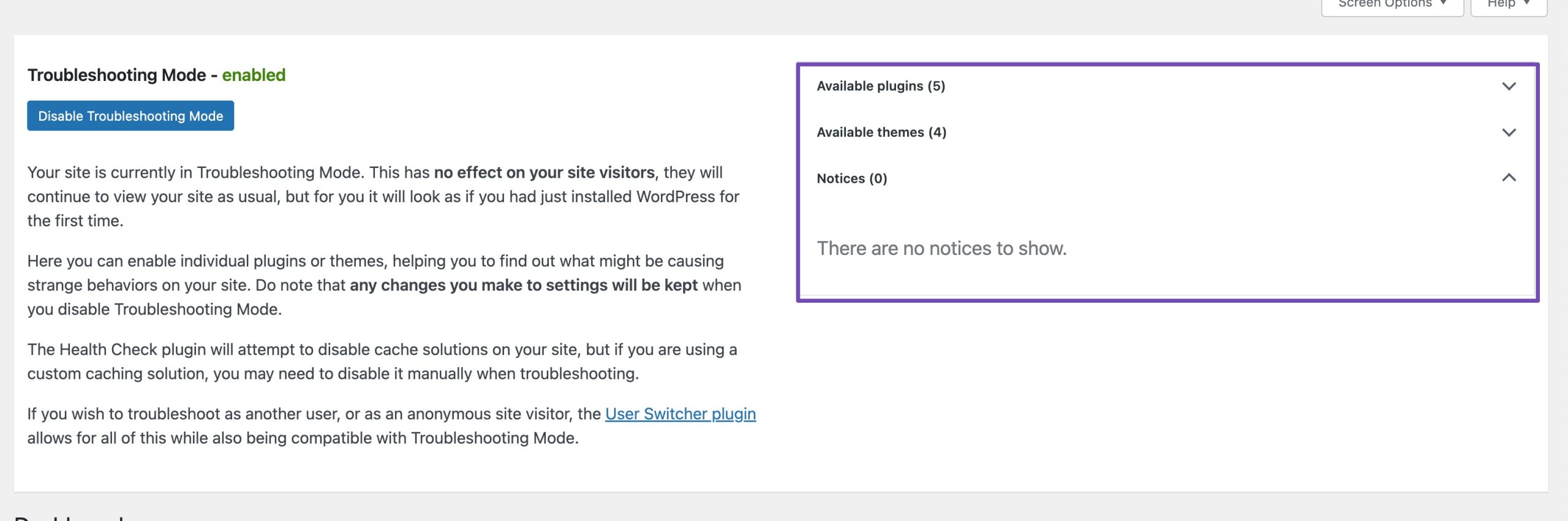
This lets you safely enable troubleshooting mode and identify the conflict by testing different combinations of active themes and plugins. Once the conflict is resolved, the ‘Comments are closed’ message should disappear, and commenting functionality will return to normal.
3 Conclusion
Comments help build a community that can help visitors interact with you and other readers. Enabling comments either globally, per post, or in bulk helps keep the conversation open and your audience engaged.
If you come across the ‘Comments are closed’ message at any given point in time, we hope this article will surely help you learn how to fix ‘Comments are closed’ in WordPress.
If you like this article, let us know by Tweeting @rankmathseo. 💬