Understanding where your visitors are clicking on your site is crucial, don’t you think? Tracking outbound links—those that direct users to external websites—provides valuable insights into user behavior. It helps you identify which external resources or partners resonate most with your audience and how they engage with your content.
Thankfully, Google Analytics simplifies this process, offering detailed data on user navigation and link activity.
In this knowledgebase guide, we’ll show you how to set up outbound link tracking and monitor click data effectively, enabling you to make informed decisions based on user interactions.
1 Ensure Google Analytics Is Connected to Your Site
First things first, make sure your website is properly linked to Google Analytics and actively collecting data.
If this step isn’t complete yet, take a moment to integrate Google Analytics with your site. It’s an essential foundation for tracking any user activity, including outbound clicks.
With Rank Math SEO, you can connect to Google Analytics easily without coding. Follow this guide to complete the setup, and enable the Install analytics code option in Analytics settings, as shown below.
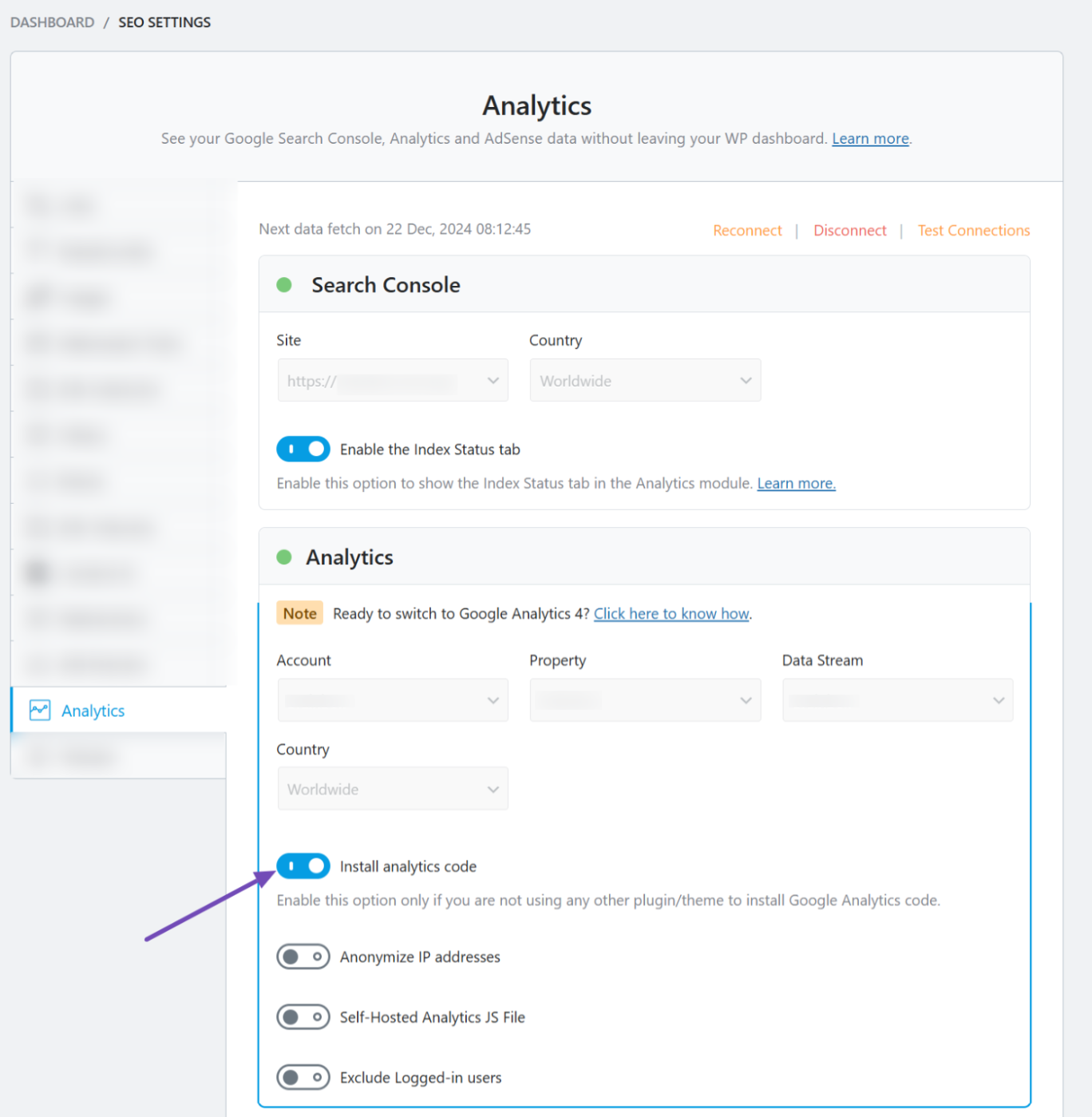
2 Enable Enhanced Measurement
Enhanced measurement in Google Analytics simplifies tracking specific interactions on your site—like outbound link clicks—without needing extra tagging. Here’s how to enable it:
Start by logging into your Google Analytics account. From the left-hand menu, navigate to the Admin section.
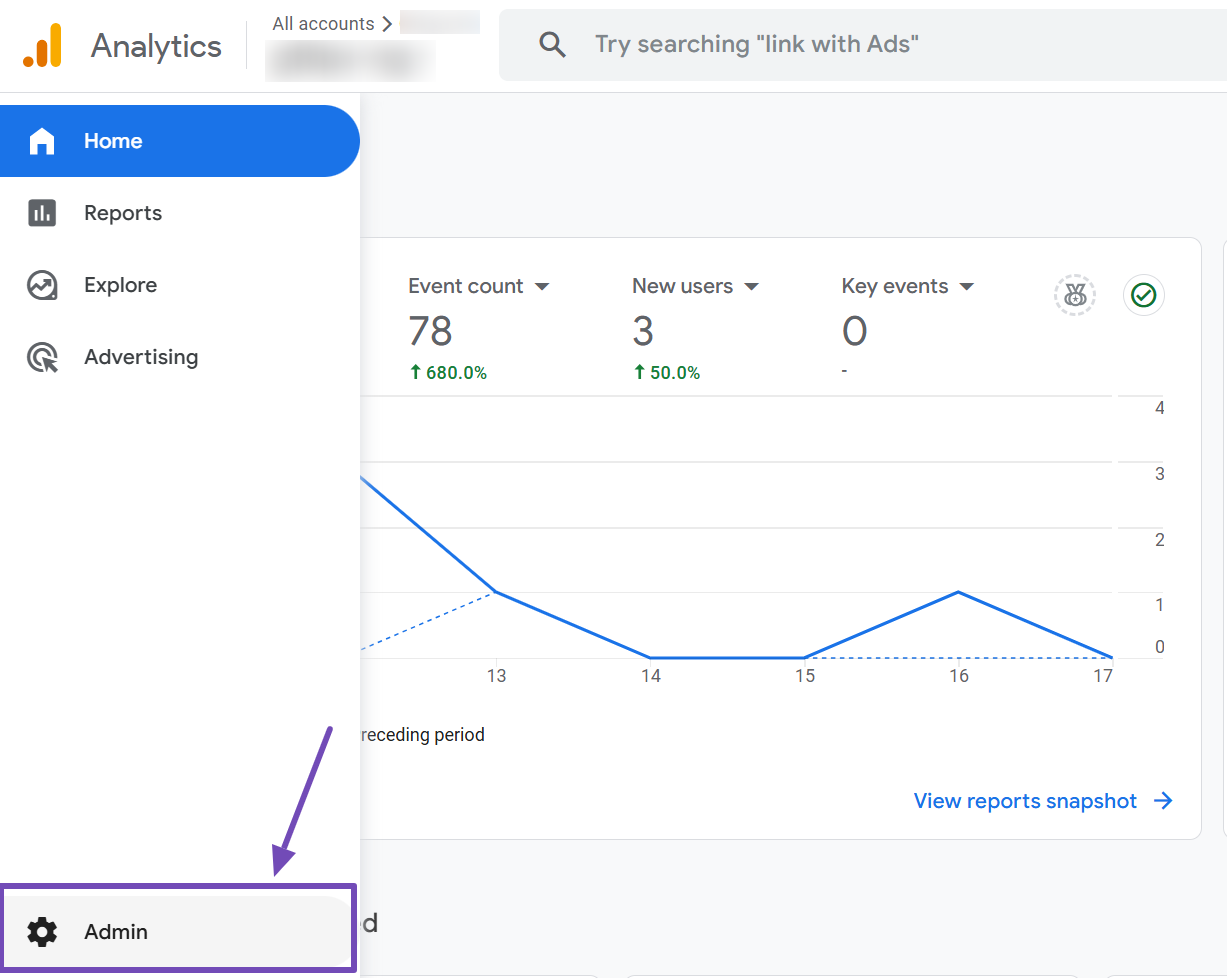
Once there, locate the Property Settings and look for the Data collection and modification section. Under this, click on Data Streams to proceed.
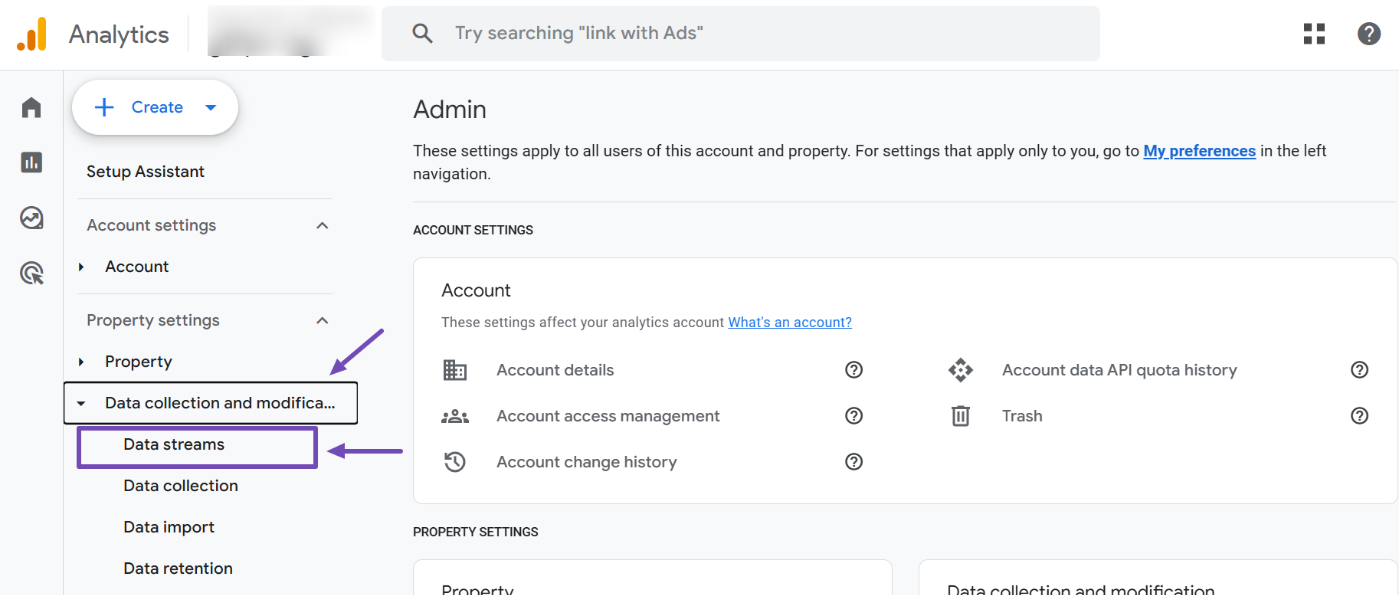
On the Data Streams page, select the stream linked to your website. This opens your site’s data stream details on the right side of the screen.
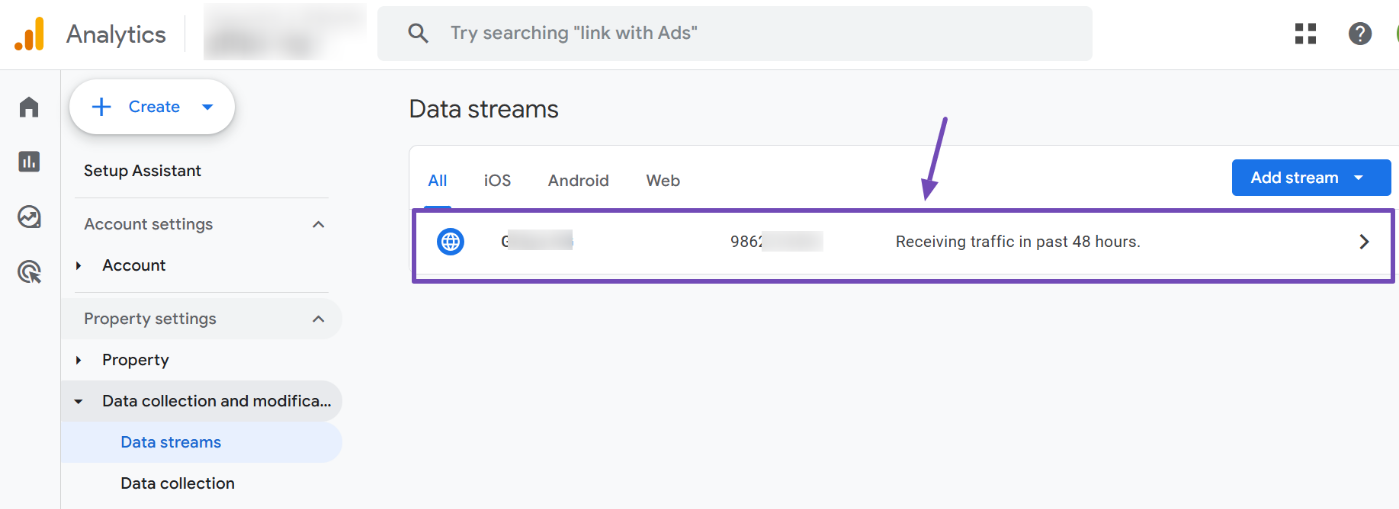
Scroll through your data stream settings until you find the Enhanced measurement section. Ensure that the toggle for Enhanced measurement is enabled.
Next, click the settings icon to explore additional configuration options, as shown below.
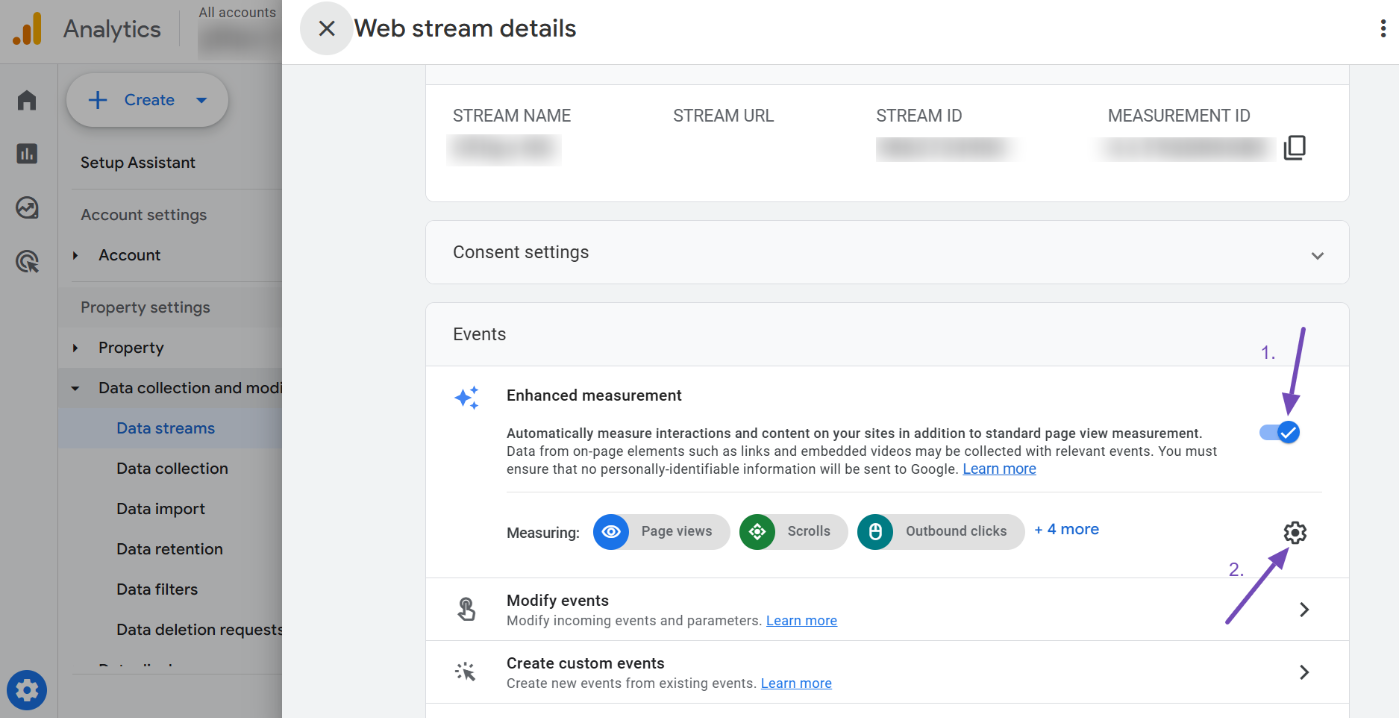
Within these settings, you’ll notice several pre-enabled toggles for tracking various interactions.
3 Confirm Outbound Link Tracking Is Enabled
In the configuration, locate the Outbound clicks option. This feature ensures Google Analytics tracks clicks that take users off your site.
Double-check that the Outbound clicks toggle is switched on. When everything looks good, click Save to lock in your settings, as illustrated below.
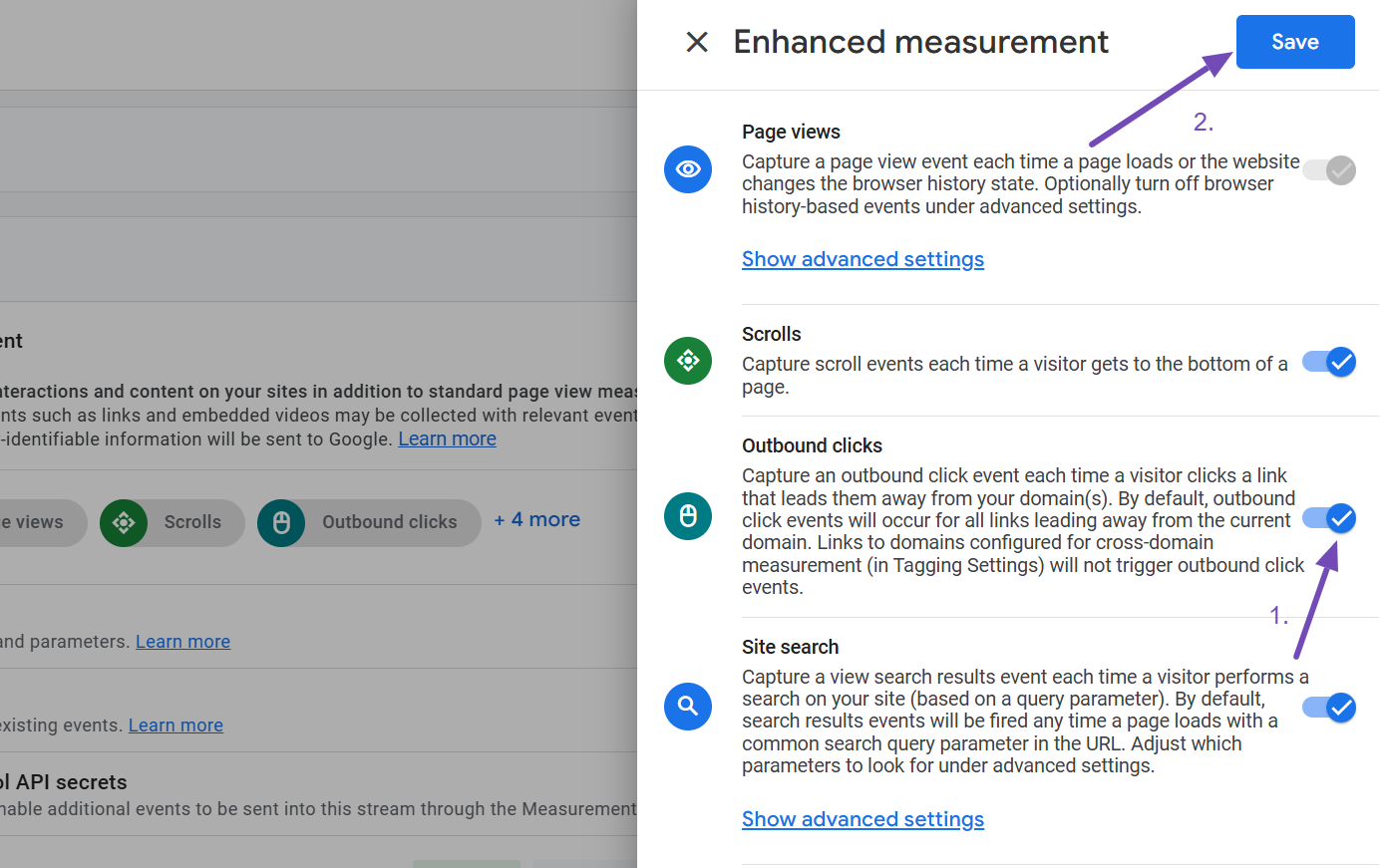
4 Analyze Outbound Click Data
Now comes the exciting part—testing your setup to ensure everything is working as expected. Visit your site and click on an outbound link (any link that redirects users to another website).
Keep in mind that it may take a few hours for Google Analytics to start recording this data for your outbound clicks.
After some time has passed, return to your Google Analytics account. Navigate to Reports → Engagement → Events to access the data.
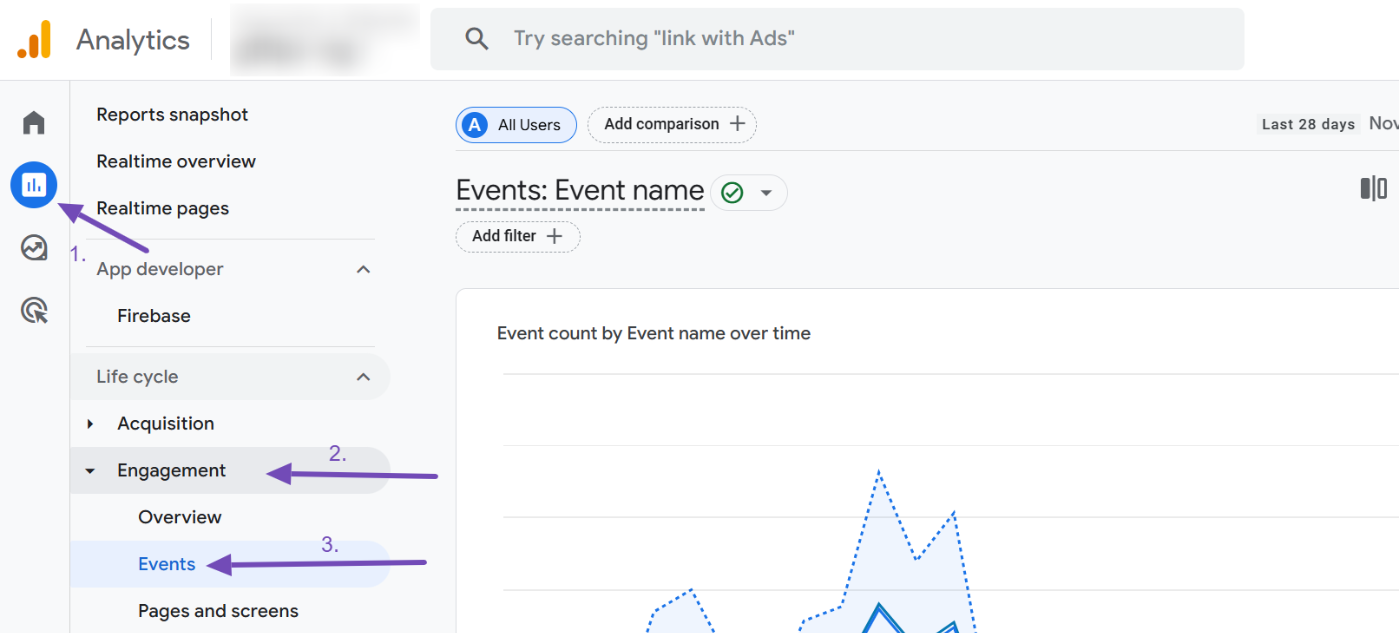
On the Events page, scroll down to locate the event labeled click, then select it. This event automatically triggers whenever a user clicks on an outbound link.
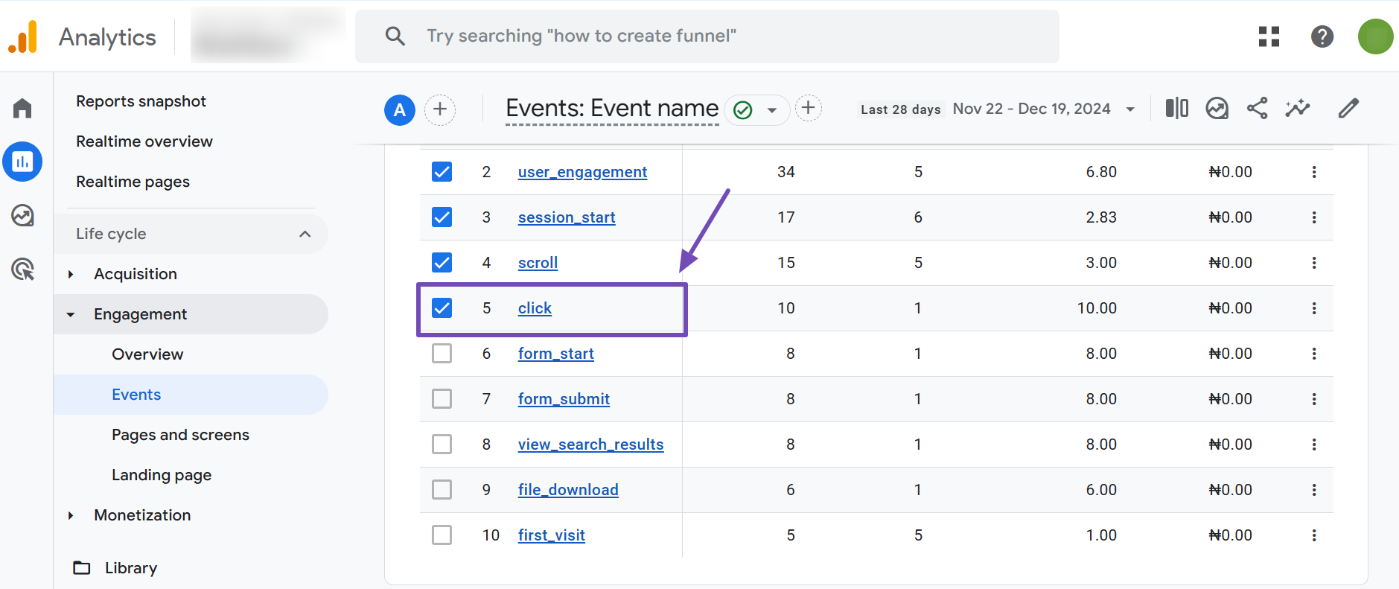
Inside the click event page, scroll to the section titled EVENTS IN LAST 30 MINUTES. You’ll find a dropdown labeled PARAMETER NAME.
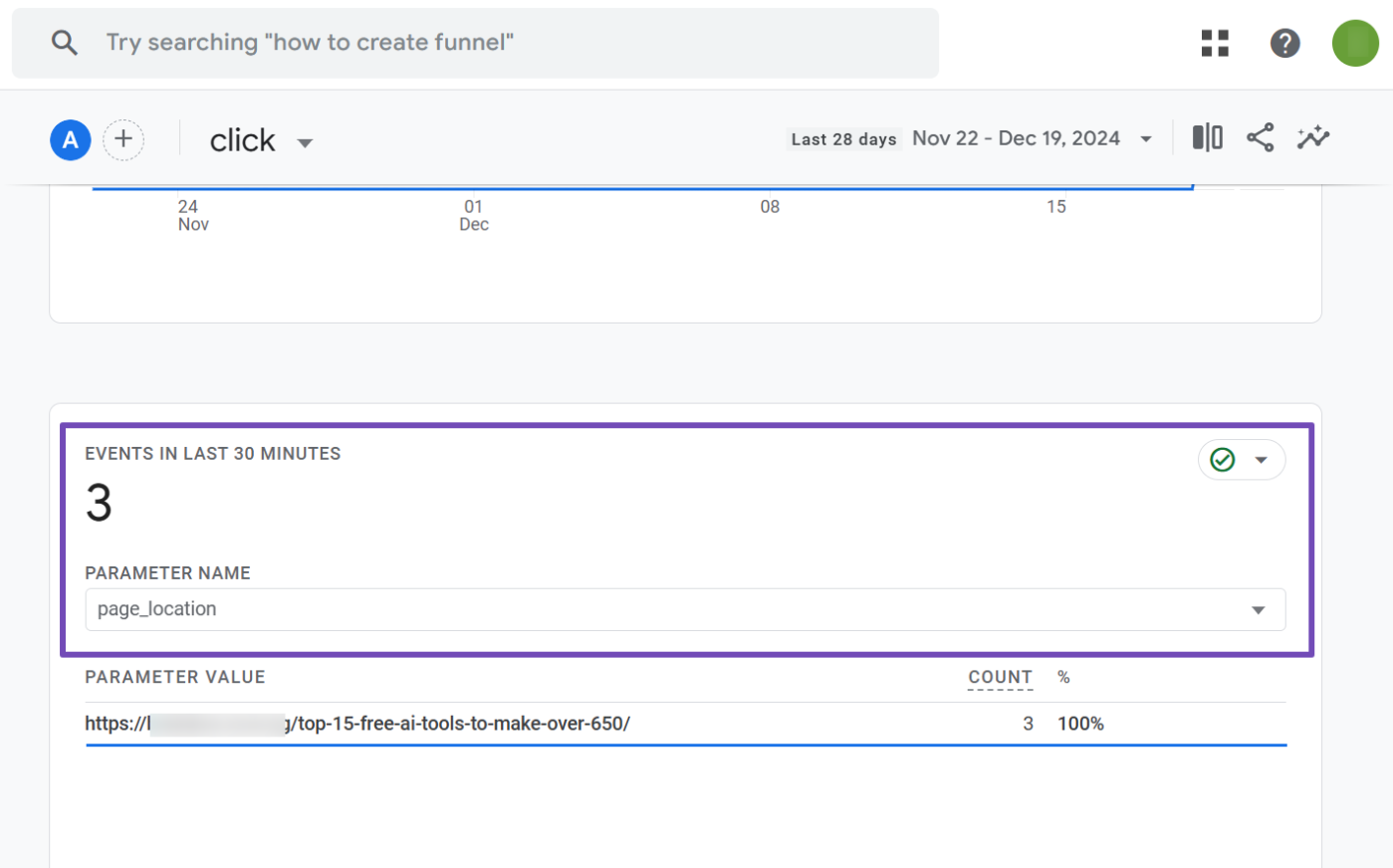
Click on the dropdown and choose the link_url dimension. This adds the specific URLs users clicked on to your report.
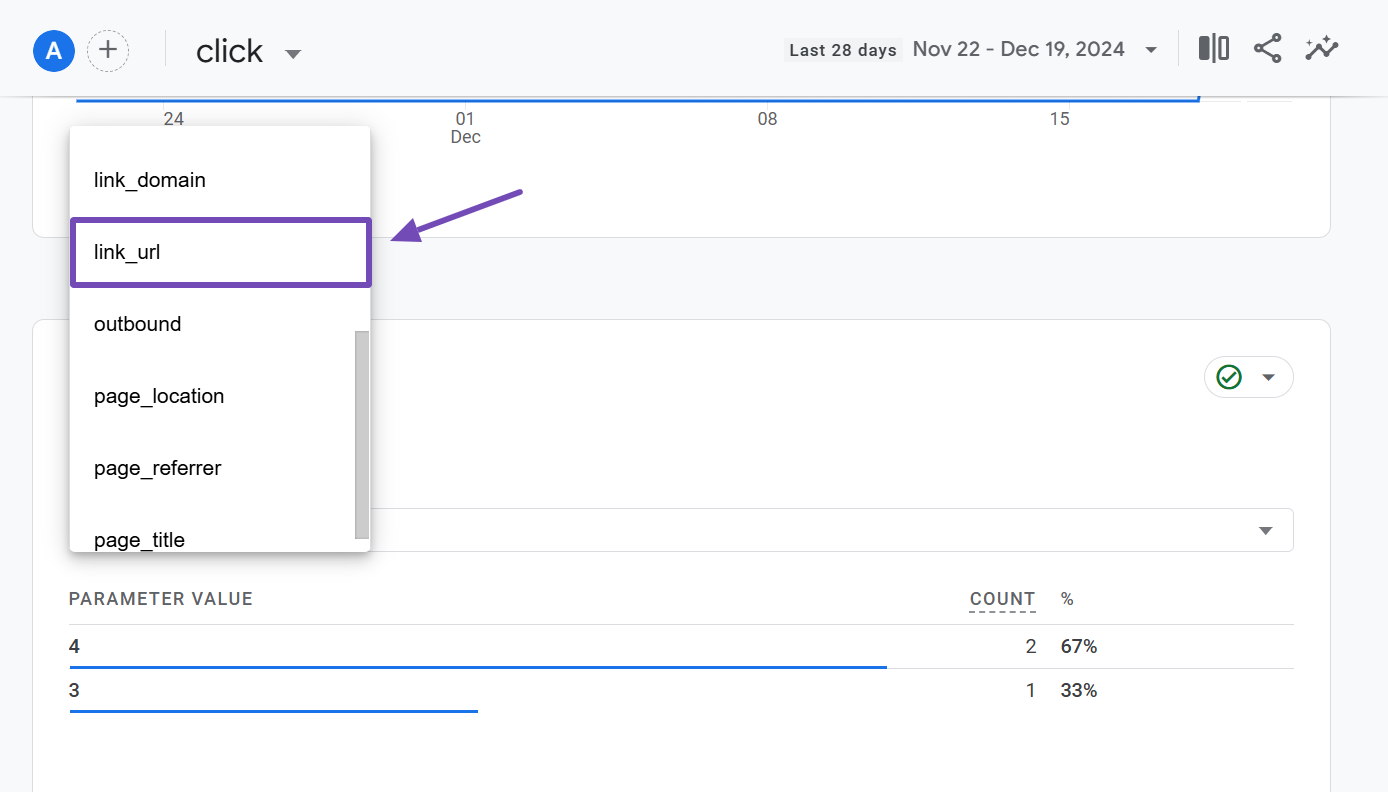
Once selected, the report will display the exact URLs users clicked on to leave your site within the last 30 minutes, as shown below.
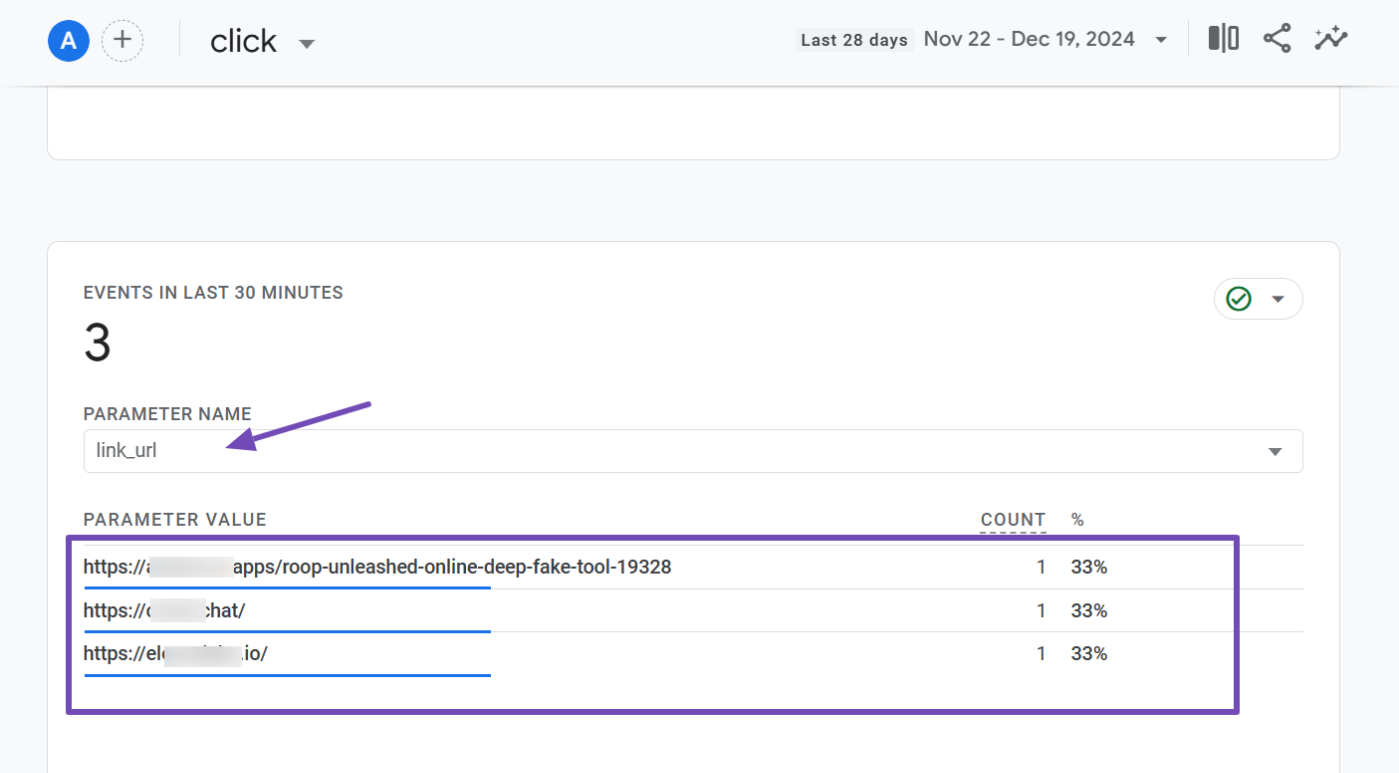
You can also filter the parameters to find details like the domain of the links, the URL itself, and the title of the page containing those outbound links.
While this provides real-time insights, it is limited in that it only shows data from the past 30 minutes. Unfortunately, historical data isn’t included here.
To access historical data for your outbound links, you’ll need to explore the Explorations tool in Google Analytics. This allows you to dive deeper into trends over time and analyze user behavior more comprehensively.
5 Track Outbound Links Using Explorations
Explorations in Google Analytics 4 (GA4) is another powerful tool for tracking outbound links. To access it, navigate to Explore in the GA4 left-hand menu and select the Blank exploration option, as shown below.
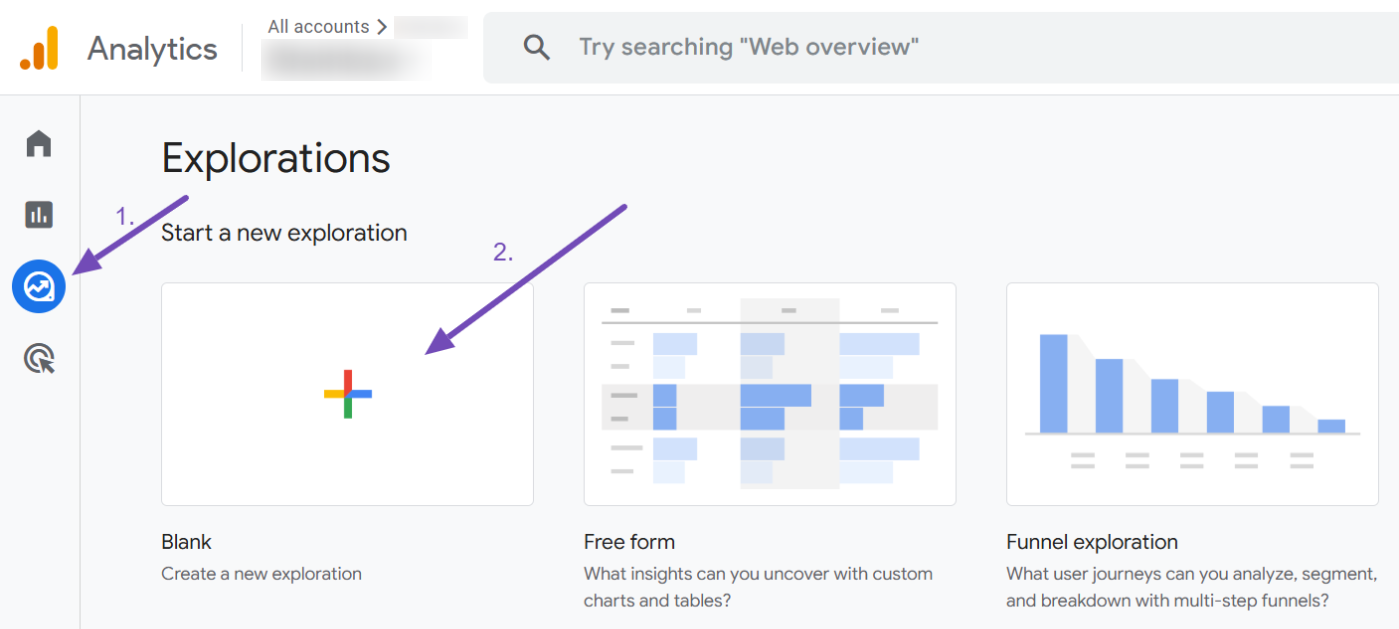
5.1 Adding Dimensions
In your blank exploration, the first step is to add the necessary dimensions. Click the + icon next to the DIMENSIONS section. This action will open a side panel where you can select dimensions to include in your report.
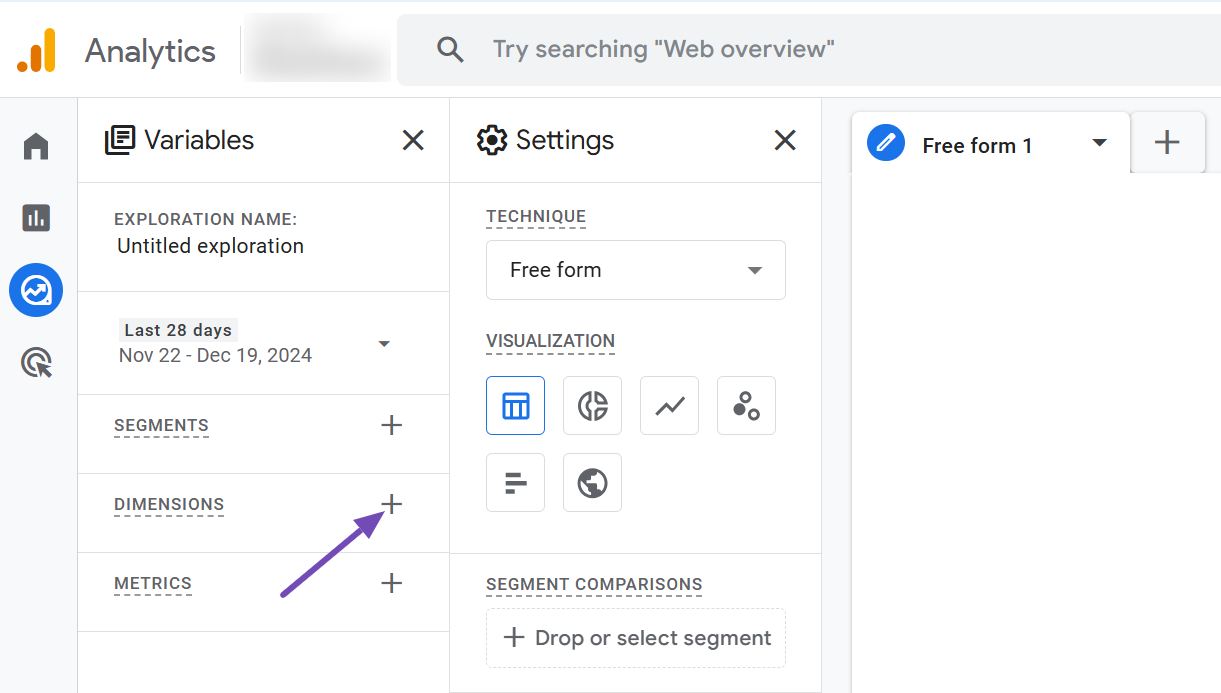
From the panel, select the Event name dimension (found under Event) and the Link URL dimension (found under Link). Once both are selected, click Confirm at the top-right corner to import them into the report, as illustrated below.
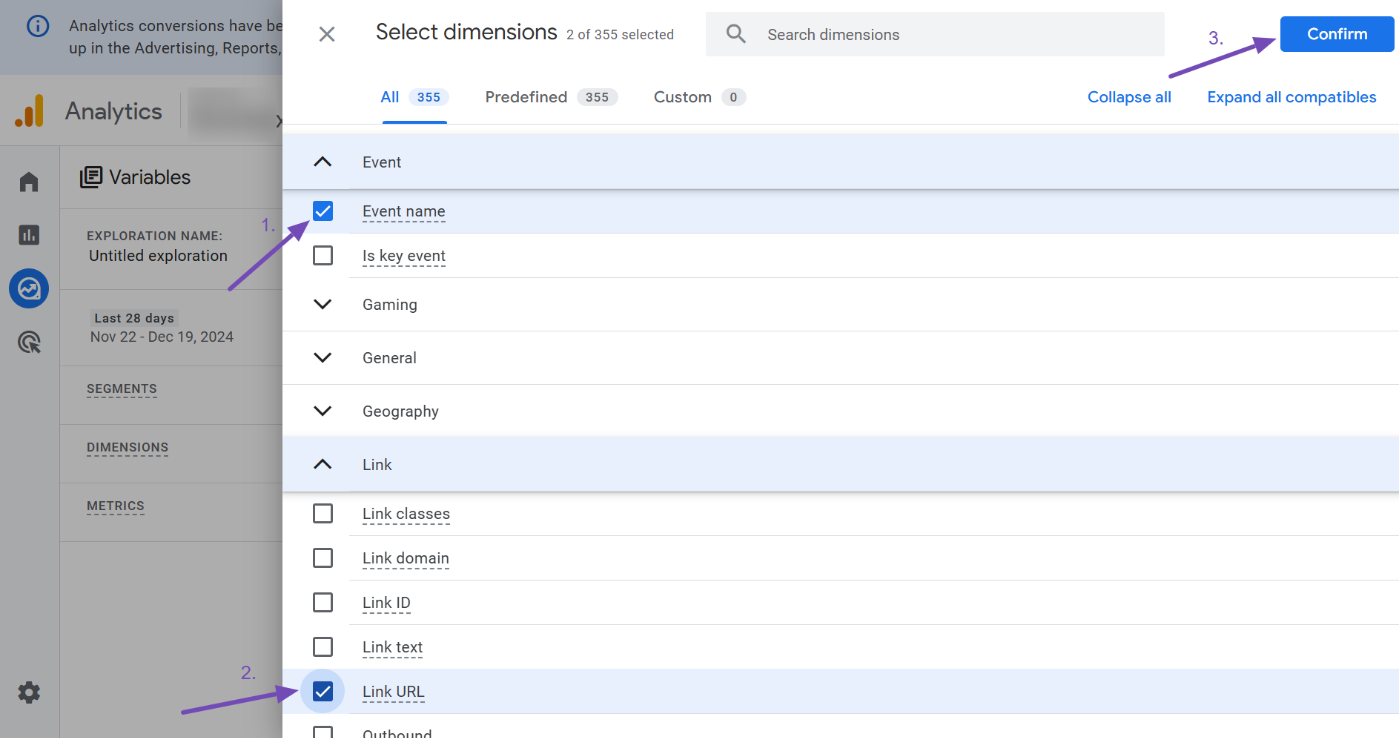
5.2 Adding Metrics
Next, click the + icon in the METRICS section and add the relevant metrics for your report.
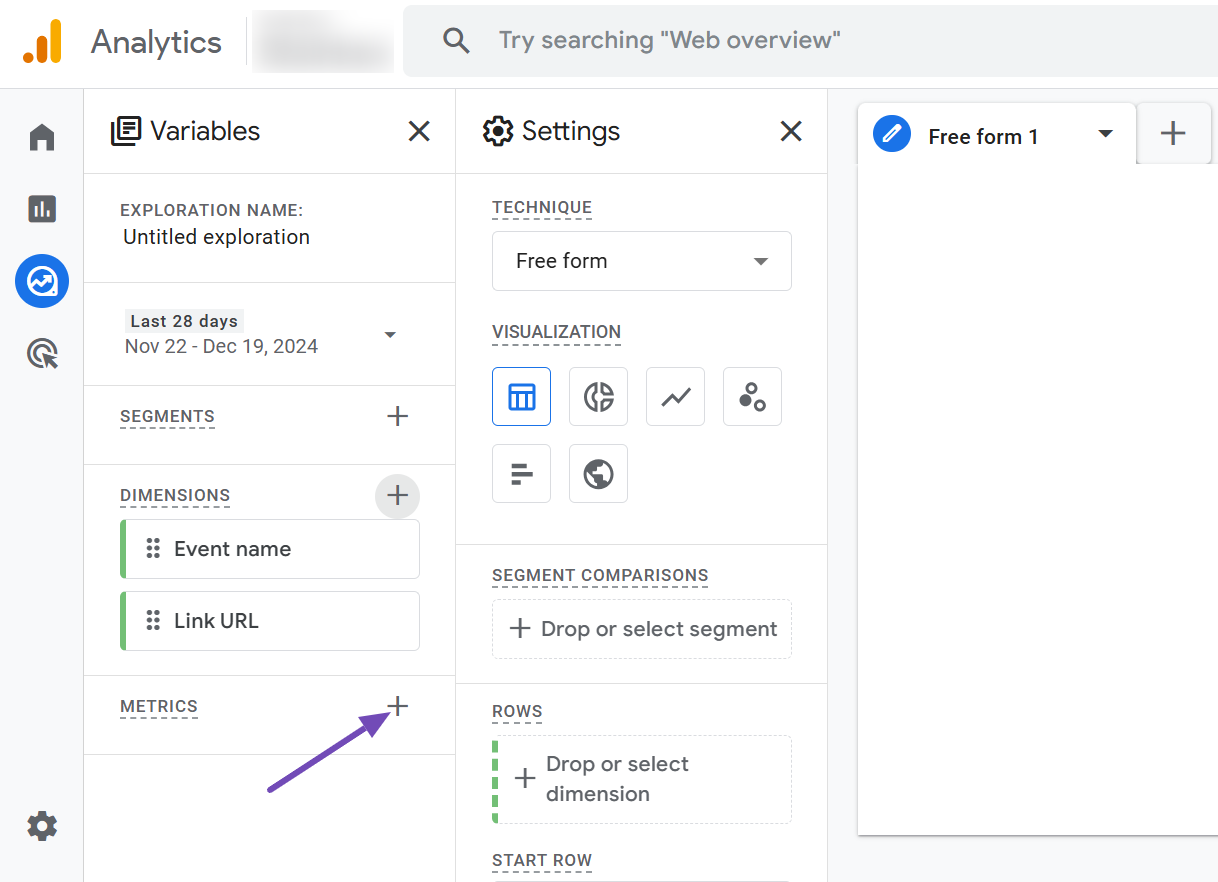
Choose Event count (under Event).
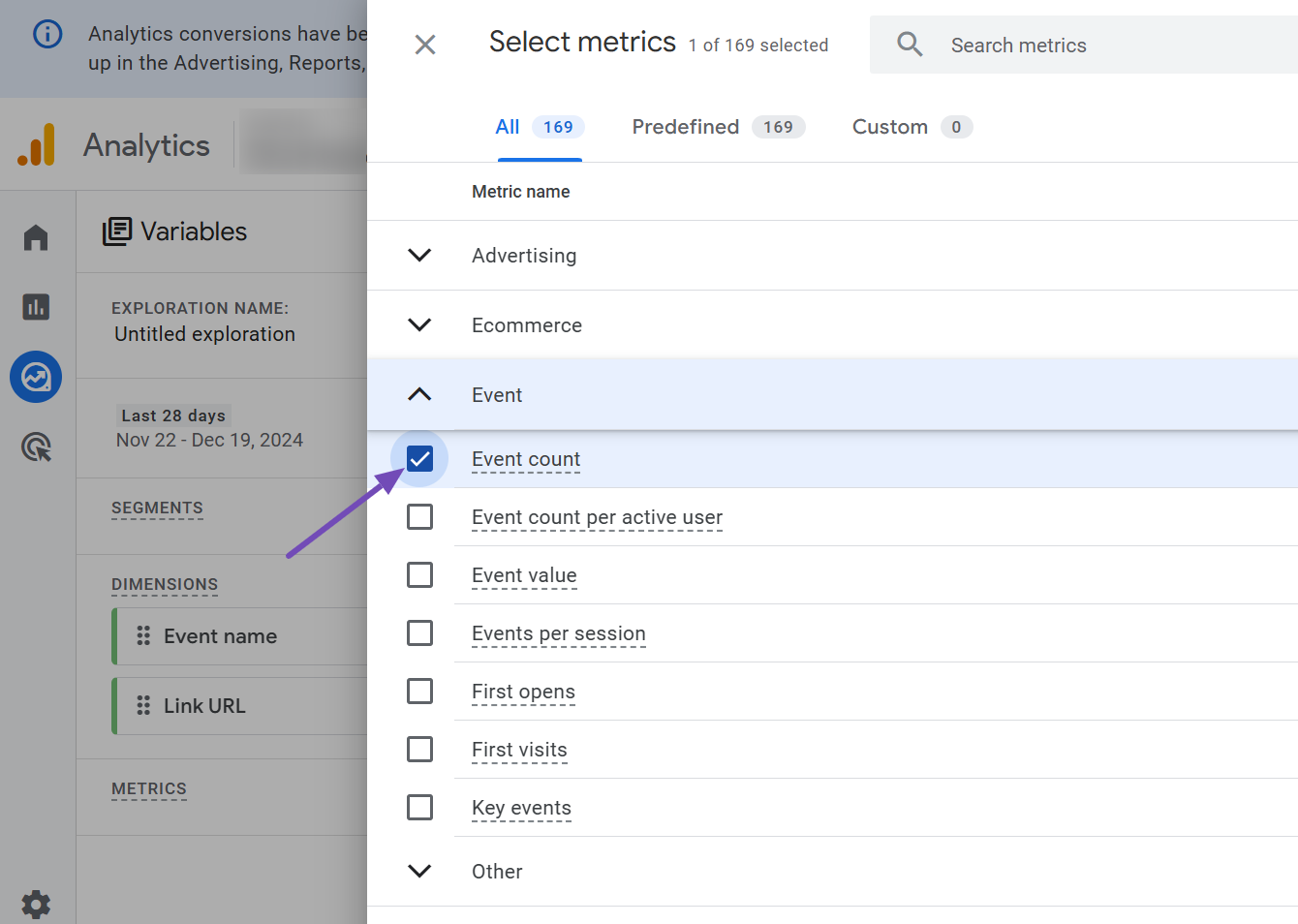
Then, Total users (under User). After selecting these metrics, click Confirm to include them in your report.
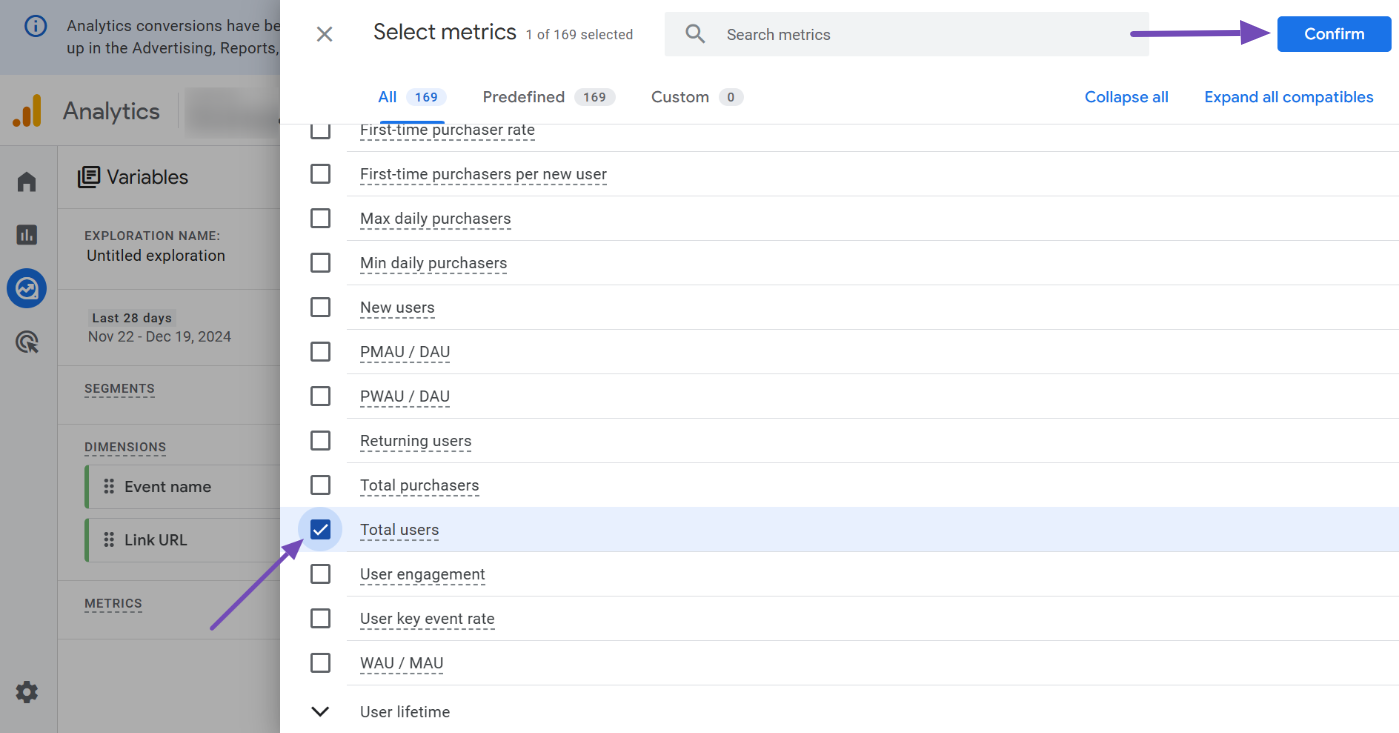
5.3 Building Your Report
Now double-click on the Link URL dimension, as well as the Event count and Total users metrics, to add them to your report workspace.
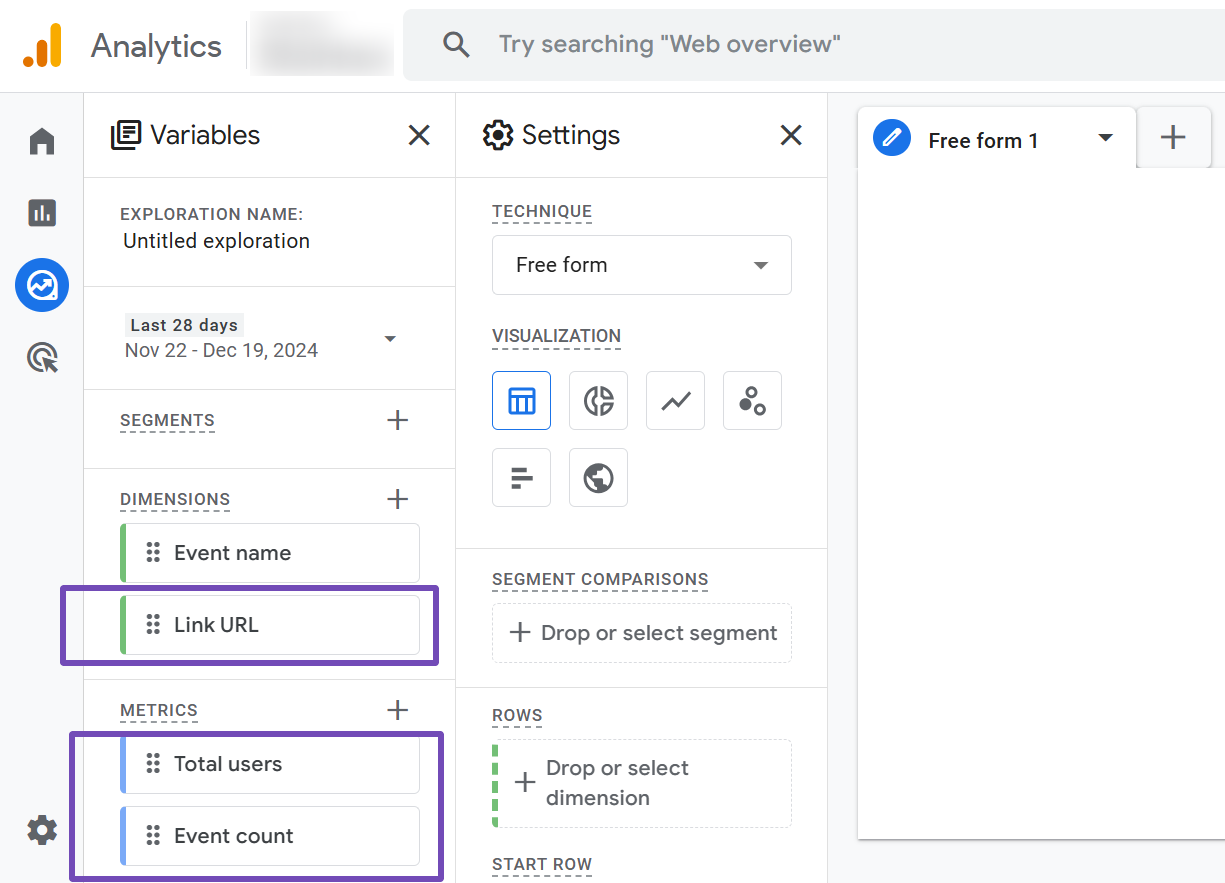
You’ll now see a table on the right side displaying all the links users clicked on to leave your site.
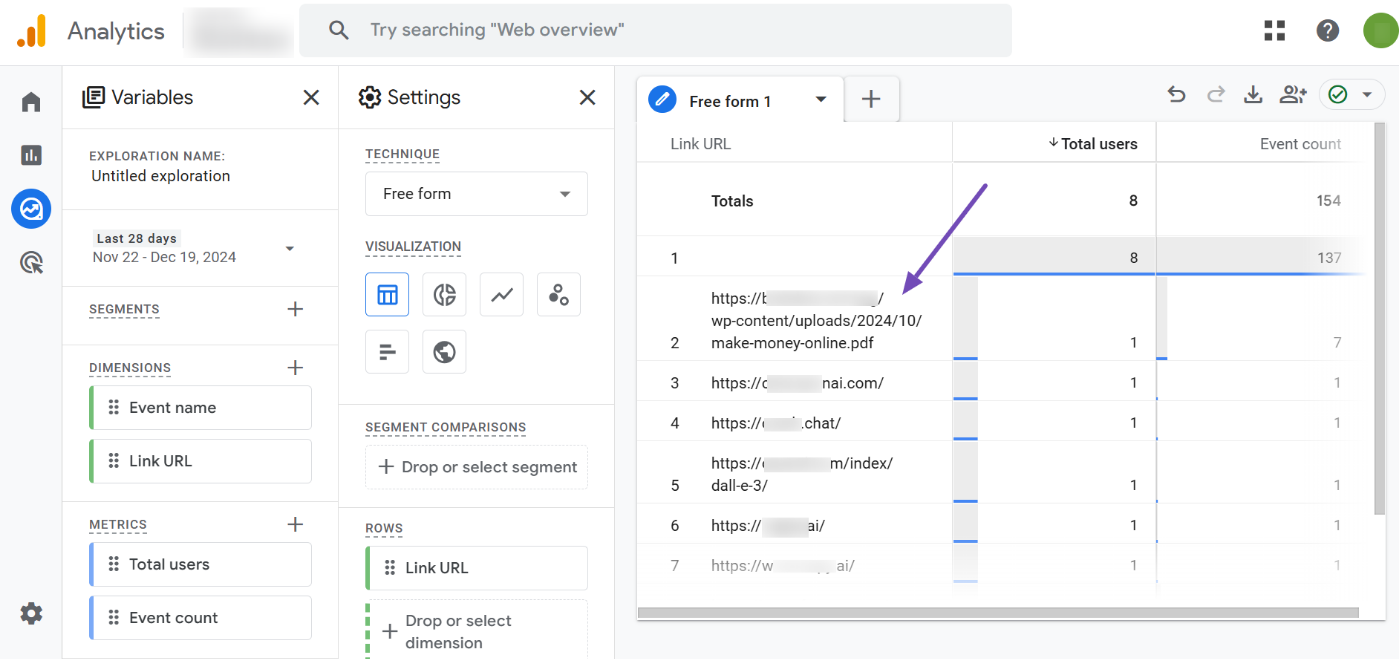
However, you might notice that the first row in the table is empty. This happens because the report currently shows data for all events across your property, not just outbound link clicks. To fix this, you’ll need to apply a filter.
5.4 Refining the Report with Filters
Locate the FILTERS section in the Settings tab on the interface. Click on the Drop or select dimension or metric field. From the dropdown that appears, select Event name.
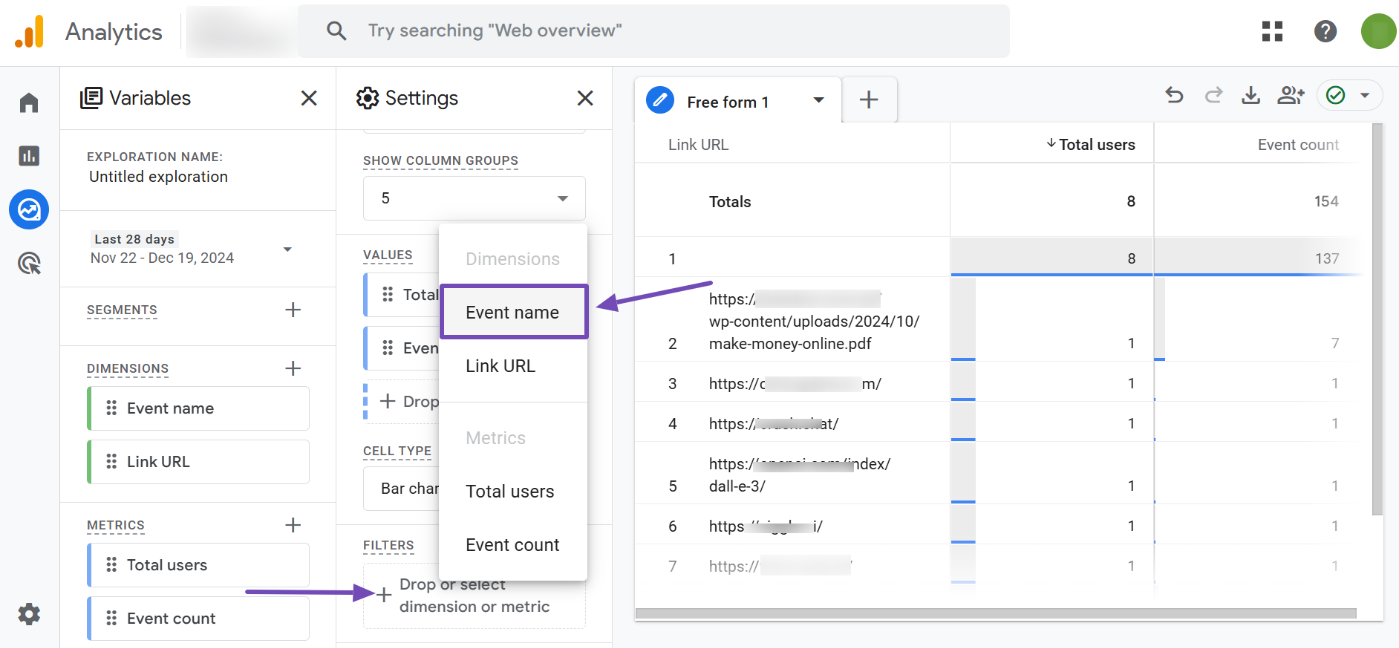
When Event name is added to the filter, adjust the conditions by selecting exactly matches from the match type dropdown.
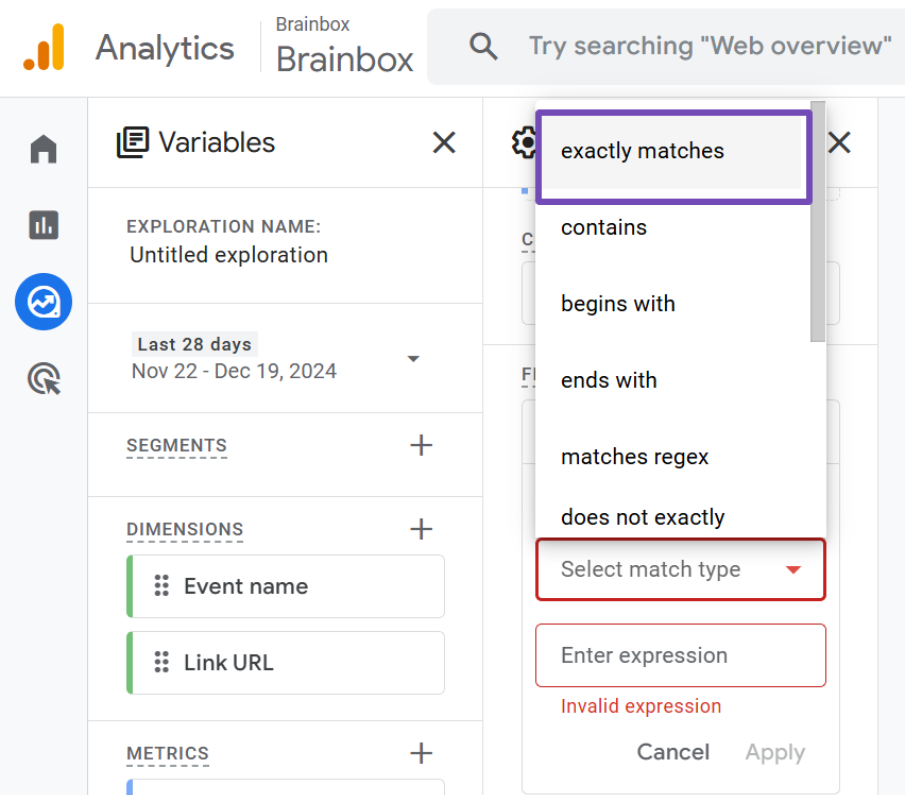
Then, choose Click from the expression dropdown.
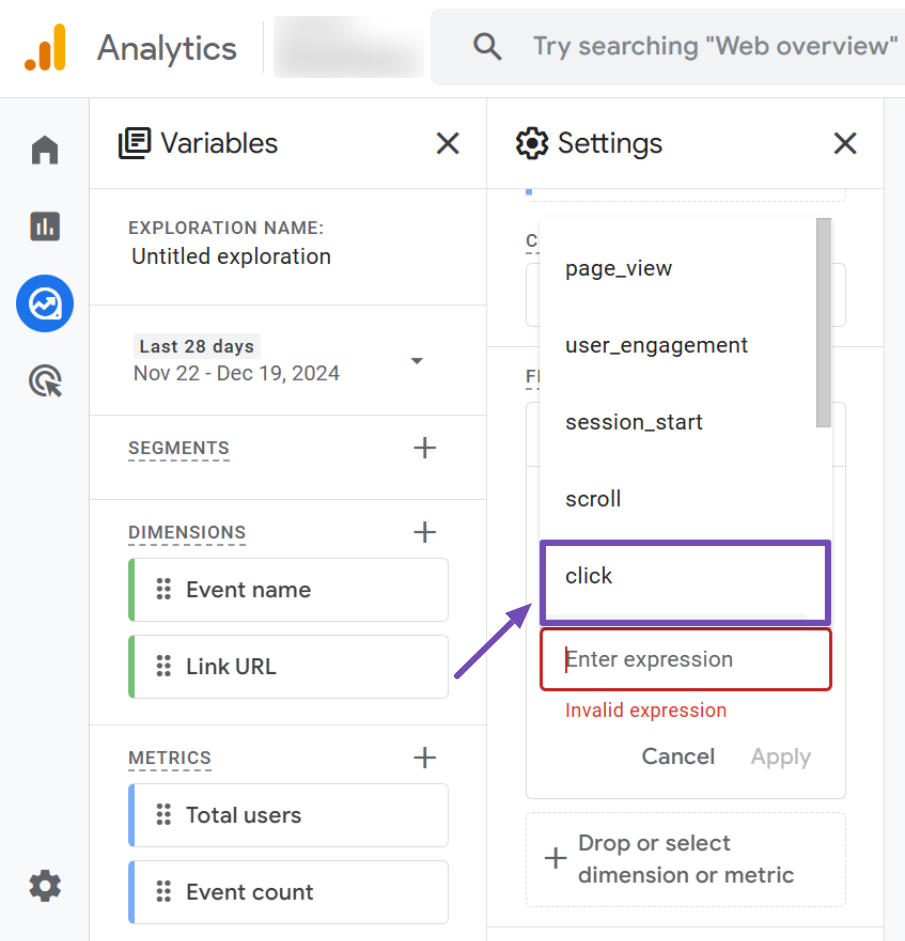
Once you’ve selected the two, click Apply to save your filter settings.
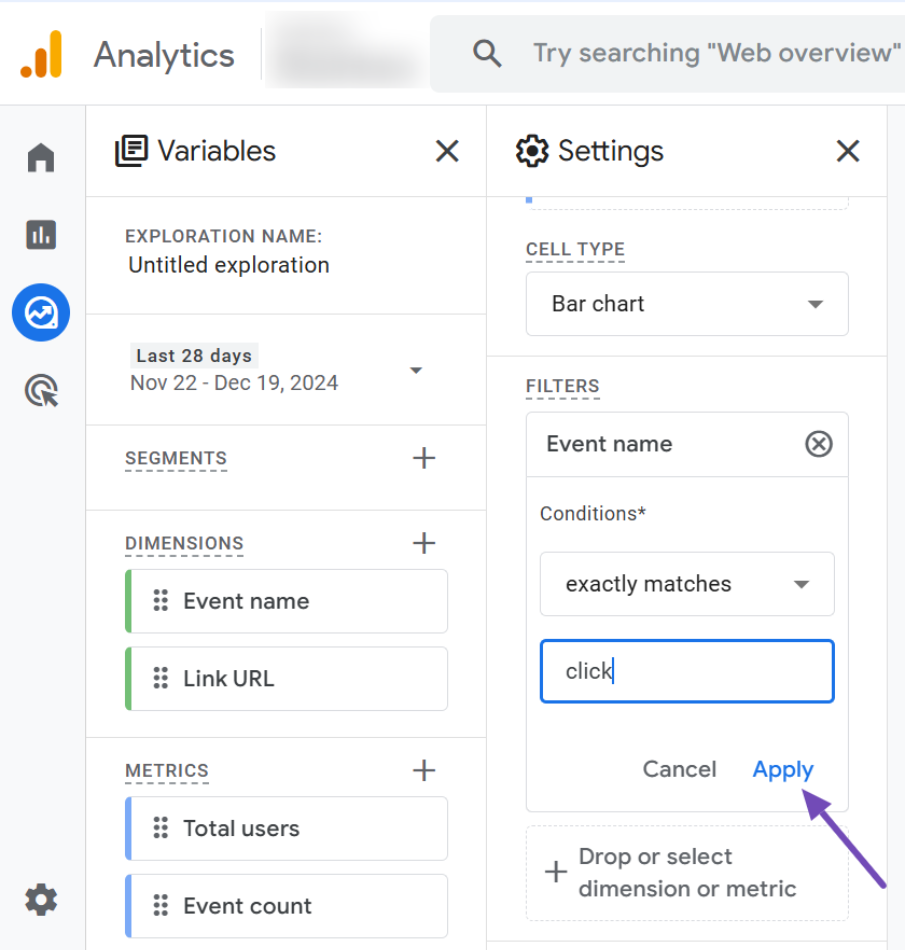
5.5 Viewing Outbound Link Data
With the filter applied, your report will now display only the outbound links users clicked on your site.
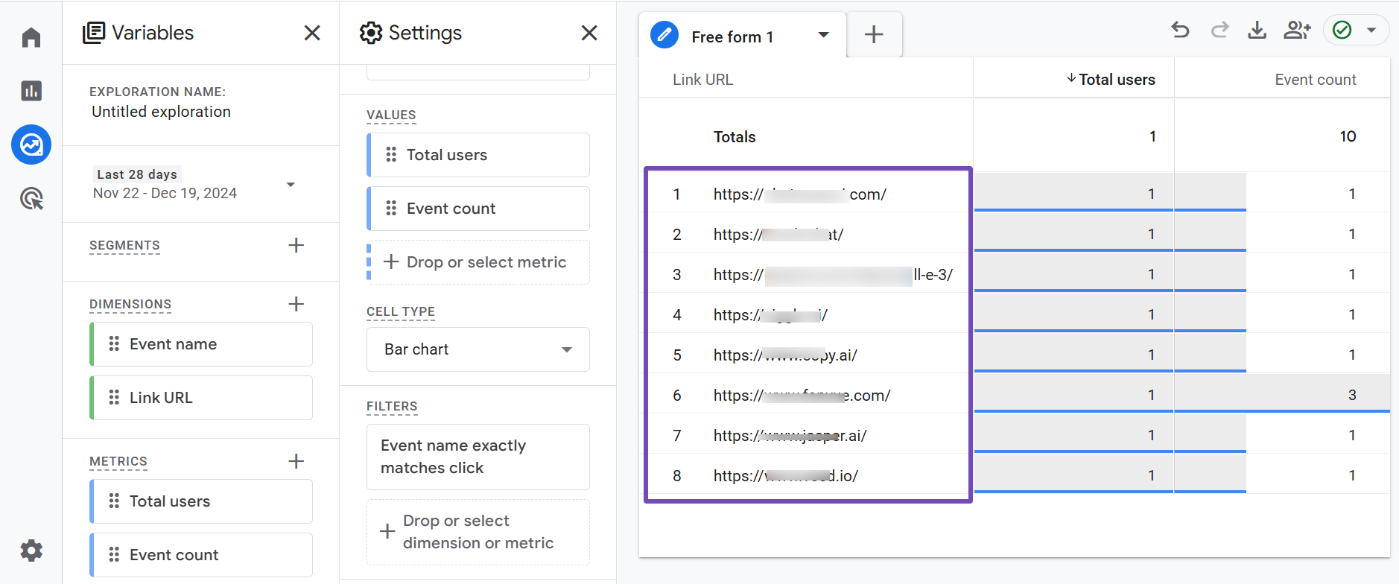
If some links appear truncated due to their length, simply hover over them to view the full URL in a popup.
And there you have it! By following these steps, you can effectively track outbound links using Google Analytics. This will provide actionable insights into how users interact with external links on your site.
If you have any questions or encounter issues, don’t hesitate to reach out to our support team. They’re available 24/7, 365 days a year, to assist you.