Google Analytics is an indispensable tool for tracking website performance, understanding user behavior, and making data-driven decisions. However, if you’re unsure whether it’s properly installed on your site, verifying the setup is crucial to ensure accurate data collection and insights.
In this knowledgebase guide, we’ll explore a few straightforward methods to confirm that Google Analytics is installed and functioning correctly on your WordPress website.
Keep in mind that you don’t need to try every method—choosing just one is enough to confirm whether it’s set up correctly. If one method works, you can be confident that Google Analytics is already active.
1 Check the Page Source
An easy way to confirm if Google Analytics is installed on your site is by reviewing the source code of your website. Open your website in a browser, right-click anywhere on the page, and select View page source.
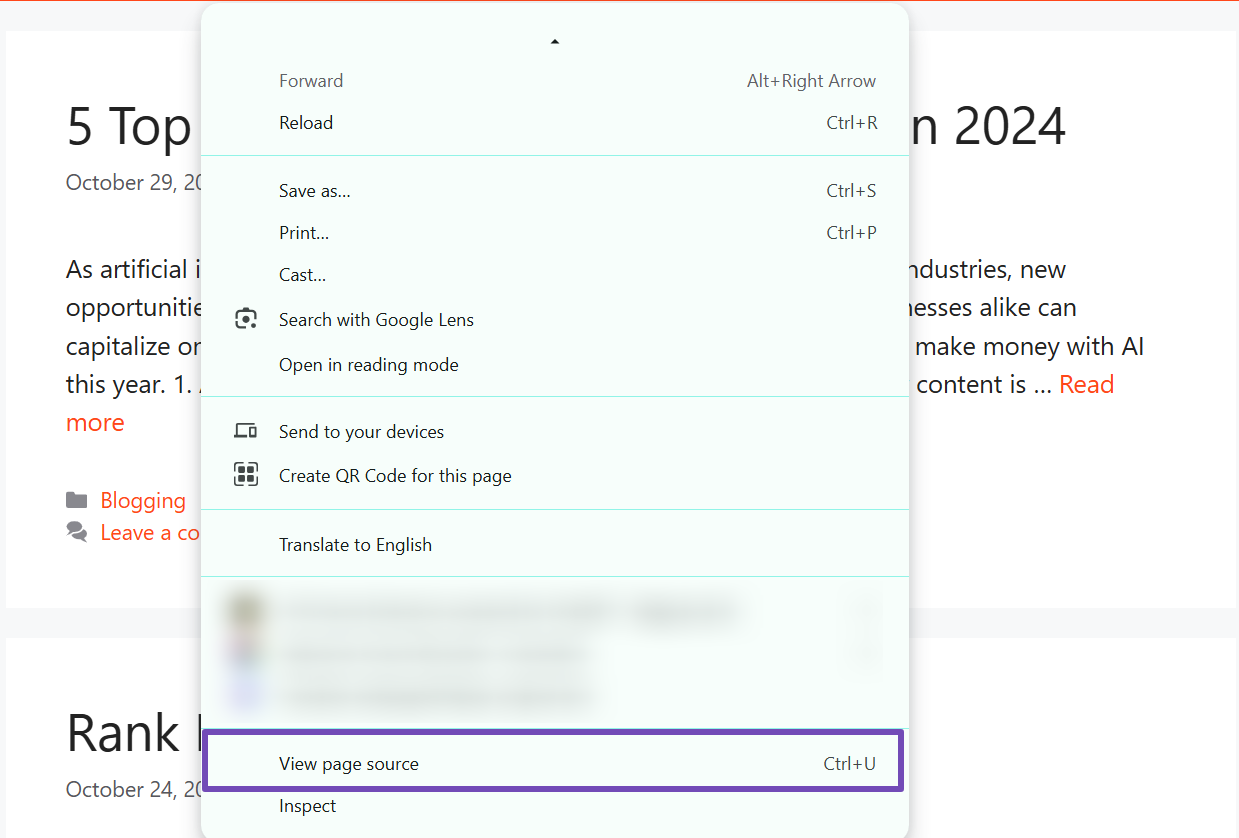
Alternatively, access the page’s raw HTML code by using Ctrl+U on Windows or Cmd+Option+U on Mac.
Once the source code is displayed, press Ctrl+F (Windows) or Cmd+F (Mac) to open the search function. Search for terms such as gtag or gtag.js.
If Google Analytics is installed, the search results will highlight related sections, including the www.googletagmanager.com URL and your measurement ID, which appears this way: gtag('config', 'G-...'). This confirms that Google Analytics is active on your site.
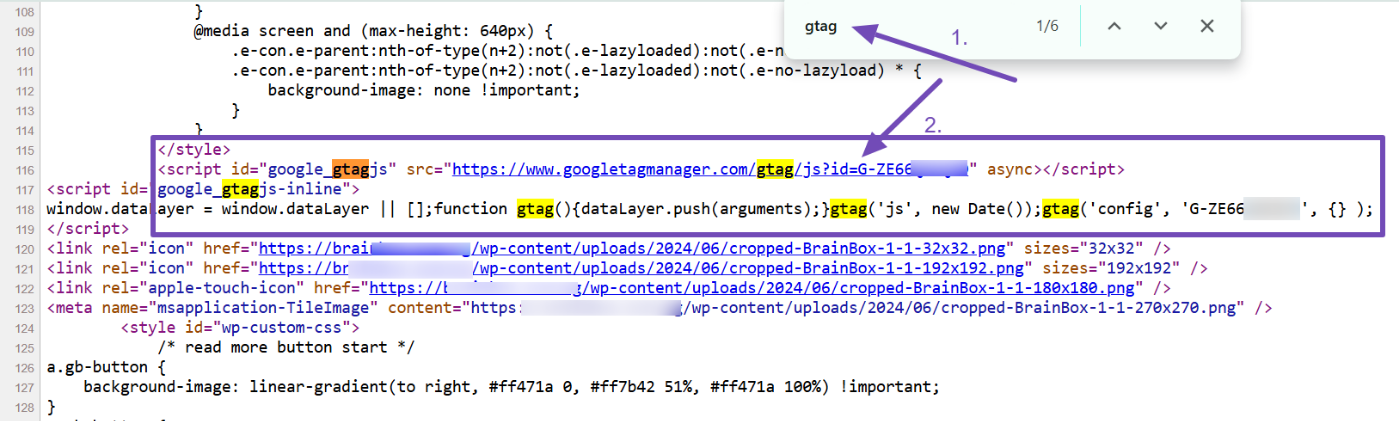
2 Check Using Rank Math SEO
The Rank Math SEO plugin makes it simple to connect your website to Google Analytics. When properly configured, it collects and displays your site’s performance data directly within the plugin.
If your site isn’t connected to Google Analytics yet, you can set it up from the Rank Math General Settings. To do this, navigate to Rank Math SEO → General Settings in your WordPress dashboard. On the settings page, locate the Analytics tab, where you’ll find the Connect Google Services button.
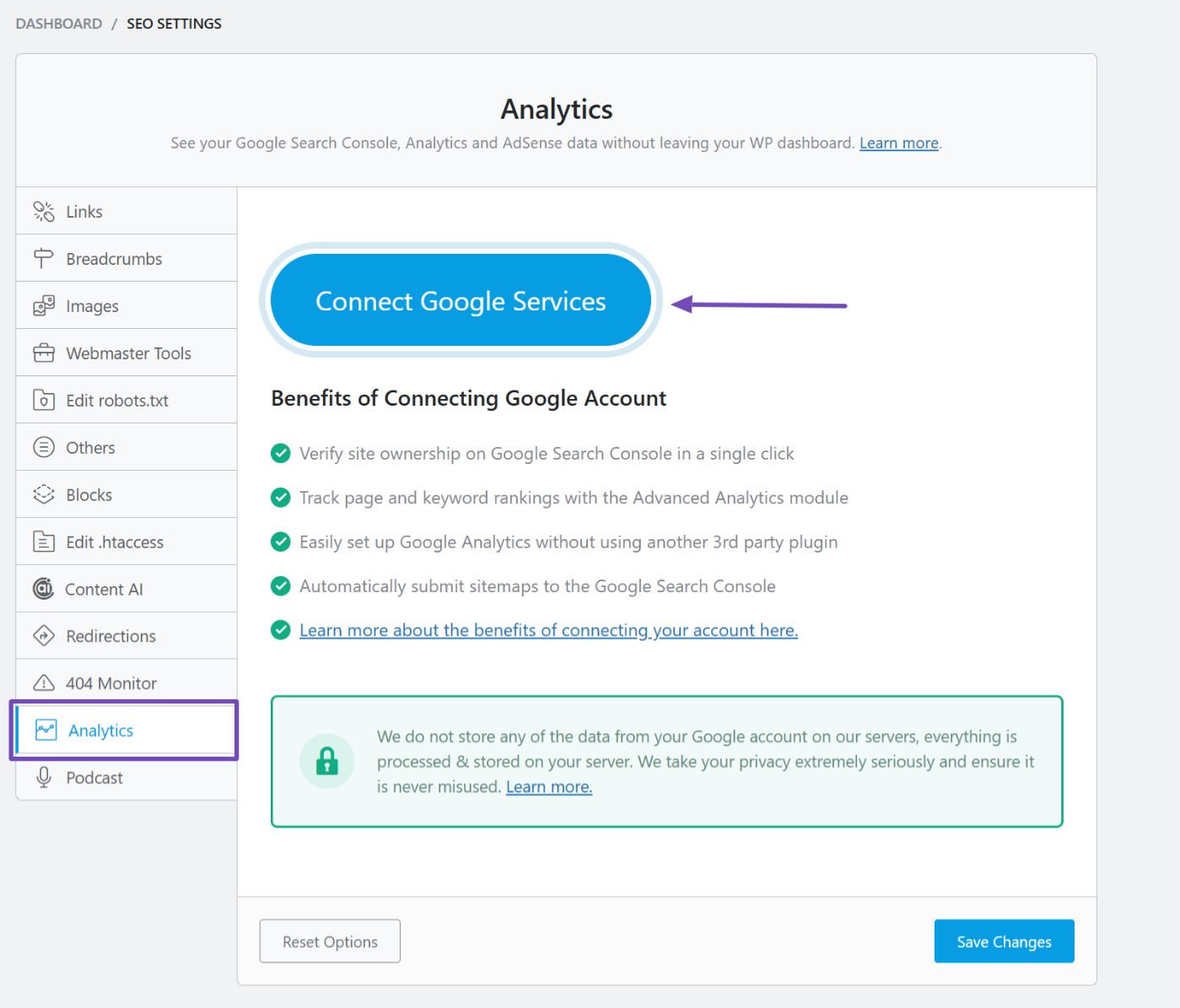
If you see this button, it means Google Analytics hasn’t been set up or linked to your site through Rank Math. In this case, you’ll need to follow the detailed guide to connect your website to Google Analytics.
Once you’ve successfully connected Google Analytics to Rank Math, make sure the Install Analytics Code option under the Analytics section is enabled, as shown below.
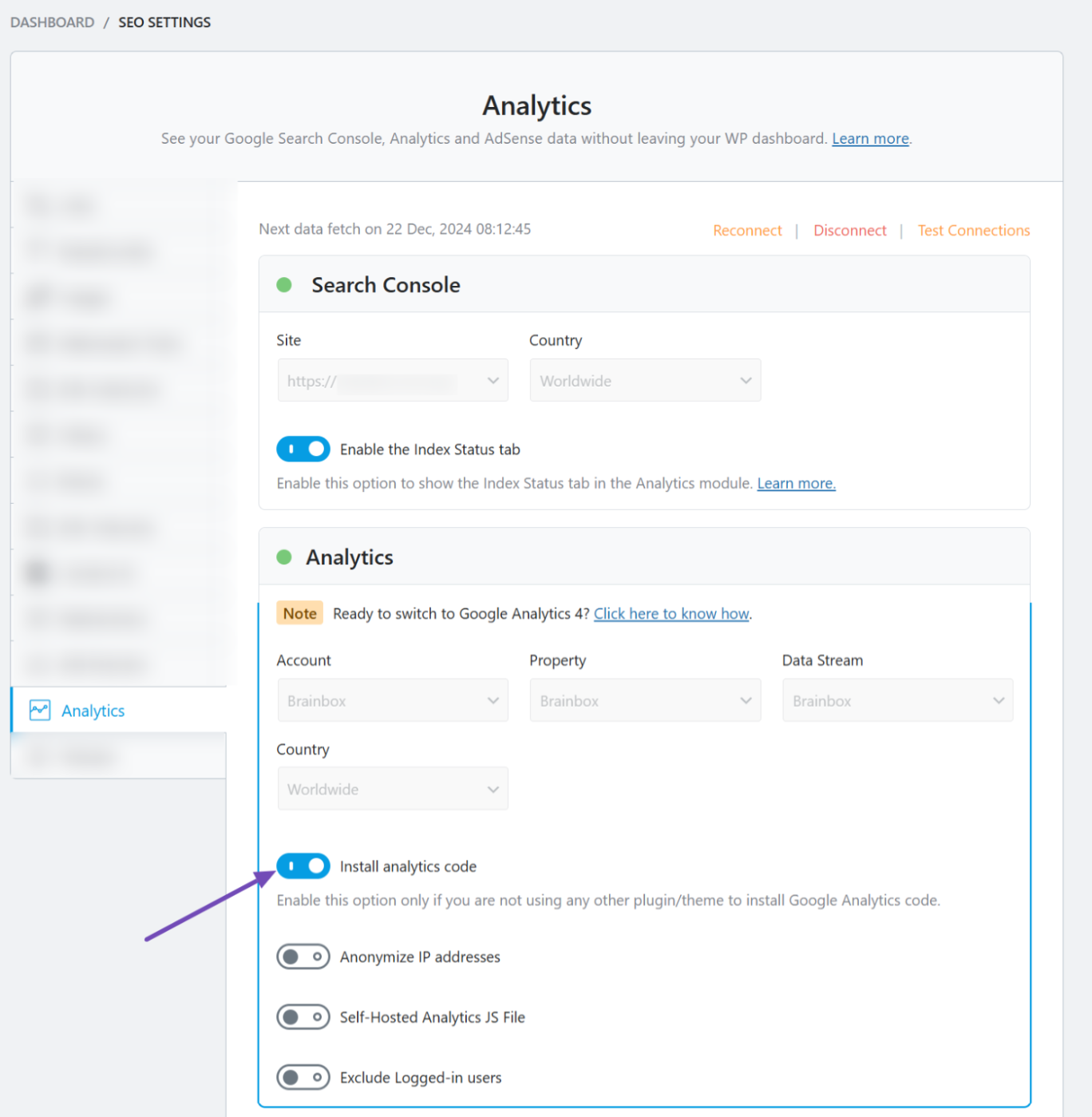
Finally, scroll to the bottom of the page and click the Save Changes button to apply your settings.
3 Real-Time Reports in Google Analytics
Another method to confirm if Google Analytics is connected to your site is by checking the real-time reports within your Google Analytics account. These reports show the number of users active on your site within the past few minutes, helping you determine if tracking is functioning as expected.
To do this, log in to your Google Analytics account and navigate to Reports in the menu, then select the Realtime pages section. If the report displays the number of users who have visited your site in the past 30 minutes, it means Google Analytics is installed and working correctly.
For example, if you’re testing a site where Google Analytics was recently added, the real-time pages report might initially show no active users or views for the past 30 minutes.
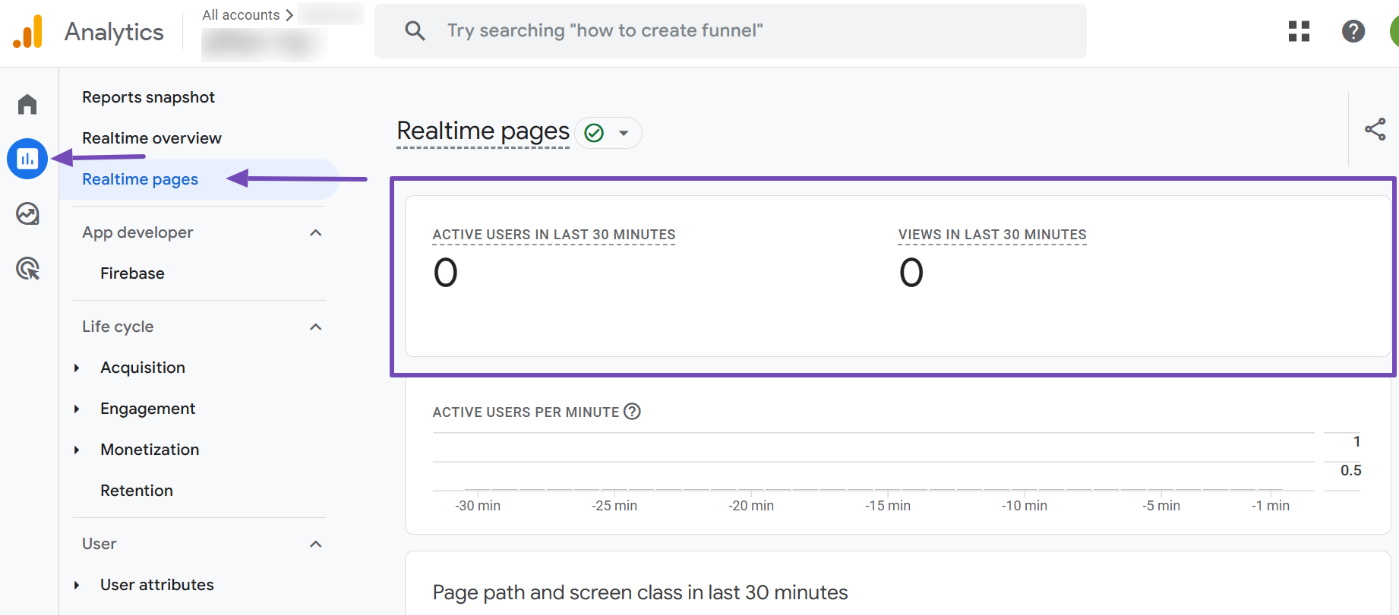
This doesn’t necessarily mean Google Analytics isn’t working. It could simply indicate that your site hasn’t had visitors during that timeframe, especially if it’s new or has low traffic.
To confirm, try visiting your site yourself. Browse through a few pages while keeping the real-time report open. You’ll notice that the report updates almost instantly to reflect your activity.
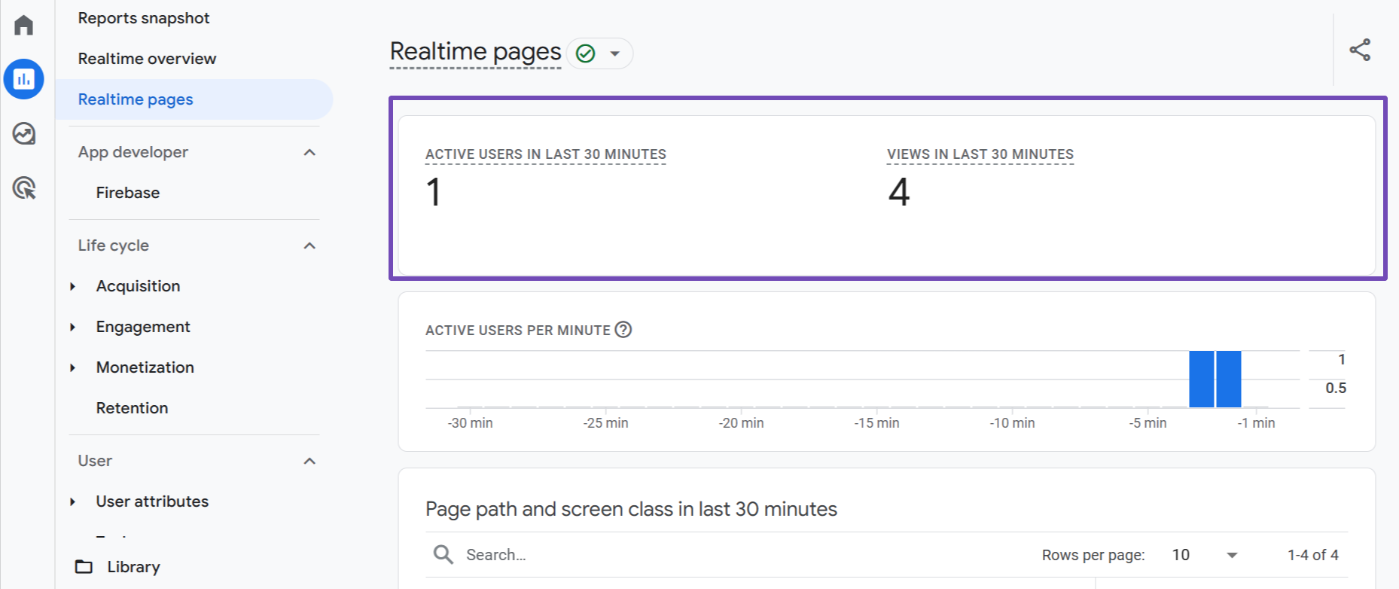
Seeing this real-time data clearly indicates that Google Analytics is installed and properly tracks your site’s performance.
4 Using Browser Developer Tools
Your browser’s developer tools provide another reliable way to verify if Google Analytics is installed.
Start by opening your website in a browser like Chrome or Edge. Right-click anywhere on the page and select Inspect to access the developer tools.
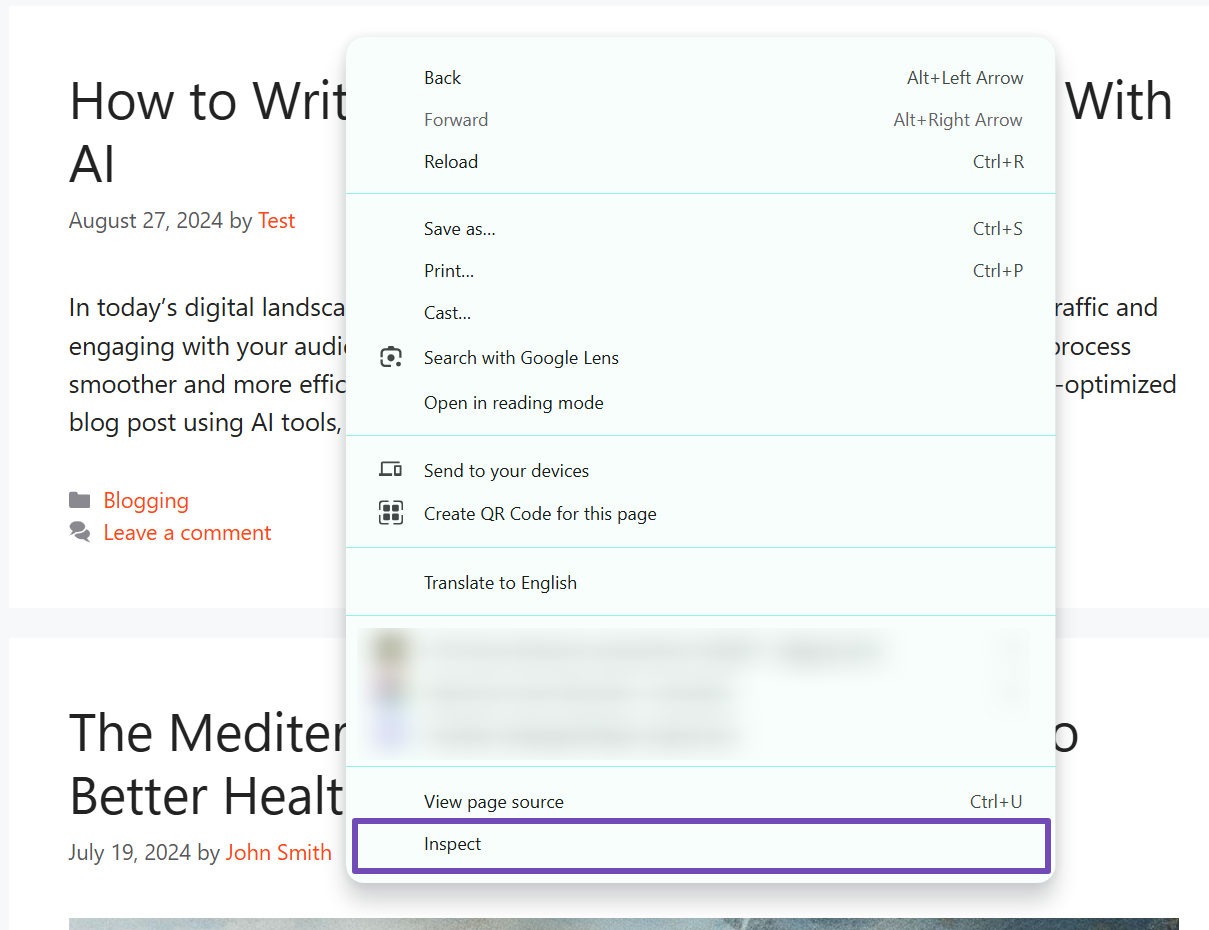
Alternatively, use the shortcut Ctrl+Shift+I on Windows or Cmd+Option+I on Mac to open them.
Once the developer tools are open, switch to the Sources tab. This tab lists all the files and requests your website loads. Refresh the page to ensure the data is fully populated.
Look through the list for requests made to endpoints like www.googletagmanager.com. When you locate it, click on it, and you’ll see a folder labeled gtag. Inside this folder, you should find your site’s Google Analytics measurement ID.
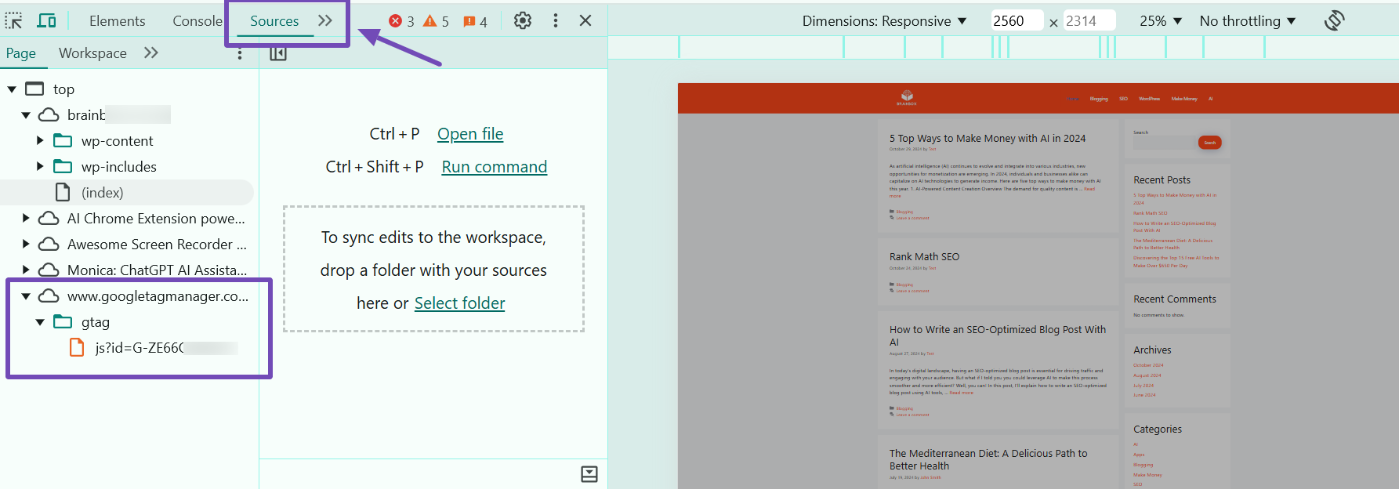
If the measurement ID is present, it confirms that Google Analytics is active and tracking your site’s performance.
5 Use the Tag Assistant Companion Extension
The Tag Assistant Companion is a browser extension designed by Google to help verify the presence and functionality of tracking tags, including Google Analytics. To begin, install the Tag Assistant Companion extension from the Chrome Web Store by clicking the Add to Chrome button.
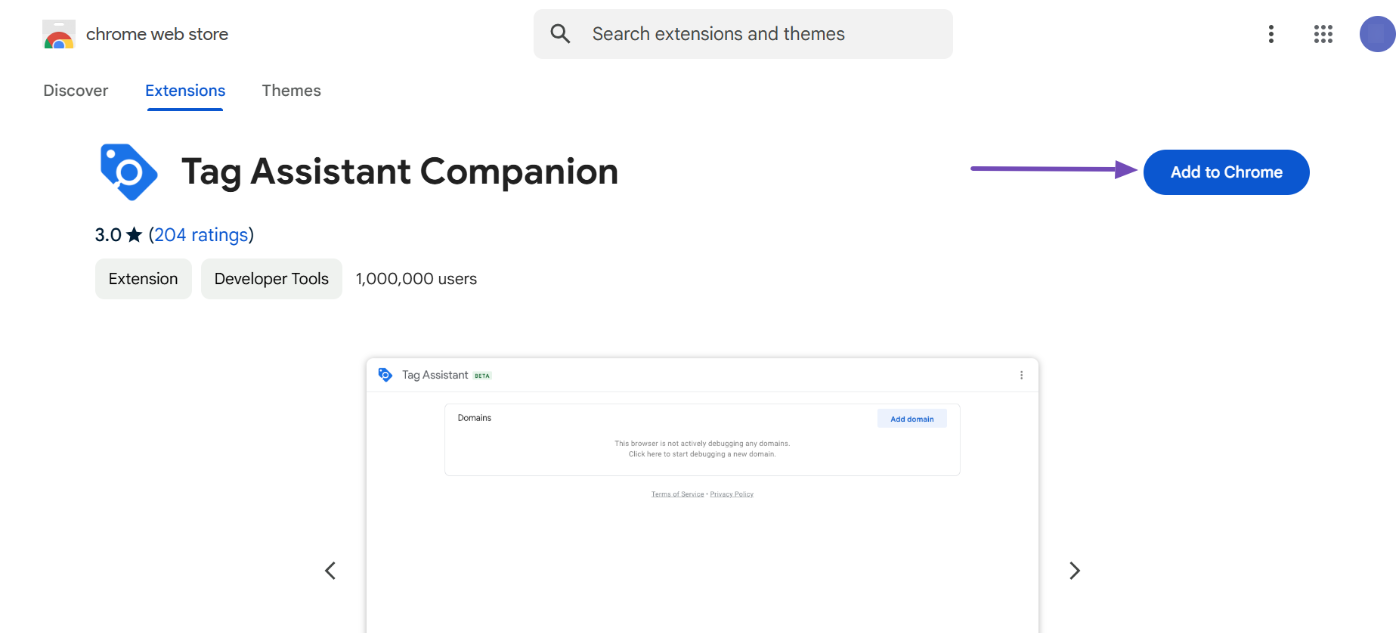
Once installed, open your website in Chrome and click the Tag Assistant icon in your browser toolbar to activate it.
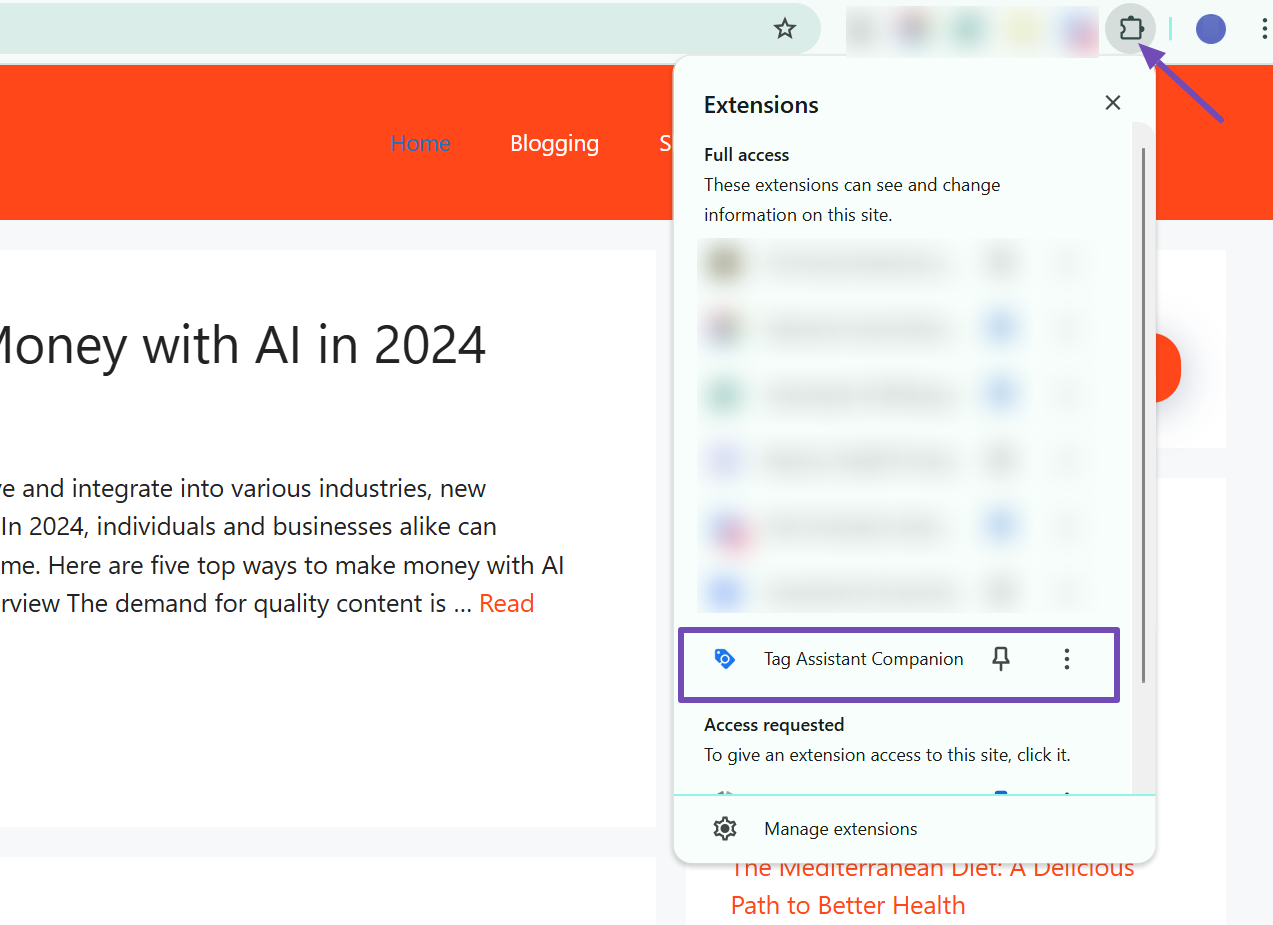
After enabling the extension, you will be redirected to the Tag Assistant web page. On this page, you’ll see an Add domain button. Click on it.
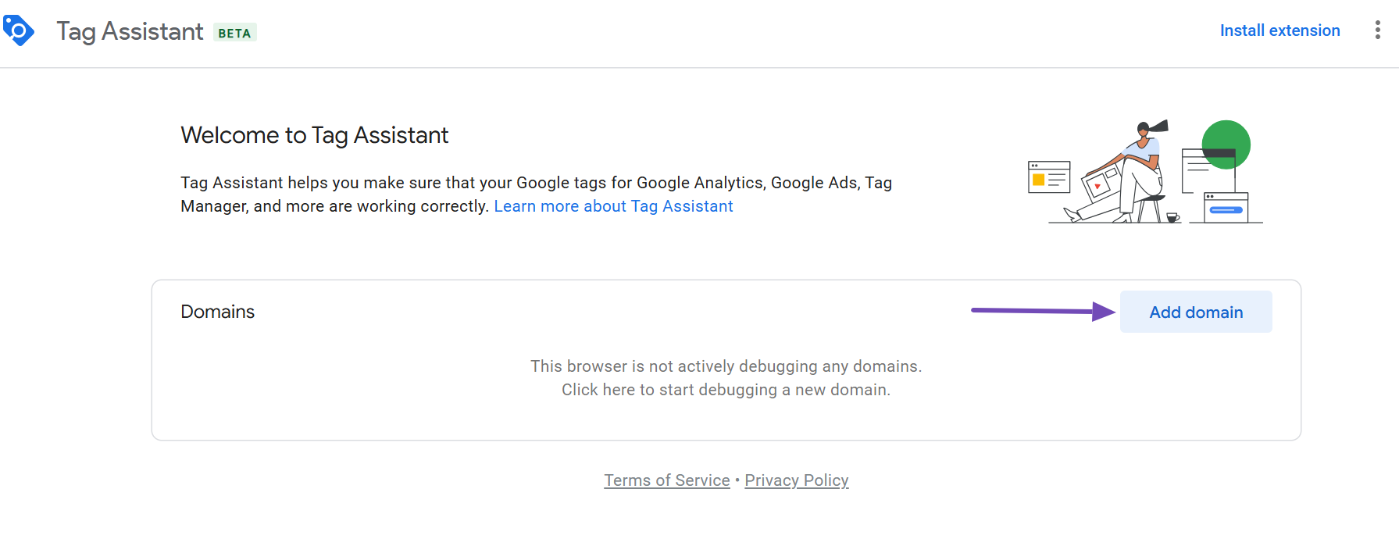
A popup will appear, prompting you to enter the URL of the website you want to check for Google Analytics installation. After adding your website’s URL, click the Connect button.
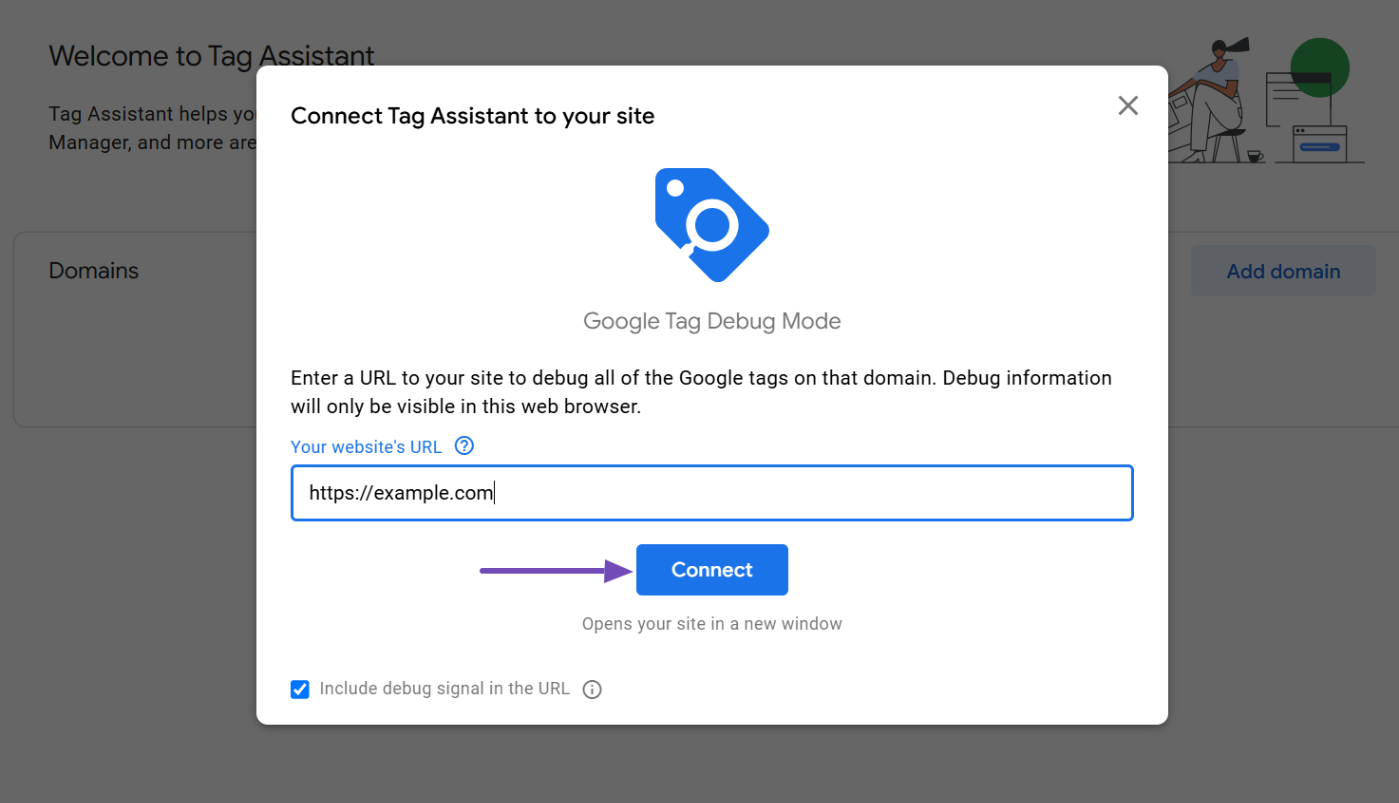
The tool will scan your website for Google tags and provide a report. If Google Analytics is properly installed, the report will show a green checkmark on a new window tab, indicating that the tag is functioning as expected.
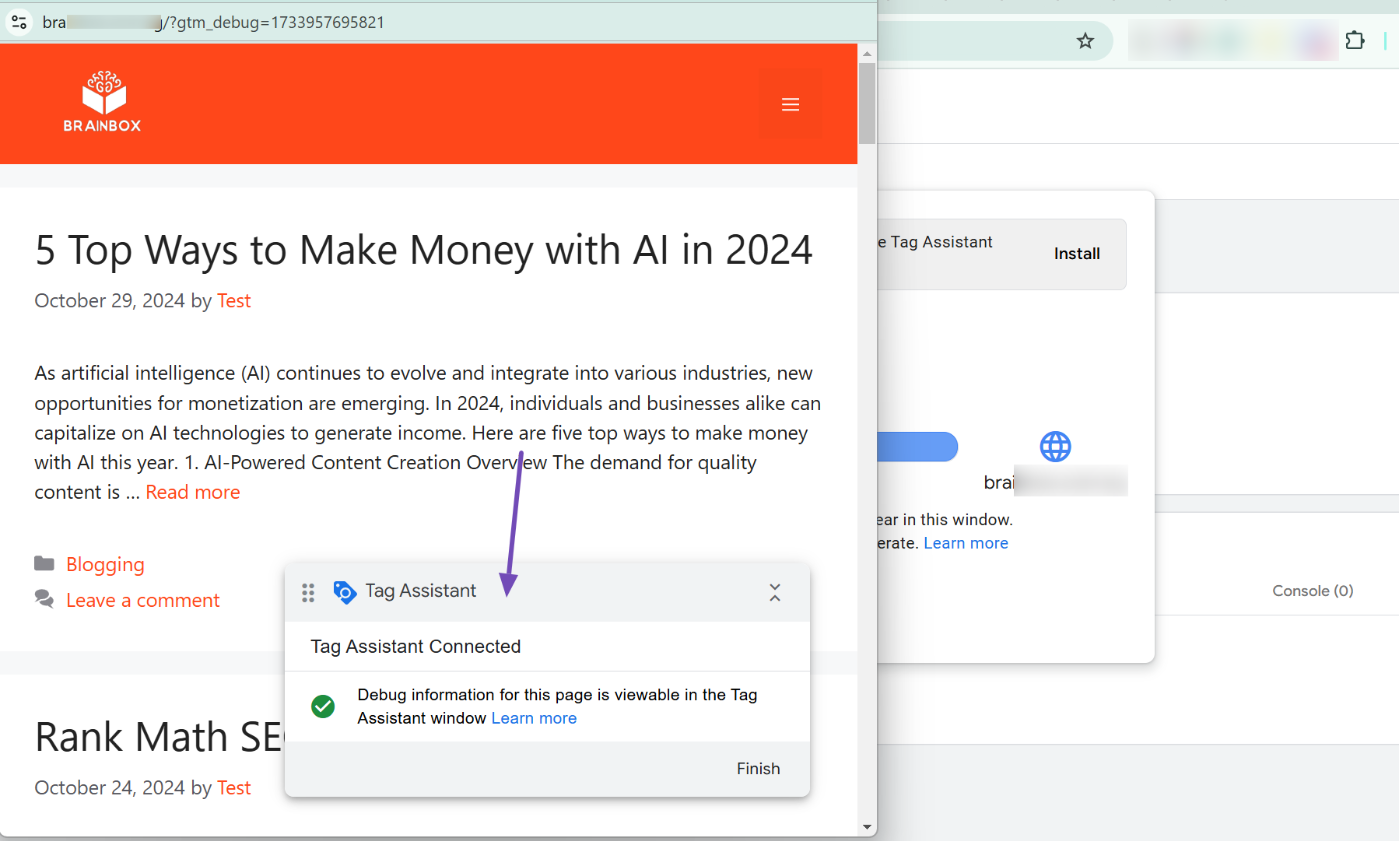
To confirm the results, return to the Tag Assistant page where you added your site’s URL. You will see a connected notice and consent to the installation.
The page will confirm that the Google tag was found on your site and display your Google Analytics details, such as the measurement ID, indicating that Google Analytics is active on your site.
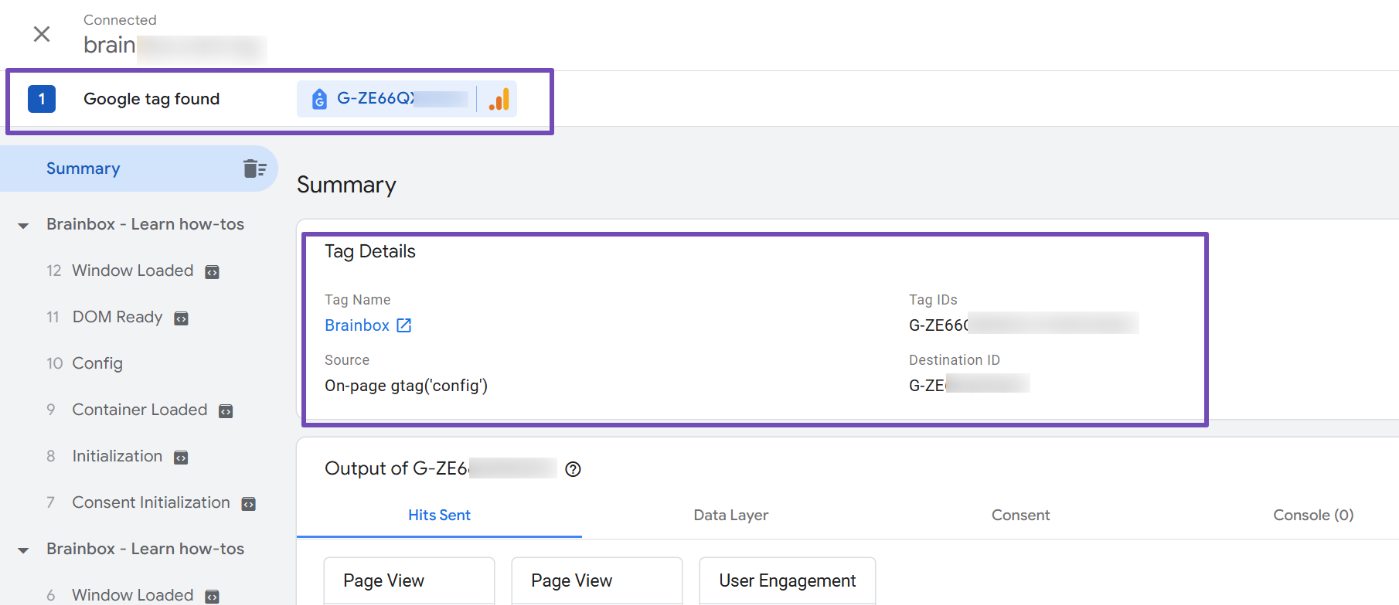
Now that we’ve covered several methods to check if Google Analytics is installed on your website, you can choose the one that best suits your preference.
If any of these methods reveal that Google Analytics is not installed or functioning, take the necessary steps to reconnect your website to Google Analytics. Doing so will ensure you can track your website’s performance in real-time.
We hope this guide helps you confirm the installation of Google Analytics on your site. If you have further questions about Rank Math or need assistance, feel free to reach out to our support team. We’re available to help anytime.