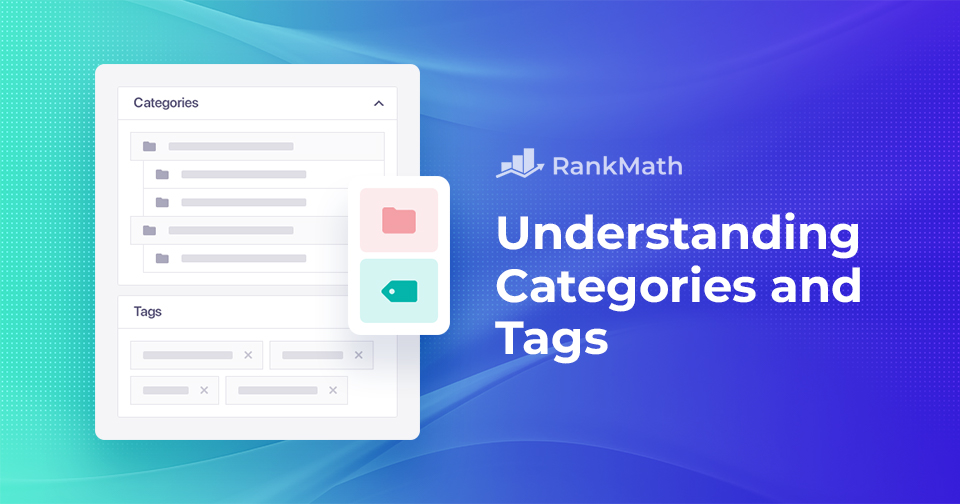So, you’ve started your WordPress blog, and things are buzzing with creativity. But as you’re drafting, you might have paused at those Categories and Tags boxes on the side.
What exactly are they? Are they interchangeable?
Categories and tags help to keep your blog organized and user-friendly. They help your readers find related content and navigate your site more easily.
In this post, we’ll break down the differences between categories and tags, explain how to use them effectively, and discuss how they can make your blog cleaner and more structured.
Ready to dive in? Let’s go!
Table Of Contents
1 Understanding Categories
Now, let us get into the nitty-gritty of WordPress categories.
1.1 What is a WordPress Category?
WordPress categories are the primary method of organizing your content into general topics or subjects.
Categories are a built-in taxonomy used to group and organize related posts under broad topics. They help users and search engines navigate your content by providing a clear structure and hierarchy.
Assigning each post to a relevant category creates a logical framework that enhances the overall user experience.
For instance, if you have a travel blog, your categories might include “Destinations,” “Travel Tips,” and “Adventure Stories.”
1.2 How to Create and Manage Categories in WordPress
Organizing your blogs with categories not only improves user experience but also makes your content easier to manage, and WordPress makes this process simple.
Let’s now discuss the ways to create and manage categories for your website.
Creating Categories in the Categories Editor
To create a category, navigate to the Posts section and select Categories from your WordPress dashboard.
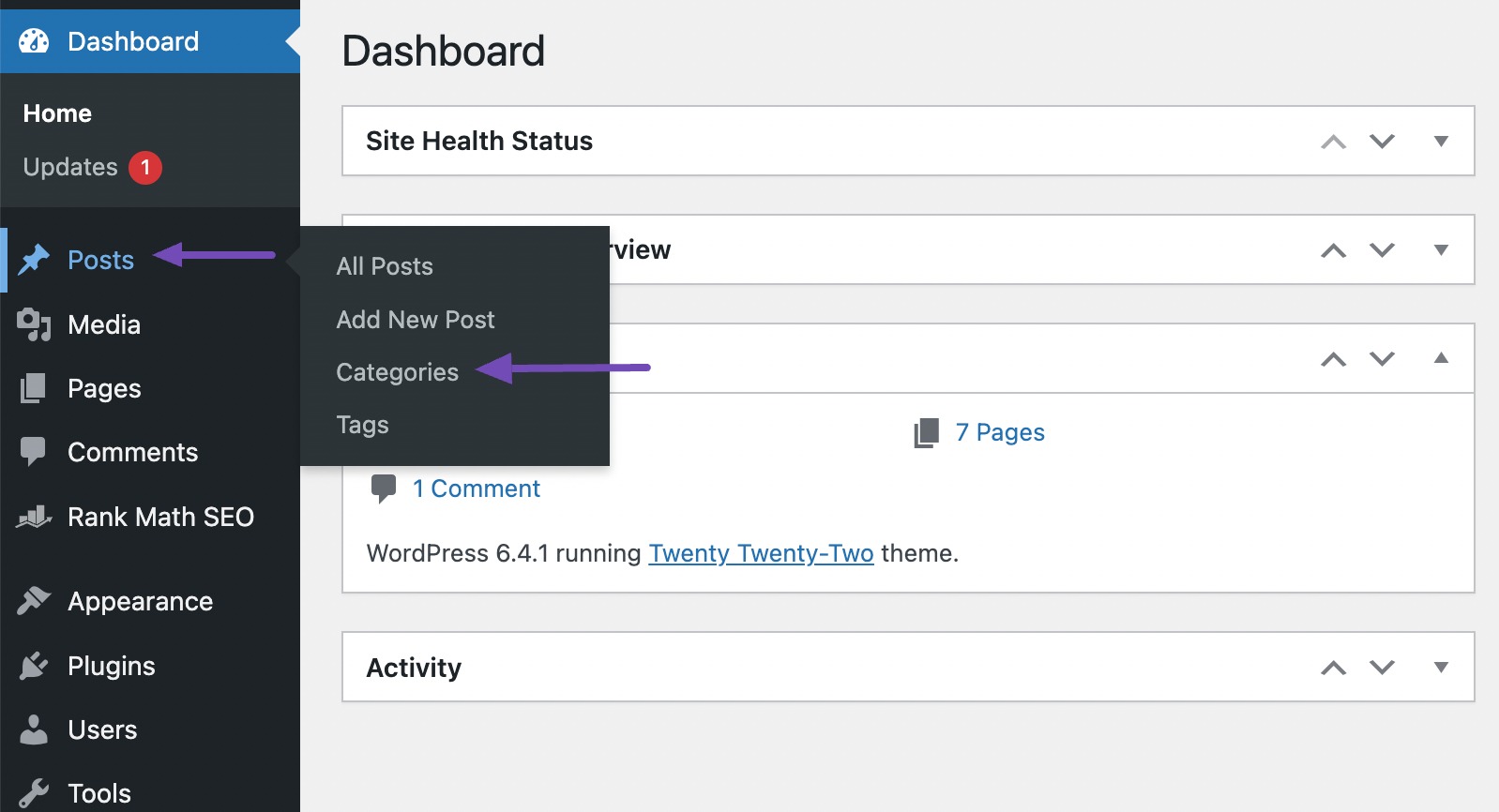
Here, you can effortlessly create a new category by entering its name, providing an optional user-friendly URL or slug, and even choosing a parent category for hierarchical structuring if needed. Save the changes once you’ve added the category.
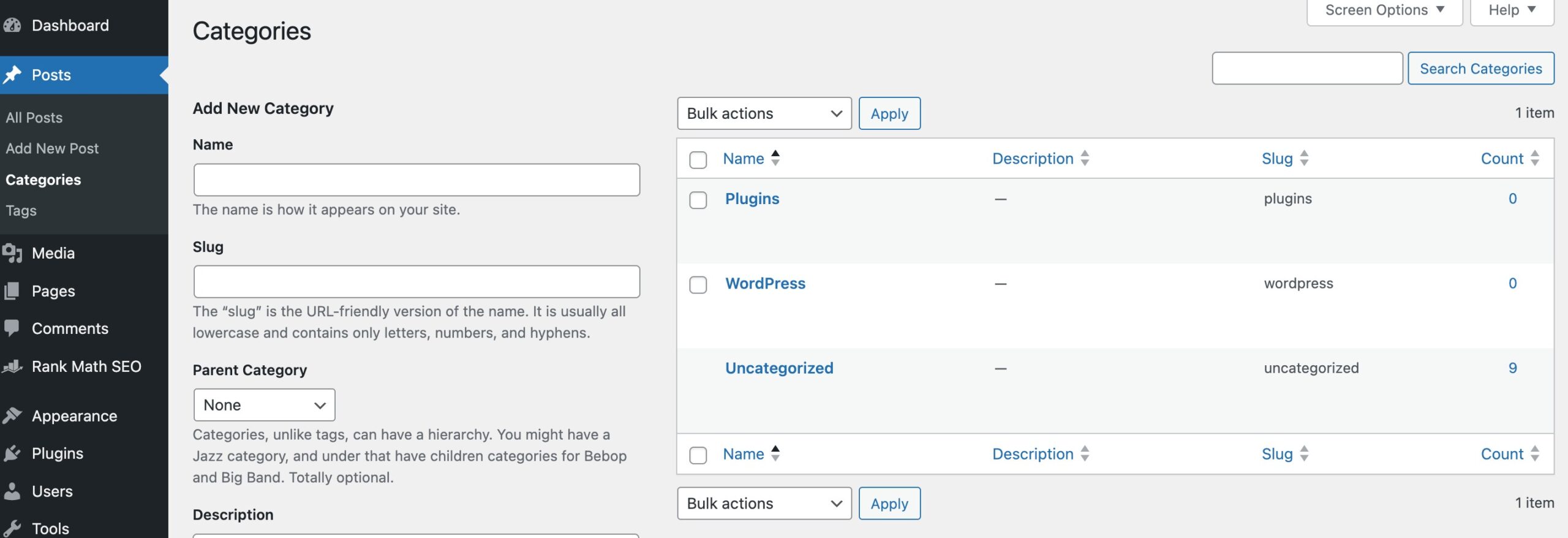
Use clear, descriptive names for categories. Avoid jargon or overly complex terms, and follow a consistent naming style across your site.
Creating Categories Within Posts
You can create a new category within the posts by selecting Add New Category within the Categories section on the right side of the post editor.
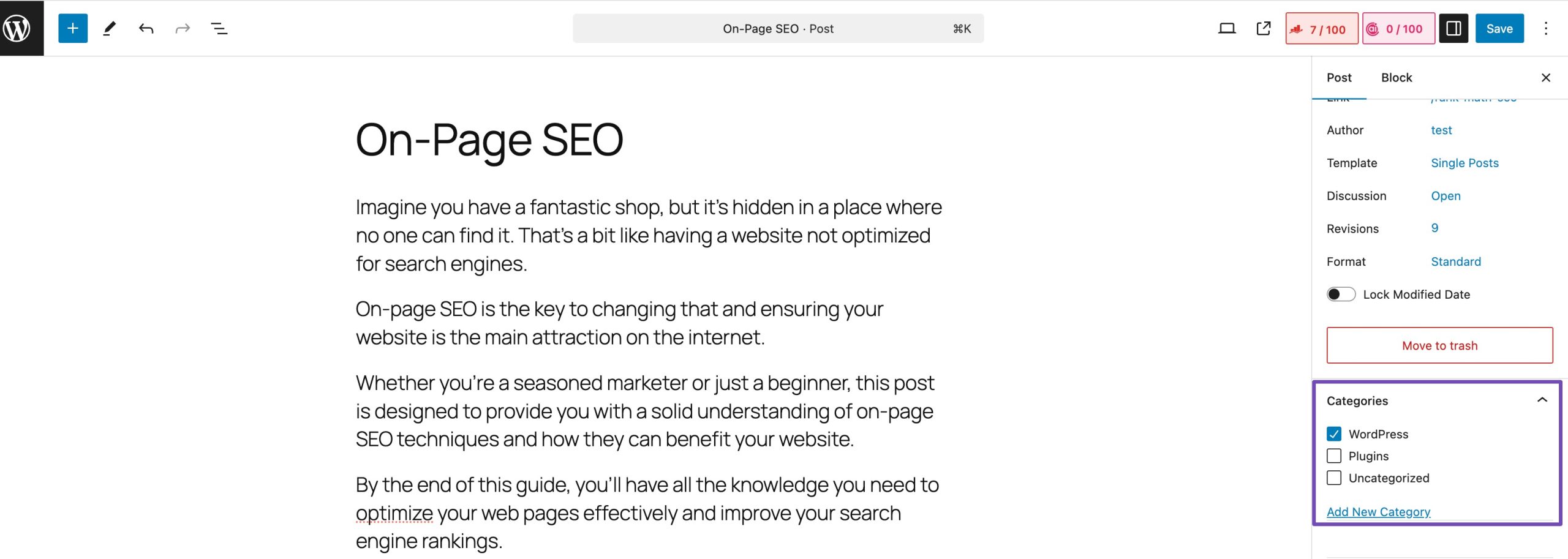
Enter the desired name for your category in the NEW CATEGORY NAME field.
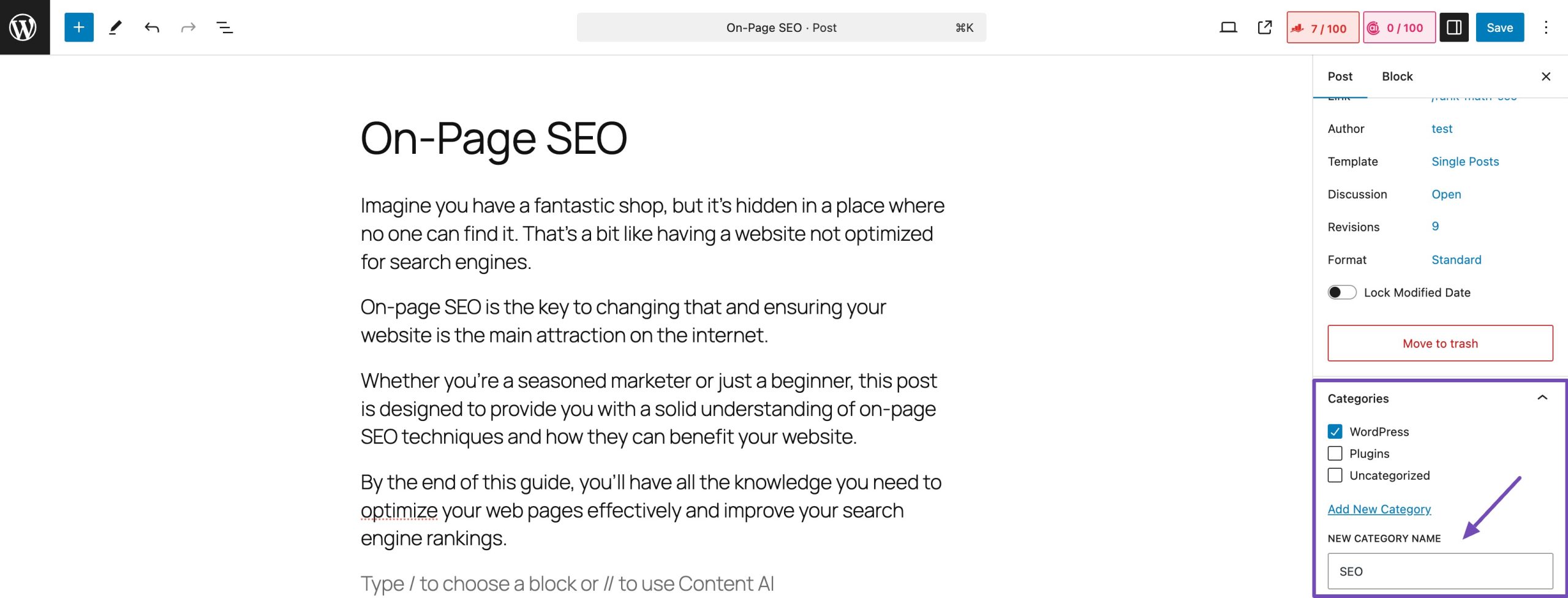
If you want to create a hierarchical structure, select a parent category. Once done, click the Add New Category button to save your newly created category.
Selecting a WordPress Category for a Post
After setting up categories for your WordPress website, navigate to the Categories section on the right side of a post.
In this section, you can easily find your desired category by searching or scrolling through the list. Once you spot the category you’re looking for, simply check the box next to its name.
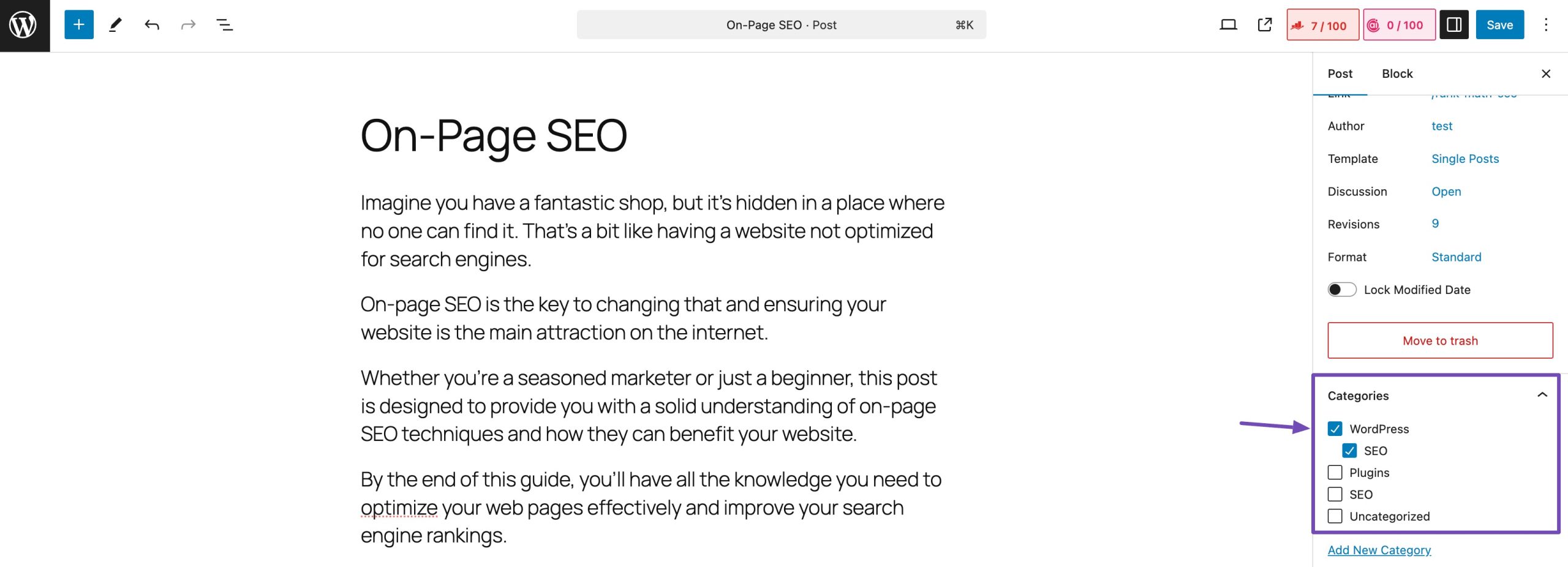
Editing the Categories
You can edit a category from the Categories section of your WordPress dashboard. In the category list, you’ll find standard editing options like Edit, Quick Edit, Delete, and View.
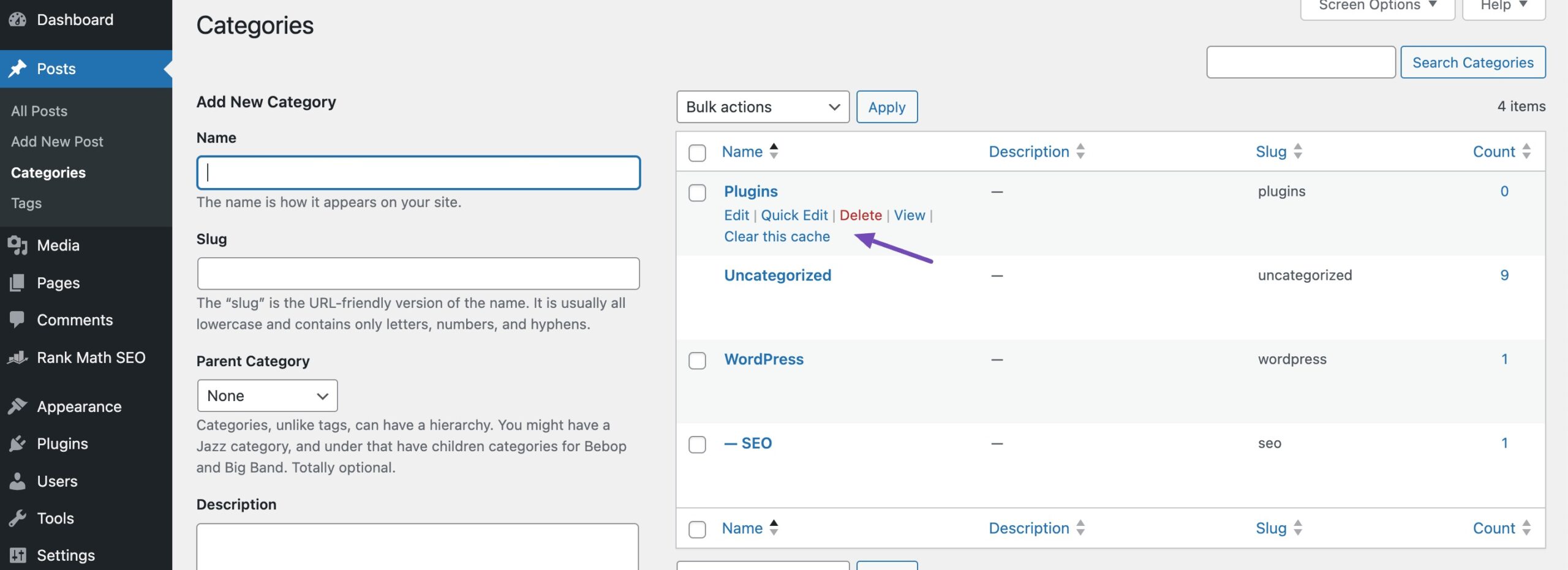
If you decide to delete a category, all posts associated with that category will default to a standard category. Subcategories are neatly displayed with a line and indented under their respective parent categories.
You can refer to our dedicated tutorial on deleting categories in WordPress.
For a more comprehensive editing experience, choosing Edit from the category list opens a new screen. Here, you can edit the name, slug, parent category, and description. The description field provides a full editor, allowing you to add media, code, and customize the text.
With Rank Math installed on the site, SEO information for each category is conveniently available.
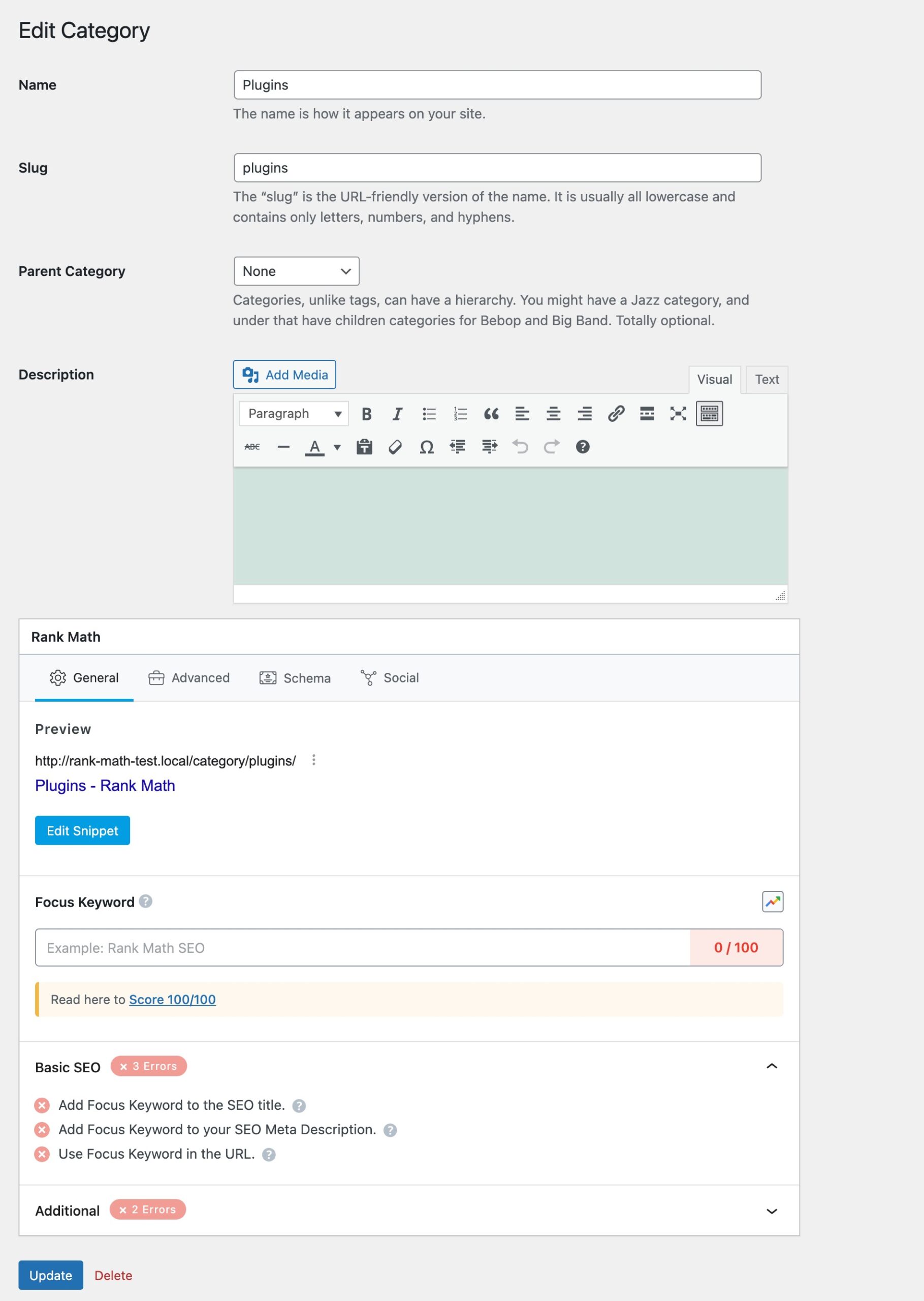
Click the Update button at the bottom of the screen once you’ve finished your edits.
When it comes to quick editing categories, you can stay on the same page by selecting Quick Edit. This action opens up fields where you can effortlessly modify the name and slug.
You can also modify the SEO settings provided by Rank Math. Once you’ve made the changes, simply choose Update Category to save your edits.
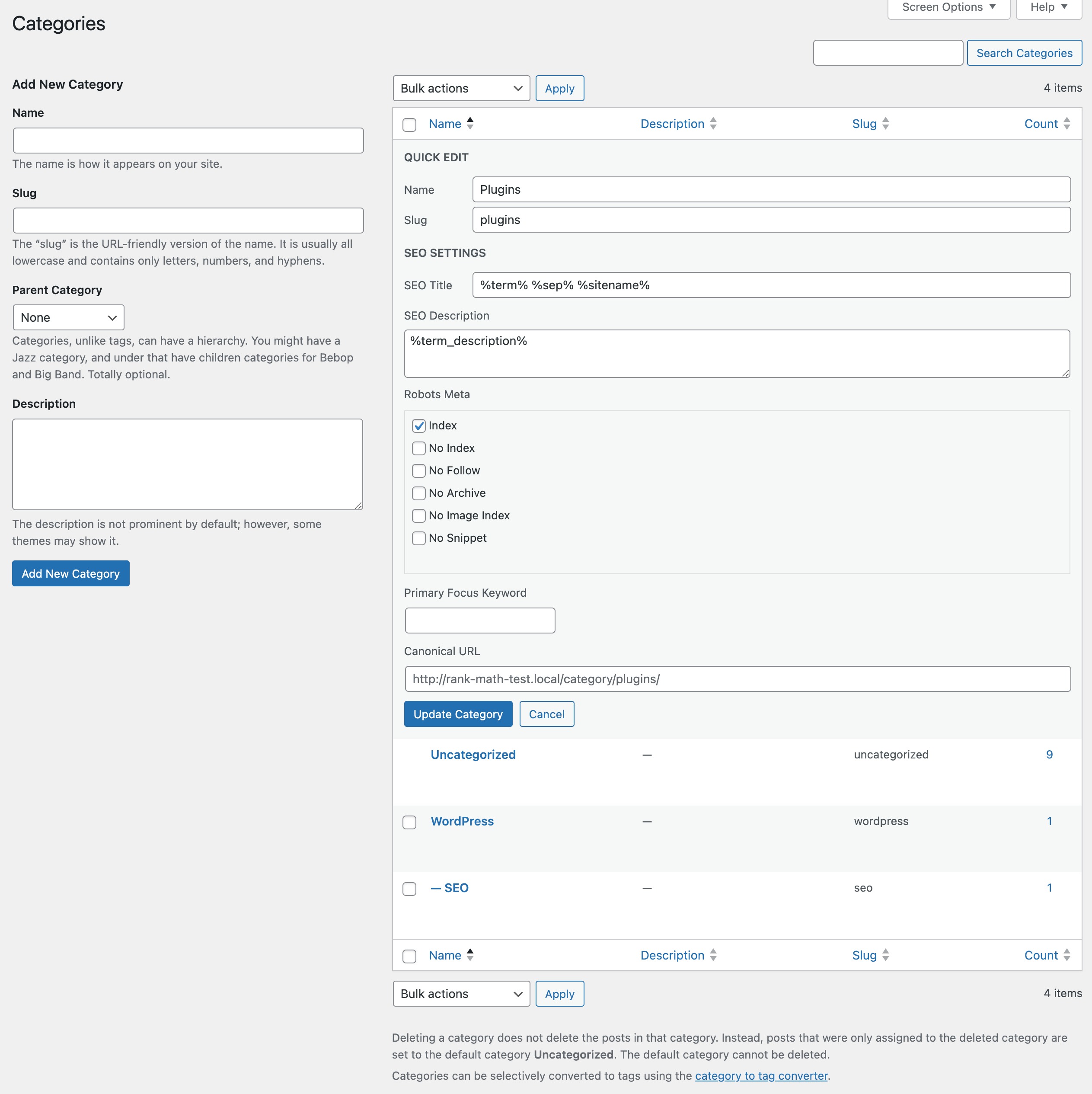
2 Understanding Tags
Now that we’ve covered categories in detail, let’s discuss tags in WordPress.
2.1 What is a WordPress Tag?
Tags are a built-in taxonomy used to label posts with specific keywords related to the content. They are non-hierarchical and help organize content by linking related posts across different categories.
While categories group posts under broad topics, tags highlight finer details to help users and search engines discover related content across different categories.
They aim to add granularity to content by offering descriptive details. For instance, in a travel blog post categorized under “Europe,” tags like “Paris,” “Cultural Experience,” or “Budget Travel” provide specific insights into the post’s content.
2.2 How to Create and Manage Tags in WordPress
Now that you’ve a clear idea about tags, let’s discuss how to create and manage them in WordPress.
Creating Tags in the Tags Editor
The tag editor is similar to the Categories editor.
To create a new tag, log into your WordPress admin panel and navigate to the Posts section. Next, click on Tags to access the tag management page.
Here, you can add a new tag by entering its name and an optional user-friendly URL or slug and description.
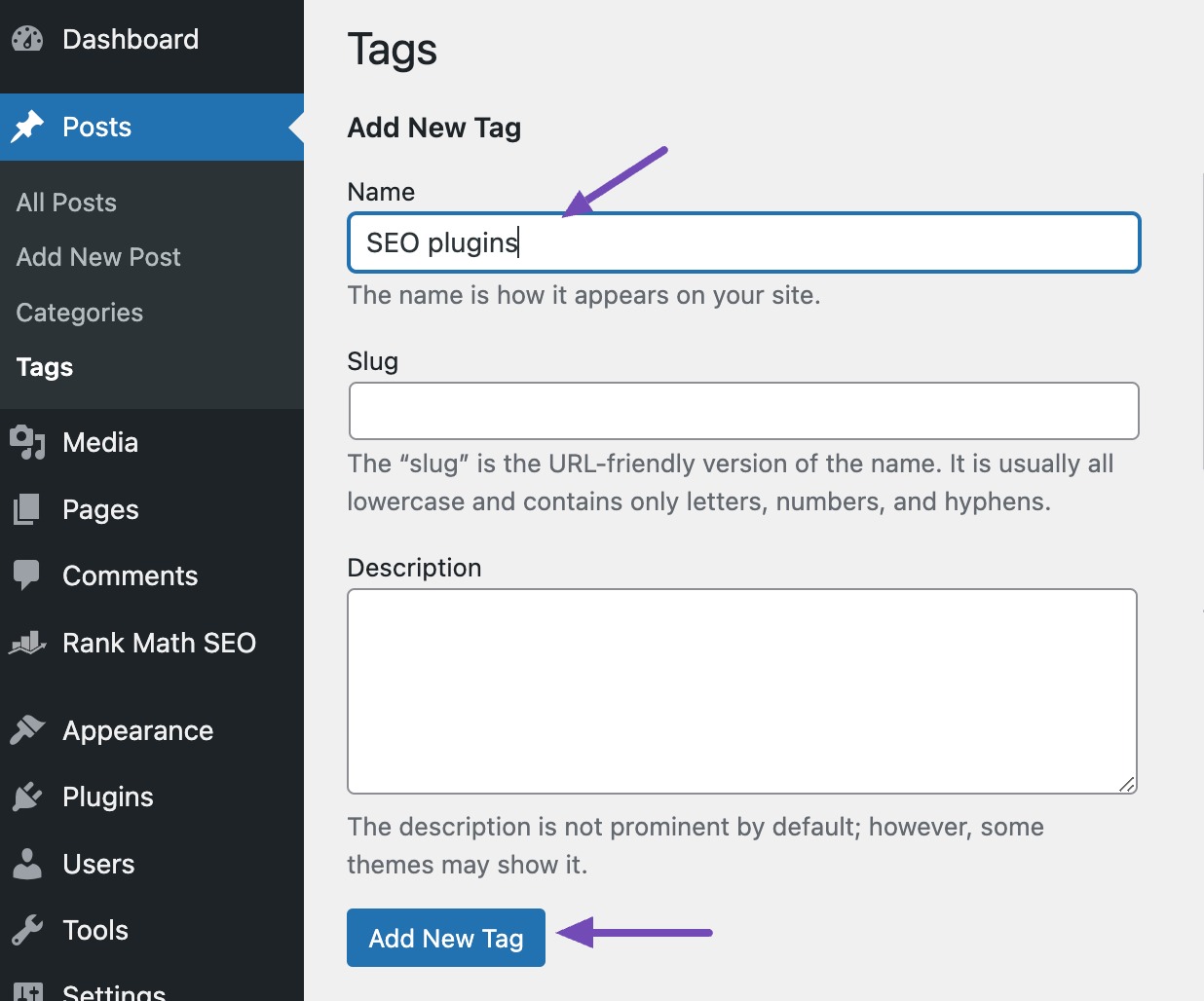
Once you’ve entered the details, click the Add New Tag button to save your new tag.
Creating Tags Within Posts
You can create a new tag within the posts by entering your tags in the ADD NEW TAG box within the Tags section on the right side of the post editor.
To include tags in your posts, just type the desired tag. If it’s one you’ve used previously, a dropdown box will appear with suggestions based on your past tags. Choose the relevant one by either clicking on it or hitting enter.
If you add multiple tags, enter them one at a time or separate them with commas.
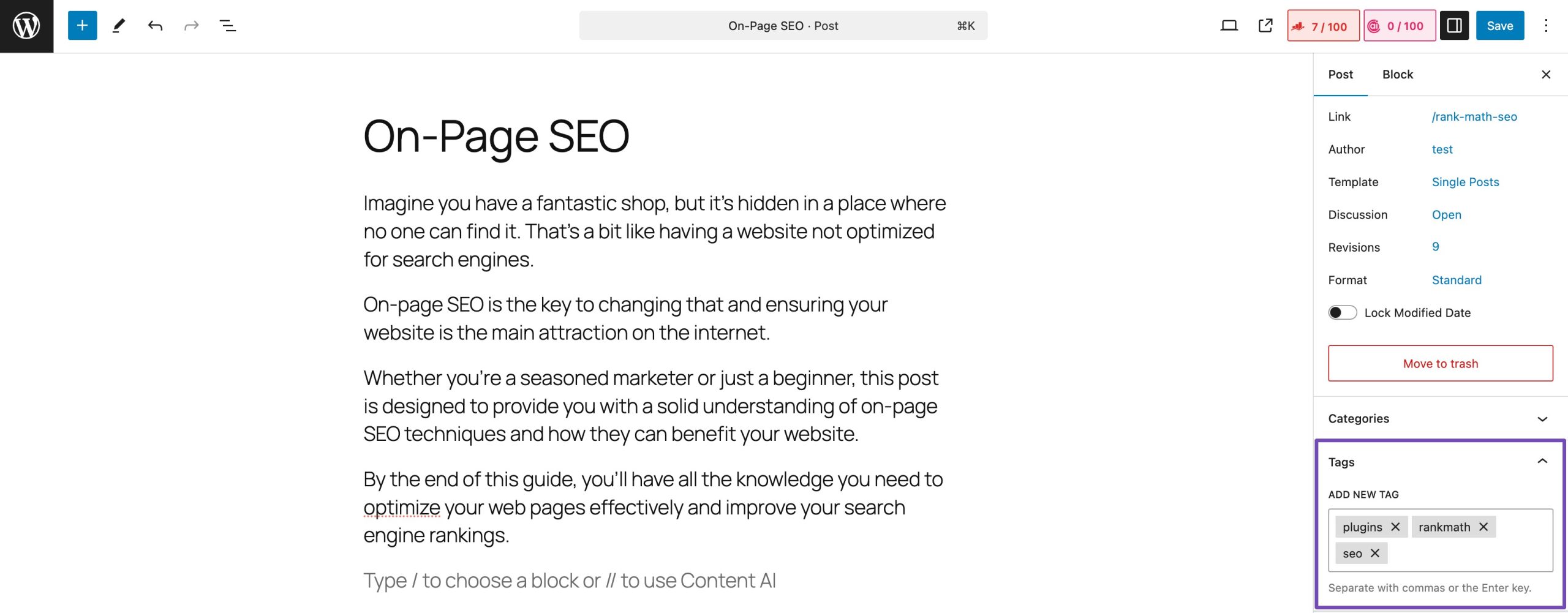
The tags will show in the Tags field. Each includes an ‘X’. Click ‘X’ if you want to remove the tag from the post.
Editing WordPress Tags in the Tags Editor
You can edit a tag from the Tags section of your WordPress dashboard. In the tags list, you’ll find standard editing options like Edit, Quick Edit, Delete, and View.
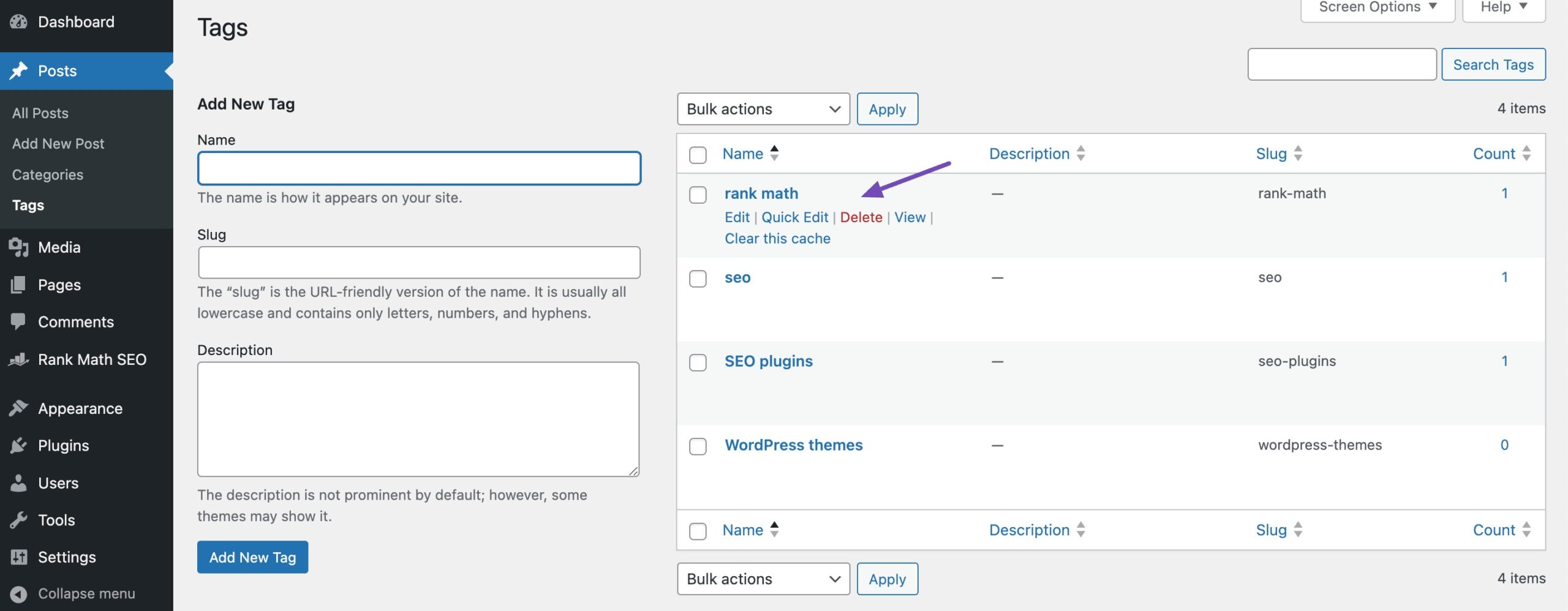
You can select the tag you wish to edit, triggering the tag editor interface. Within this interface, various details of the tag can be modified, including the tag name, slug, and description.
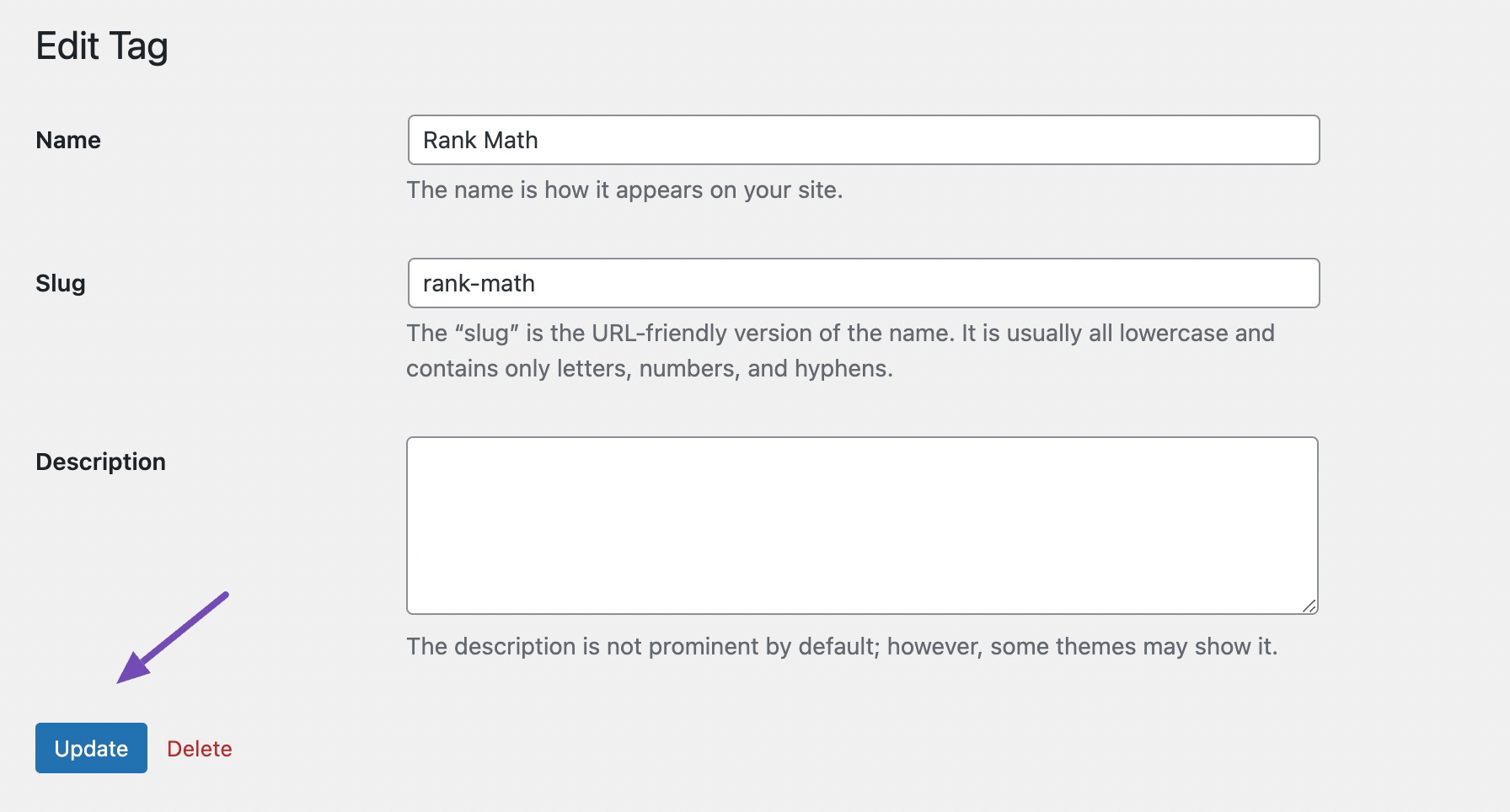
Once the desired changes are made in the tag editor, you can simply click the Update button to save your edits.
When it comes to quick editing tags, you can stay on the same page by selecting Quick Edit. This action opens up fields where you can effortlessly modify the name and slug.
You can also modify the SEO settings provided by Rank Math. Once you’ve made the changes, simply choose Update Tag to save your edits.
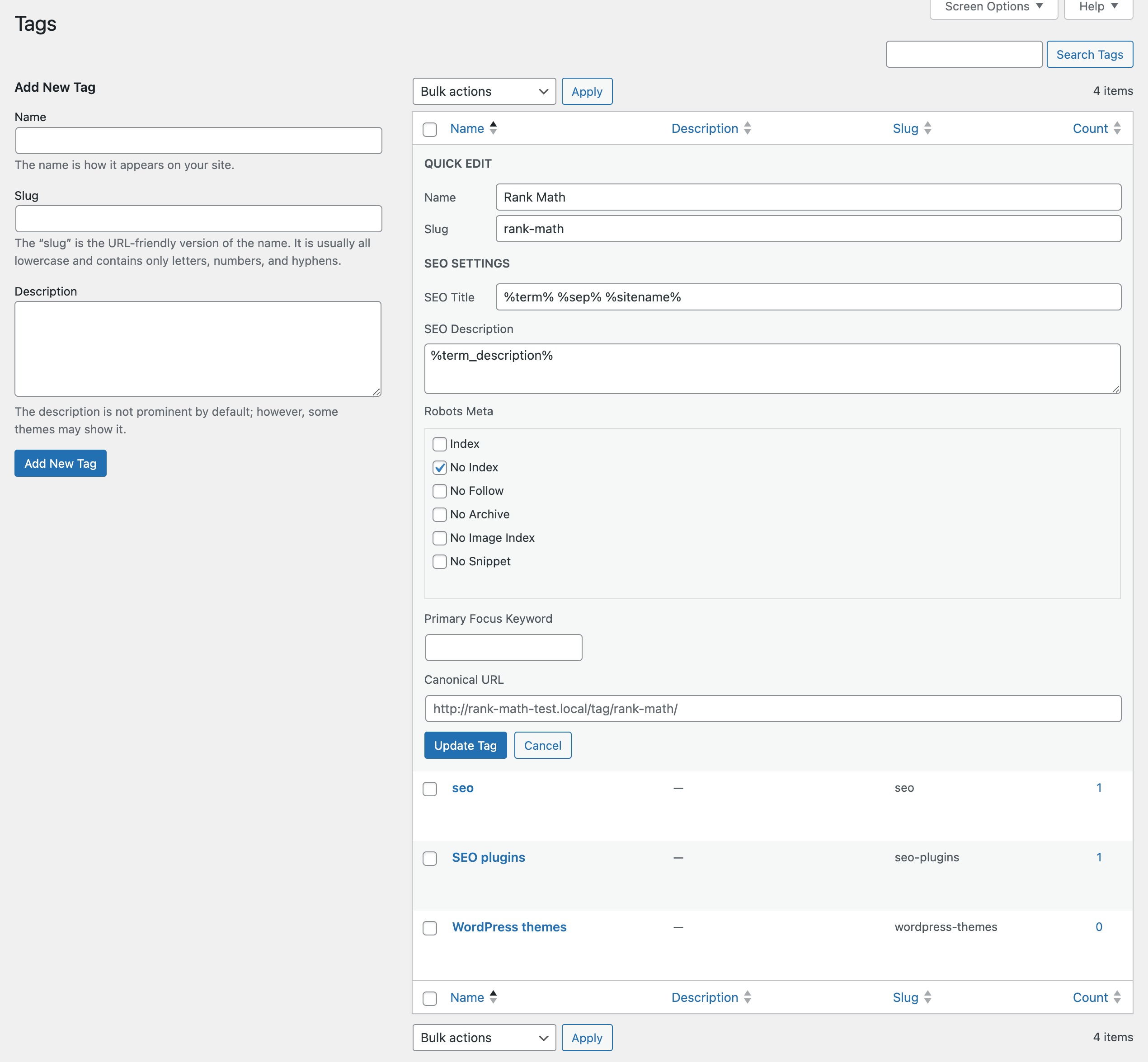
3 Categories and Tags: Decoding the Differences
Understanding the difference between categories and tags is like having a good map for your content.
3.1 When to Choose Categories Over Tags (and Vice Versa)
Categories and tags both help organize your content, but they serve different purposes.
Use categories to group your posts into broad sections. They act as the main structure of your blog. For instance, if you run a cooking blog, categories like Desserts, Main Dishes, or Appetizers help readers understand your core topics at a glance.
Use tags to get more specific. They describe particular details within a post. So under the Dessert category, you can use tags like Chocolate Cake, No-Bake, and Gluten-Free to help readers find posts that match their interests more precisely.
3.2 Categories and Tags — Which is Better?
The answer depends on your content and how you want your audience to navigate through it.
| Feature | Categories | Tags |
| Purpose | Broad grouping of content | Specific labelling within content |
| Hierarchy | Can be nested (parent/child) | No hierarchy |
| Required? | Yes, every post must have atleast one | Optional |
| Best For | Structuring your site’s main topic | Yes, every post must have at least one |
| Example (Cooking Blog) | Desserts, Main Dishes, Snacks | Gluten-Free, No-Bake, Vegan |
Categories are your go-to if your website covers various topics and you want a clear, organized structure. They provide a broader context.
On the other hand, if you want to add more detailed labels to your content, making it easier for your audience to find specific topics within those broad categories, tags are your way to go.
In essence, it’s not about one being better than the other; it’s about using them effectively together.
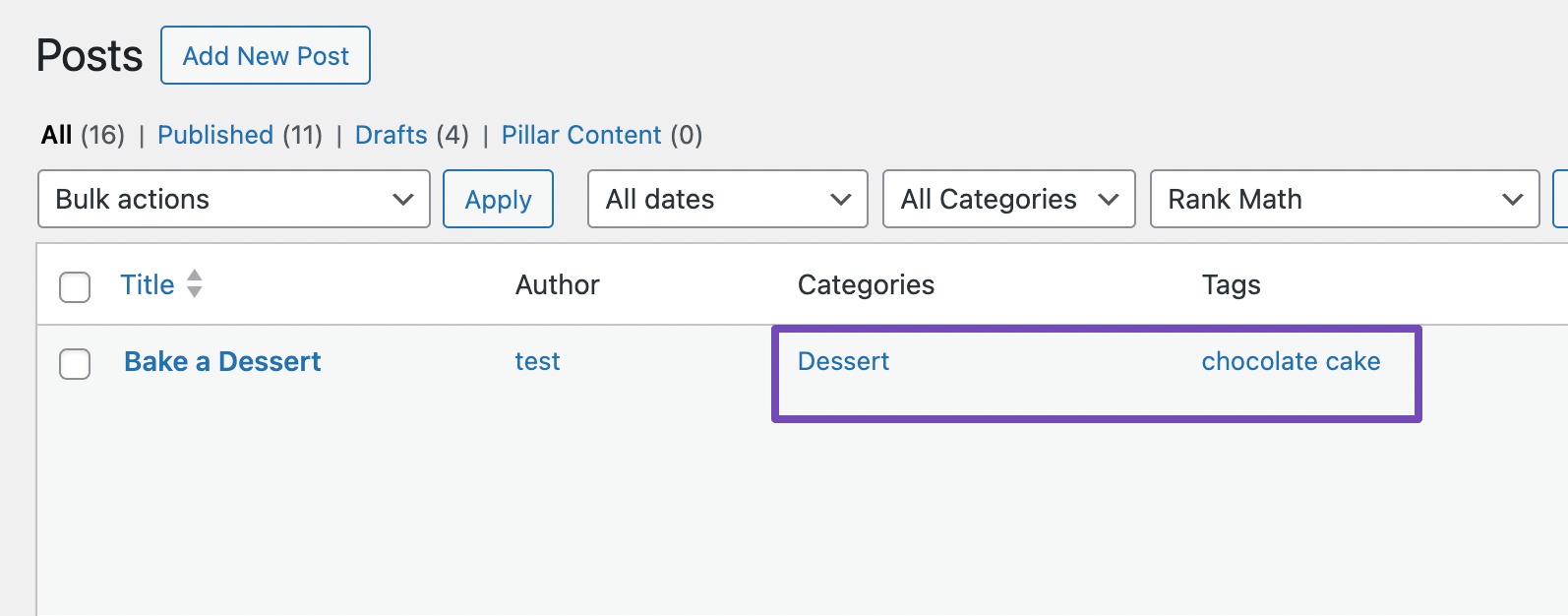
A well-thought-out combination of categories and tags ensures your content is structured and detailed, offering your audience a seamless and enjoyable navigation experience on your WordPress website.
3.3 Misconceptions of Categories and Tags for SEO Purposes
John Mueller from Google has openly dispelled the misconception that tags have a direct impact on SEO. Their primary function is to assist the audience and search engines in navigating your posts efficiently.
Another misconception revolves around using categories and tags solely for SEO gains. While both contribute to SEO indirectly by enhancing content organization and user experience, misusing them purely for search engine manipulation can have adverse effects.
It’s important to prioritize your audience’s journey and content organization first, allowing SEO benefits to naturally follow as a result of a well-structured website.
4 How to Optimize Categories and Tags in WordPress for SEO
So, now, how can you optimize categories and tags settings for the better?
Fortunately, making these adjustments becomes a breeze with a robust WordPress plugin like Rank Math.
Rank Math offers powerful features to enhance the SEO performance of each WordPress category and tag. It has several optimizations built in for your WordPress categories and tags.
Navigate to Rank Math SEO → Titles & Meta → Categories from your WordPress dashboard to optimize the categories on your site.
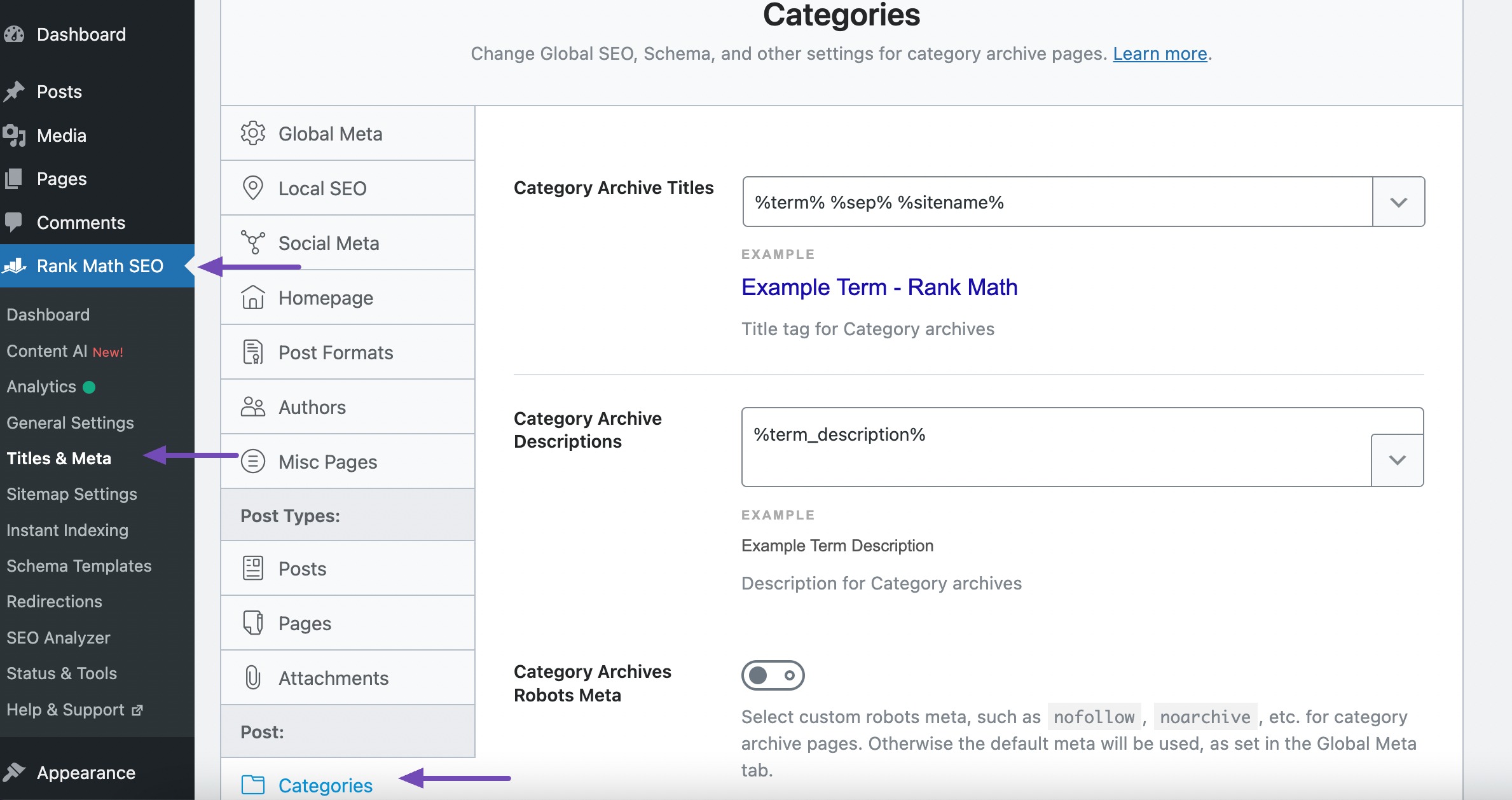
Similarly, you can navigate to Rank Math SEO → Titles & Meta → Tags from your WordPress dashboard to optimize the tags on your site.
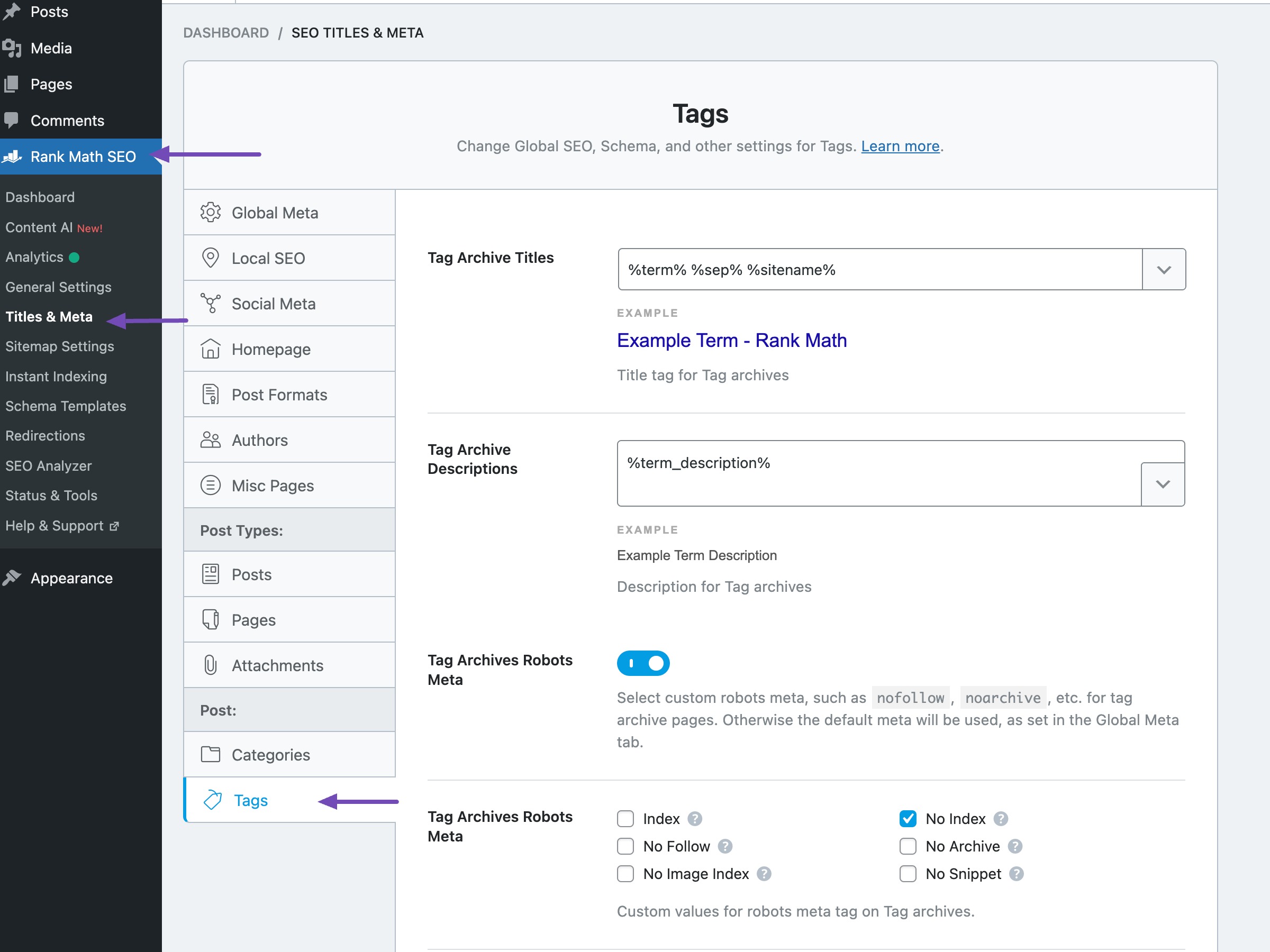
5 Frequently Asked Questions
Do categories and tags directly impact SEO in WordPress?
No, categories and tags themselves do not directly impact SEO. However, they indirectly influence SEO by improving the user experience and helping search engines understand the structure of your content.
Can I assign multiple categories to a single post in WordPress?
Yes, you can assign multiple categories to a post. This allows you to organize your content under different overarching themes.
Is there a limit to the number of categories or tags I can have in WordPress?
WordPress sets no strict limit, but it’s advisable to keep your categories and tags manageable for a better user experience. Too many may lead to confusion.
Can I nest categories or create a hierarchy?
Yes, you can create a hierarchical structure for your categories, making it easier to organize content. Tags, however, do not support hierarchy in WordPress.
Can I change the slug or URL of a category or tag?
Yes, you can edit the slug of a category or tag to create a more SEO-friendly URL. This can be done within the category or tag settings in the WordPress dashboard.
Are categories and tags visible to website visitors?
Yes, categories and tags are typically visible on the front end of your website, often as part of post metadata or in category/tag archives. However, their visibility depends on your theme and customization choices.
6 Wrapping It Up
The importance of effective content organization in WordPress cannot be overstated.
Whether you opt for a structured category system, utilize detailed tags, or find a harmonious blend of both, the goal is to create a seamless and enjoyable journey for your audience.
A well-organized website keeps your visitors engaged and ensures that search engines can efficiently index and rank your content.
With thoughtful categorization and tagging, you’re not just organizing content; you’re enhancing the overall experience for your readers and contributing to the long-term success of your WordPress site.
If you like this post, let us know by Tweeting @rankmathseo.