Rank Math offers payment options like card, PayPal, and Amazon Pay to purchase a Rank Math PRO subscription. And, if you wish to change the payment method, you can always do so yourself by following these steps we covered in the video:
In this knowledgebase tutorial, we’ll cover the steps to update your payment method in detail.
Table of Contents
1 Access Rank Math’s FastSpring Checkout Page
To make any changes to your payment method, at first, you need to access your Rank Math FastSpring Checkout page.
1.1 Navigate to Rank Math Account Area
Start by logging in to your Rank Math account area. Then choose Subscriptions from the left sidebar as shown below.
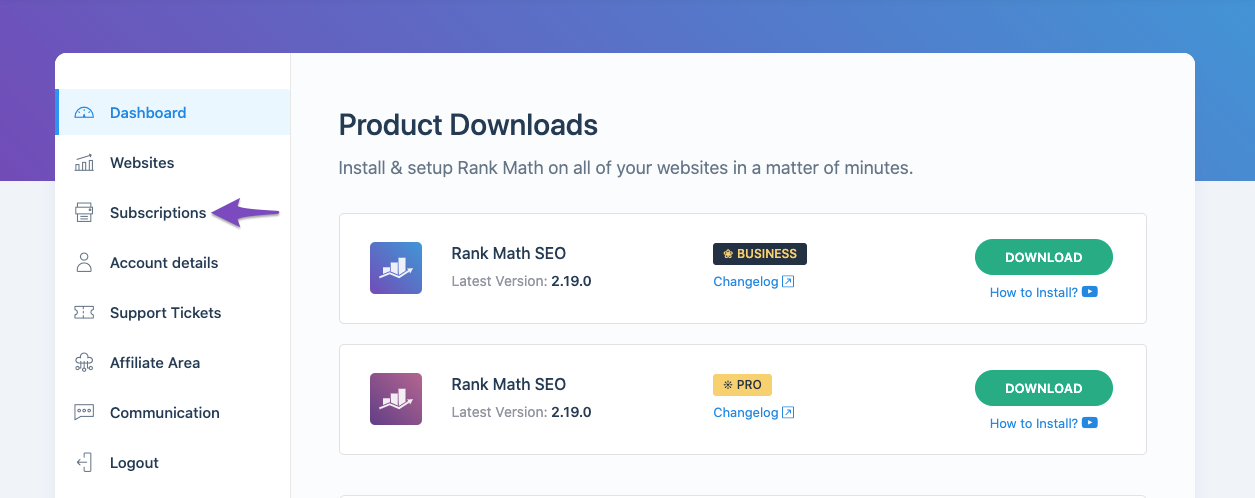
1.2 Change Payment Methods
In the Subscriptions and Billing page, navigate to the Payment Methods tab and click the Change Payment Methods button.
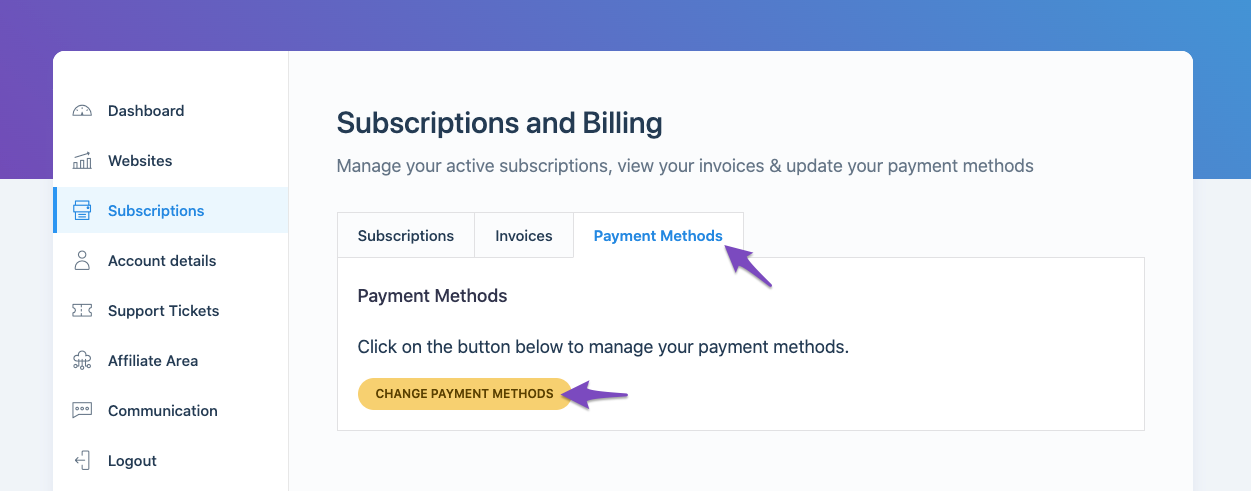
1.3 Access FastSpring Checkout
The FastSpring Checkout Page will now open in a new tab. To allow FastSpring to access your information, enter the email address you’ve used to purchase the Rank Math PRO subscription and then click the Continue button.
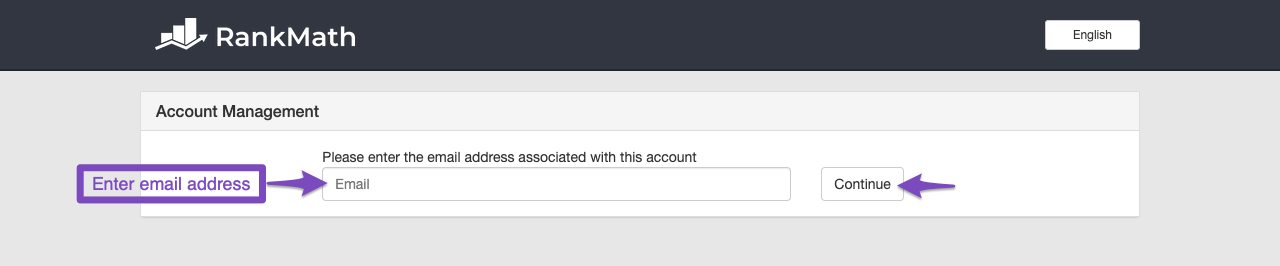
Once you click Continue, you’ll see a notice about an email with login instructions being sent to your inbox.
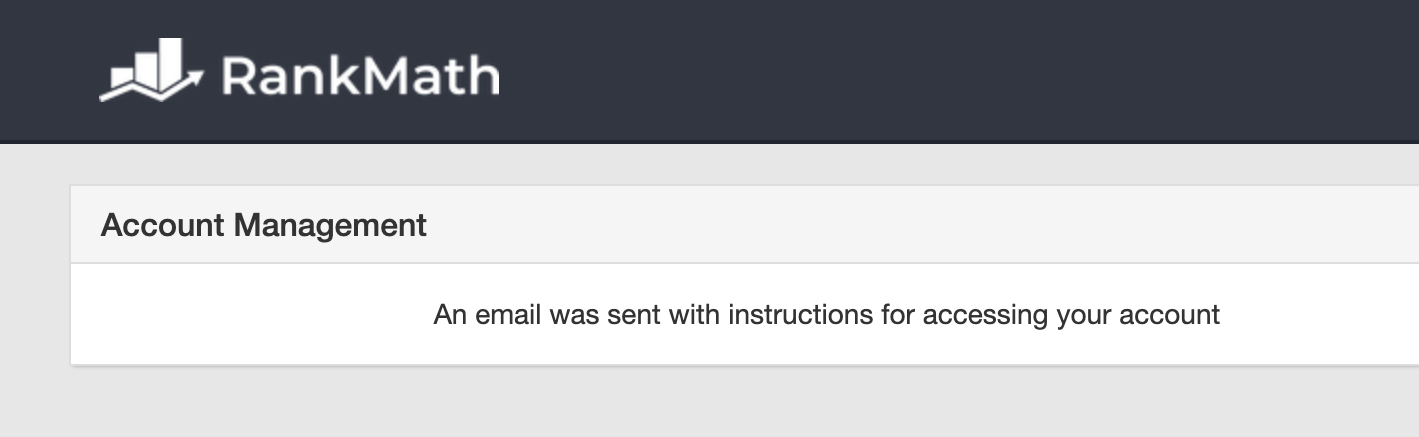
1.4 Login to FastSpring Checkout
Check your inbox for an email from our Rank Math SEO team with a unique login link to FastSpring. Choose the Click here to manage your orders link option as shown below.
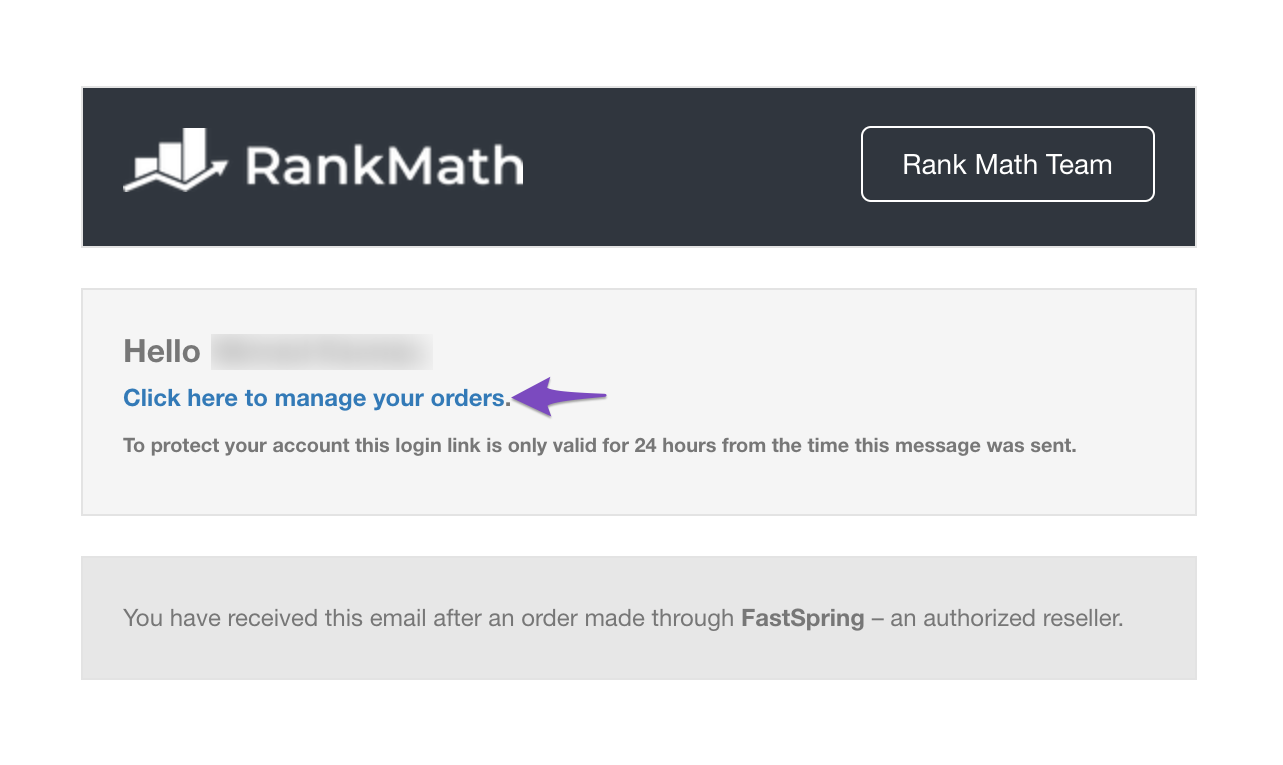
Caution: The FastSpring login link is unique to your account, and we request you not to share the link with anyone else, as they include your subscription details.
2 Update Payment Method for Rank Math PRO Subscriptions
Once you’ve logged in to FastSpring, navigate to the Subscriptions tab.
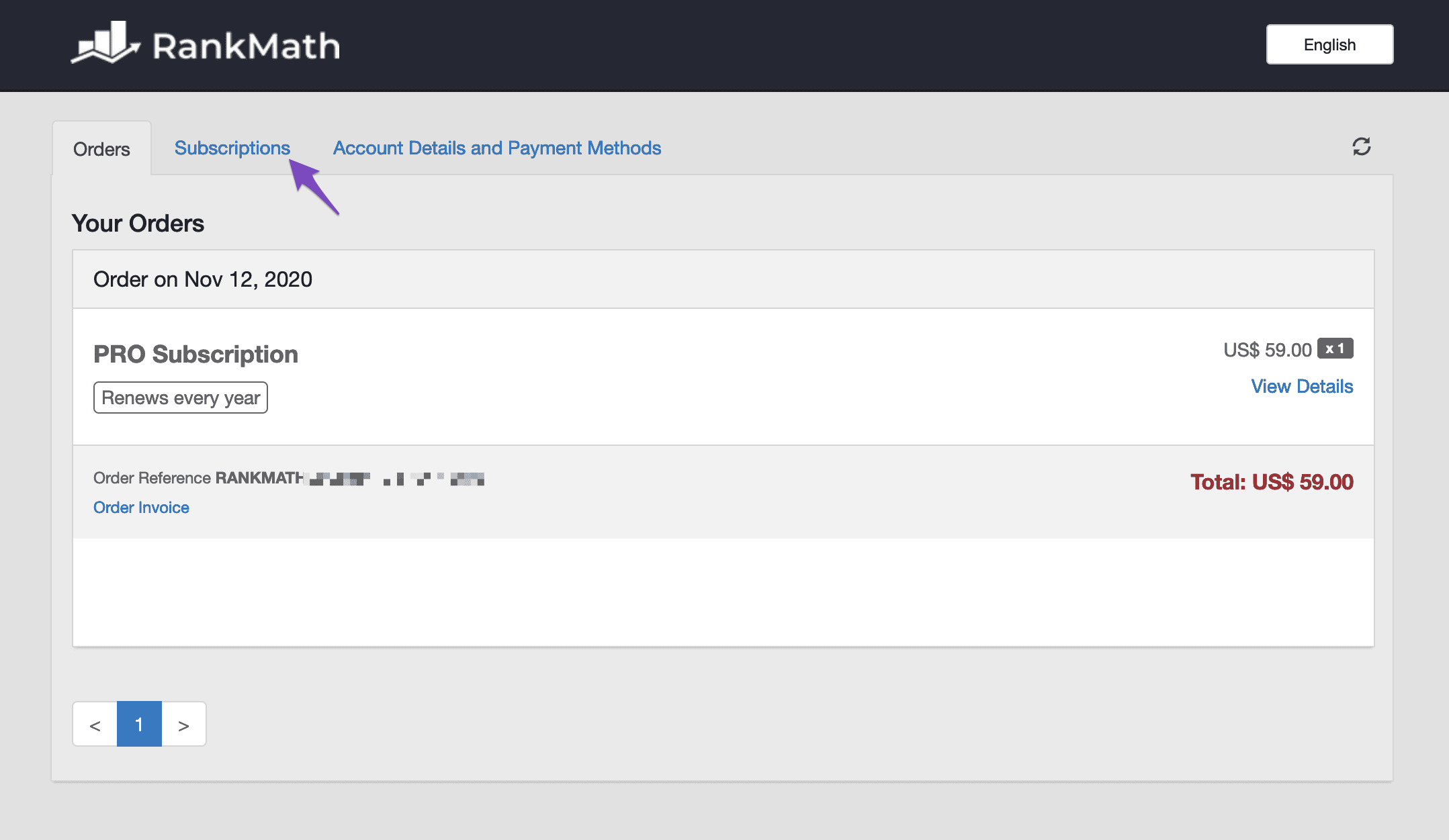
Here you’ll find all your Rank Math subscriptions, and if you’d like to change the payment method for a subscription, click the Manage button against your subscription. From the drop-down list, choose Update Payment Method.
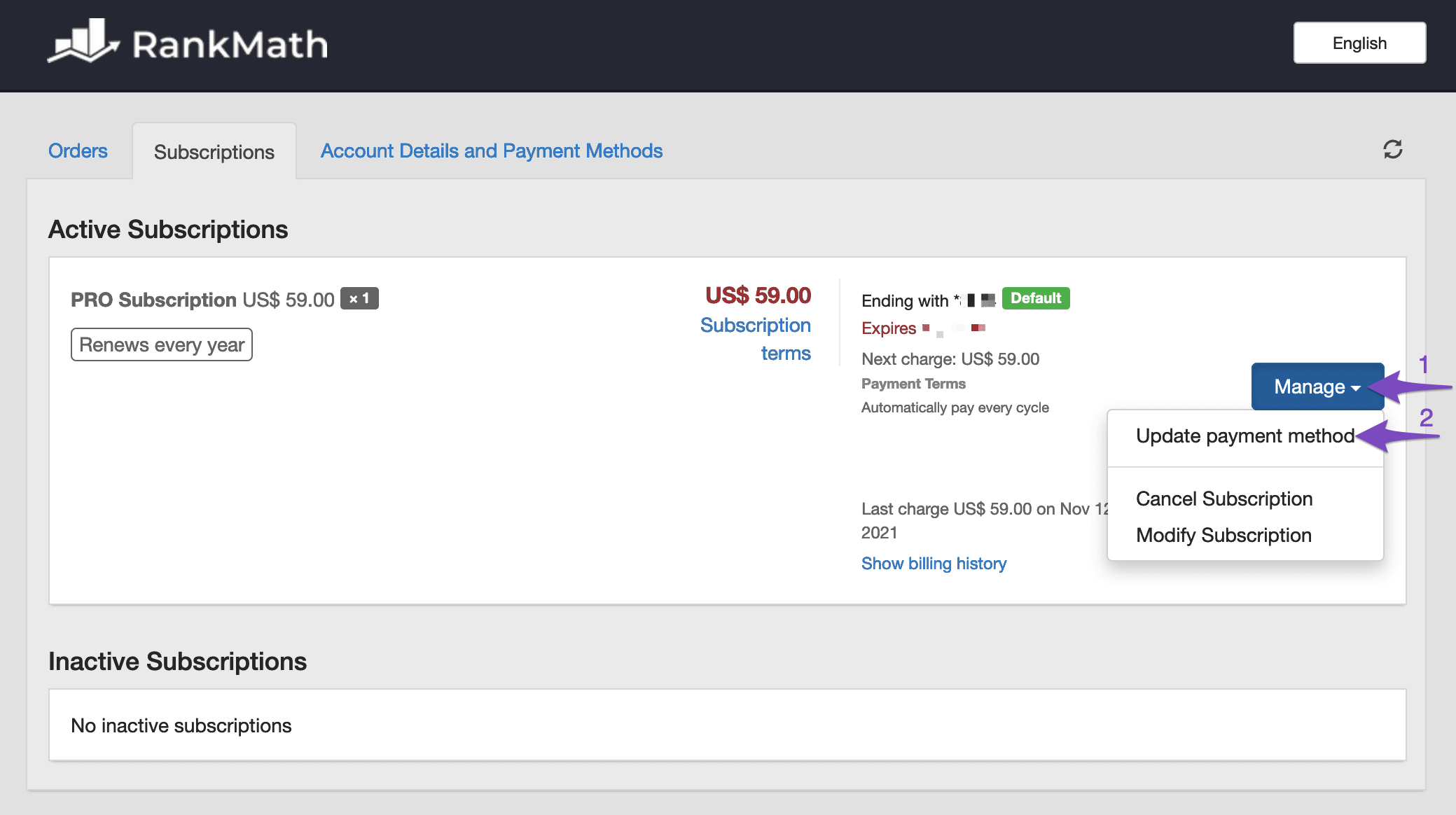
Now you’ll see a popup, where you can click the Add Payment Method button.
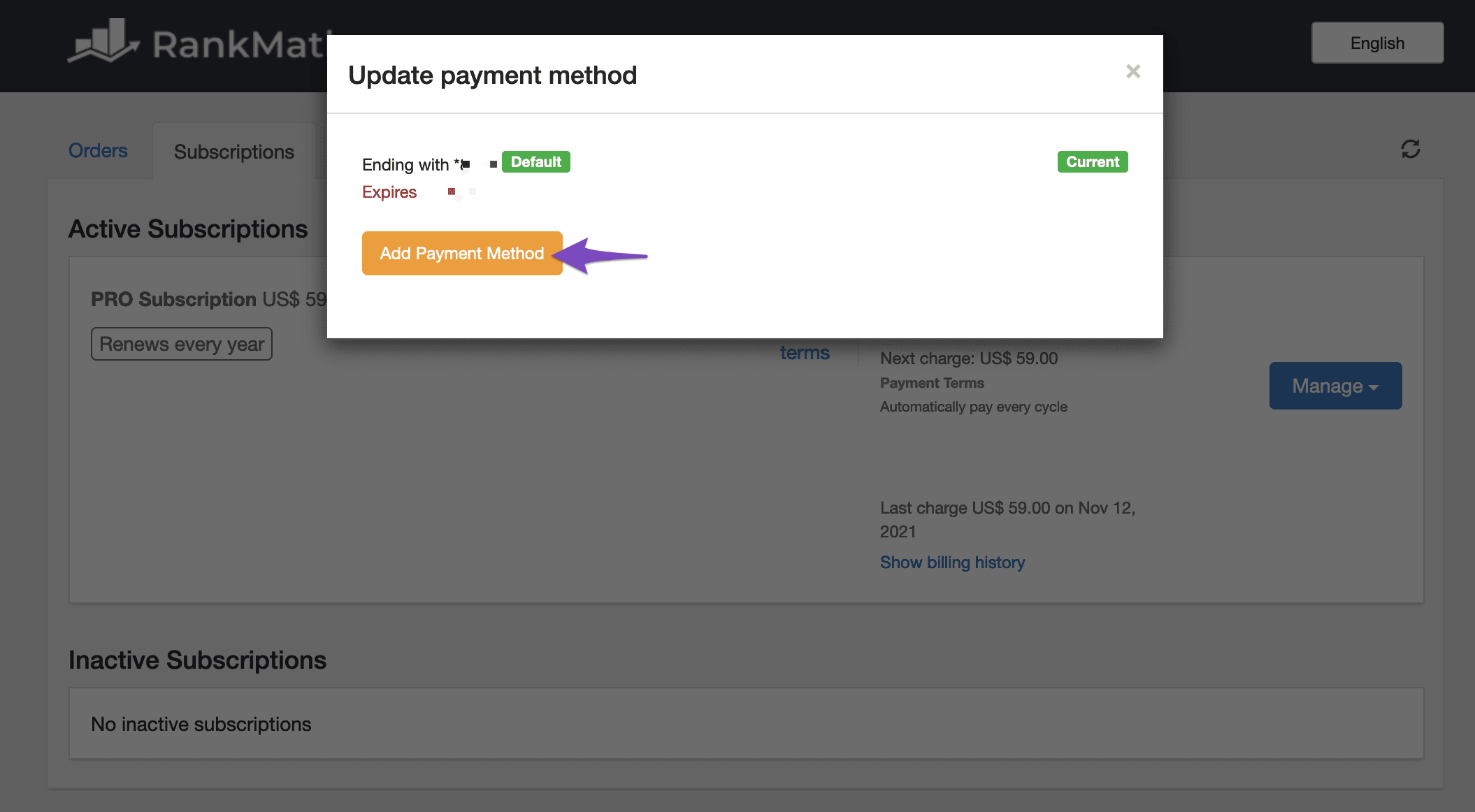
From the drop-down list, you can choose your preferred payment method and then follow the on-screen instructions.
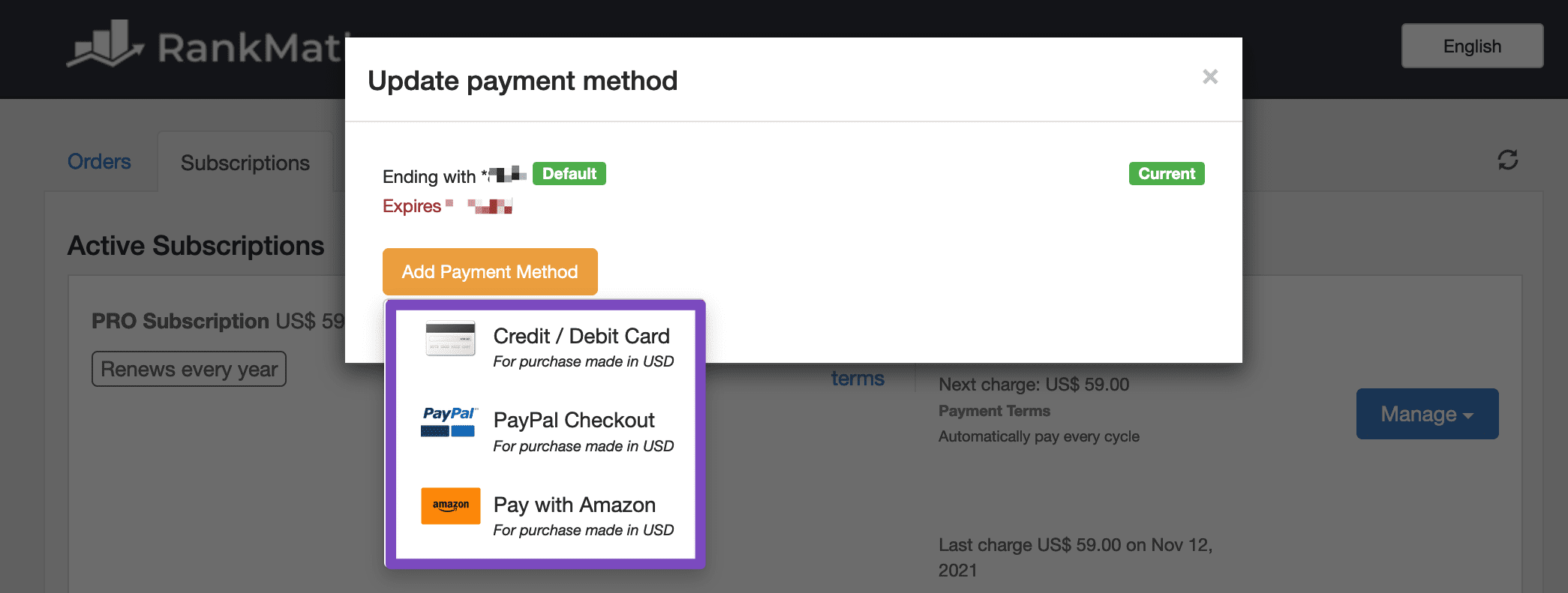
Once you’ve successfully added, the payment method for your Rank Math PRO subscription will get updated.
3 Add Payment Method
The previous steps allowed you to update the payment method associated with a Rank Math PRO subscription.
But you can always add more payment methods to your account from the Account Details and Payment Methods tab for future use. Here you will see all your current payment methods.
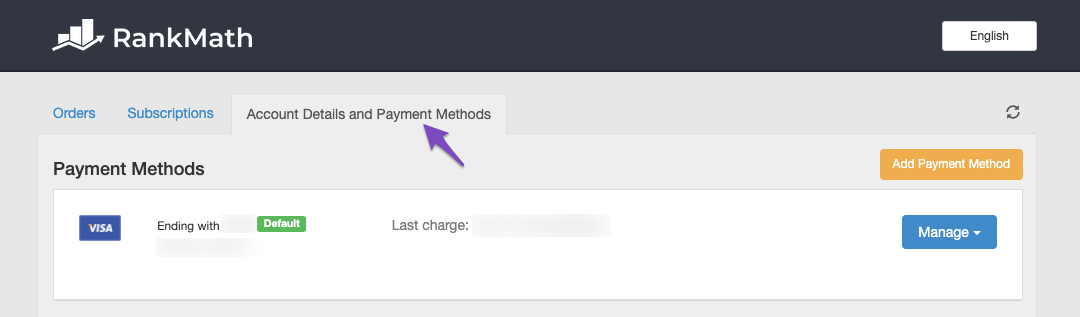
To add a new payment method, click the Add Payment Method button as shown below.
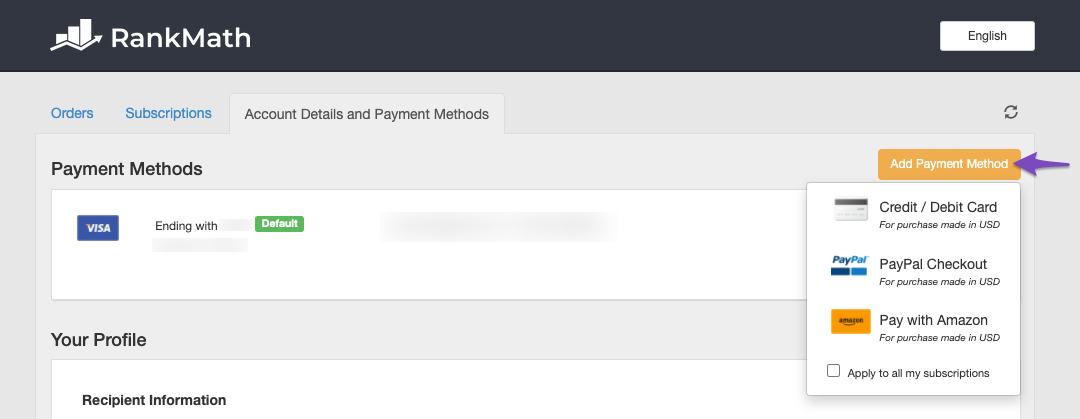
You can find various payment methods available here, and you can choose a method of your choice. Note that when you select Apply to all my subscriptions checkbox, all your existing PRO subscriptions will further use the new payment method being added.
Follow the on-screen instructions, and when the payment method is added successfully, you’ll find it listed here in the dashboard.
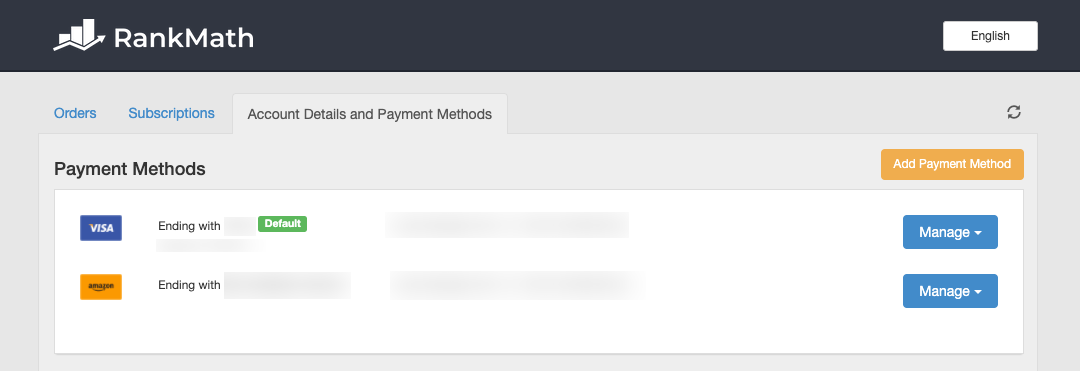
4 Set Default Payment Method
Note: The option Apply to all my subscriptions will only override your payment method for existing subscriptions. But if you wish to choose a payment method for your future subscriptions, then you have to choose it as a default payment method.
To change the default payment method, click Manage against your preferred payment method and then choose the Make Default option.
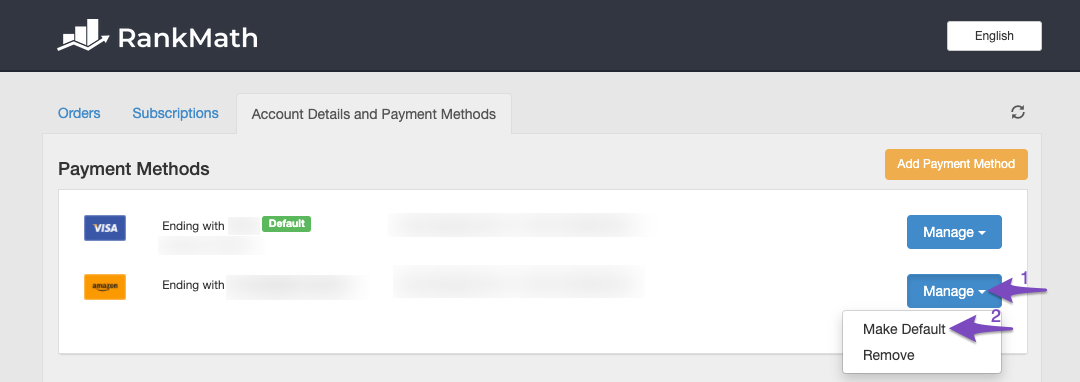
Now you’ll see a prompt to confirm changing your default payment method. Click Yes to proceed further.
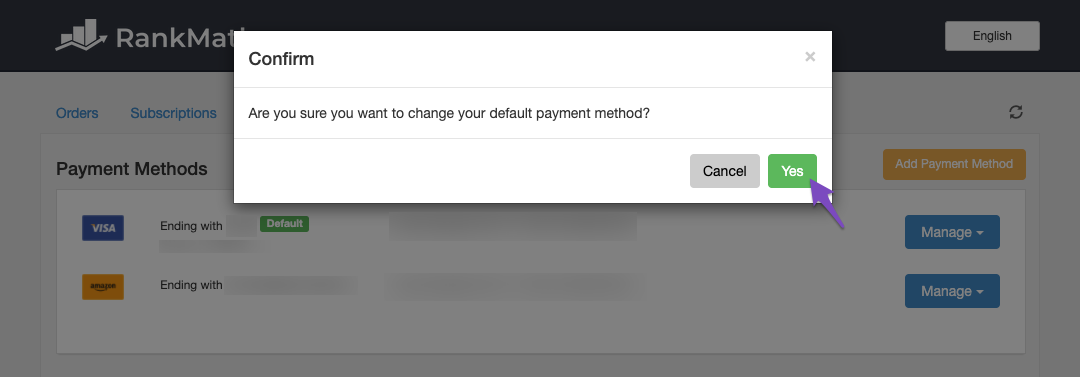
Now your default payment method will be changed and will reflect here in the dashboard.
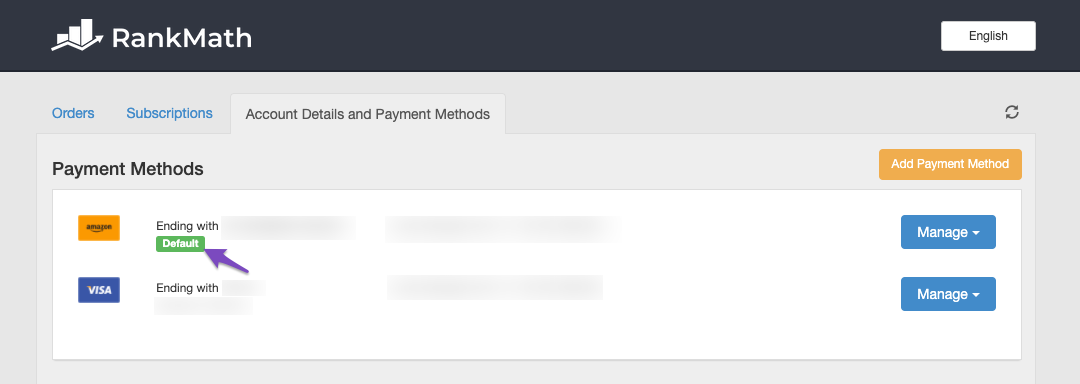
5 Remove Payment Method
If you wish to remove a payment method, click the Manage button against the method you’d like to remove and then choose the Remove option.
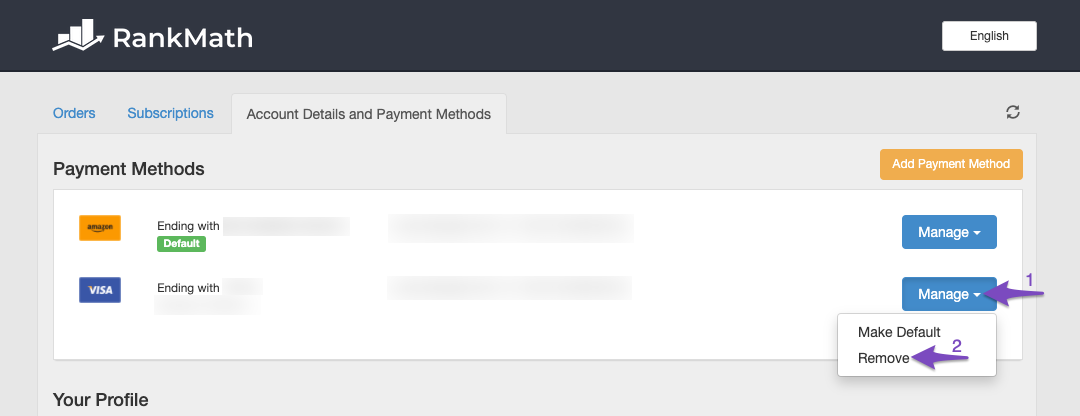
Note: You will not be able to remove the payment method tied to an active subscription. To continue removing the payment method, please set another payment method for existing subscriptions at first, and then proceed to Remove.
Now you’ll see a prompt to confirm removing the payment method. Click Yes to proceed further.
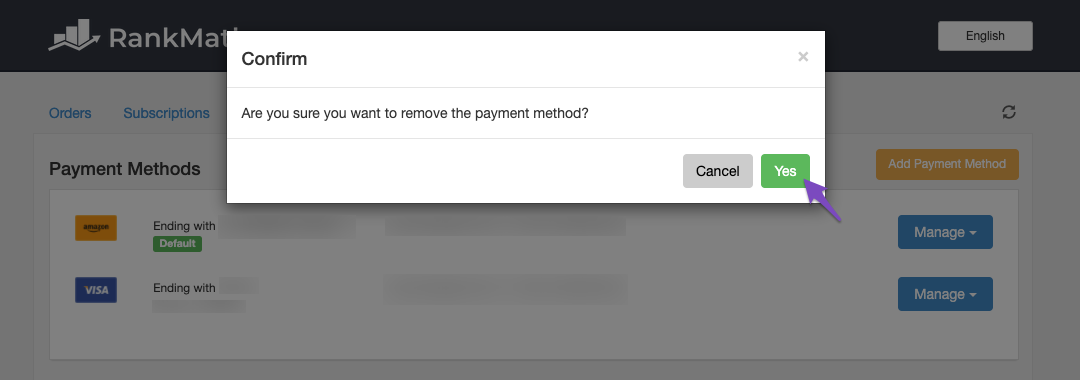
The page will reload, and in a matter of seconds, your payment method will be removed.
And, that’s it! We hope the tutorial was helpful in changing or updating your payment method in Rank Math. If you still have absolutely any questions, please feel free to reach our support team directly from here, and we’re always here to help.