Have you ever found an interesting article online and wondered when it was published? It’s a common situation.
Sometimes, you can easily find the published date at the top or bottom of the page. But what if it’s not there? Don’t worry; there are still ways to find out.
In this knowledgebase article, we’ll explore simple and effective methods to find when an online article was published. Whether you’re researching, fact-checking, or just curious about when an article was written, these techniques will be helpful to you.
How to Find When an Online Article Was Published
These are methods for determining when an article is published online:
1 Check the Article’s Byline
The first and easiest way to find an article’s published date is to check the byline. Many websites, especially news outlets and blogs, display the date prominently near the author’s name.
This is often located at the beginning of the article, typically next to the title. Here’s an example:
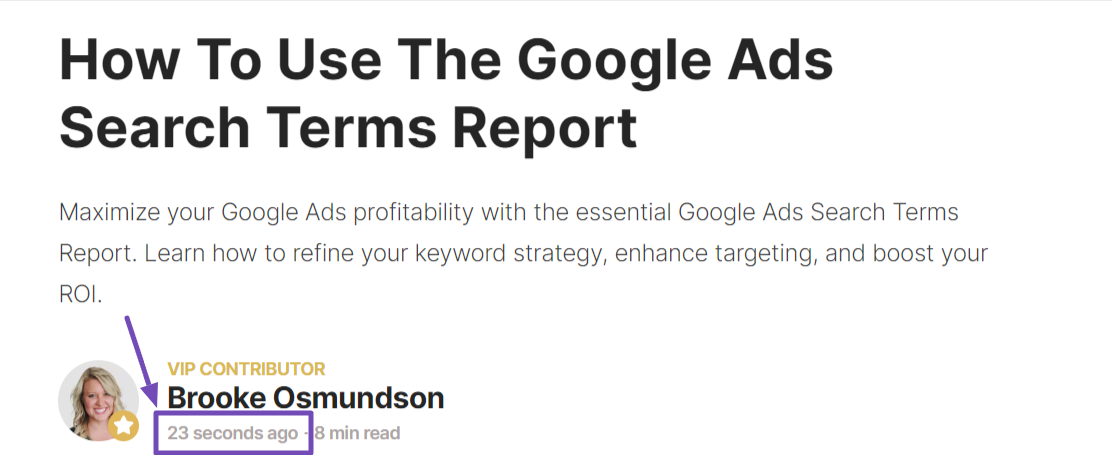
Sometimes, the date might appear at the article’s very end, near the author’s bio. Here’s another example:
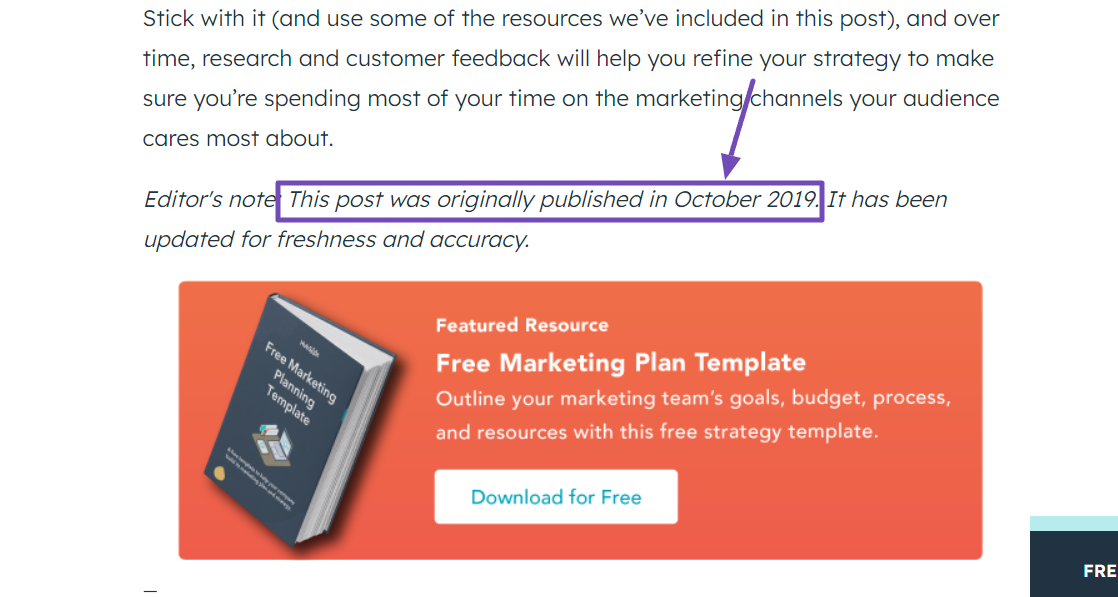
2 Examine the Article’s URL
Sometimes, the published date is cleverly hidden within the article’s URL. Many websites structure their content by date, so you might see something like this:
www.example.com/2024/05/29/article-title
In this example, the date (2024/05/29) reveals the article’s published date: May 29, 2024. Look for similar date structures within website URLs, too.
For instance, this article from The Verge likely reveals its published date within its URL.
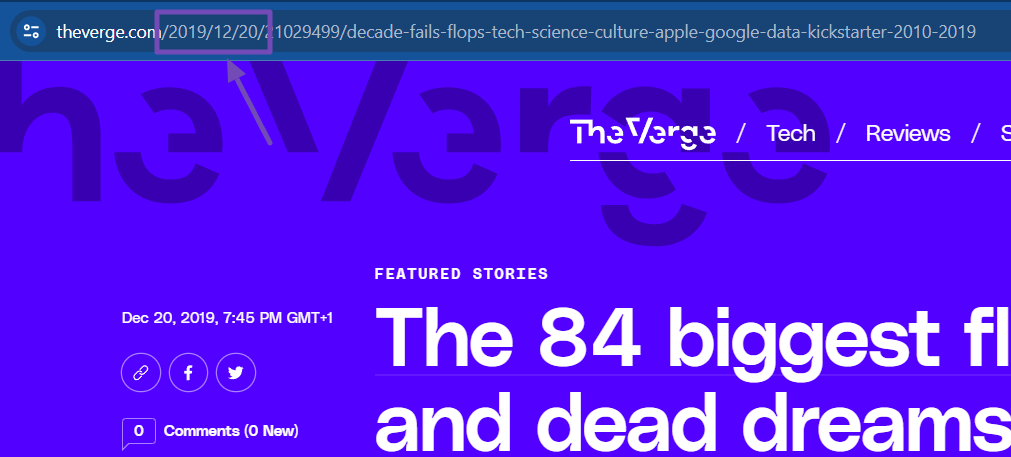
Just by examining the URL, you can easily pinpoint when the article was published.
3 Explore the Website
Many websites list recently published articles on their homepage. If the article is recent, you might find it listed with its published date.
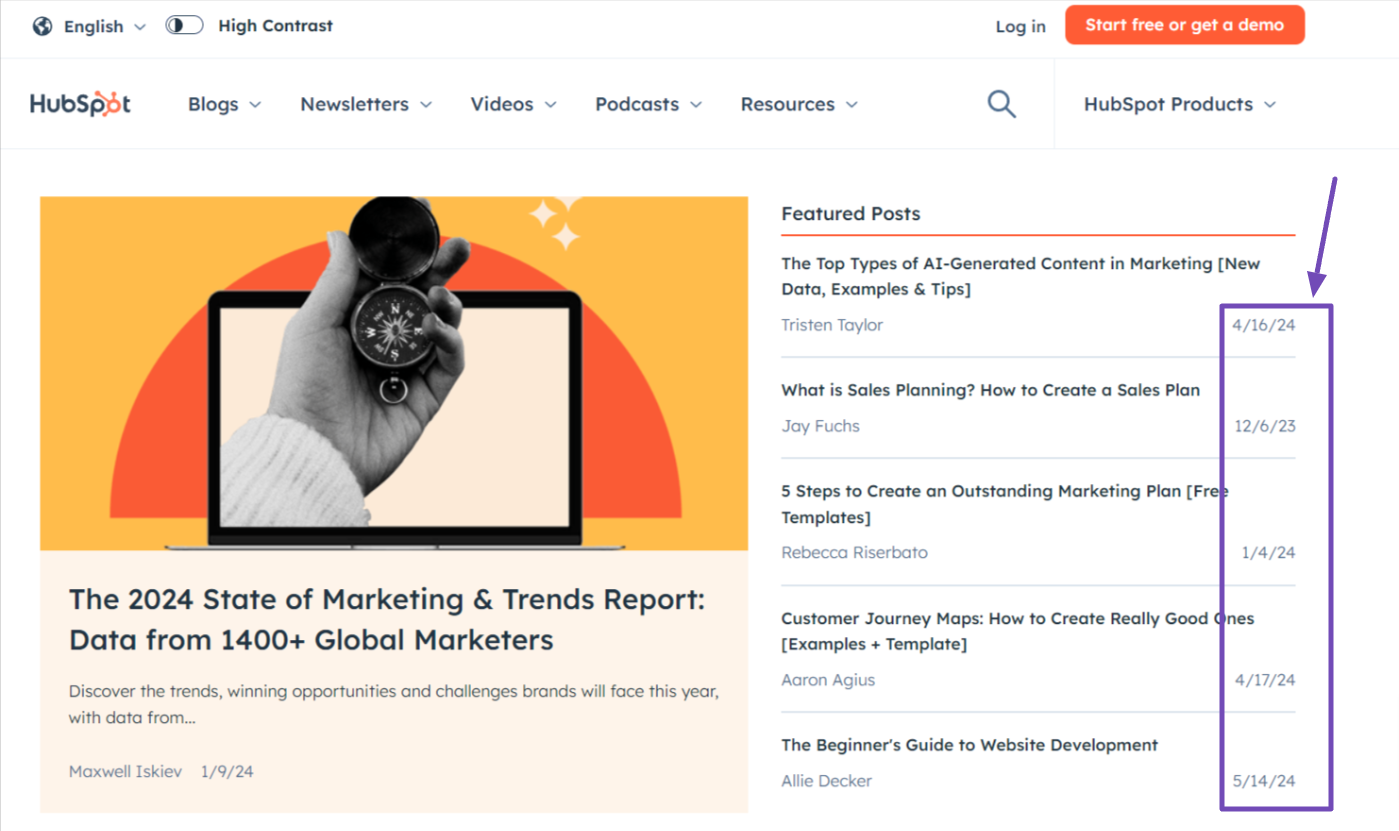
Additionally, if the website has a dedicated category or archive section for articles, you can often find the specific article listed with its published date.
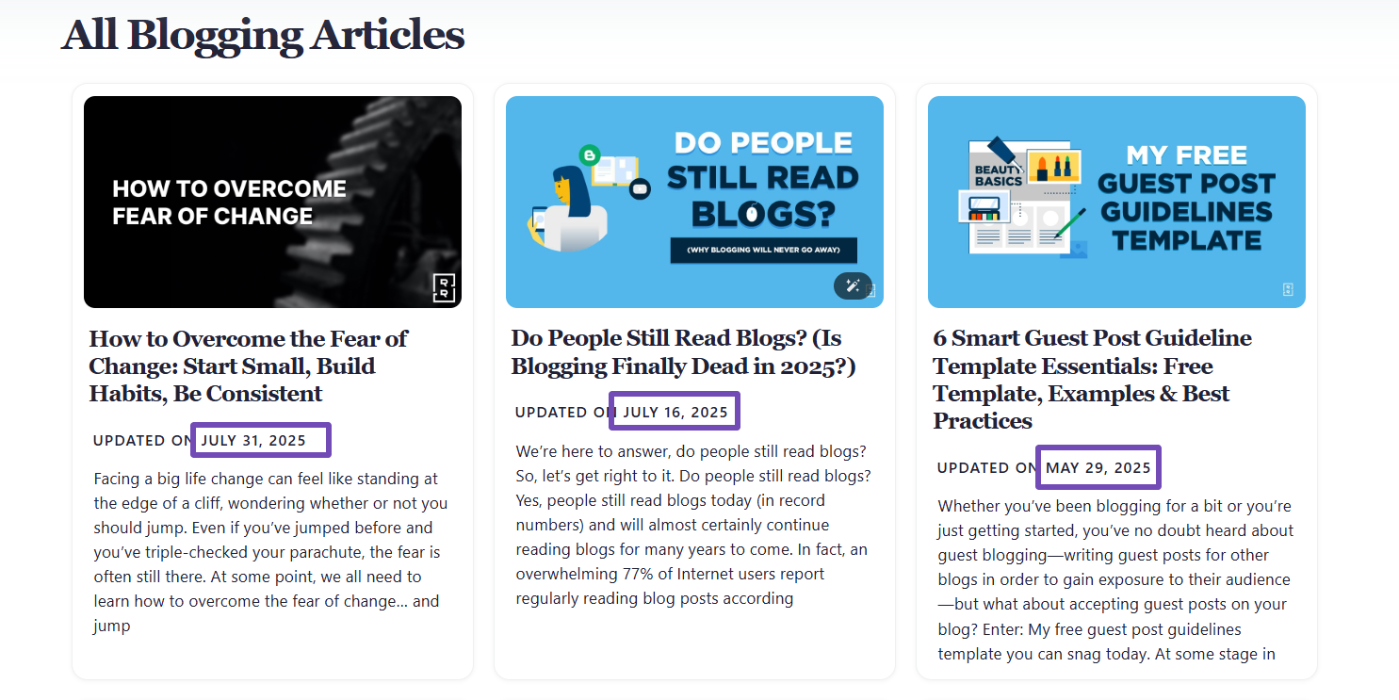
Some websites even allow you to filter articles by date range within the archive. This feature can be particularly useful for narrowing down the published period.
4 Check the Source Code
If you’re comfortable with some technical exploration, checking the page’s source code can reveal the published date, even when it’s not readily displayed on the page itself.
To access the source code, simply open the webpage containing the article of interest. Right-click anywhere on the page and select either the ‘View page source’ or ‘Inspect’ option from the context menu.
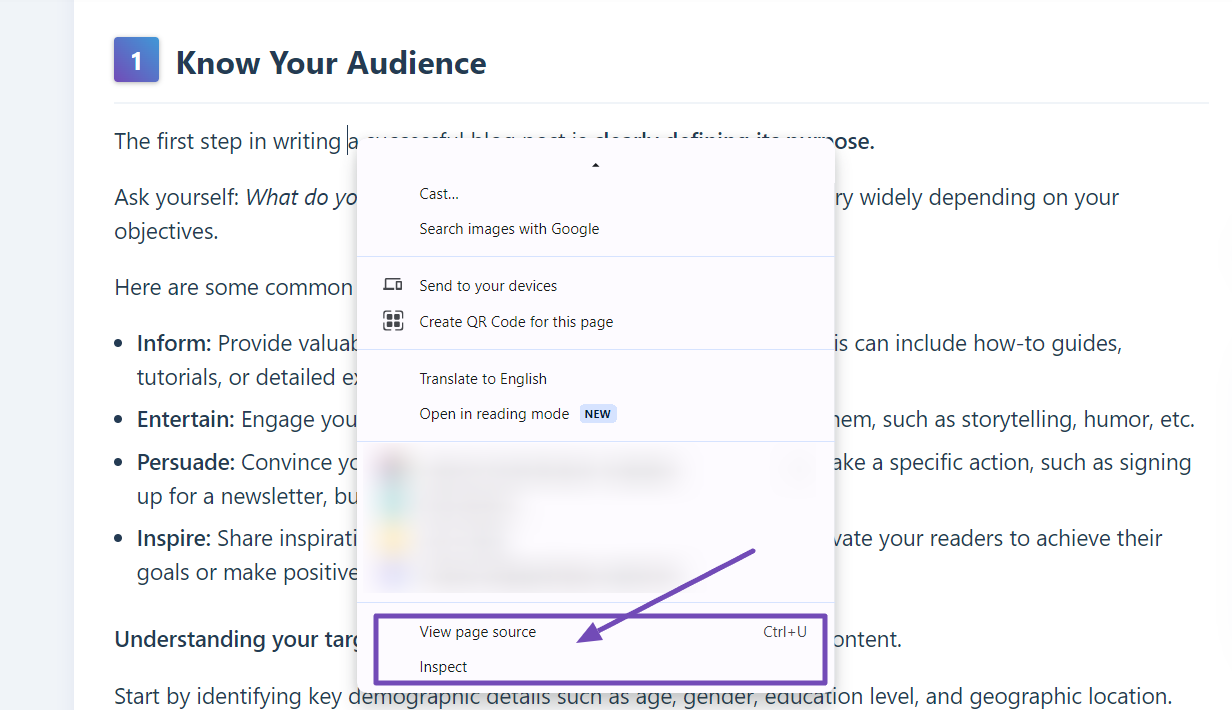
Let’s say you choose the ‘View Page Source’ option. This will open the developer tools window, displaying the page’s underlying code. From there, you can navigate through the nested elements to locate the article content within the code, depending on the website’s structure.
Alternatively, you can use the keyboard shortcut Ctrl + F (Windows) or Command + F (Mac) to open a search bar in most browsers.
Then, type keywords like “date” or “published” to find the relevant section highlighting the article’s published and update dates, as shown below.
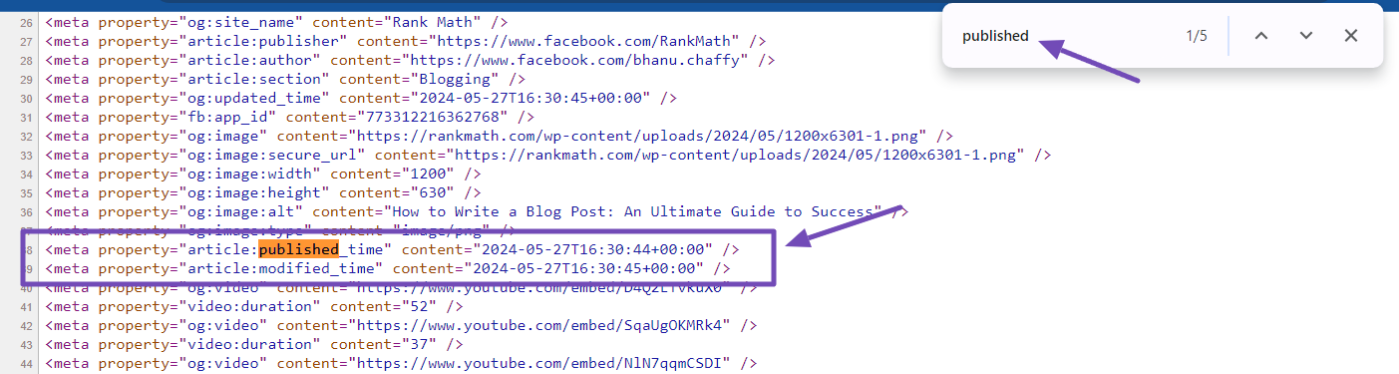
But if you opted for the ‘Inspect’ option instead, the developer tools window will typically display the rendered webpage on one side and the underlying code on the other.
Then, you can still use the aforementioned keyboard shortcut to search for keywords like “published,” which will reveal the article’s published date and update dates within the code, as illustrated below.
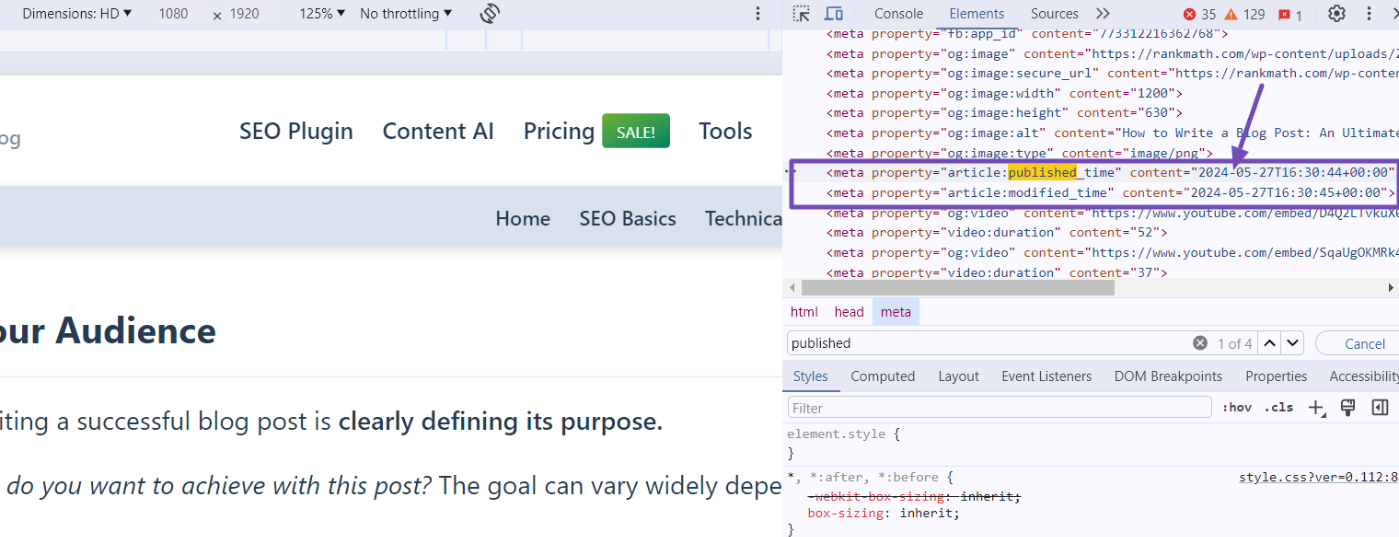
5 Use Search Engines Like Google
Search engines like Google can also assist you in finding an article’s published date. Sometimes, the search results page displays the date when the article was indexed.
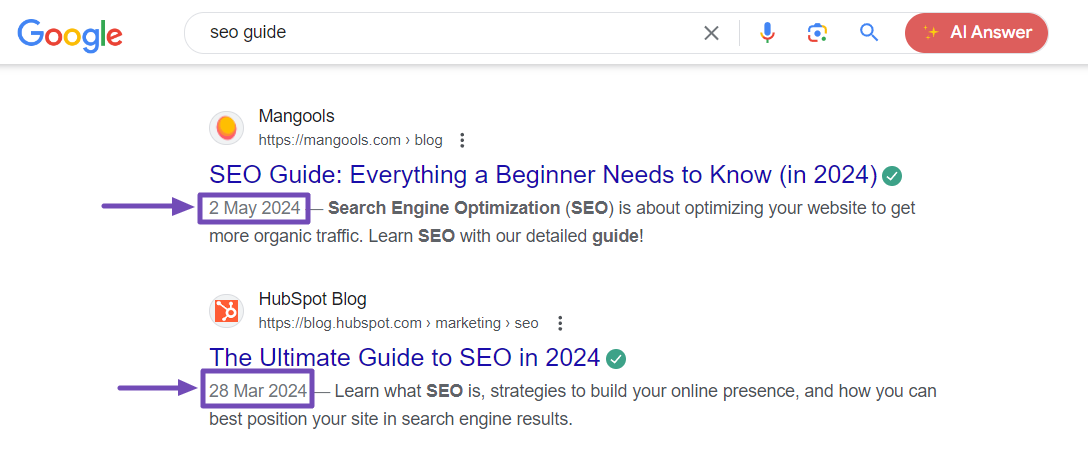
6 Explore Archive Services
The Wayback Machine, a project by the Internet Archive, is an invaluable resource for finding archived versions of webpages. It acts as a giant digital library, capturing snapshots of websites at various points in time.
To use this tool, go to the Wayback Machine in your web browser. In the search bar on the Wayback Machine homepage, paste the article URL you’re interested in.
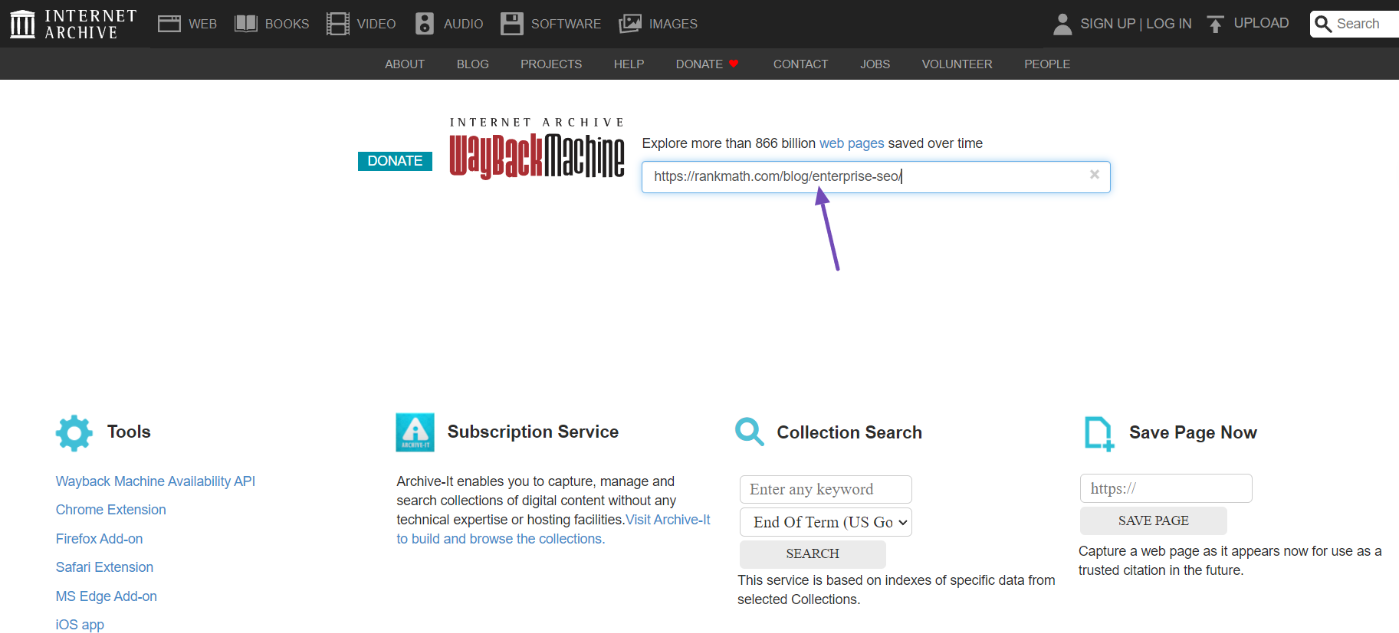
If the Wayback Machine has archived the webpage, it will display the last time the article was crawled. You’ll also see a calendar interface showing dates along a timeline when snapshots of the webpage were captured.
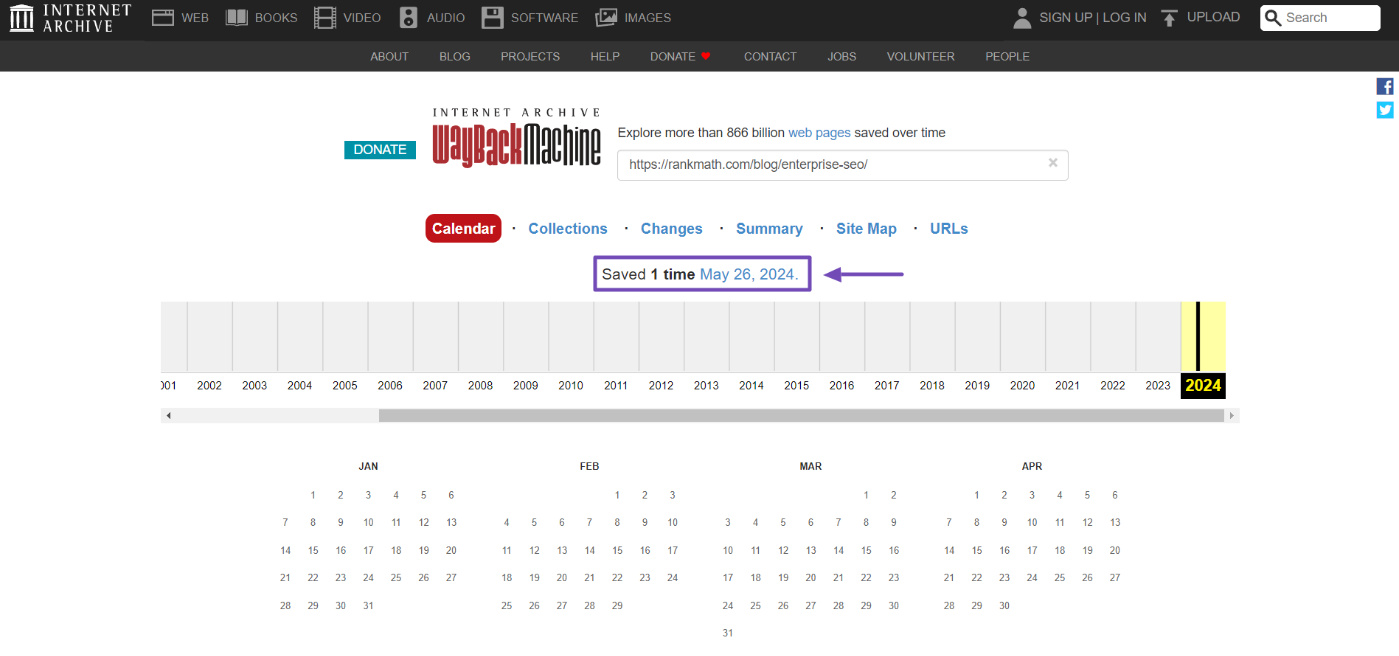
The date displayed represents when the Wayback Machine captured that snapshot, but it is not necessarily the exact published date of the article. However, it can still provide a good idea of when the article was published, especially if it’s a new article.
By following these methods, you can usually determine when an article is published, ensuring the information you use is timely and relevant.
We hope this guide has helped you learn how to find when an article was published online. If you have any questions about Rank Math, please don’t hesitate to contact our support team—they’re available to assist you anytime.