If you have pages on your website dedicated to specific services, such as a home cleaning service, repairs & replacements, interior design, and more – we recommend taking advantage of the Service Schema type.
As a result, search engines will be able to better understand the content of your pages and information about the service business your webpage is about.
And in turn, Google may present it to its users (i.e. searchers) in unique ways through the use of SERP features (such as rich snippets) in Google Search results – making it easier for you to stand out among your competition and for potential customers to reach you.
Fortunately, applying the Service Schema type to any number of pages on your website couldn’t be easier than it is with Rank Math.
Let’s take a look at how you can use Rank Math to add Service Schema to any page or post on your WordPress site.
Table Of Contents
How to Add Service Schema Markup to Your Posts/Pages
Before we begin, you’ll need to make sure that Rank Math’s Schema module has been enabled on your website by navigating to Rank Math > Dashboard > Modules in your WordPress admin area.
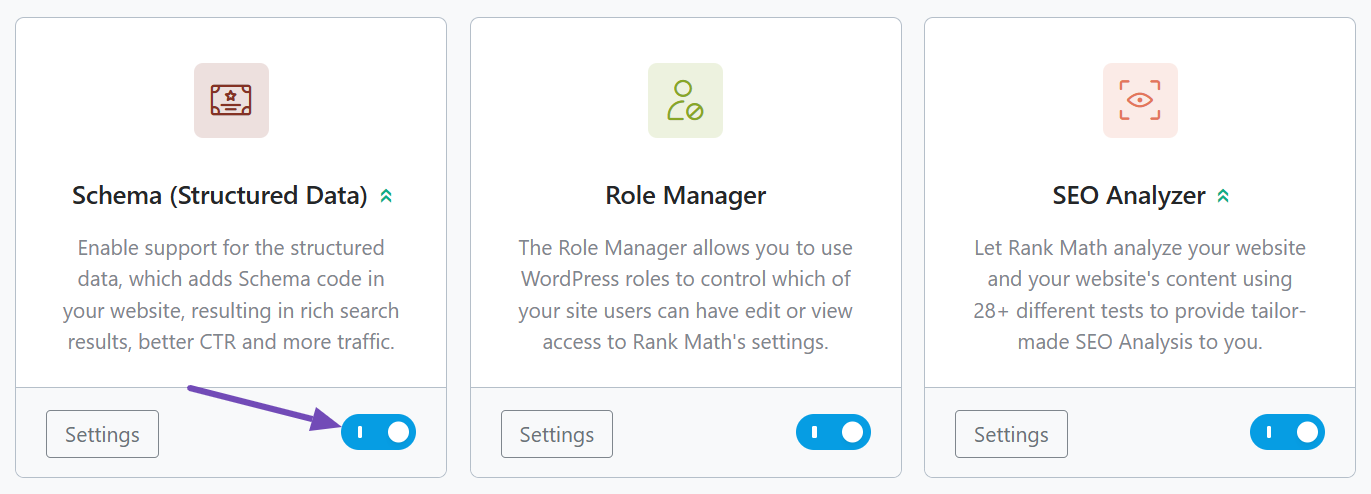
In this Knowledge Base article, we’ll show you how to use the Service Schema type on a post or page, as well as the various available settings for it – let’s get started:
1 Edit Your Post or Page
In order to add the Service Schema Type, simply navigate to the post or page you want to edit and click on the Edit button.
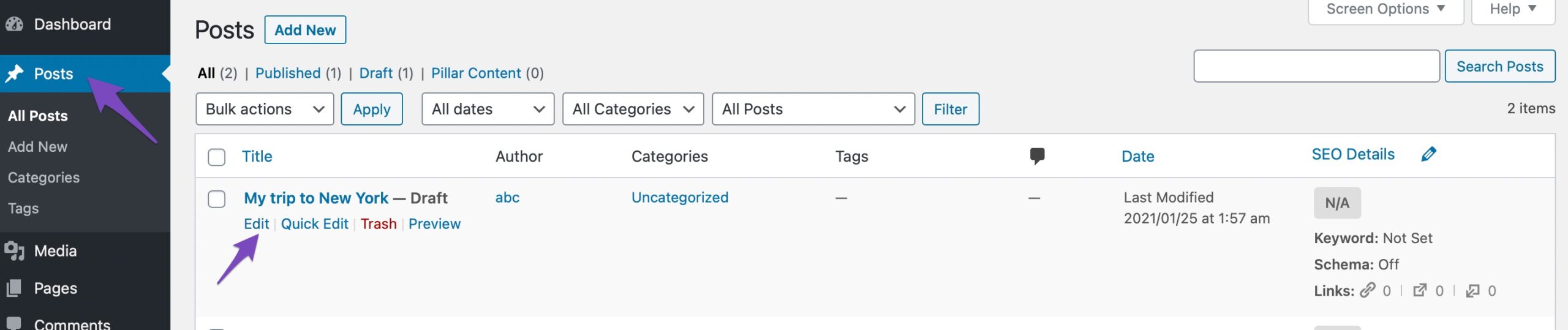
2 Open Rank Math in the Gutenberg Sidebar
Once you’ve opened the post/page for editing, look for the Rank Math icon in the Gutenberg sidebar on the right-hand side of your screen and click on it to expand the Rank Math panel.
For further ado, see the screenshot below:

3 Navigate to the Schema Settings for This Post/Page
After clicking on the Rank Math icon in the Gutenberg sidebar, you should see a new panel with various tabs appear.
Now, go to the Schema Settings by clicking on the Schema tab and then click on the Schema Generator button.

4 Open Rank Math’s Schema Builder
After clicking on the Schema Generator button you’ll see the popup that allows you to select your Schema type.
Next, find the Service Schema from the list and click on Use to open the Schema Builder.
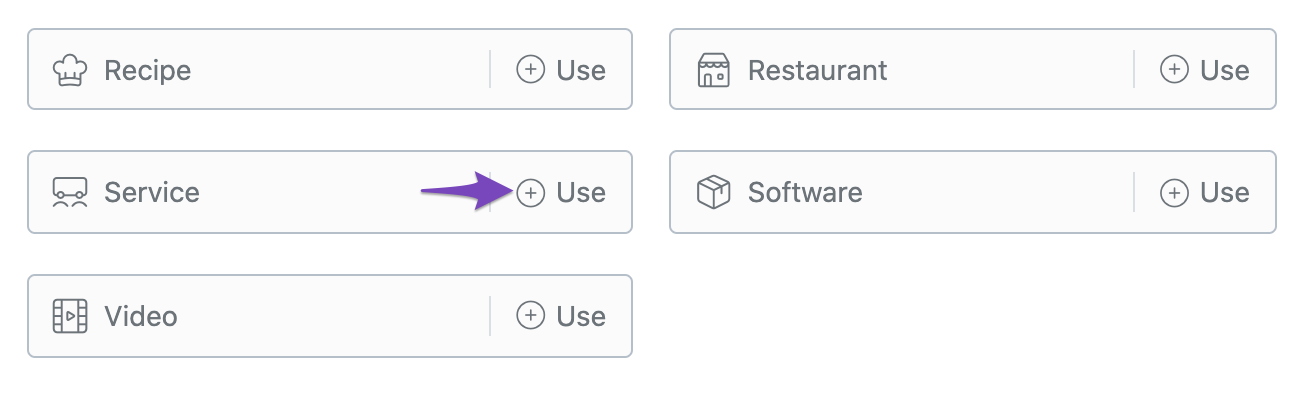
Schema Builder will now open, as seen in the screenshot below:
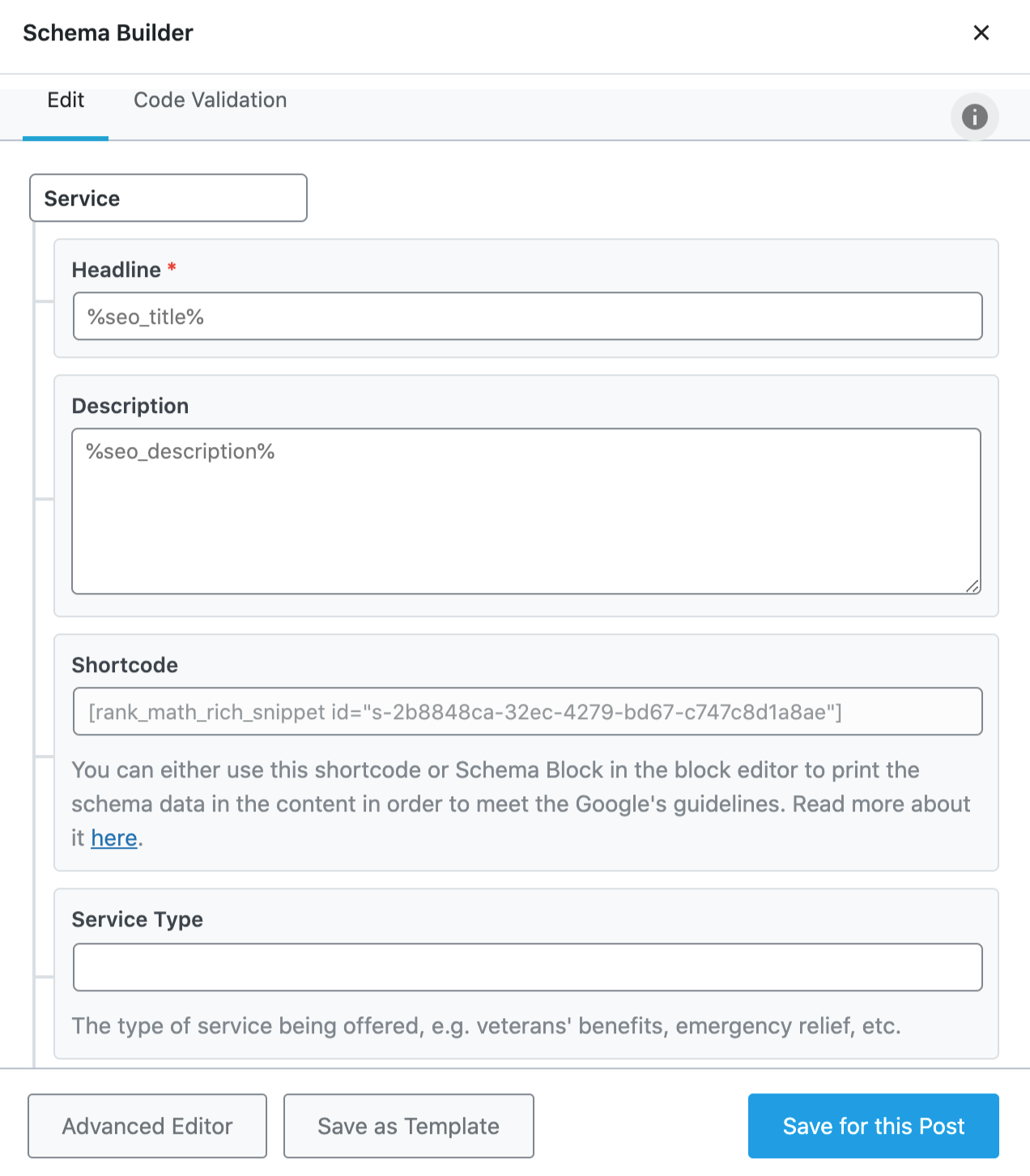
Now, let’s have a closer look at each of the available options.
Service Schema Type Setup & Available Options
1 Headline
Write a headline that contains the name of the service. You can also make use of variables if you have mentioned them in the post title.

2 Description
You will need to add a short description of your service. Again, you can use variables to dynamically insert information from your post/page content.
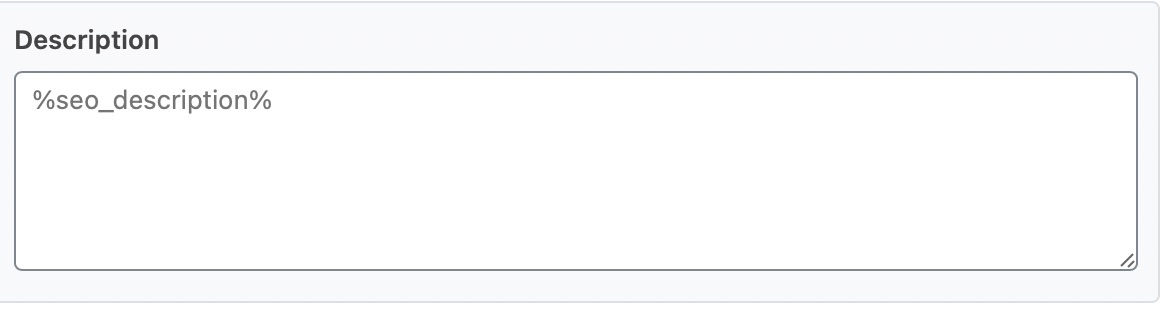
3 Shortcode
You can copy and paste the shortcode in your content to display your Service Schema data on the front-end.
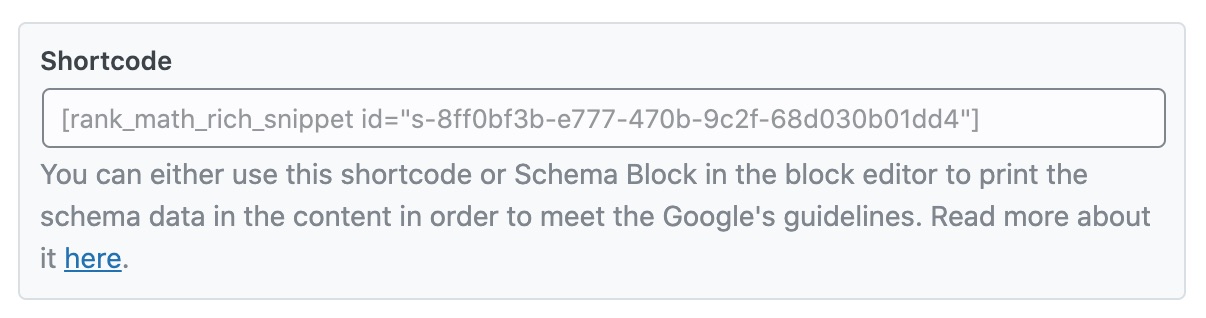
4 Service Type
You will need to add the type of service being offered in this field. For example, car washing, home decor, and more.

5 Offers
Enter the price of the service in the Price filed and the currency in the Currency field. You will need to enter ISO 4217 compliant currency code.
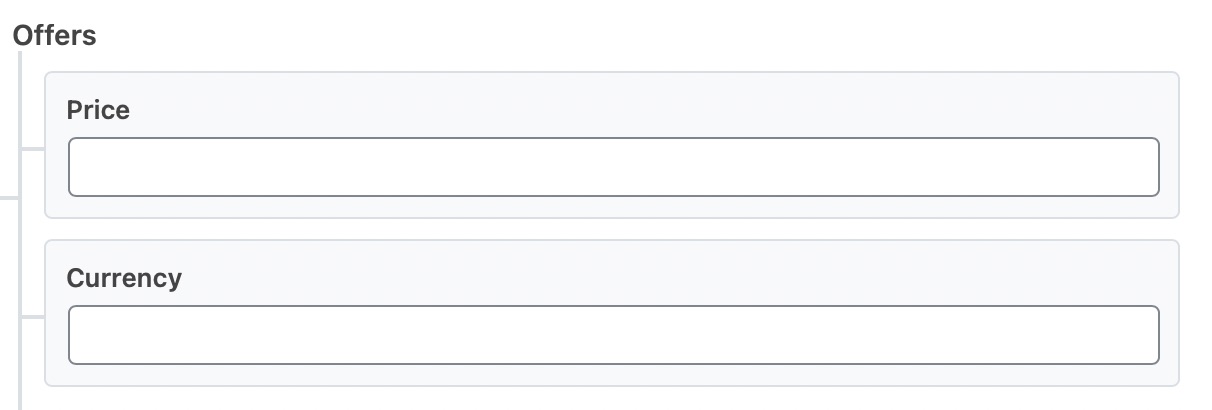
That’s it! Click on Save for this Post once you’re done making any changes to the Service Schema for this page. Then, simply update the page as you normally would after making a change or click Publish if this is a newly created page.
You can now head over to the Google Rich Result Testing Tool to check if your Service Schema markup has been applied correctly.
If you have any questions on using Service Schema on your website with Rank Math, please feel free to reach our support team here, and we’re always more than happy to help.