When you update content on your posts, WordPress automatically updates its modified date.
However, Google advises that the modified date should be updated only when significant changes are made to the content, such as updates to the main content, structured data, or links. Minor updates, like grammatical errors or changing the copyright date, shouldn’t trigger a modification.
Since WordPress by itself cannot distinguish whether a change is significant, Rank Math SEO includes an option to lock the modified date, preventing unnecessary updates.
In this knowledgebase article, we’ll explain how to prevent your pages’ modified date from being updated.
Table Of Contents
1 How to Lock Modified Date in Gutenberg Editor
Rank Math allows you to prevent the modified date of your content from being updated when using the Gutenberg editor to make changes to your posts and pages. Here’s how:
In the page or post where you’re editing, navigate to the Settings panel. From the Page tab, scroll down to find the Lock Modified Date option and enable it.
After enabling, click the Save button to update the page or post, as shown below. This will prevent the modified date from being updated, and your meta tags and Schema Markup will continue to display the previously updated date.
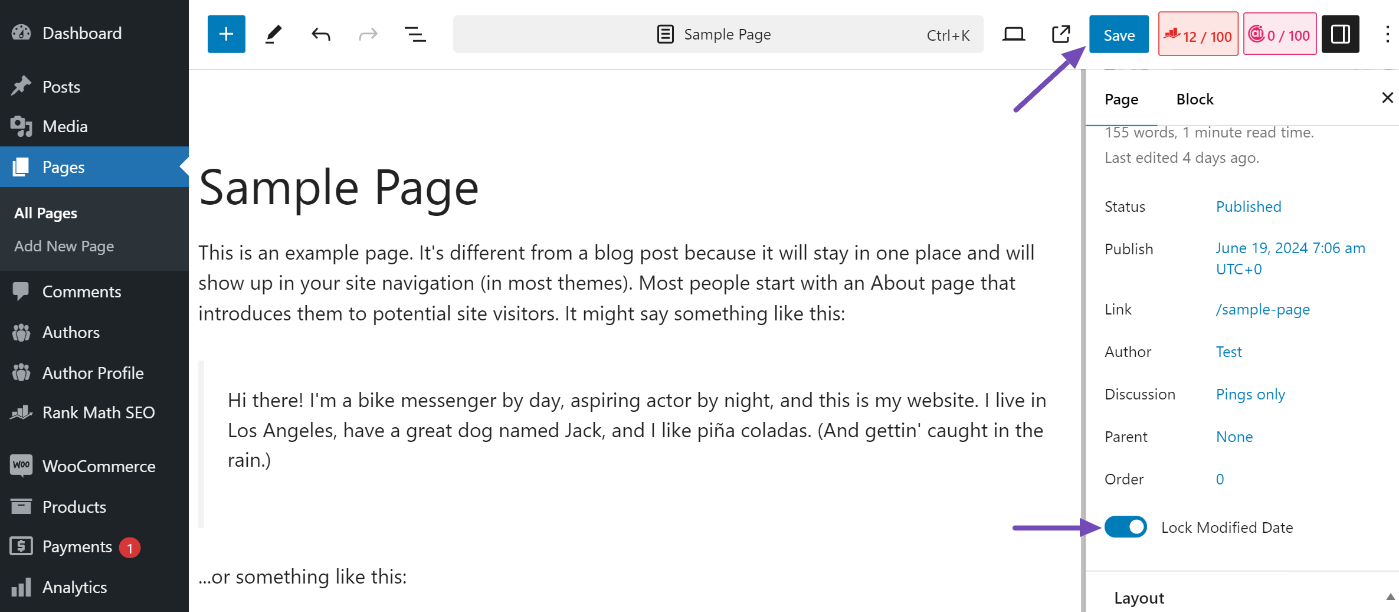
2 How to Lock Modified Date in Classic Editor
If you’re still using the old WordPress Classic Editor, you can also lock the modified date of your content.
To do this, navigate to the Publish section of the page or post you’re editing. Next, locate the Lock Modified Date option and enable it. Then, click the Update button to save your changes, as demonstrated below.
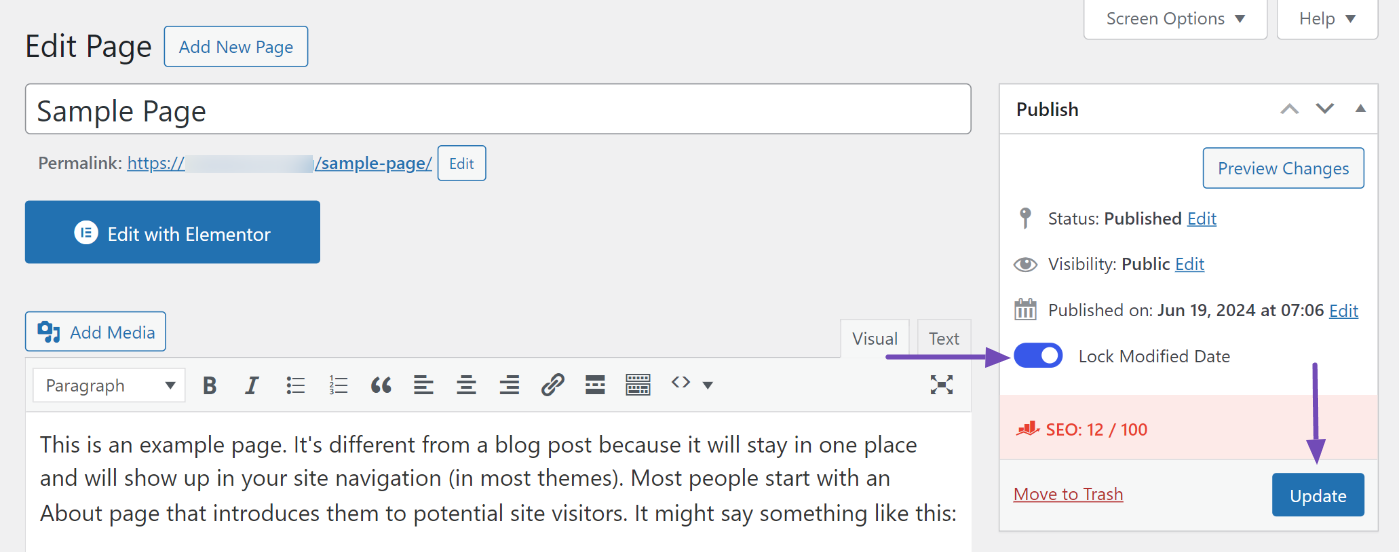
3 How to Lock Modified Date in Elementor
If you use the Elementor page builder, to do this, click the dropdown arrow next to the Publish/Update button while editing the page in Elementor. Then, select the Update (Lock Modified Date) option while saving changes, as shown below.
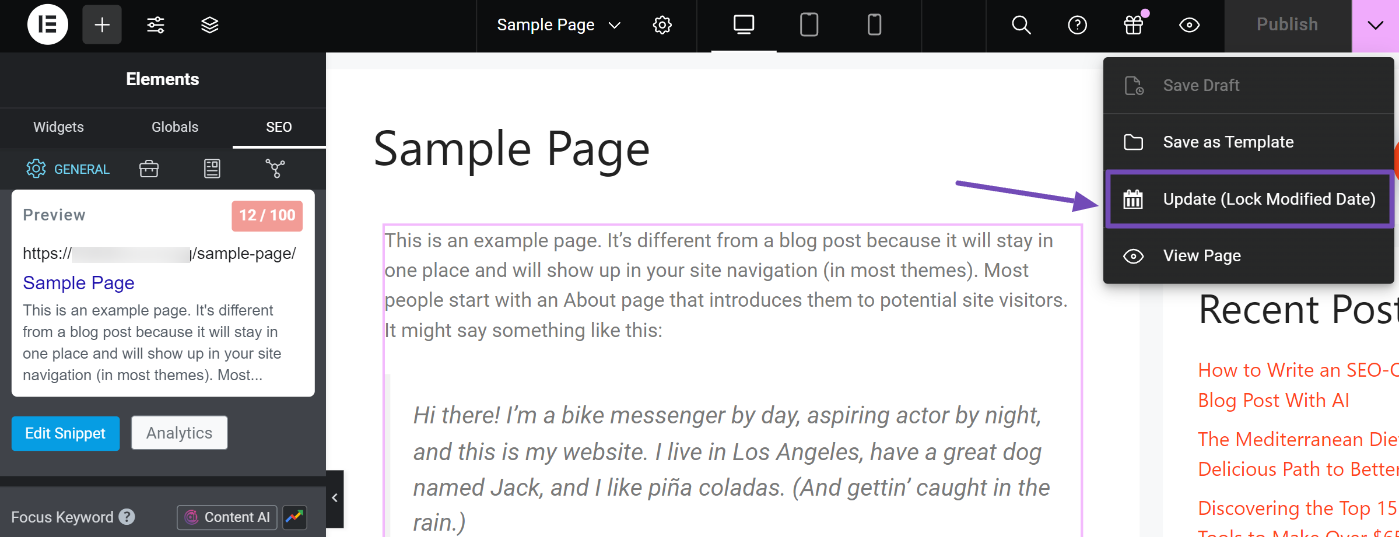
If the Elementor Editor Top Bar is disabled, click the dropdown arrow next to the Publish/Update button at the bottom left corner of the editor. Then, select the Update (Lock Modified Date) option while saving your changes.
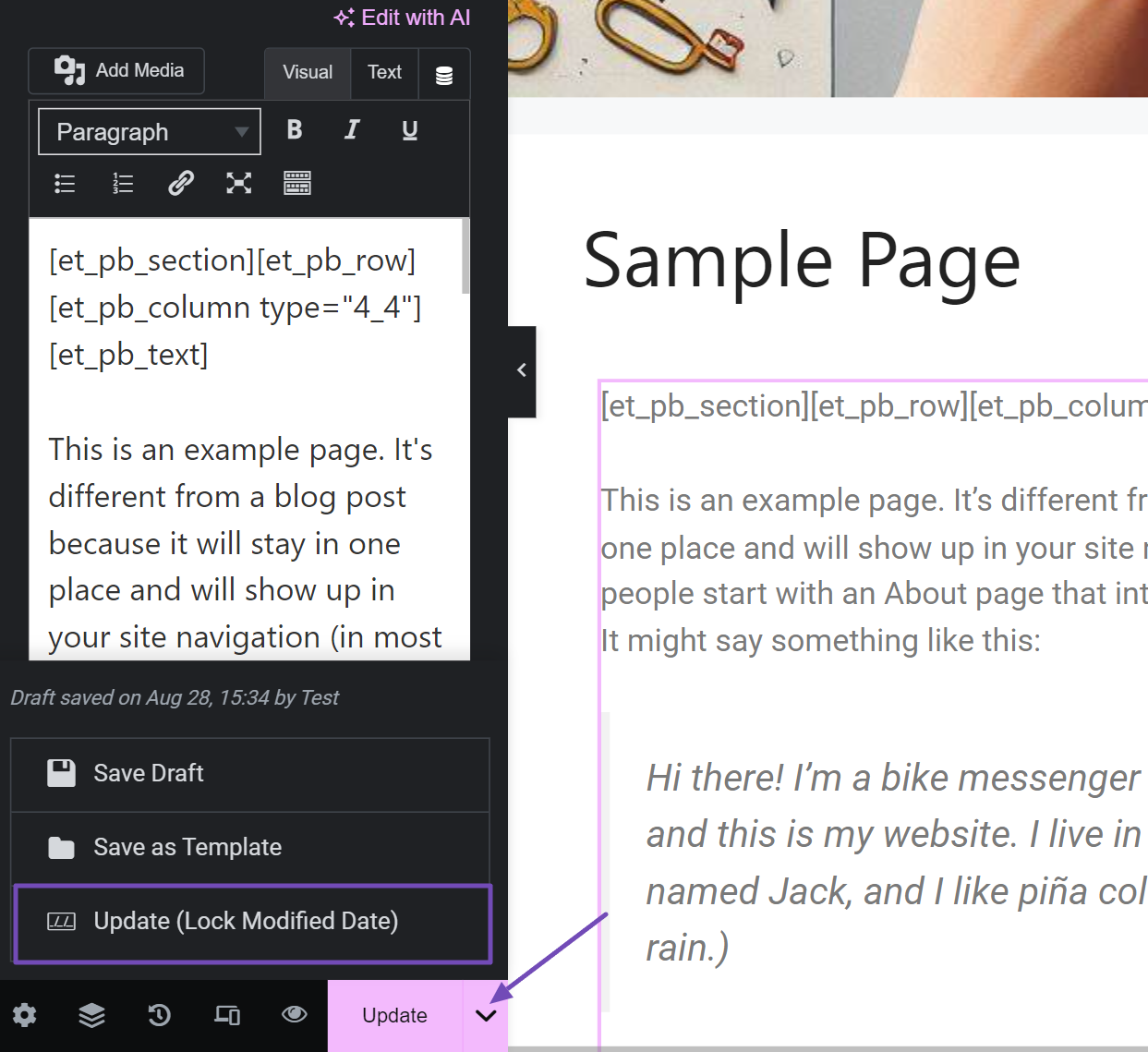
4 How to Lock Modified Date in Divi Builder
Divi page builder users can click the dropdown arrow next to the Save button in the Divi page editor and select the Save (Lock Modified Date) option while saving your changes, as shown below.
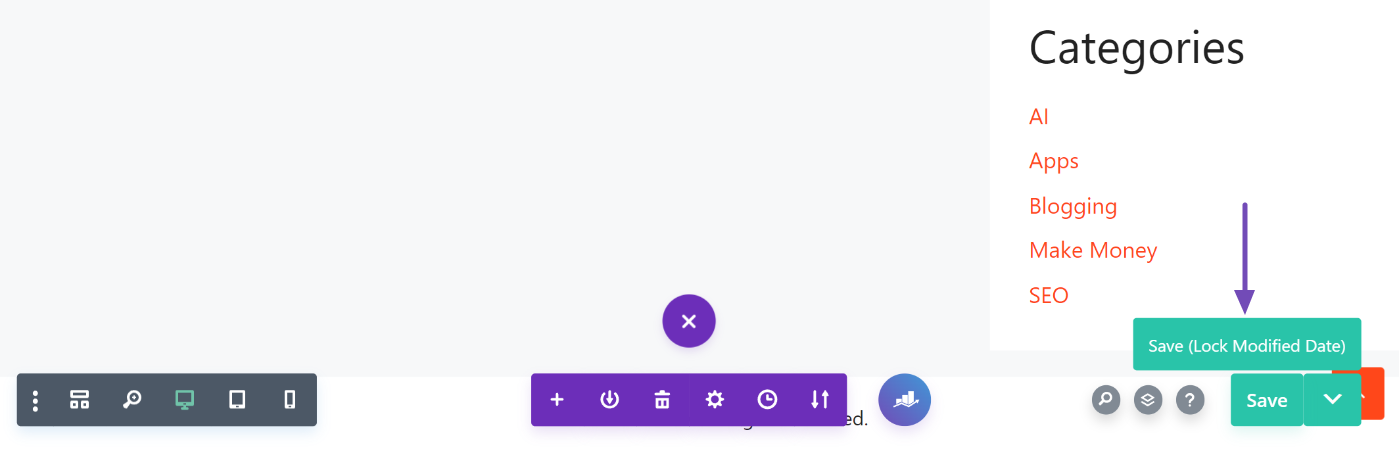
Note: When you’re making any significant changes to your content, please remember to disable this option to trigger the date to be updated.
That’s it! If you have any questions about locking your pages’ modified date using Rank Math, feel free to contact our dedicated support team. We’re available 24/7, 365 days a year.