Google Analytics 4 (GA4) is a powerful tool for tracking and analyzing user interactions on your website or app. However, when setting up GA4 or making significant configuration changes, it’s natural to ask: How long does it take for data to show up?
This knowledgebase article will help you understand how GA4 processes real-time and standard data, typical wait times, and key steps to access and verify your reports.
1 Real-Time vs. Processed Data in GA4
GA4 provides two main types of data: Real-Time Data and Processed Data. Each serves different purposes and has its own visibility timeline.
1.1 Real-Time Reports
GA4’s real-time reports allow you to monitor user activity within the last 30 minutes, providing near-instant insights into how users interact with your site or app. These reports are typically available immediately after successfully setting up your GA4 property and installing the tracking code.
You can access Real-Time data in GA4 by navigating to Reports from the left-hand menu. Within this section, you’ll find two key options:
- Realtime overview: This section gives you a general summary of active users, their locations, and their devices.
- Realtime pages: This option shows which specific pages visitors view at any given moment.
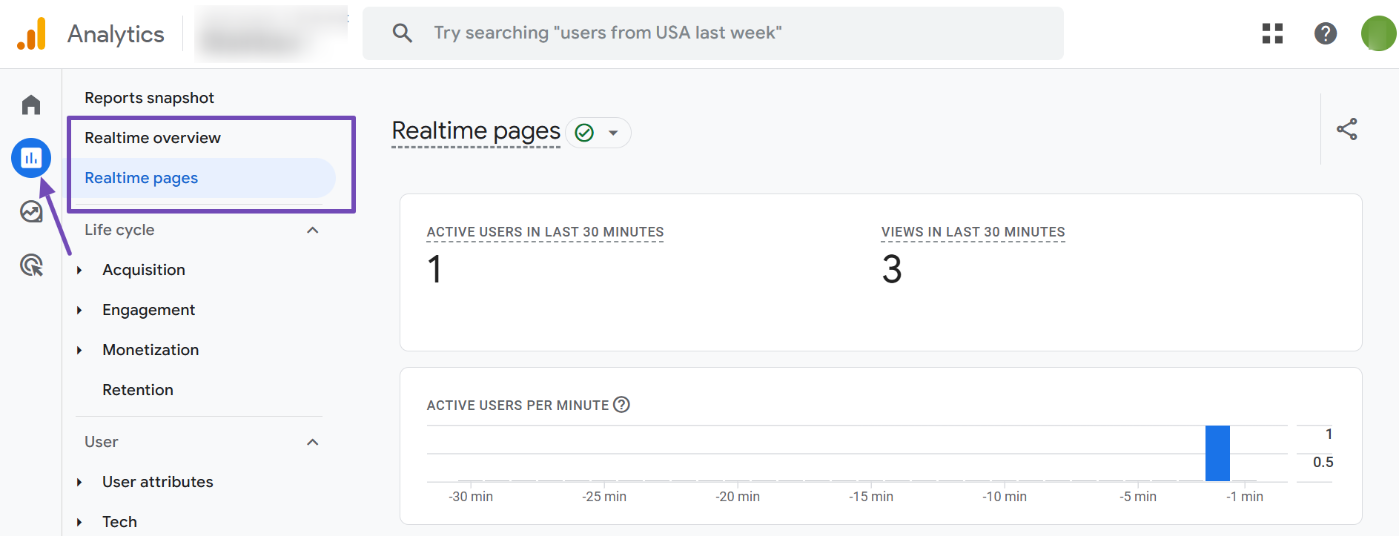
These real-time insights are especially useful for validating your GA4 setup or monitoring live events, such as launches or campaigns.
1.2 Processed Data (Standard Reports)
In addition to Real-Time reports, GA4 processes and aggregates data to generate detailed insights in Standard Reports. Unlike Real-Time reports, these metrics are not instantaneous.
While some basic metrics may appear within minutes, the full data processing, especially for custom events or parameters in GA4, typically takes 24–48 hours.
This delay is pervasive if you have a large volume of data, custom events, site traffic, or other factors.
That slight delay is entirely normal—and in GA4 terms, it’s often referred to as data freshness (how quickly new data becomes available in your reports).
You can access Standard Reports in GA4 by navigating to Reports from the left-hand side navigation menu and exploring options like:
- Acquisition: Insights into how users find your website or app, including traffic sources and campaign performance.
- Engagement: Insights into user interactions and content performance.
- Monetization: Revenue tracking and eCommerce performance.
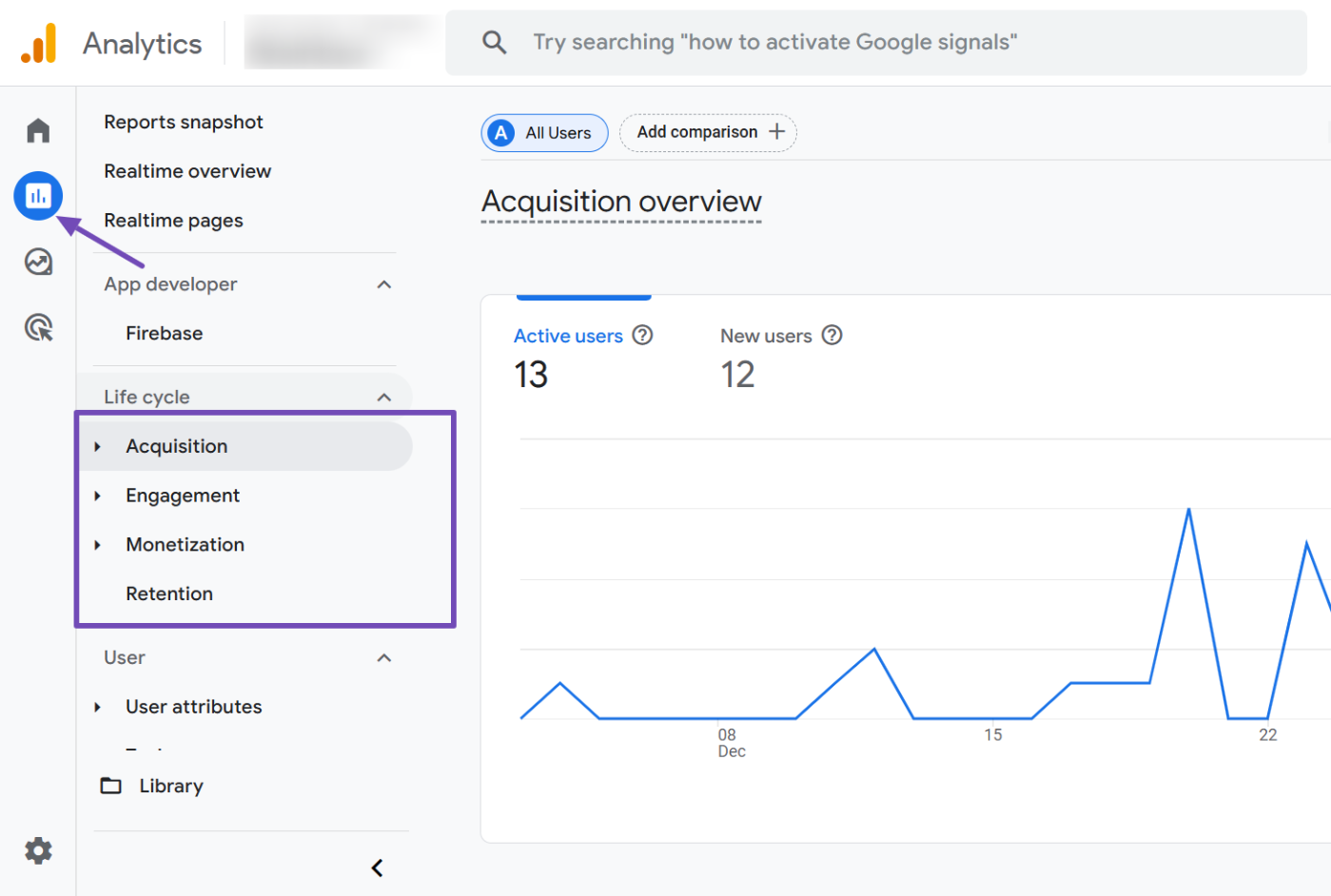
Each section is tailored to help you analyze specific aspects of your data, but remember, patience is key here!
3 What to Do If GA4 Data Isn’t Showing Up
If your GA4 property isn’t configured correctly—whether through Google Tag Manager or direct code placement—data may be delayed or missing altogether, causing the data to not show up in Google Analytics.
For Rank Math users, this process is simplified. The Rank Math SEO plugin makes connecting your Google Analytics account to your website easy without coding. If you haven’t set it up yet, here’s a guide to help you get started.
If you’re experiencing delays in data visibility, follow these steps to identify and resolve potential issues:
3.1 Verify Real-Time Data
Start by checking the Real-Time Report in GA4. If you can see at least one active user (for example, yourself browsing the site), it confirms that your events are being recorded. This is a quick and easy way to ensure the basics are working.
3.2 Use DebugView
GA4’s DebugView is a powerful tool for troubleshooting. It allows you to monitor events in real time and verify that your setup is firing correctly. To use DebugView:
- If you’re using Chrome, install the GA Debugger extension.
- Alternatively, you can enable debug mode in Google Tag Manager. Once activated, you’ll see each event as it fires, making it easier to identify issues with custom parameters or tags.
3.3 Check for Filters or Misconfigurations
Ensure that your GA4 property doesn’t have filters that inadvertently exclude traffic, such as internal IP addresses or specific regions. Also, verify that your Measurement ID and stream settings are correctly configured to capture all intended data.
3.4 Wait at Least 24 Hours
Real-time data might appear instantly, but standard reports can take up to 24–48 hours to fully process. So, If your Real-Time report shows activity but your standard reports look empty. If you’ve verified your implementation and confirmed events in DebugView, give GA4 some time to populate detailed reports.
But if you find yourself waiting beyond 48 hours without any new data, dive deeper into your setup, verify your Measurement ID, or consult Google’s support resources to troubleshoot potential issues.
And that’s it! If you have any doubts or need assistance with Rank Math, you can always reach out to our support team. They are available 24/7, 365 days a year.