If you run a website with content about books of any kind, you should consider using the Book Schema type. Even search engines feature a rich snippet for books, and it would look like this.
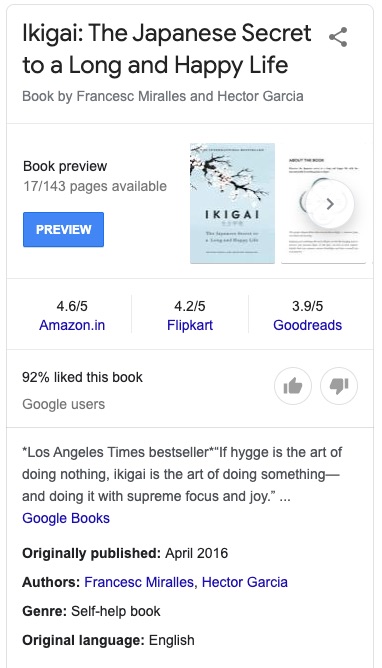
It’s a great idea to take advantage of these rich snippets, as they help increase the visibility of your search results. Fortunately, applying the Book Schema type to any number of pages on your website couldn’t be easier than it is with the help of Rank Math.
Note: Google will be phasing out support for the Book Schema, as it’s not being used widely in search. This update won’t affect how your pages are ranked.
Table Of Contents
How to Add Book Schema Markup to Your Posts/Pages
Before we begin, you’ll need to ensure that Rank Math’s Schema Module has been enabled on your website by navigating to Rank Math SEO → Dashboard in your WordPress admin area.
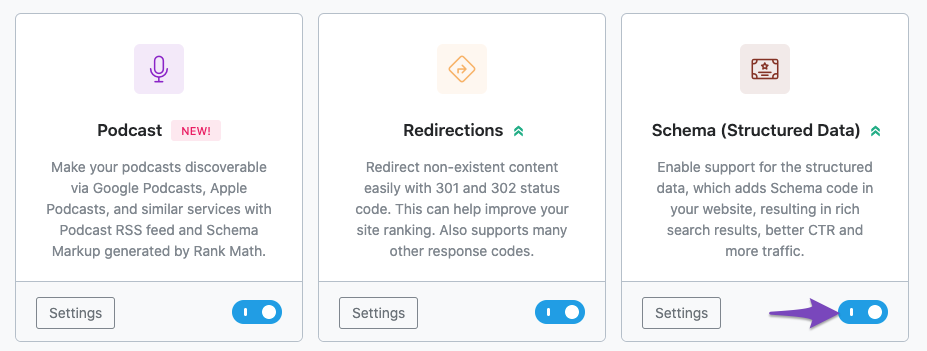
In this tutorial, we’ll walk you through how to use the Book Schema type on a post or page, as well as the various available settings for it – let’s get started:
1 Edit Your Post or Page
To set the Book Schema Type, first head to the edit page for that post by clicking Edit as shown below:
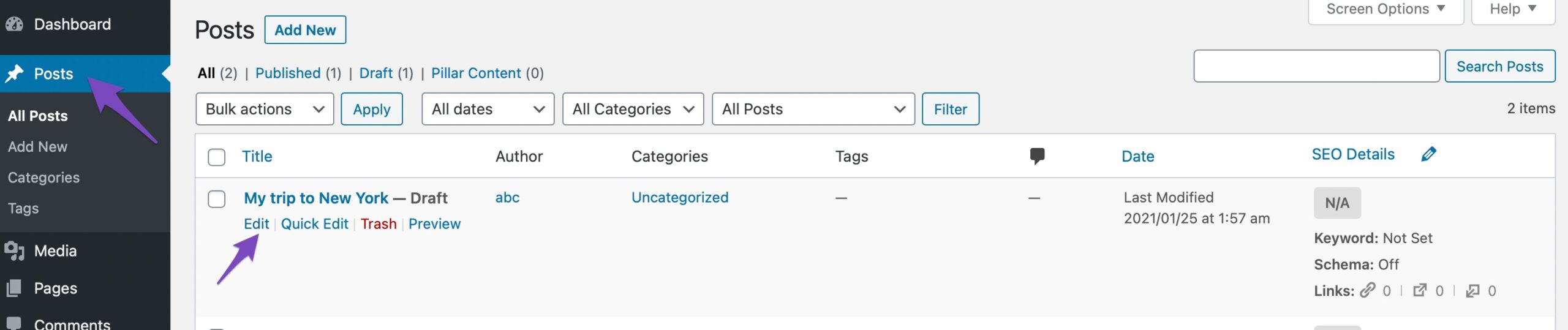
2 Open Rank Math in the Gutenberg Sidebar
Click on the Rank Math SEO icon that displays alongside this post/page’s SEO score to open the SEO settings for this page.
Alternatively, click the three vertical dots in the top right-hand corner of the edit page and select Rank Math in the Plugins section – as shown below:
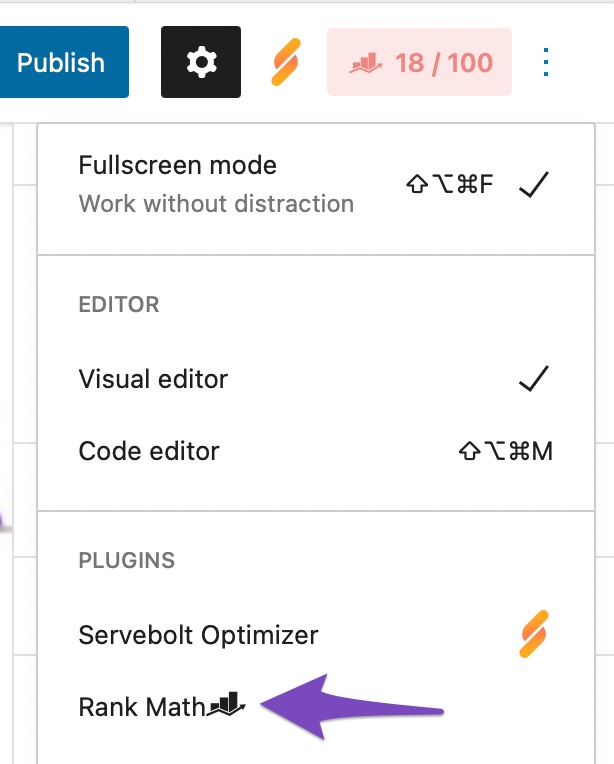
3 Navigate to the Schema Settings for This Post/Page
Click on the Schema tab in the Rank Math SEO (if it doesn’t appear, enable the Schema module in the Advanced mode by navigating to Rank Math SEO → Dashboard in your WordPress admin area).
Then click on Schema Generator.

4 Navigate to Rank Math’s Schema Builder
Click on the Use button next to the Book Schema to open the Schema Builder.
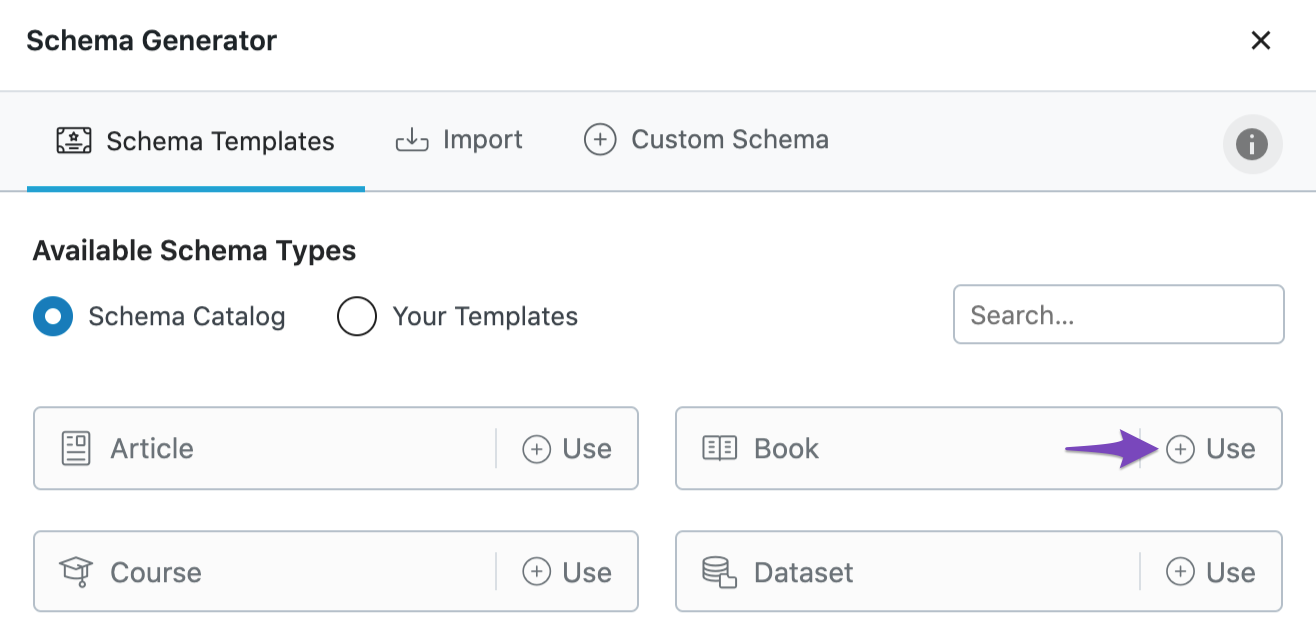
The Schema Builder will then show up with the various fields as shown below:
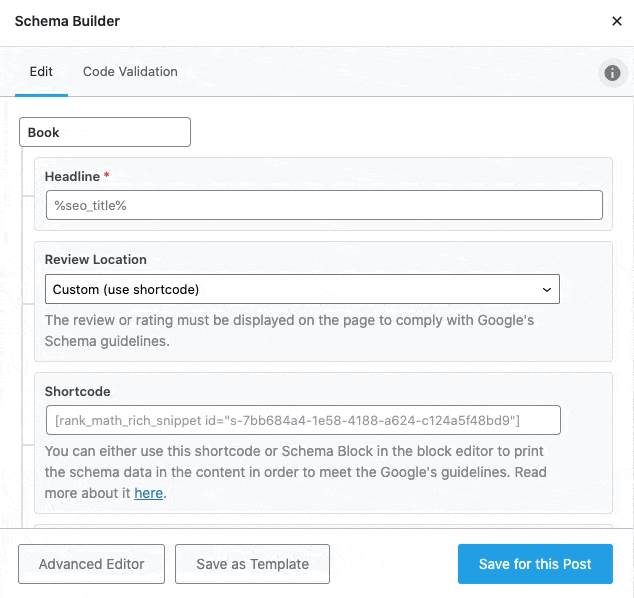
Now, let’s have a closer look at each of the available options.
Book Schema Type Setup & Available Options
1 Headline
The Headline option is the place where the headline of the book should be specified. Often, it will be the title of the book, and it is mandatory to fill in this field.

2 Review Location
Review Location lets you configure where the Schema for the book type will be shown on the page. You can select the Review Location from the options available in the drop-down list.
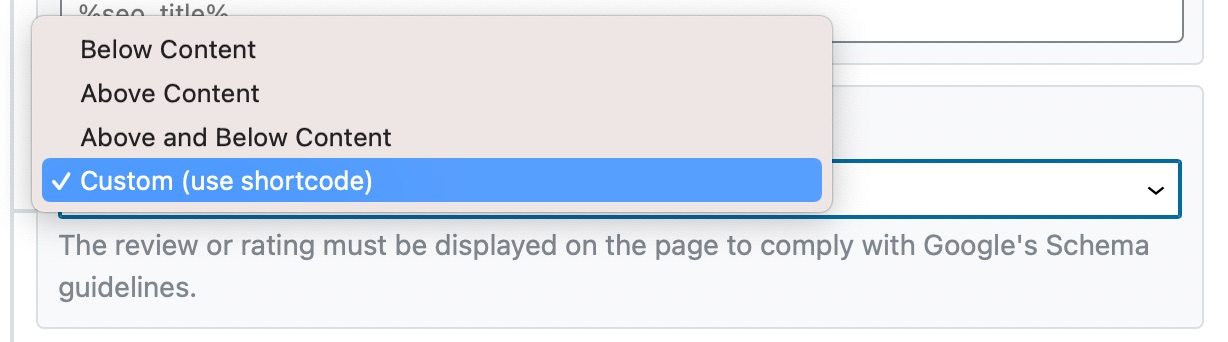
3 Shortcode
If you use the first 3 options, then the Schema will be added to the page automatically. But if you choose to use the Custom option, you need to copy and paste this shortcode inside your post.
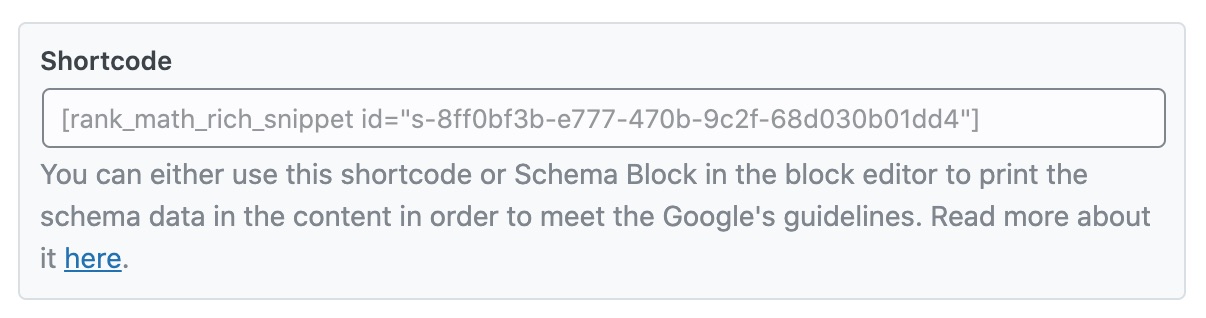
4 URL
The URL option points out the actual URL of the book. For example, if you’re discussing a book available on Amazon, add the URL of the book page on Amazon. If you have your own book, add the URL of the page from your publisher’s website. This is a mandatory field, and you’ll need to enter this.

5 Author Name
The next required field is Author Name, where you need to add the author of this book. Rank Math pulls the author’s name from the post through the variable %name%, and you may have to change it if the author of the book is someone else.

6 Review
In the Review section, you can add the Rating score for your book. Also, you can specify the minimum and maximum rating scores in the Rating Minimum and Rating Maximum sections, respectively.
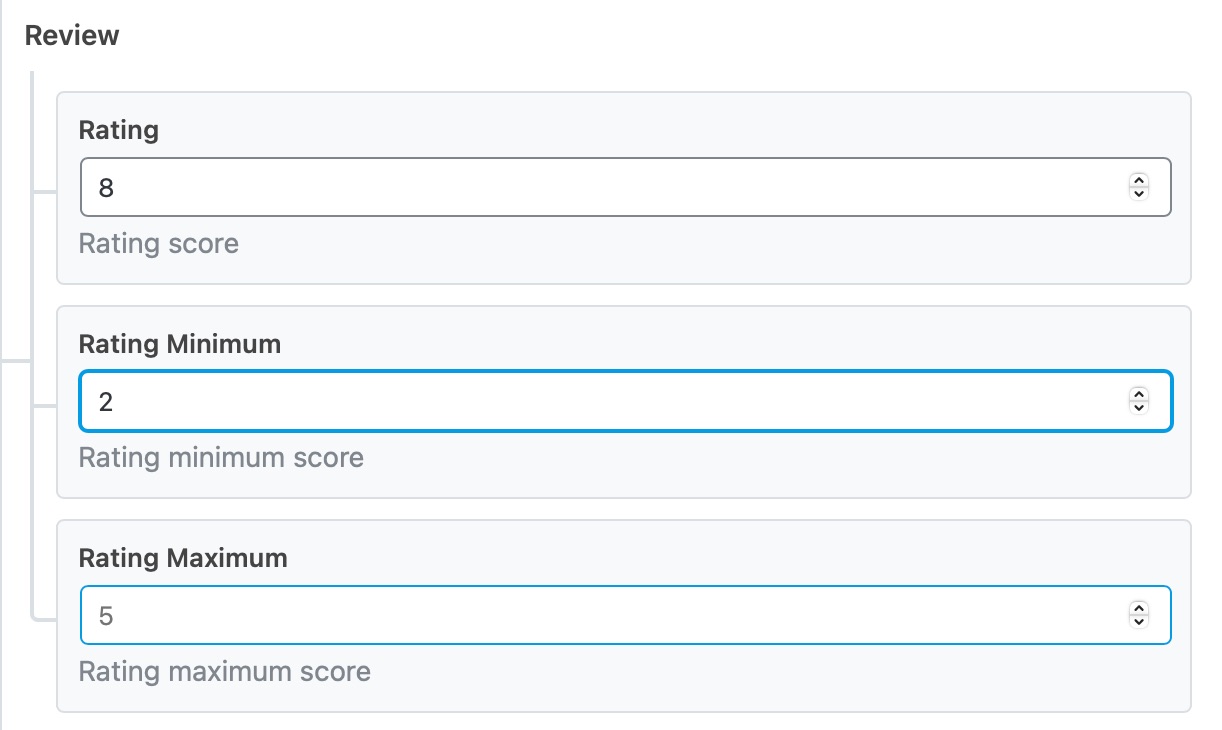
7 Pros and Cons PRO
Enter the positives and negatives of the book you’re discussing here. These options are available only in the PRO version of Rank Math. When you add them, ensure you’re adding only one item per line.
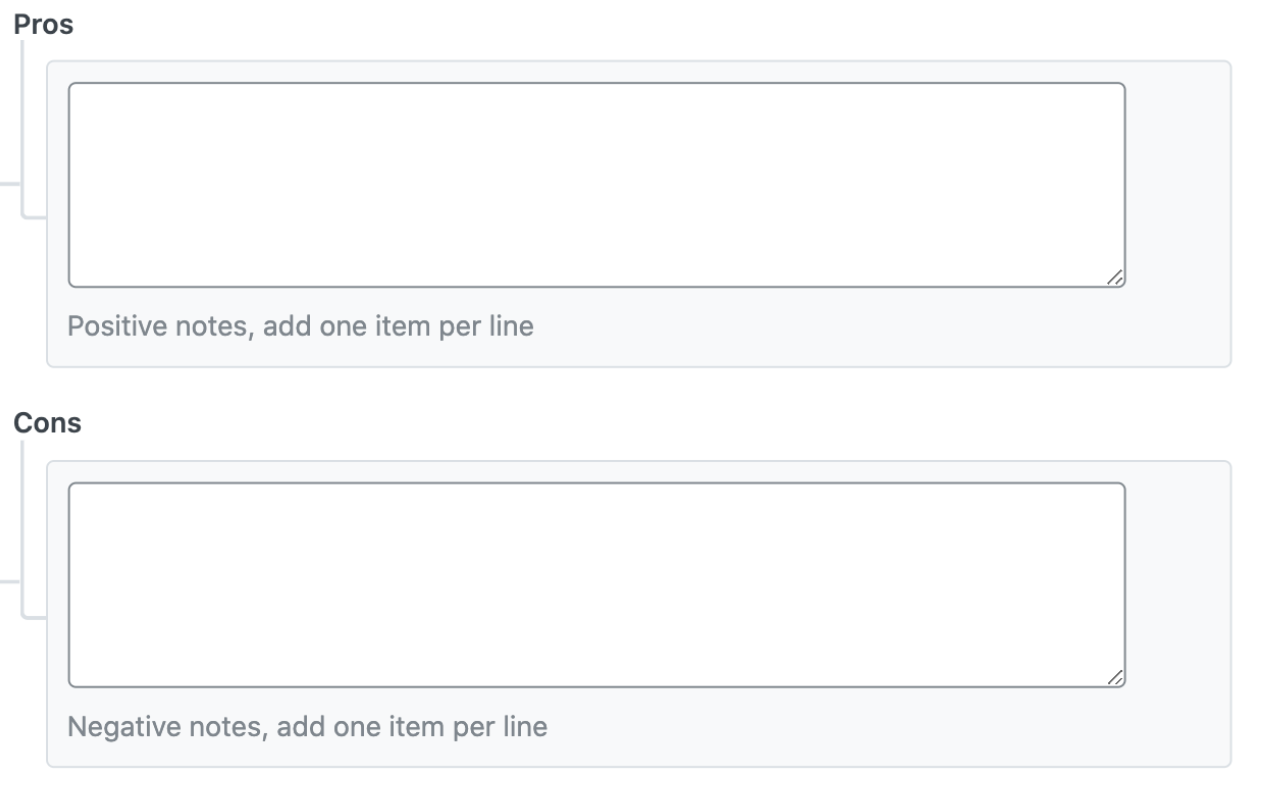
8 Editions
According to search engines, your book is a work and can have multiple editions. If your book has editions, you can mark up all the individual editions of your book by clicking on Add Property Group button.
Now, for each book edition, multiple fields will appear, and we’ll look at each option one by one.
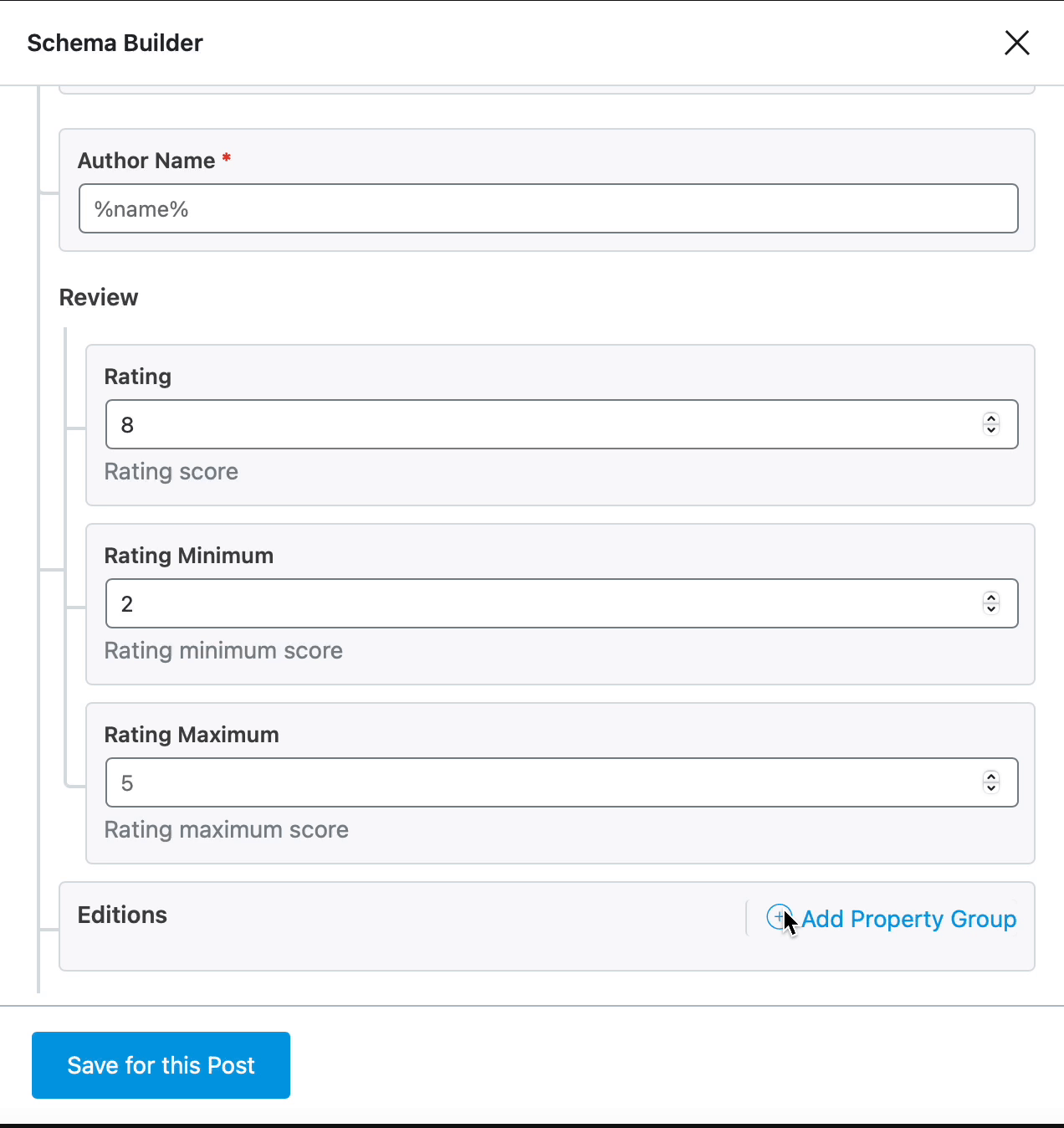
9 Title
You can enter the title of the edition in this field. It is recommended to enter a title only if your edition has a different title from the book.
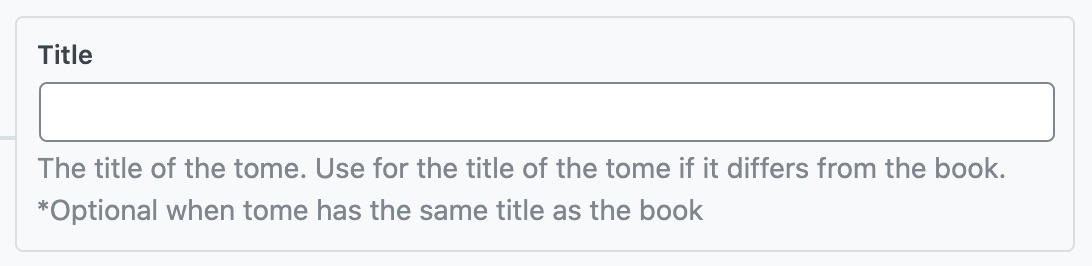
10 Edition
Enter the edition of the book in free text format. For instance, “2nd edition”.
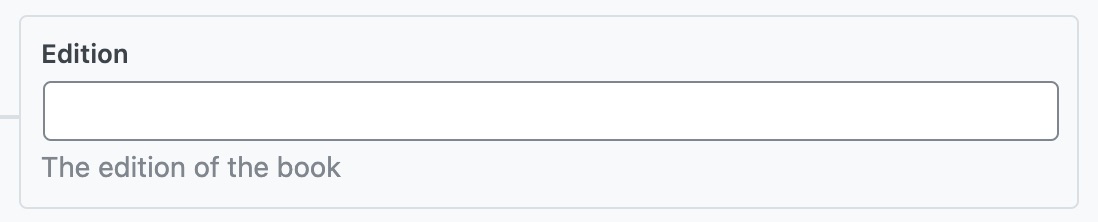
11 ISBN
Enter the International Standard Book Number for your edition in this field. The data is important as it helps Google to match your book data with Google’s data. If your audiobook or eBook does not have an ISBN, use the ISBN of its print format or vice versa.
Google prefers the ISBN-13 format (13 digits) for this property. If your book has only ISBN-10, convert it to ISBN-13 with the ISBN converter tool and then enter the value in this field.
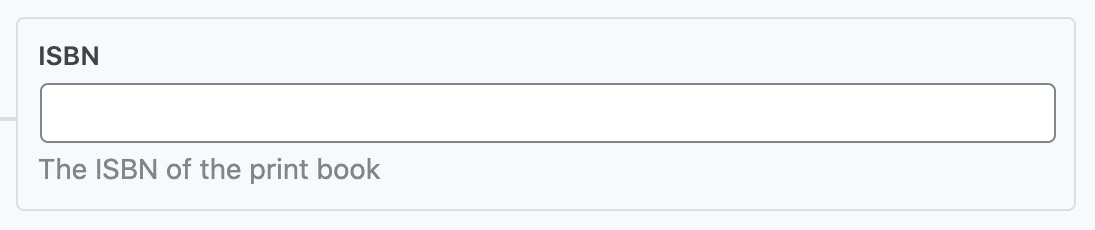
12 Edition URL
If the edition of the book has a specific URL, then enter the URL in this field.
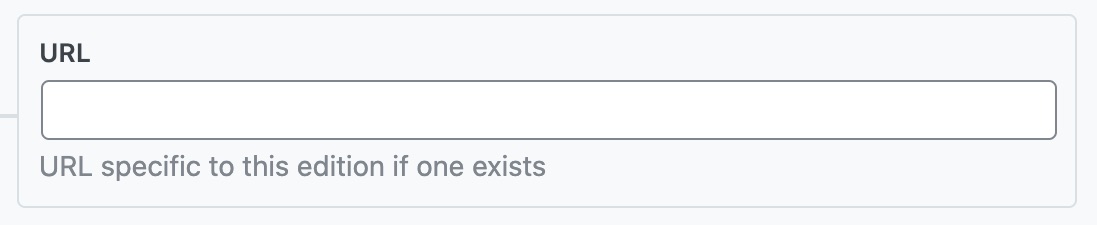
13 Edition Author Name
Enter the author of the edition in this field. If you let this field with the default variable %name%, Rank Math pulls out the author name of the current post for this property.

14 Date Published
You can choose the first publication date of this edition by clicking the date picker.
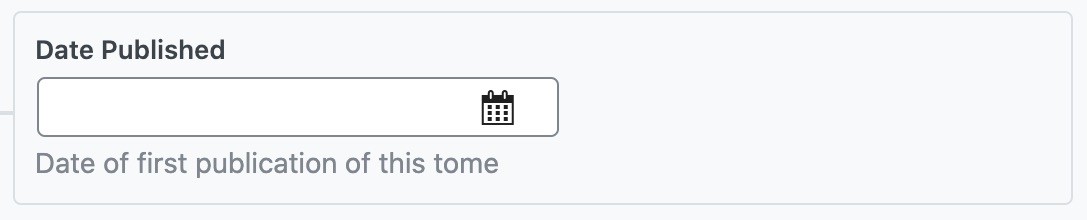
15 Book Format
Choose the format of the book edition from the list of options provided, whether it is an eBook, Hardcover, Paperback, or Audio Book.
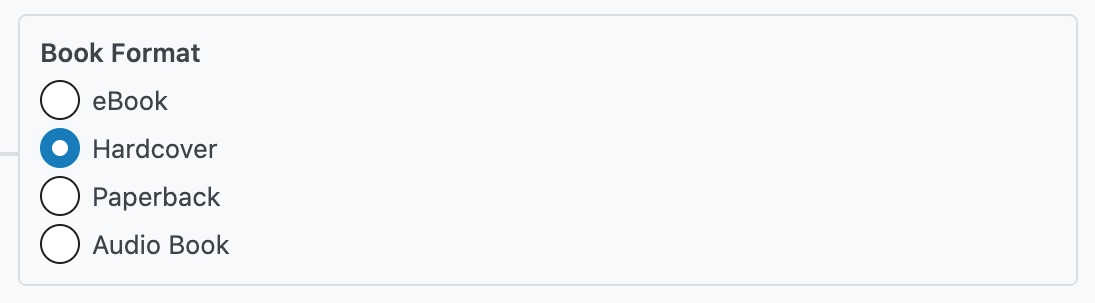
And, that’s it! Click on Save for this Post once you’re done making any changes to the Book Schema for this page. Then, simply save the page as you normally would after making a change or click Publish if this is a newly created page. You can then check your Schema with the help of Google’s Rich Results Testing Tool.
If you’ve absolutely any questions on adding Book Schema with Rank Math, feel free to reach our support team, as we’re always here to help.