If you happen to face any difficulties with the Analytics module of Rank Math, our support experts may request you share access to your Google Analytics account so that we can troubleshoot and resolve the issue for you.
In this knowledge base article, we’ll show you to add a user to your Google Analytics account.
Table of Contents
Universal Analytics
If you’re using Universal Analytics, the process for adding a user is relatively straightforward.
Step 1: Navigate Admin Tab
First, log into your Google Analytics account and click the Admin tab.
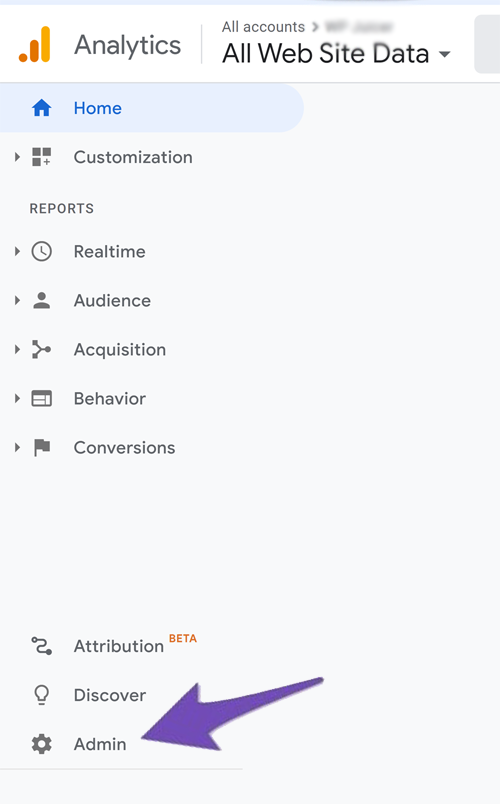
Next, select the property that you want to add a user to from the drop-down menu in the Properties & Apps column.
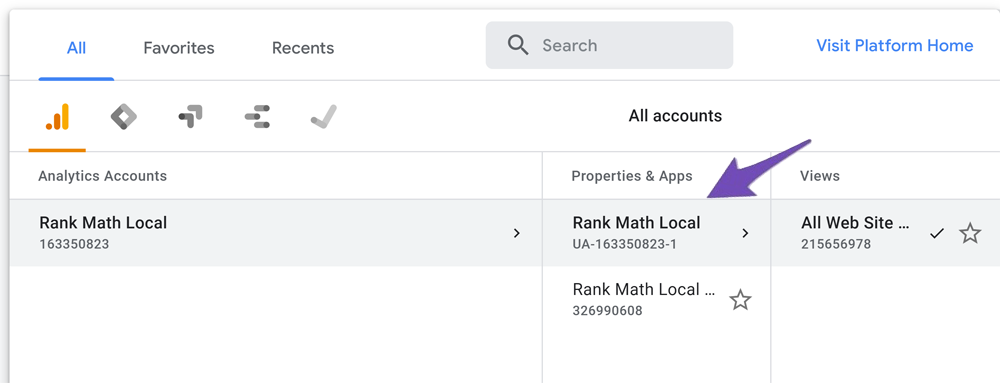
Once you’ve selected the correct property, click on the Property Access Management link in the Property column.
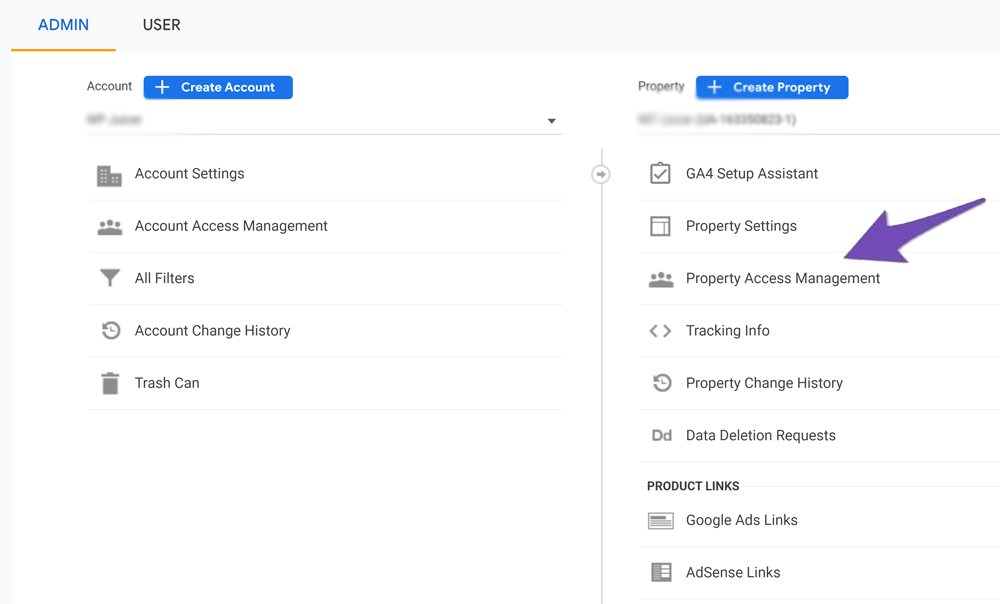
On the next page, you’ll see a list of all the users who have access to your account. To add a new user, click the “+” icon in the top-right corner.

Step 2: Add User Details
Now, you’ll need to enter the new user’s email address and select their level of access.
There are 5 different levels of access that you can grant to a user:
- Administrator: The administrator has full access to all aspects of the account, including adding and removing users, adjusting settings, and viewing reports.
- Editor: The editor can also view and adjust settings, as well as create, edit, and share reports.
- Analyst: The analyst has access to view reports and creates segments but cannot make any changes to the account settings.
- Viewer: The viewer can only view reports that have been shared with them and cannot make any changes or adjustments.
- None: Finally, the “none” setting means that the user does not have access to Google Analytics at all.
You can adjust a user’s access level anytime by going to the “User Management” section of the Settings page.
Step 3: Save User Settings
Once you’ve entered the user’s email address and selected their access level, click the Add button to save your changes. You can also check to “Notify new users by email” to send them an email notification that they’ve been added to your account.
For further ado, see the screenshot below:
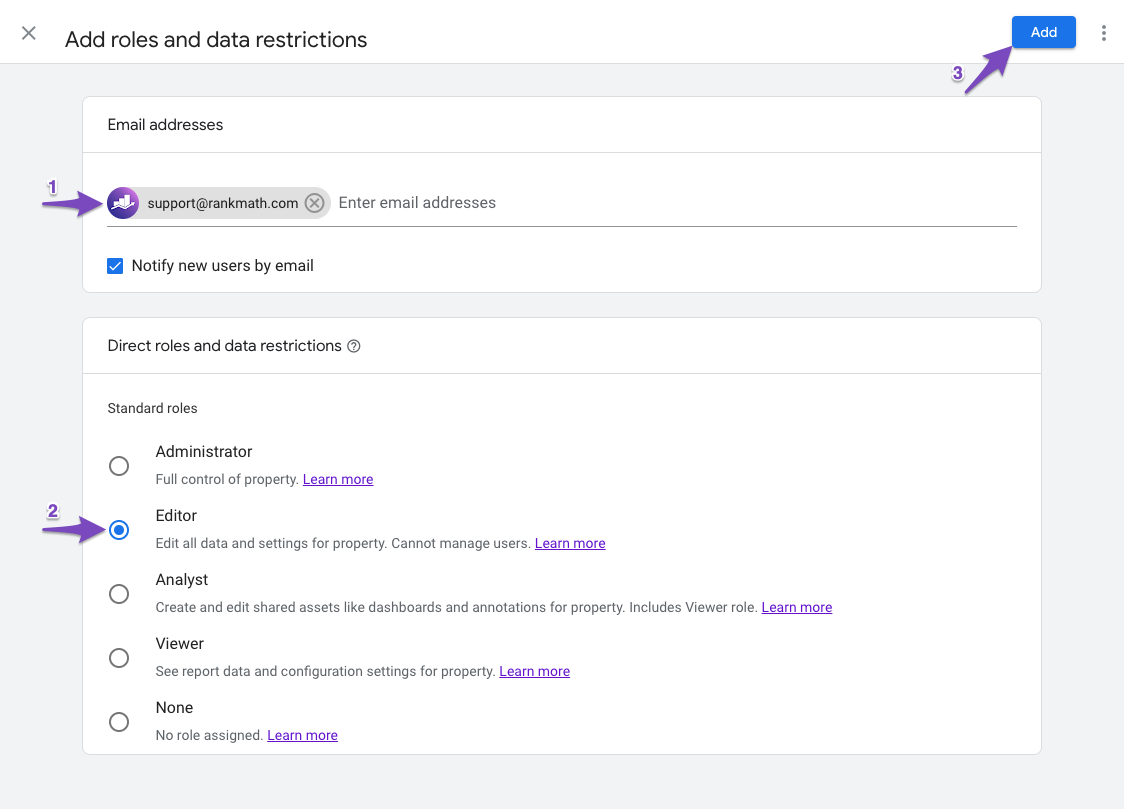
Note: The email address requested to add as an Editor by our support team could be one of our developers. So ensure that you add the correct email address provided to you here.
The new user will now have access to your Google Analytics account according to the level of access that you’ve granted them.
Google Analytics 4 (GA4)
Here’s how you can add a user to Google Analytics 4:
Step 1: Log in to your Google Analytics Account
To get started with Google Analytics, you’ll need to log in to your account. Once you’re logged in, you’ll be able to select the property associated with your site from the Properties & Apps dropdown at the top of the page.
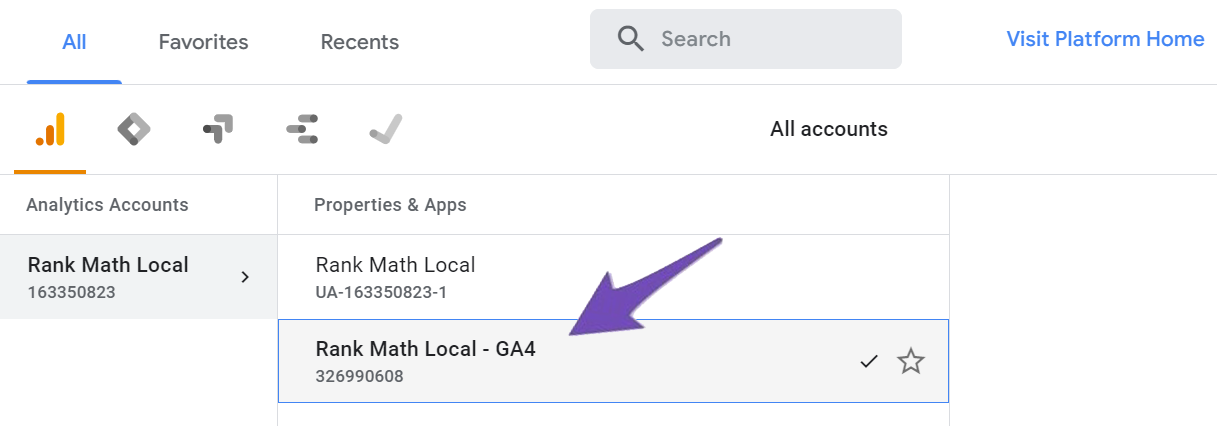
Step 2: Navigate to Admin
From the All Accounts dropdown, click on the ADMIN tab. Under the property column, you’ll see a list of options. Click on Property Access Management.
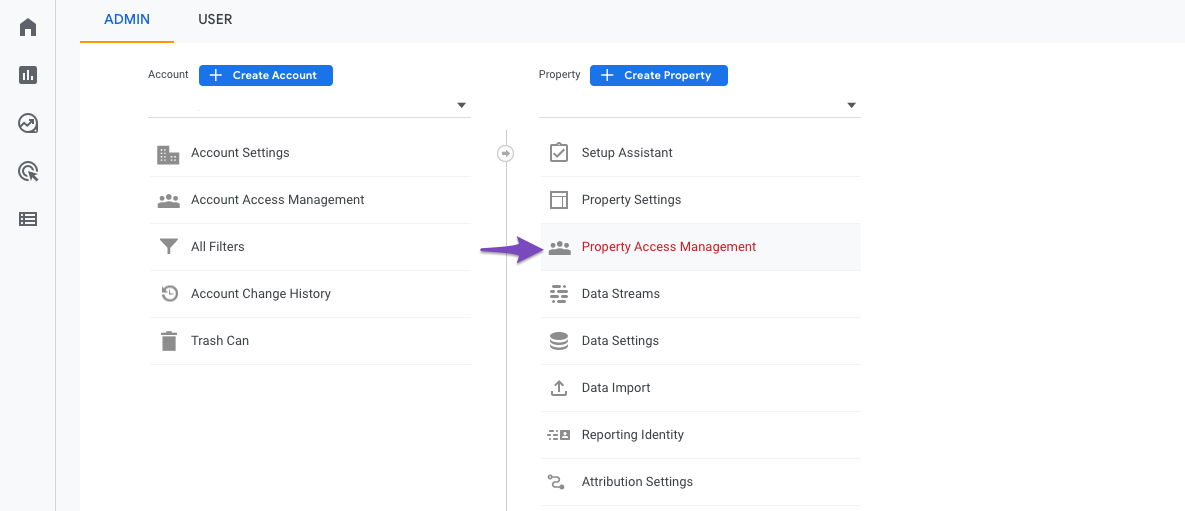
Step 3: Add New Users
On the next page, you’ll see a list of all the users who have access to your account. To add a new user, click the “+” icon in the top-right corner.

Step 4: Add User Details
Now, you’ll need to enter the new user’s email address and select their level of access.
There are 5 different levels of access that you can grant to a user that we already explained above section. The new Google Analytics 4 (GA4) comes with two additional restrictions as No Cost Metrics and No Revenue Metrics.
- No Cost Metrics: This means that the user will not be able to see any data related to advertising spending or cost data for any of your data sources.
- No Revenue Metrics: This means that the user will not be able to see any data related to revenue or transactions for your property. Both of these restrictions can be applied to any user, regardless of their level of access.
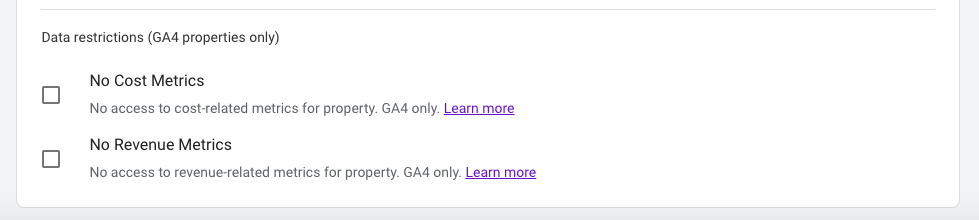
Step 5: Save User Settings
Once you’ve entered the user’s email address and selected their access level, click the “Add” button to save your changes. You can also check the “Notify new users by email” box to send them an email notification that they’ve been added to your account.
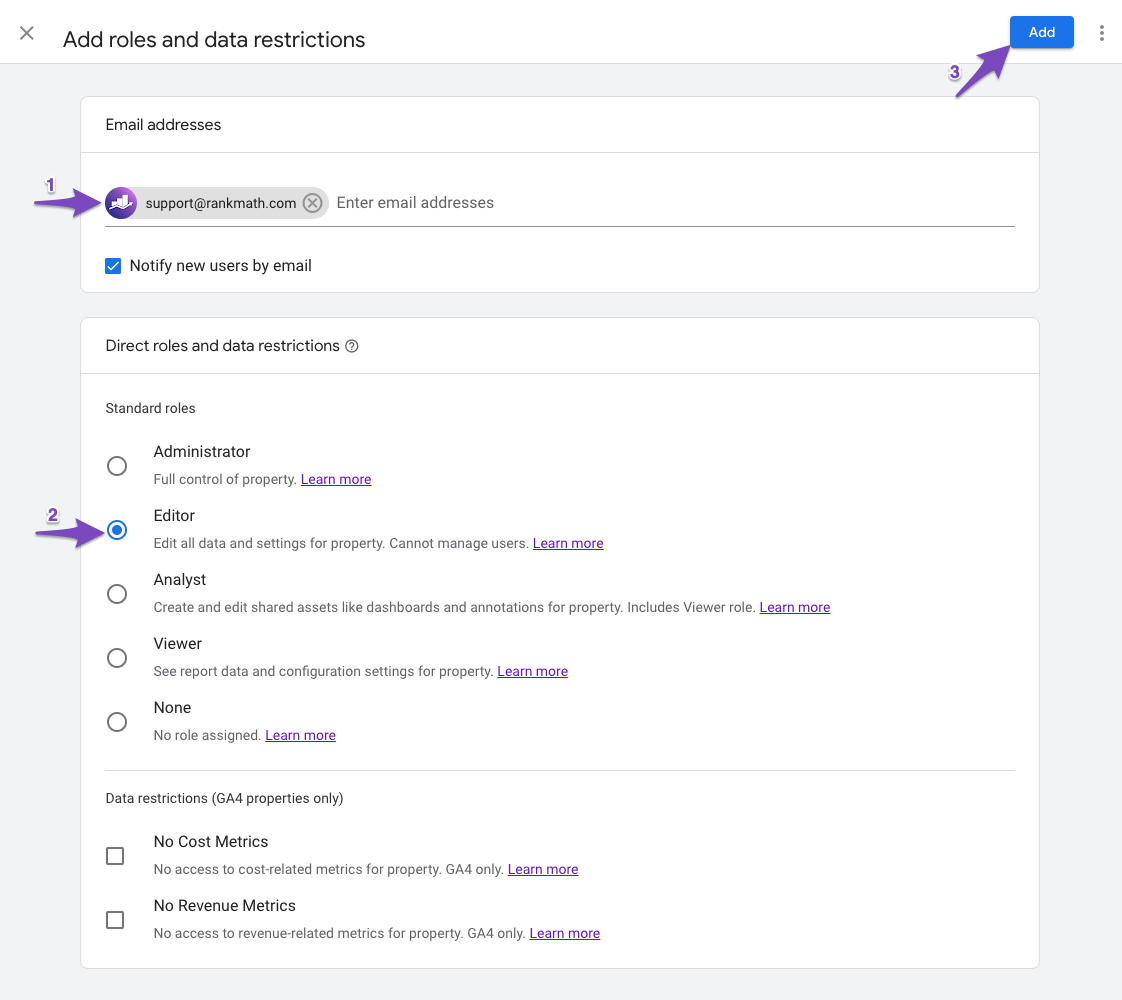
Note: The email address requested to add as an Editor by our support team could be one of our developers. So ensure that you add the correct email address provided to you here.
Conclusion
That’s all you need to do to add a new user to your Google Analytics account. By following the steps above, you can easily grant access to your Google Analytics account and use the restrictions to control the data that is available to access.
If you have any doubts or questions related to this matter, please don’t hesitate to reach out to our support team. We are available 24×7, 365 days a year, and are happy to help you with any issues that you might face.