Have you ever scrolled through a website, searching for a particular piece of information, but struggled to locate it? Perhaps you were looking for a specific keyword, phrase, or sentence that seemed elusive.
This can be frustrating, especially when dealing with large websites containing hundreds of pages.
Fortunately, there’s a simple solution to this problem: utilizing the website’s search function, your browser’s built-in search feature, or a keyword research tool.
In this knowledgebase article, we’ll show you how to search a website for a specific word or keyword so you can quickly find what you’re looking for.
1 What Is a Website Search?
A website search, also referred to as a site search or internal search, is a powerful functionality that enables users to search for specific content within a website.
This feature allows users to find information, products, or services by typing in keywords, phrases, or queries, making it easier to locate what they’re looking for.
By using a website search, you can quickly pinpoint information or pages that contain the keywords or topics you’re interested in, saving you the time and effort of manually browsing through every page on the site.
Moreover, you can search websites using various tools and methods, each tailored to your needs and the website’s structure.
2 Why Search a Website for a Specific Word?
Searching your website isn’t just about finding one word. It’s a treasure trove of valuable insights. Here’s how to get more out of your website search:
- Discover Hidden Content: Locate hidden content on your site and competitors’ sites that can be valuable for your audience and outreach efforts.
- Simplify Updates: Quickly identify outdated information, such as promotions or location changes, to keep your content current and accurate.
- Spark New Ideas: Reveal hidden content and topics you haven’t explored before, inspiring new ideas for your content creation strategy.
- Track Your Performance: Monitor how your website ranks for specific keywords, allowing you to track your SEO progress.
- Analyze Competitors: Analyze how your competitors approach similar topics, informing your own content strategy.
By leveraging website search, you can unlock these benefits and more. Now, let’s dive into the different methods you can use to search a website for a specific word.
3 Ways To Search a Website for a Specific Word
Now that you understand the benefits let’s explore how to search a website effectively:
3.1 Utilize the Website’s Search Function
Most websites boast a built-in search bar, usually nestled in the top right corner. However, its location can vary depending on the site’s design.
Simply type your desired word or phrase into the search bar, ensuring correct spelling.
Once you’ve entered your search query, press Enter or click the search icon (typically a magnifying glass) to initiate the search, as shown below.
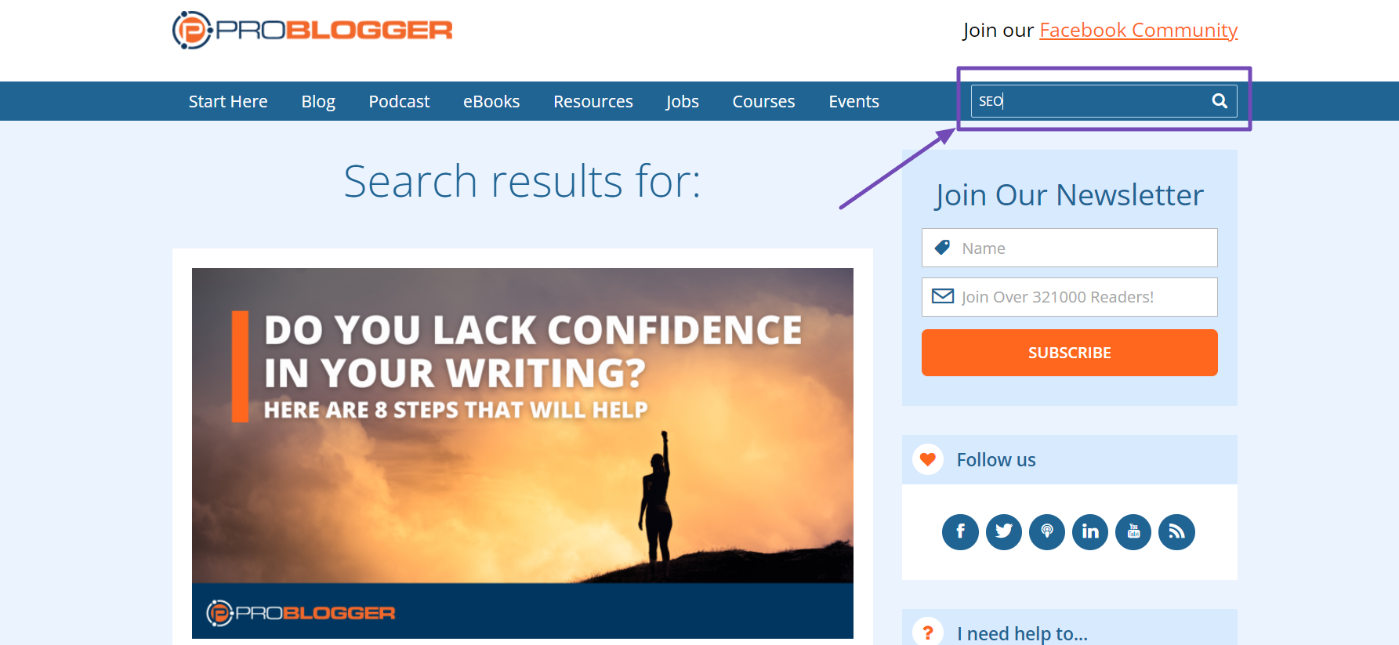
The website will return a list of pages containing your query. You can browse these results to locate the information you seek.
In some cases, if you don’t find the search bar at the top of the site, it might be located in the footer or sidebar. However, not all websites offer this feature, and you may encounter instances where the search bar is not as effective, potentially limiting your search results.
Nevertheless, the website’s search bar remains a quick and convenient way to find relevant content within a specific domain.
3.2 Use Your Browser’s Search Feature
Sometimes, you may need to pinpoint a specific word within a single webpage, whether to find a detail or a quote. Your browser’s built-in search function comes in handy here.
To begin, navigate to the webpage you want to search using your browser (possibly Google Chrome). Then, press Ctrl + F (Windows) or Command + F (Mac) to open a search bar at the top of the page.
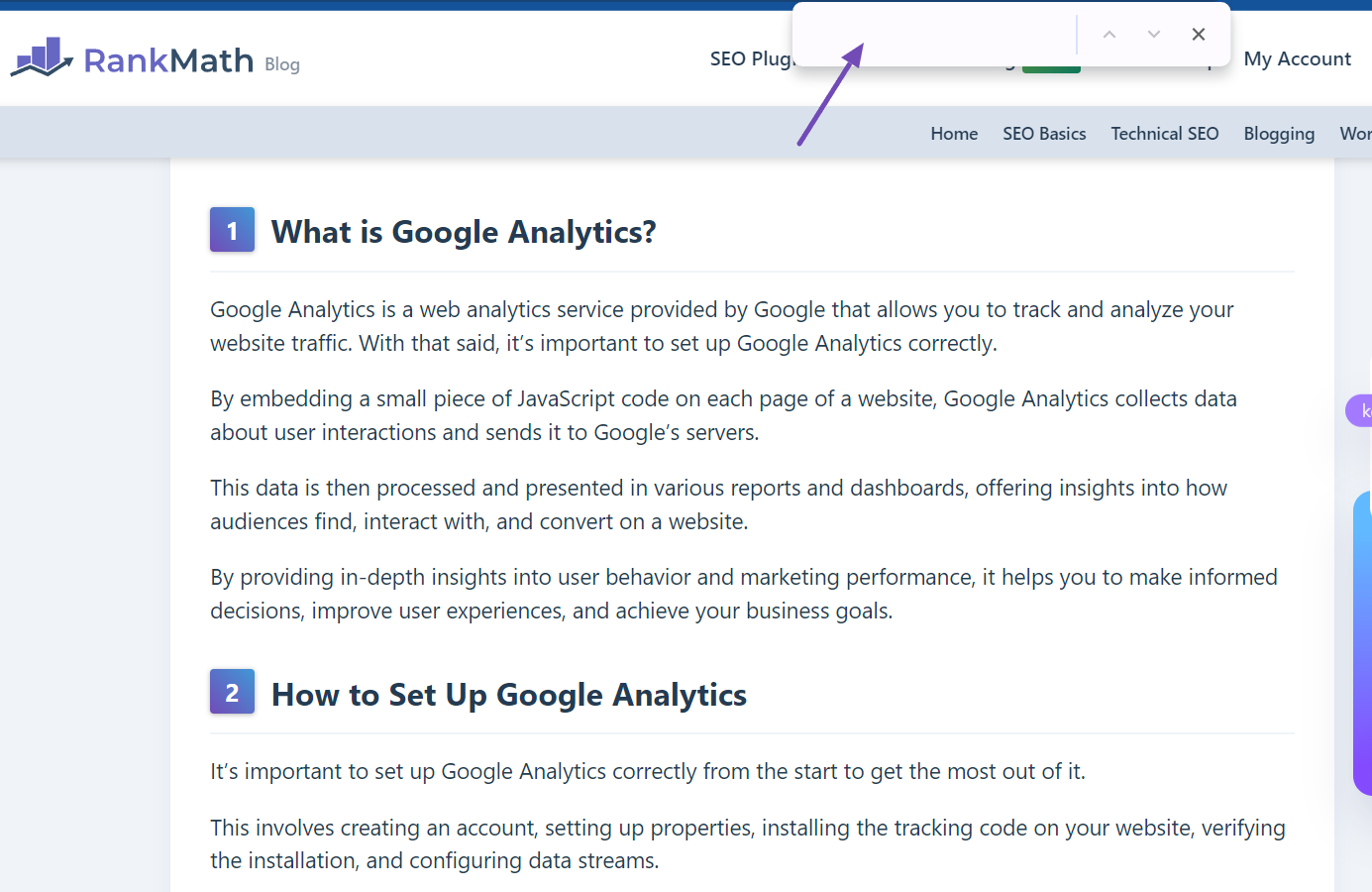
Next, type in the specific word or keyword you’re seeking within the current webpage into the search bar.
Your browser will then highlight every instance of your search term on the page, making it easy for you to navigate between occurrences.
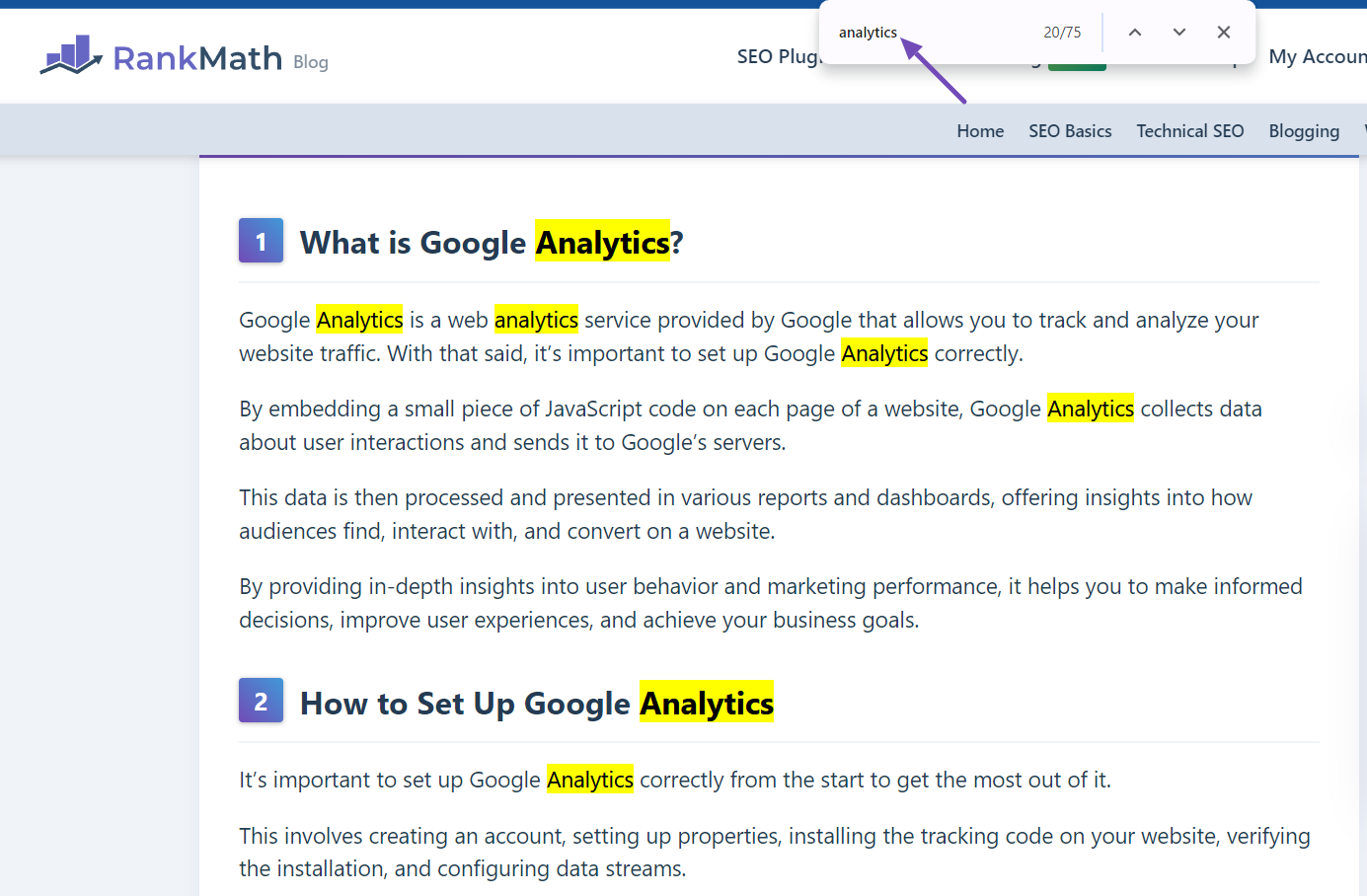
However, if you need to search for elements like image alt text, meta descriptions, or header tags within the webpage, perhaps for development or marketing purposes, you may want to view the webpage source.
To do this, right-click on the current page and select the ‘View page source’ option from the context menu.
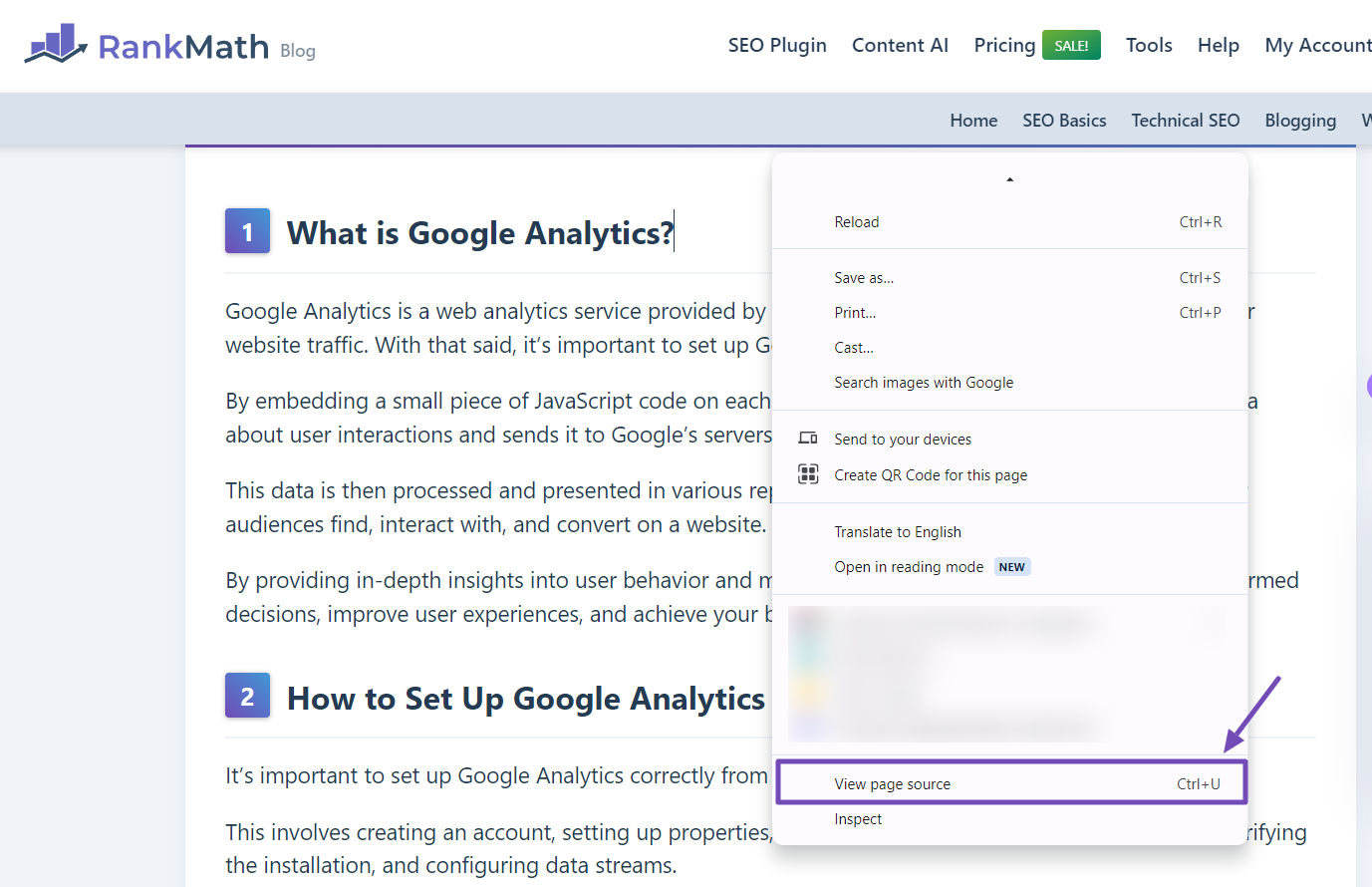
This action will redirect you to the page source. Once there, you can still utilize the same keyboard shortcut by holding Ctrl + F (Windows) or Command + F (Mac), which will bring up a search bar.
For instance, if you’re searching for the meta description used in the content, start by typing ‘description’ into the search bar. This will highlight every instance of ‘description’ in the page’s source code.

Keep in mind that this method only searches for words or keywords within a webpage and not across the entire website.
3.3 Use Google Search Operators
If the website’s search function is limited or you want to search the entire site at once, leverage Google’s site search operator.
Google search operators are special characters and commands that refine your search results, allowing you to search a website for a specific word or phrase more efficiently.
Here are some common Google search operators to get you started:
1. site: Operator
The site: operator searches within a specific website. To use it, open Google and type `site:` followed by the website’s URL and your search query.
Example: site:rankmath.com speed
This searches for the ‘speed’ keyword within the rankmath.com website, as depicted below.
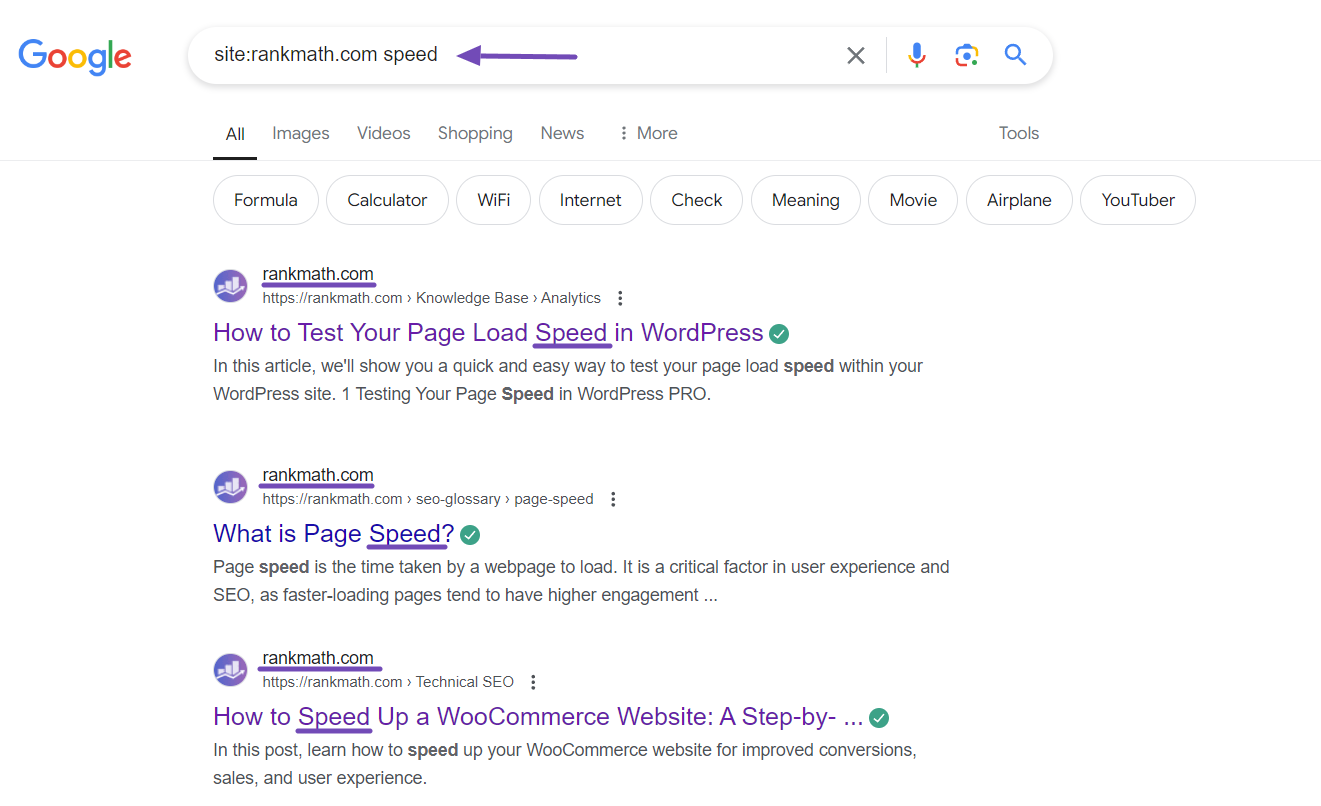
To search for an exact phrase, enclose the keyword with quotation marks.
Example: site:rankmath.com "Analytics"
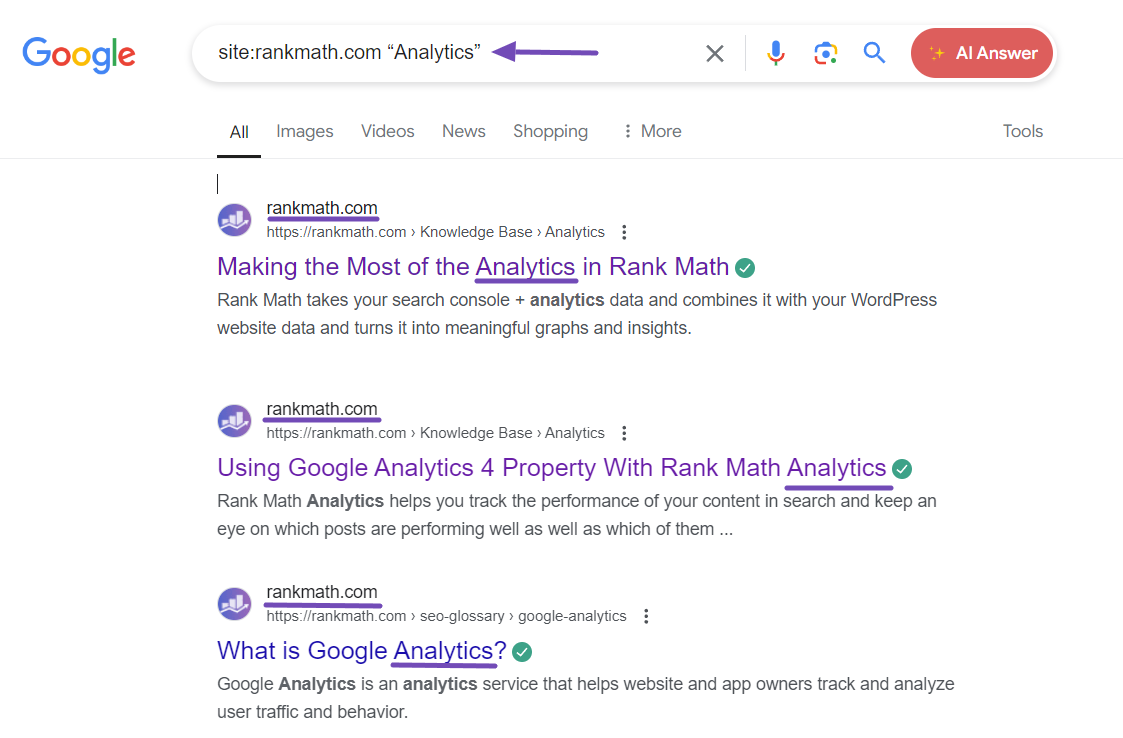
Remember to use the subdomain instead of the domain if you search for a keyword or phrase on a website’s subdomain.
You can also search a website for a specific word using the site: operator followed by the specific URL path.
Example: site:rankmath.com/blog/ keyword
This searches for ‘keyword’ within the /blog/ section of the rankmath.com website.
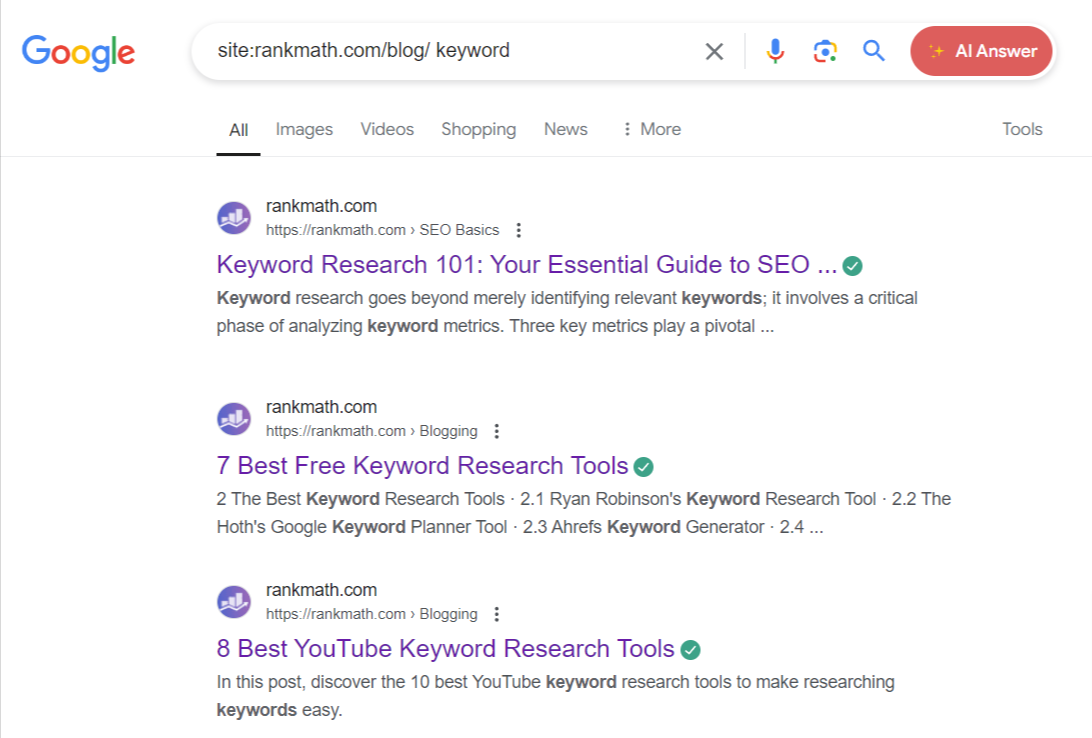
2. inurl: Operator
The inurl: operator searches for a specific word or phrase within a website’s URL.
To use this operator, type `inurl:` followed by your search query.
Example: inurl:blog site:rankmath.com
This searches for ‘blog’ within the URL of the rankmath.com website.
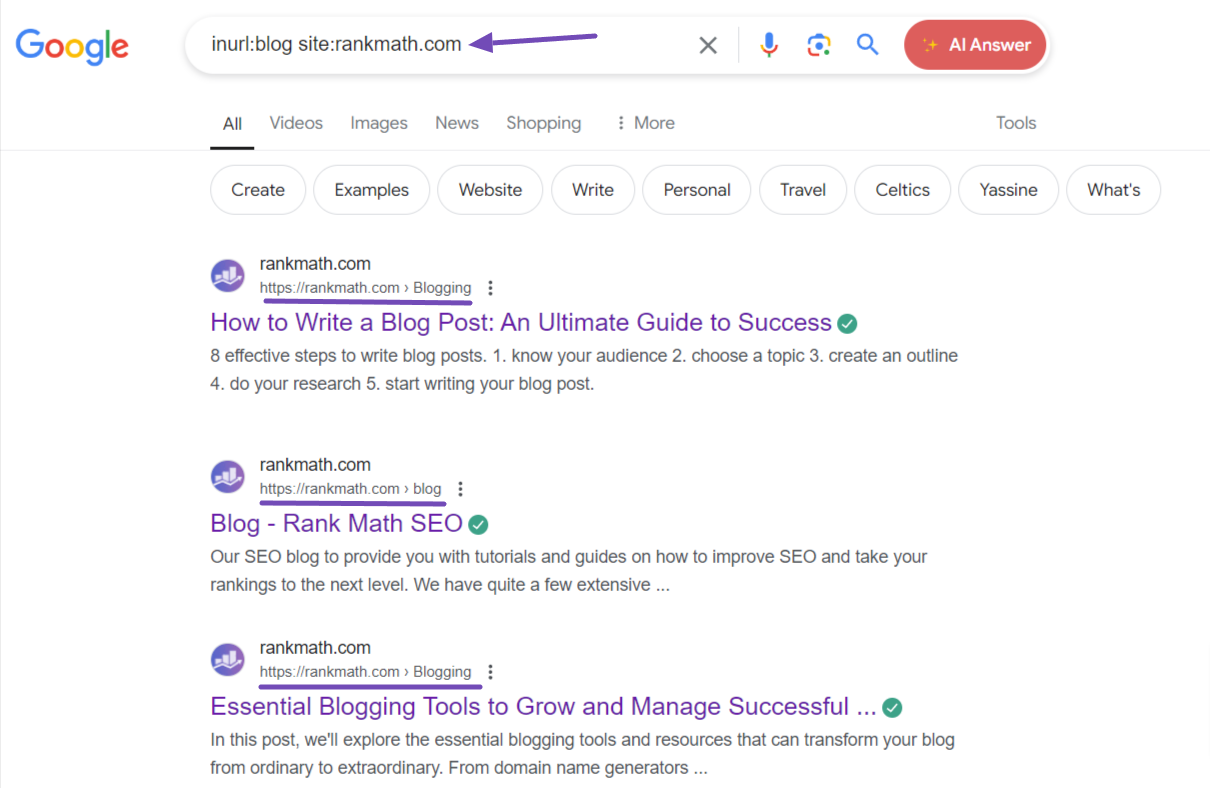
3. intitle: Operator
The intitle: operator searches for a specific word or phrase within a website’s title.
To use this operator, type `intitle:` followed by your search query.
Example: intitle:SEO site:rankmath.com
This searches for the ‘SEO’ keyword within the title of the rankmath.com website.
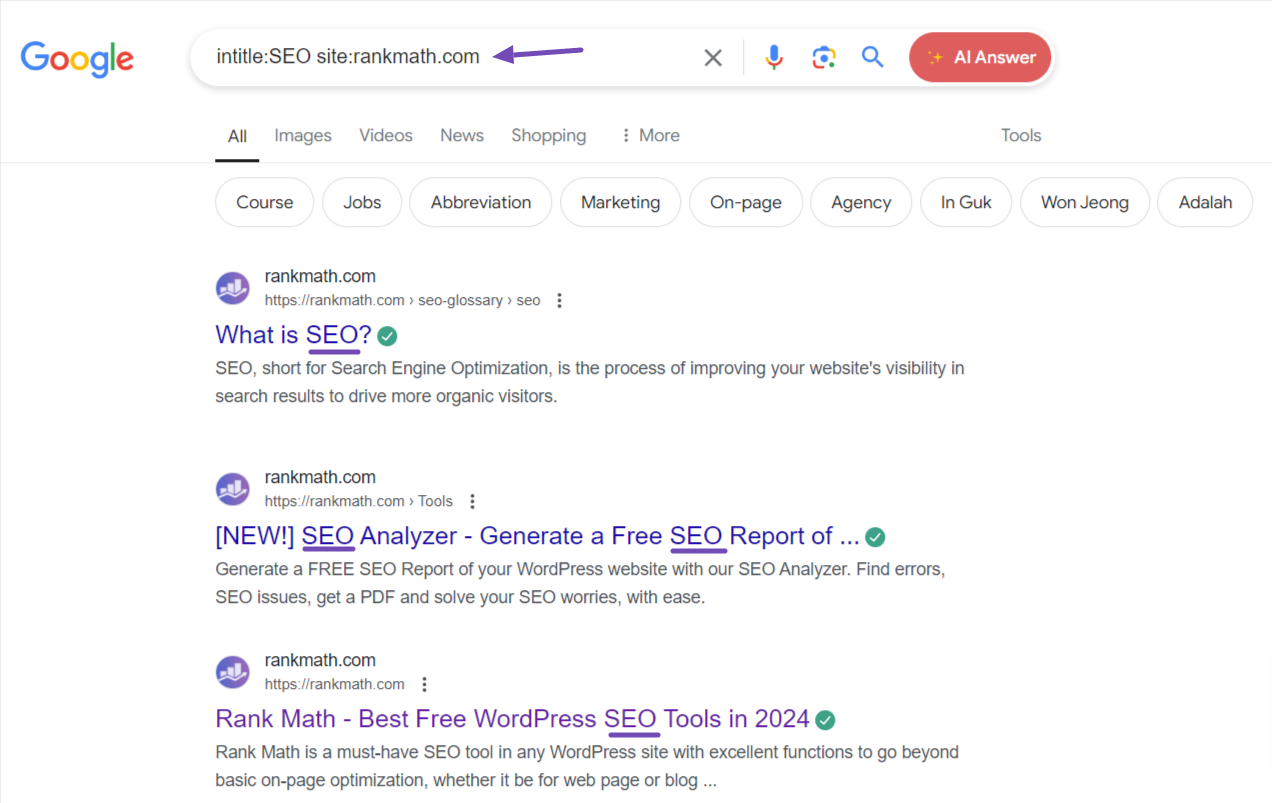
For a comprehensive list of Google search operators and how to use them, refer to our guide.
3.4 Use a Keyword Research Tool
Another effective way to search a website for specific words or phrases is by using a keyword research tool. These tools can help you analyze your competitors’ keywords and identify opportunities for your own content strategy.
Keyword research tools prove particularly useful when you’re unsure of the exact terms or keywords to search for on your competitor’s website. One such tool is Google’s Keyword Planner, accessible through a Google Ads account (you can create a free account if you don’t have one).
Within Keyword Planner, click on the “Discover new keywords” option.
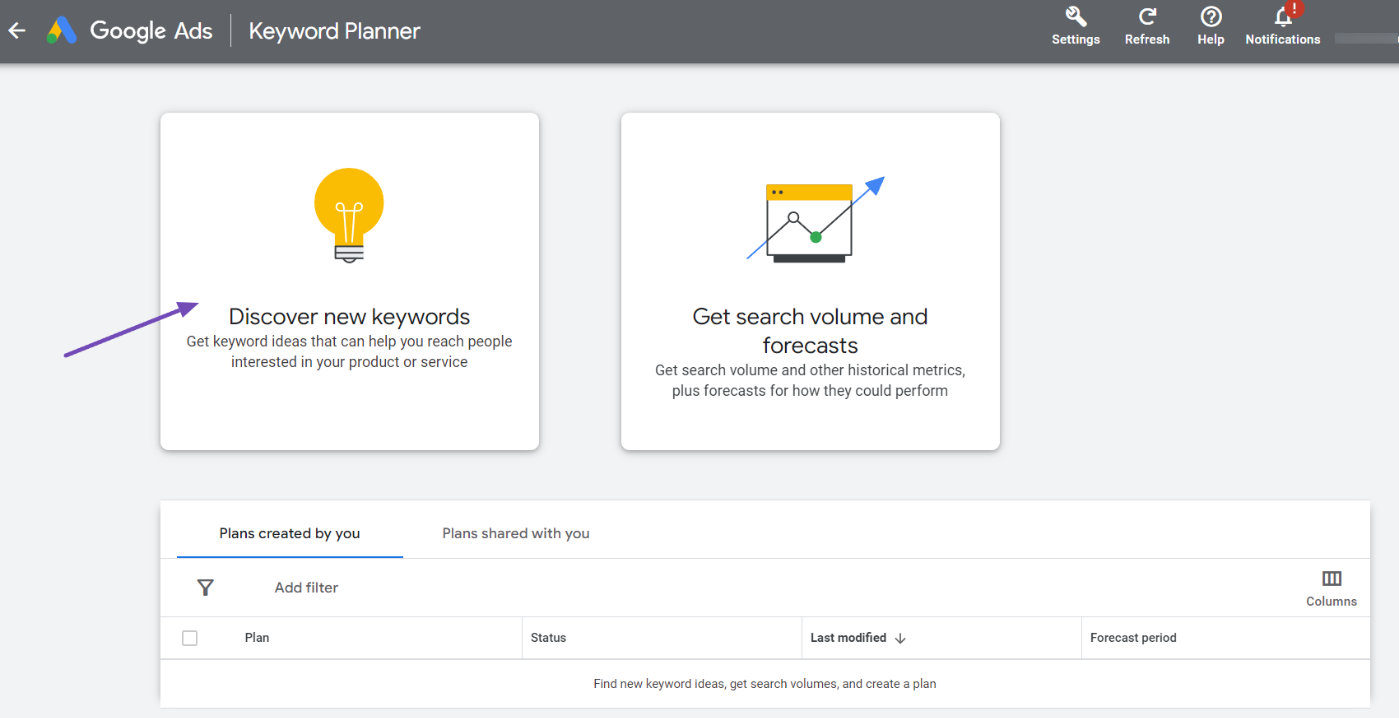
Instead of entering seed keywords, select the “Start with a website” tab and paste your competitor’s website URL.
Next, choose whether to analyze the entire website or just the homepage (the entire site provides a more comprehensive picture), then click the Get results button, as shown below.
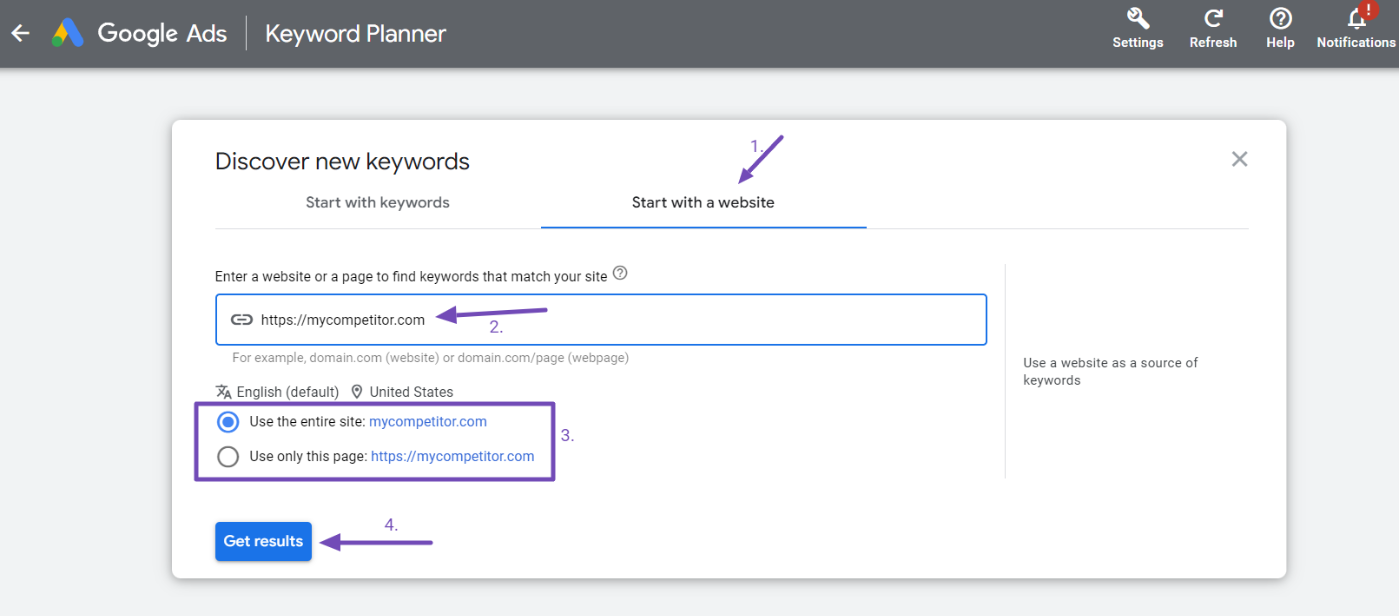
Google Keyword Planner will generate a list of keywords potentially relevant to your competitor’s website content.
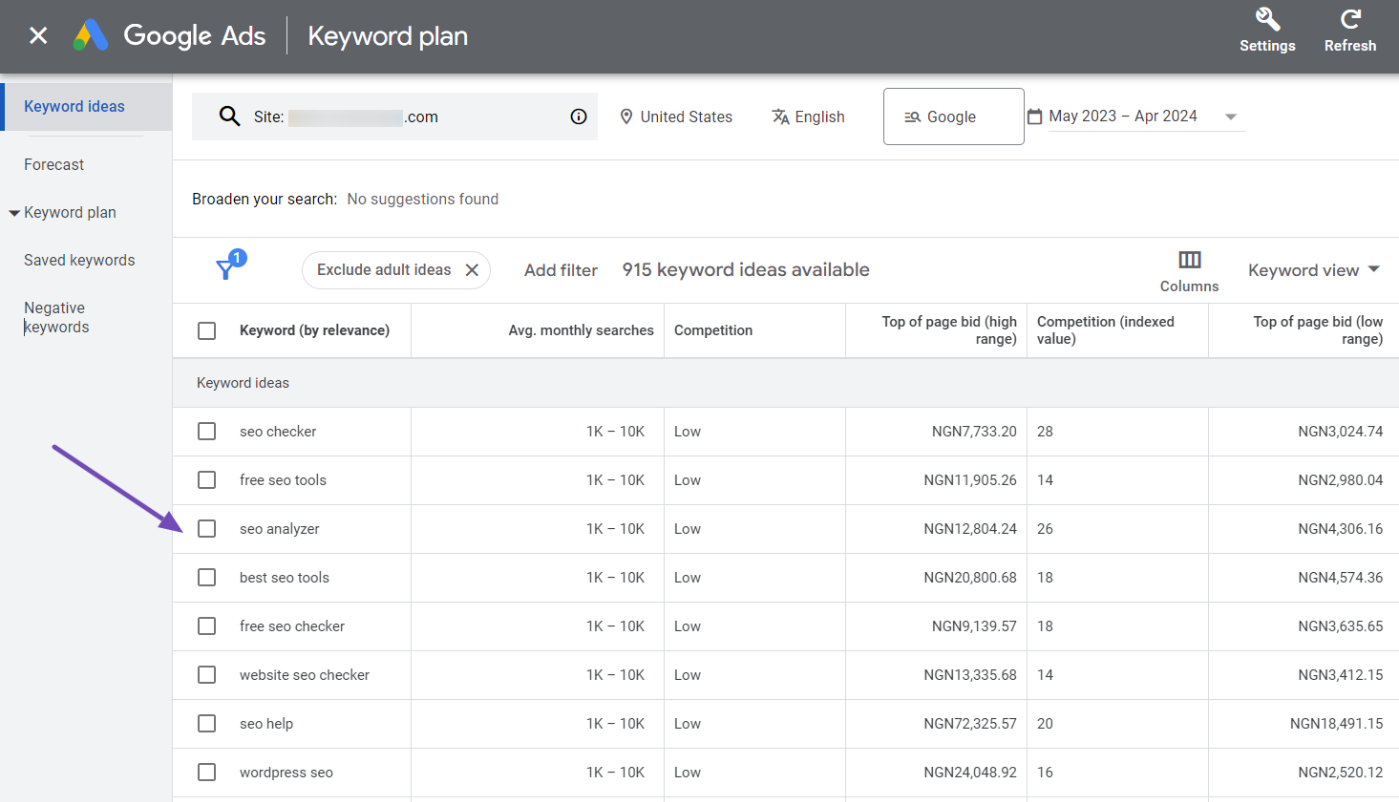
With this list, you can head back to the competitor’s site and use the methods mentioned earlier to see how they use those keywords in their content.
This can provide valuable insights into how to structure your own content for better search engine optimization (SEO).
That’s it! We hope this guide has helped you to search a website for a specific keyword or word. If you have any further questions or need assistance, feel free to contact our support team. They’re always ready to help.