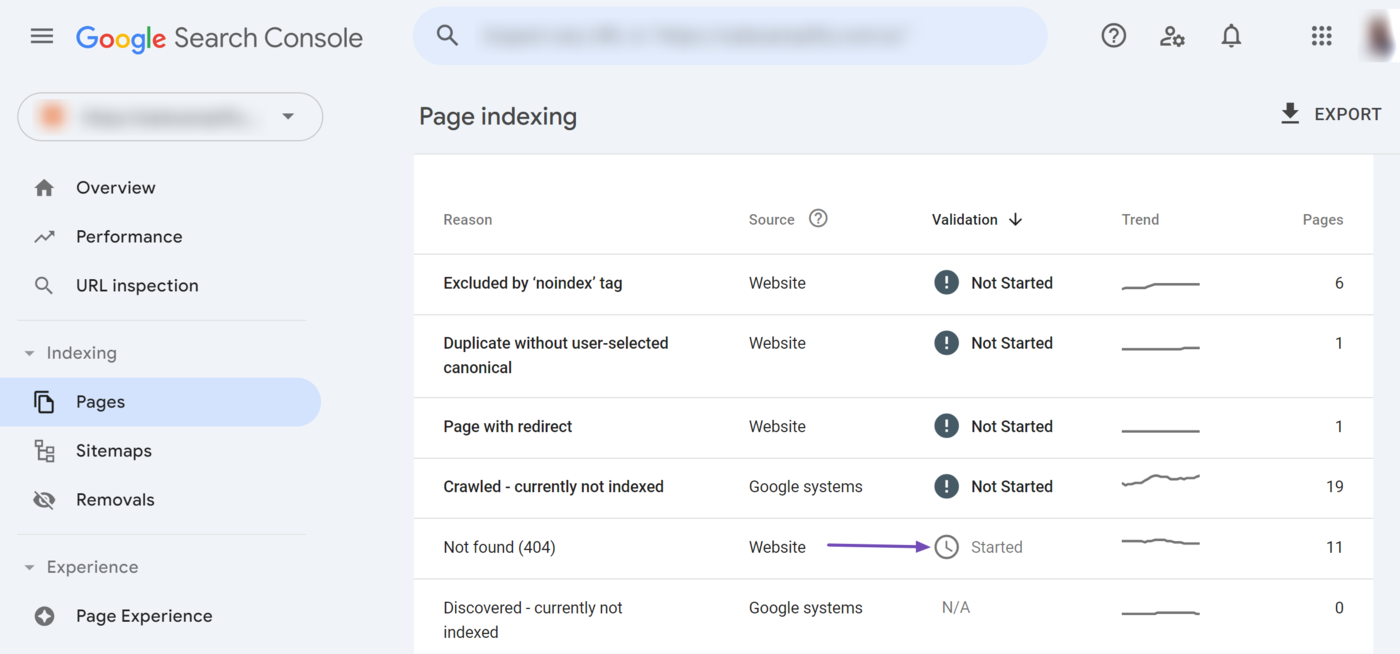What is Google Search Console?
Google Search Console is a free service that allows bloggers and SEOs to manage and monitor their site’s performance in Google Search. It was formerly known as Google Webmaster Tools.
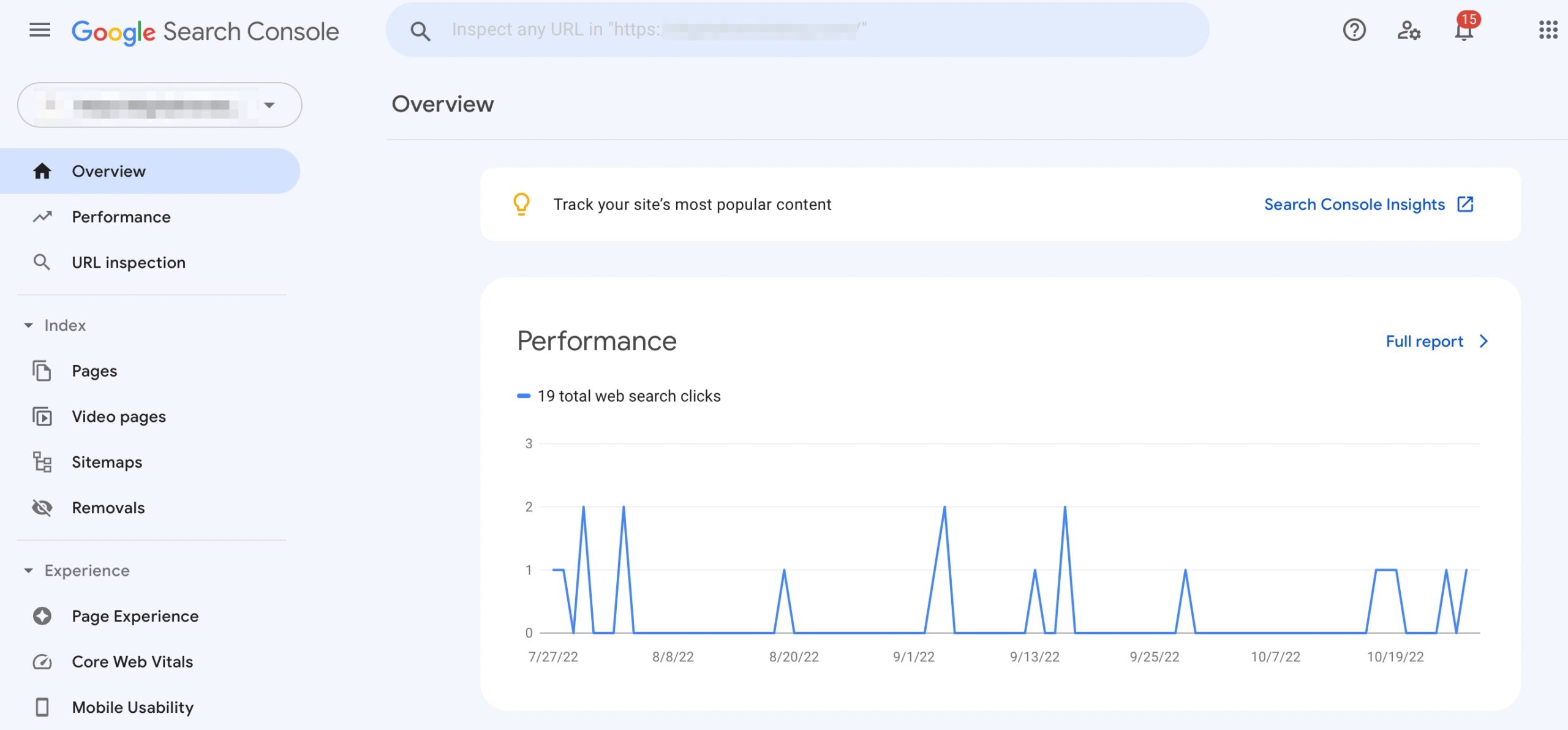
Google Search Console provides SEOs and bloggers with insights into how Google crawls, indexes, and displays their website in search results. It also notifies you of potential issues and errors that may prevent Google from crawling and indexing your content.
Google Search Console provides you with several details about your site and content, including:
- The index status of your content
- The position of your content in search results
- The search queries your site appeared for
- The impressions and clicks your website received from Google Search
- The sites that link to your site
Google Search Console also sends you email notifications when Google encounters spam, indexing, and other issues preventing it from indexing your content.
How to Setup Google Search Console
Head to the Google Search Console login page and click Start now.
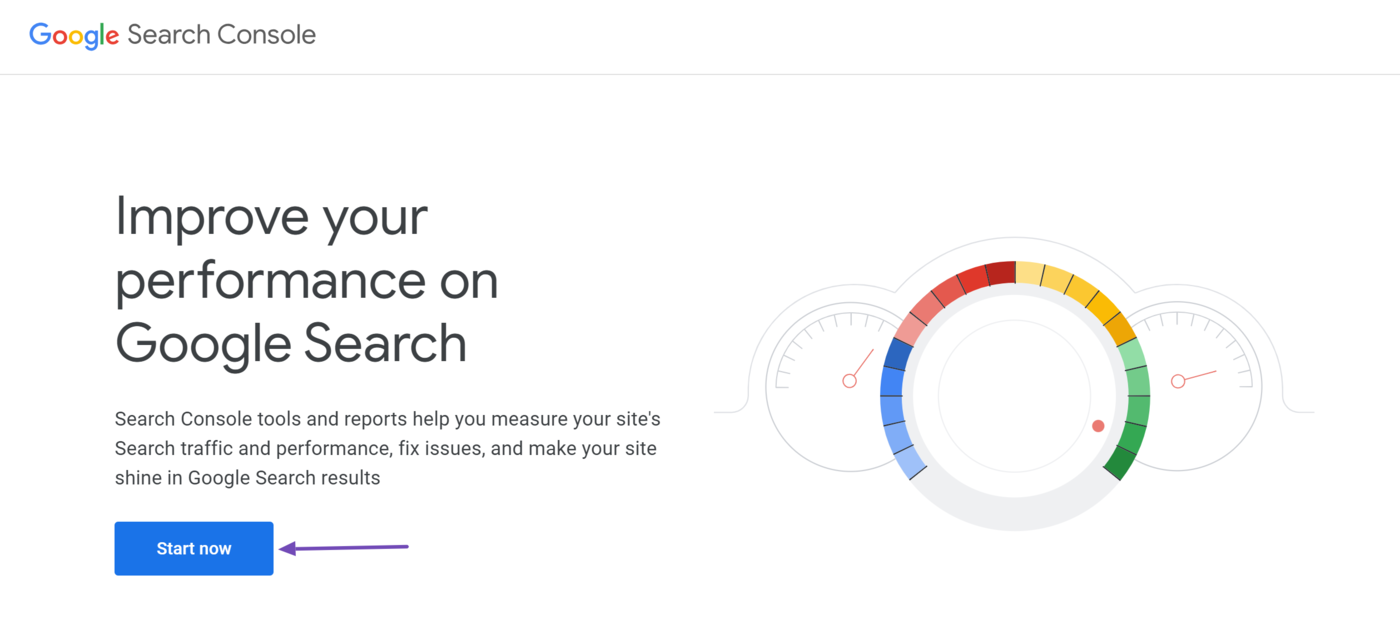
Once done, log into your Google account. Google Search Console will present you with multiple verification methods. You can refer to this guide on verifying your site on Google Search Console.
How to Add a User to Google Search Console
At one point or another, you may need to add other users to your Google Search Console account. To do that, head to your Google Search Console dashboard and click asetukset.
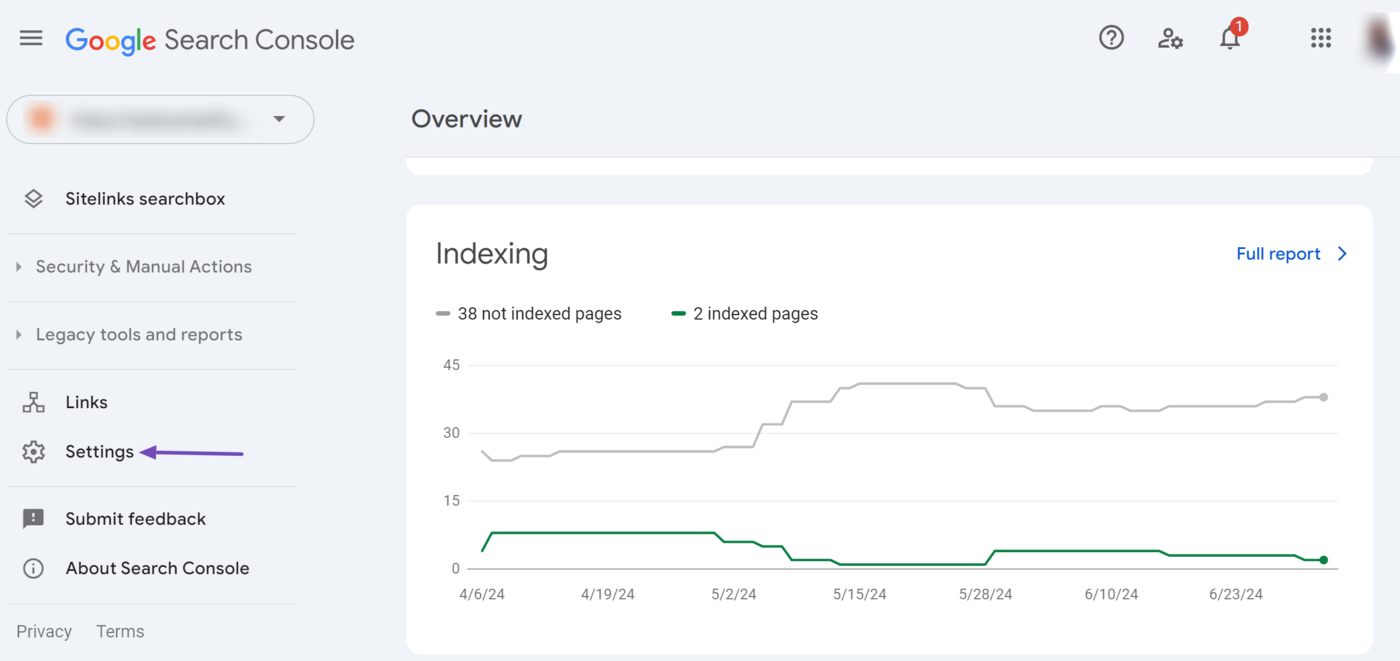
Next, click Users and permissions.
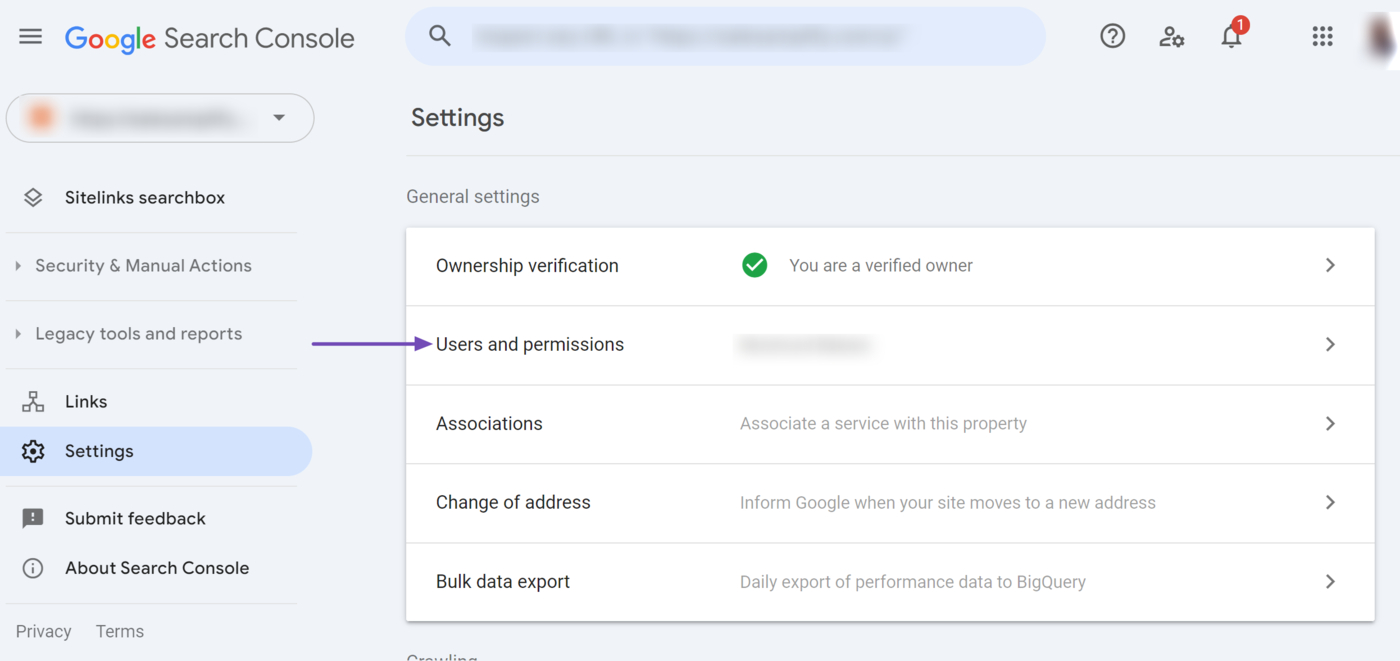
Now, click Add User.
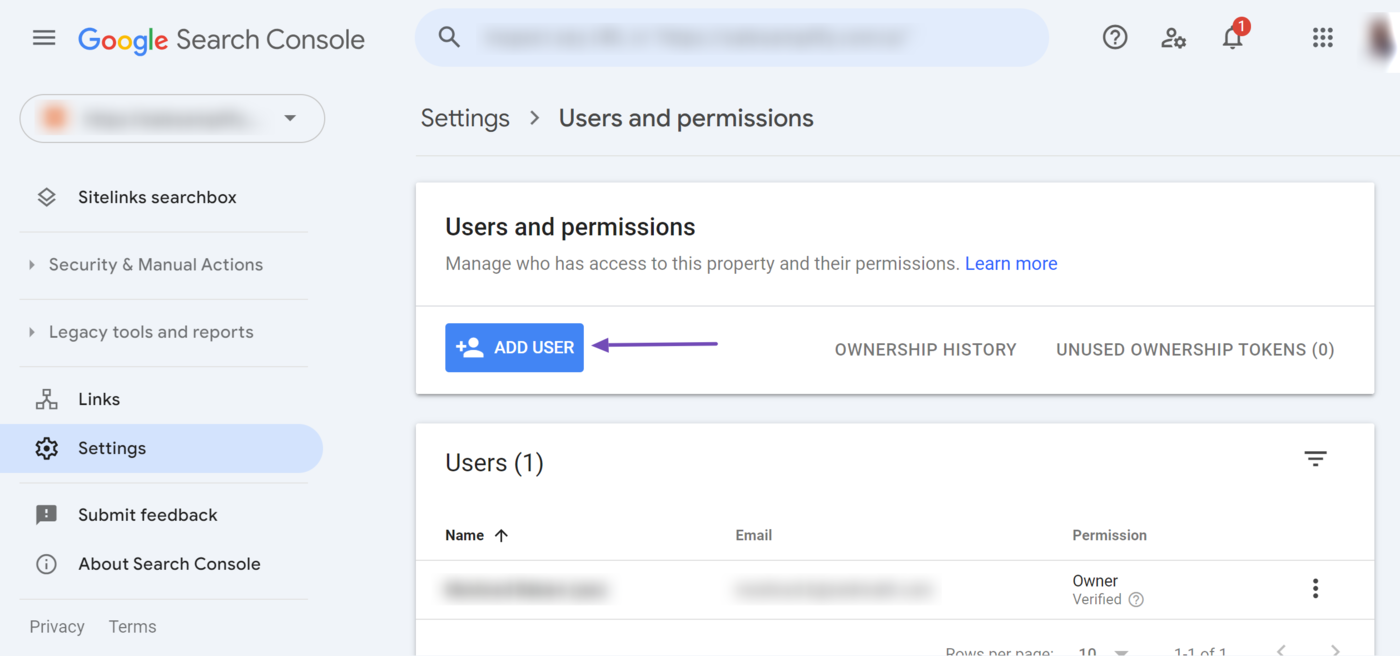
Once done, enter the Gmail account of the new user. You will also select their permission type from the available options:
- Owner — The user has total control over the Google Search Console account, just like you. They can add and remove users, adjust settings, and view all data and reports.
- Full — The user has nearly the same level of control as the owner. They can perform almost all actions within the Google Search Console, except a few, like adding new users.
- Restricted — Users with restricted permission have limited access to certain features and data in Google Search Console. They can view selected reports and data but cannot change your settings or manage other users.
Once done, click Add.
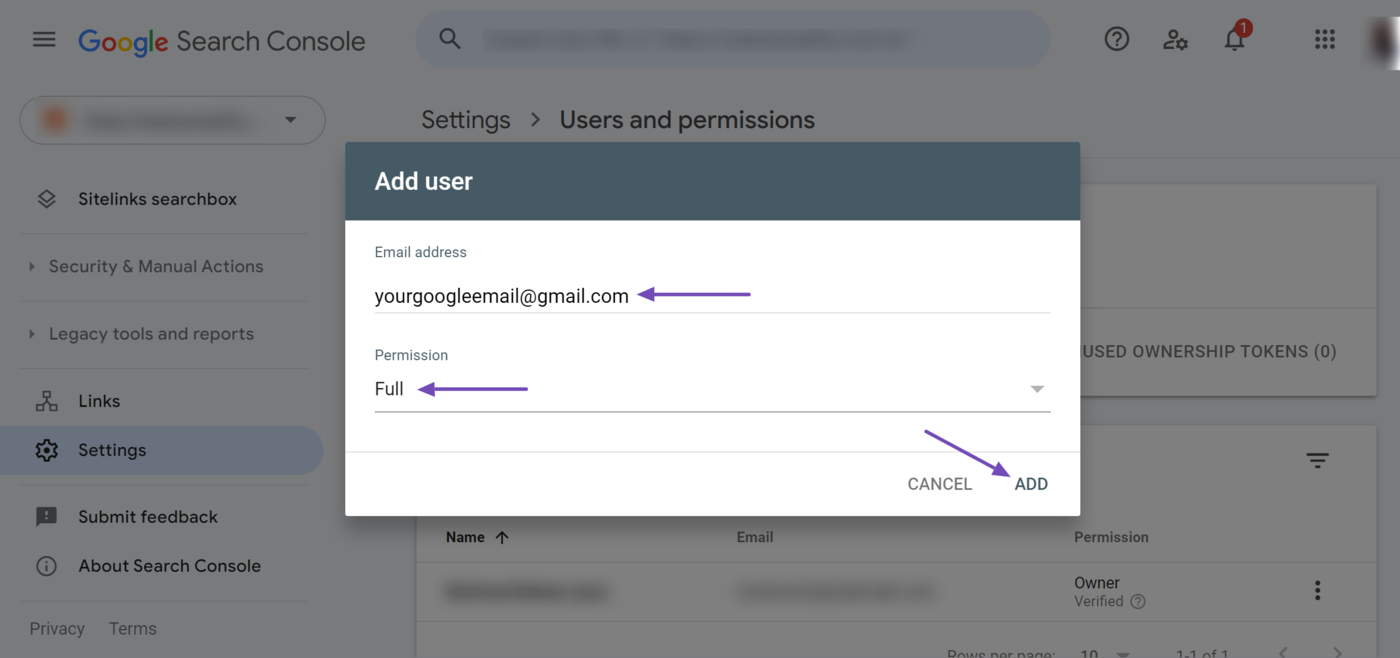
Overview of the Google Search Console
Google Search Console provides analytics data and options that allow you to view, inspect, and modify your site’s performance on Google. Let us address the available options one after another.
Before you begin, you should note that the data and options displayed in Google Search Console will often differ depending on the content you publish, issues Google detects, and metrics Google gathers from your site.
1 Overview
The Overview page summarizes the reports and key metrics informing you of your site’s performance. It contains the links or summary of several reports, including:
- Search Console Insights
- Performance
- Indexing
- Kokea
- Enhancements
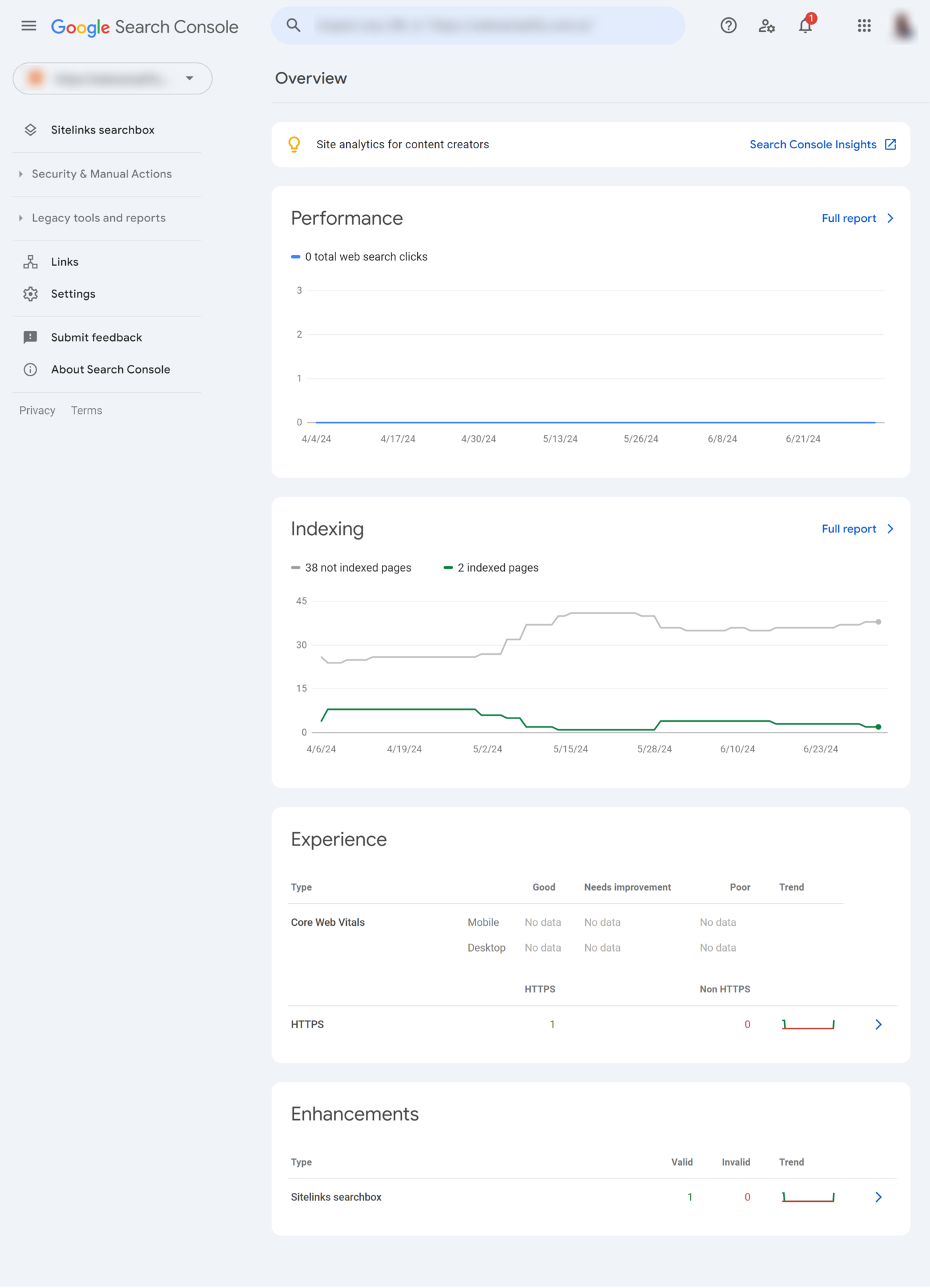
Search Console Insights
The Search Console Insights provides a comprehensive report of your content’s performance. It combines data from Google Search Console and Google Analytics and shows you actionable information, including:
- Your content’s performance over the last 28 days
- Which of your content is receiving more traffic
- Your most popular content over the previous 28 days
- How your visitors found your site
The Search Console Insights does not display any report in the Search Console. Instead, you will click the Search Console Insights. Once done, it will redirect you to the Search Console Insights tool.
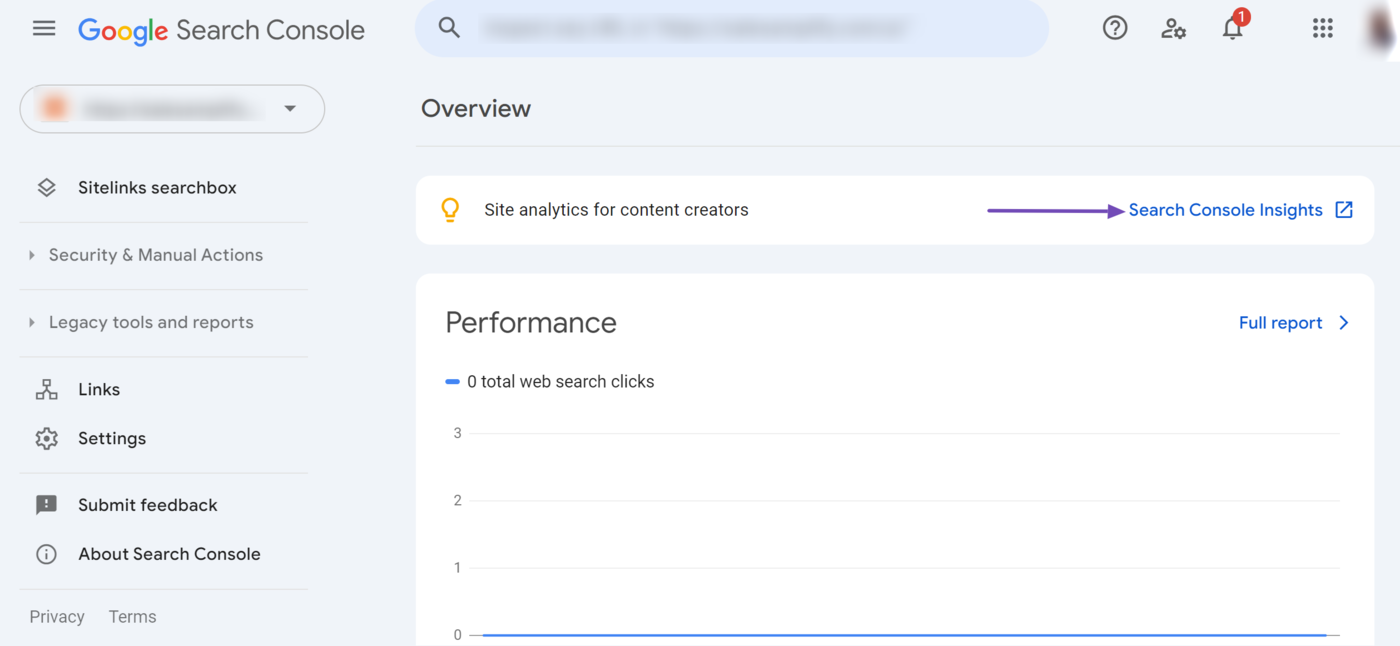
Performance
The Performance section shows the number of visitors that clicked on your site from Google results pages over the last three months. This section is a summary of the Performance report.
You can open the Performance report by clicking Full report, as shown below.
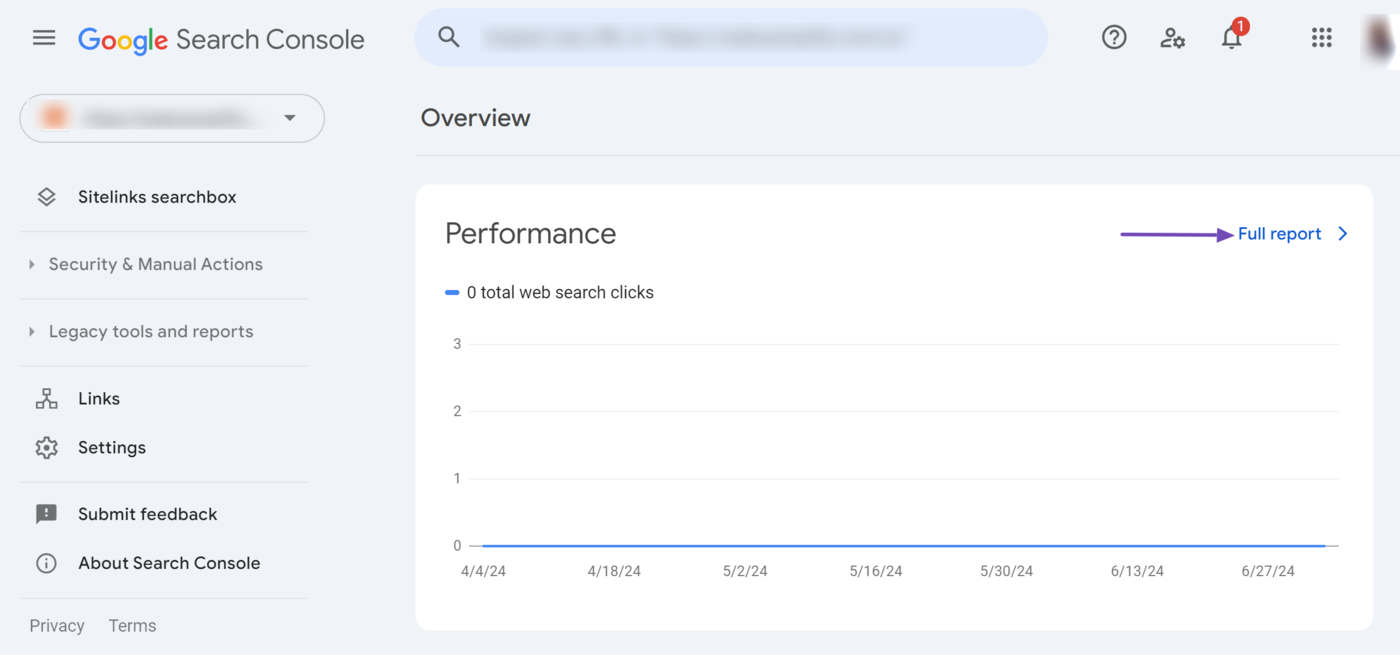
Indexing
The Indexing section shows you the number of indexed and unindexed pages on your site. It also shows you the number of pages indexed on a specific day. This section is a summary of the page indexing report.
You can click Full report to open the Page indexing report.
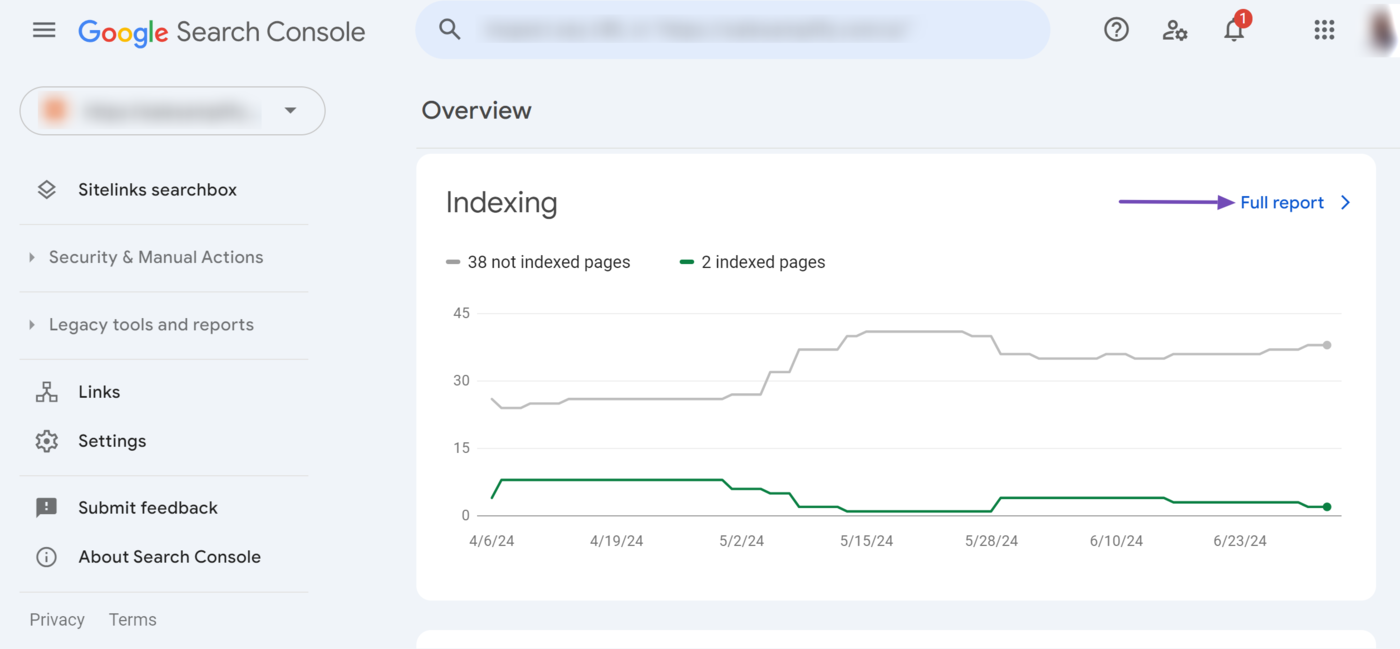
Kokea
The Experience section provides insights into how your visitors experienced your site. It includes your Core Web Vitals and other page experience reports, including the HTTP and HTTPS pages on your site.
You can click the arrow icon to access the report displayed.
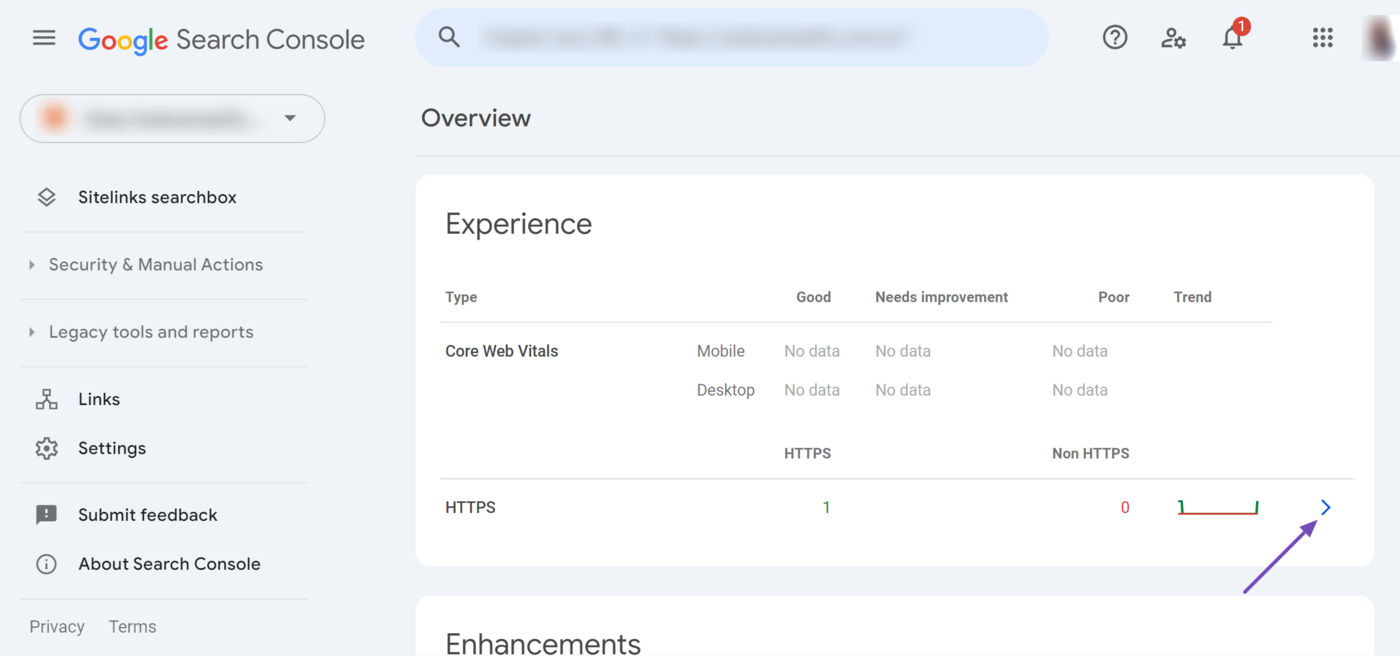
Enhancements
The Enhancements section gives you insights and suggestions on improving the performance and appearance of your site in search results. You can click the arrow button for more insights into the specific enhancement.
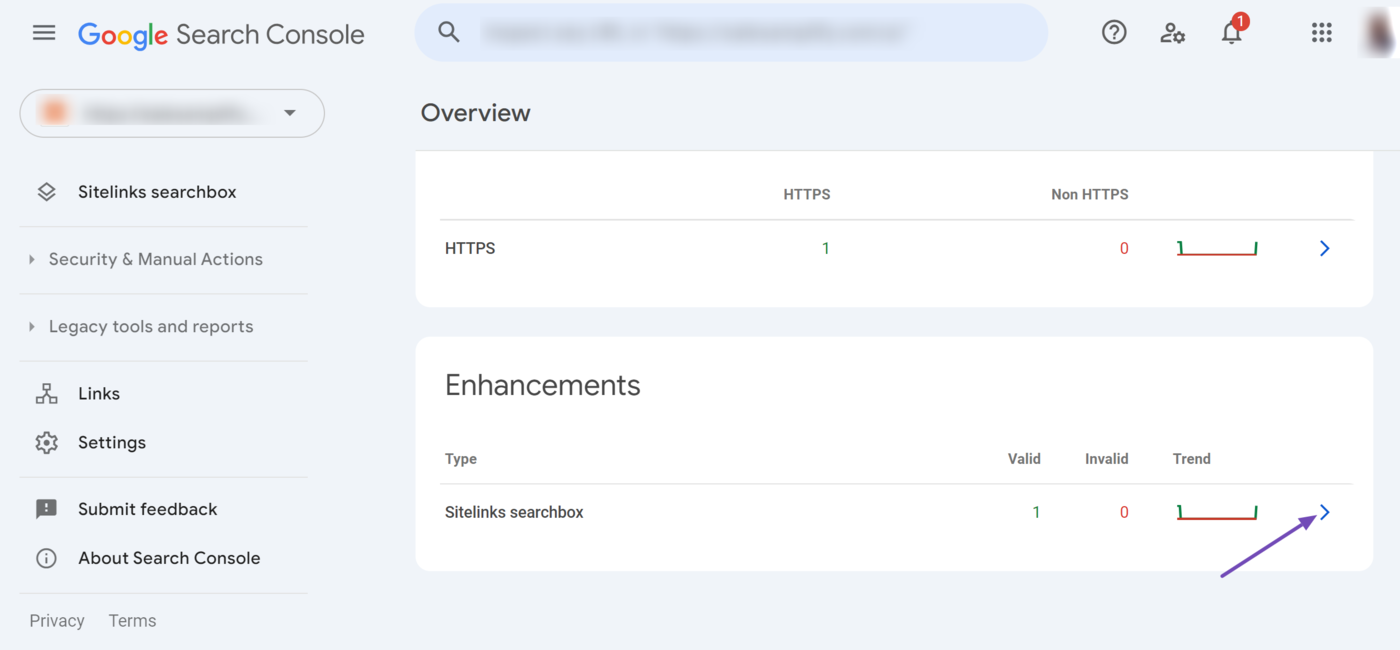
2 Performance
The Performance report gives you insights into the clicks and impressions your site got on Google search results pages. It reports on several metrics, including:
- Total clicks — The number of times your pages were clicked on in search results pages
- Total impressions — The number of times your pages appeared on search results pages
- Average CTR (Click-through Rate) — The percentage of impressions that resulted in a click
- Average position — The average ranking position of your pages on search results pages
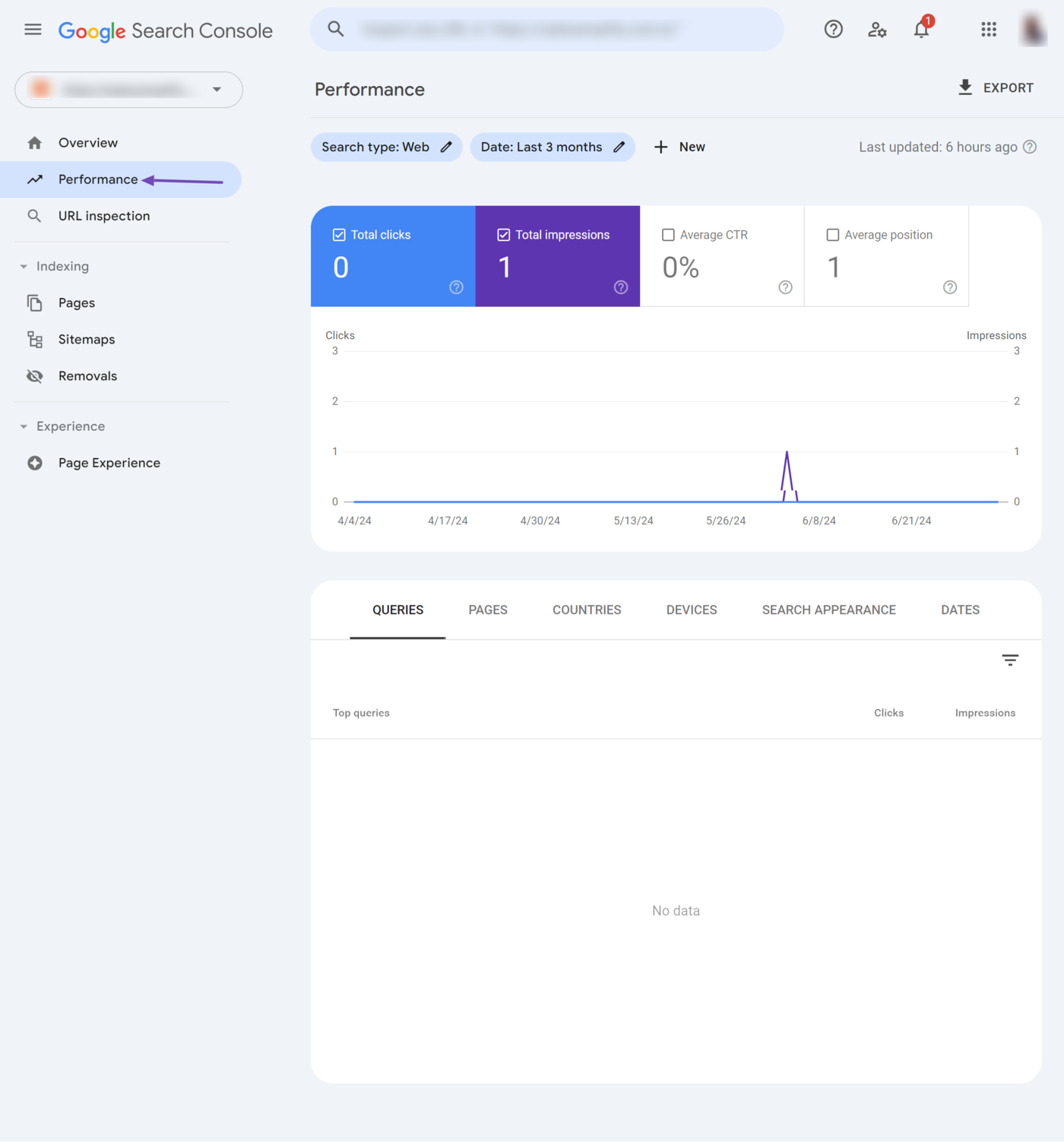
The report also contains several options to filter the specific analytics displayed. For example, you can filter reports according to where they appeared on the search results page (Web, Image, Video, and News).
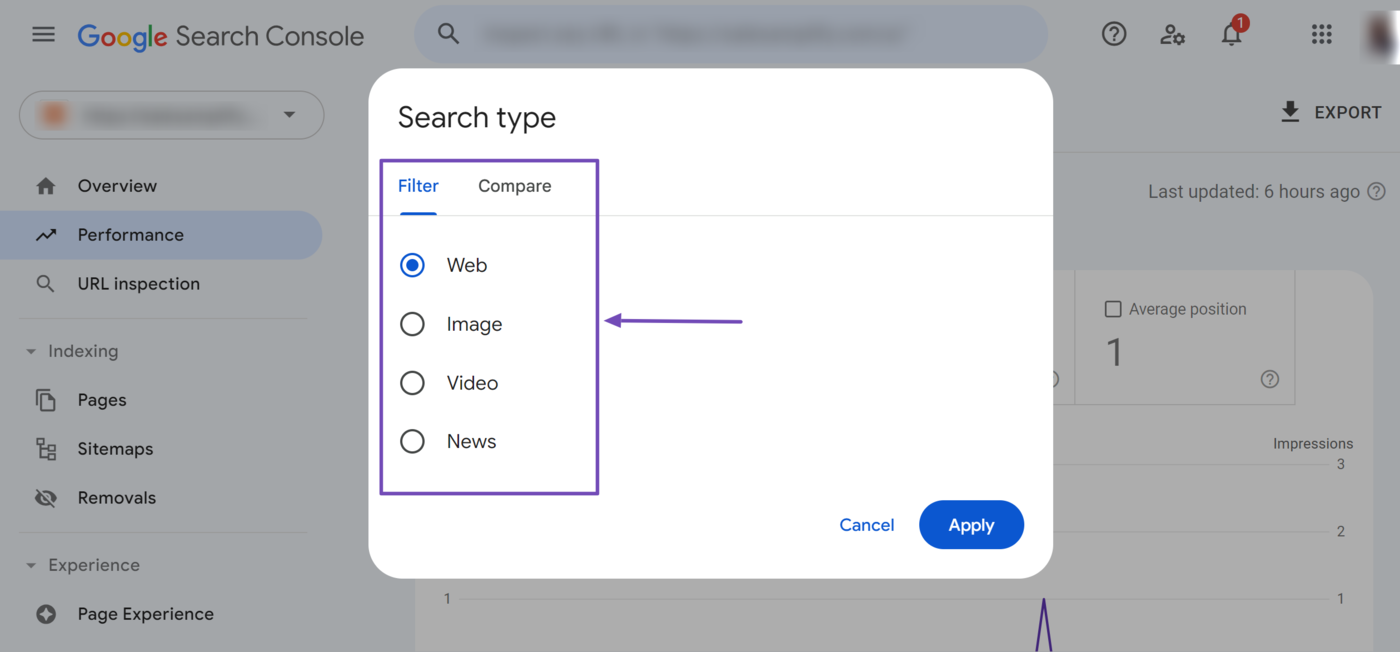
You can filter the performance report by its dates. So, you can view data for a day, seven days, or a year or even create a custom timeline. You can also create custom filter criteria to filter the data by several factors, including the visitor’s device, query, page viewed, and country.
3 URL Inspection
The URL Inspection tool allows you to examine and analyze individual URLs on your site. Clicking the URL Inspection option will redirect you to the URL inspection tool at the top of the search console.
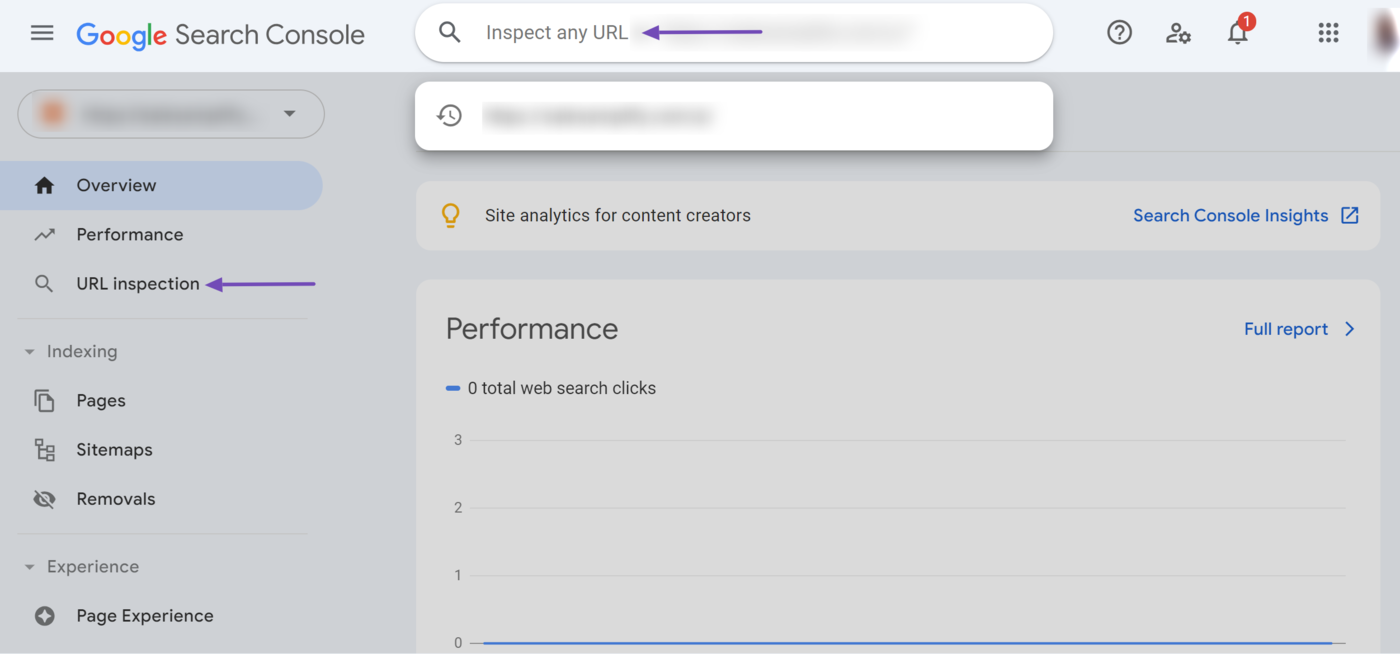
The URL Inspection tool provides you with insights into how your pages are indexed, how they appear in search results, and whether there are any issues or errors that may impact their visibility or performance.
Here, you can enter any URL on your site into the tool, which will return a report on the page’s status. This provides you with a series of information split across multiple sections, including:
- The indexing status of the page
- A summary of the page indexing report
- Enhancements and experiences detected on the page
Indexing Status
The indexing status informs you whether a URL has been indexed or not. It contains two options:
- Test Live URL — This allows you to view the page as Google sees it
- Request Indexing — This allows you to request Google to index the page
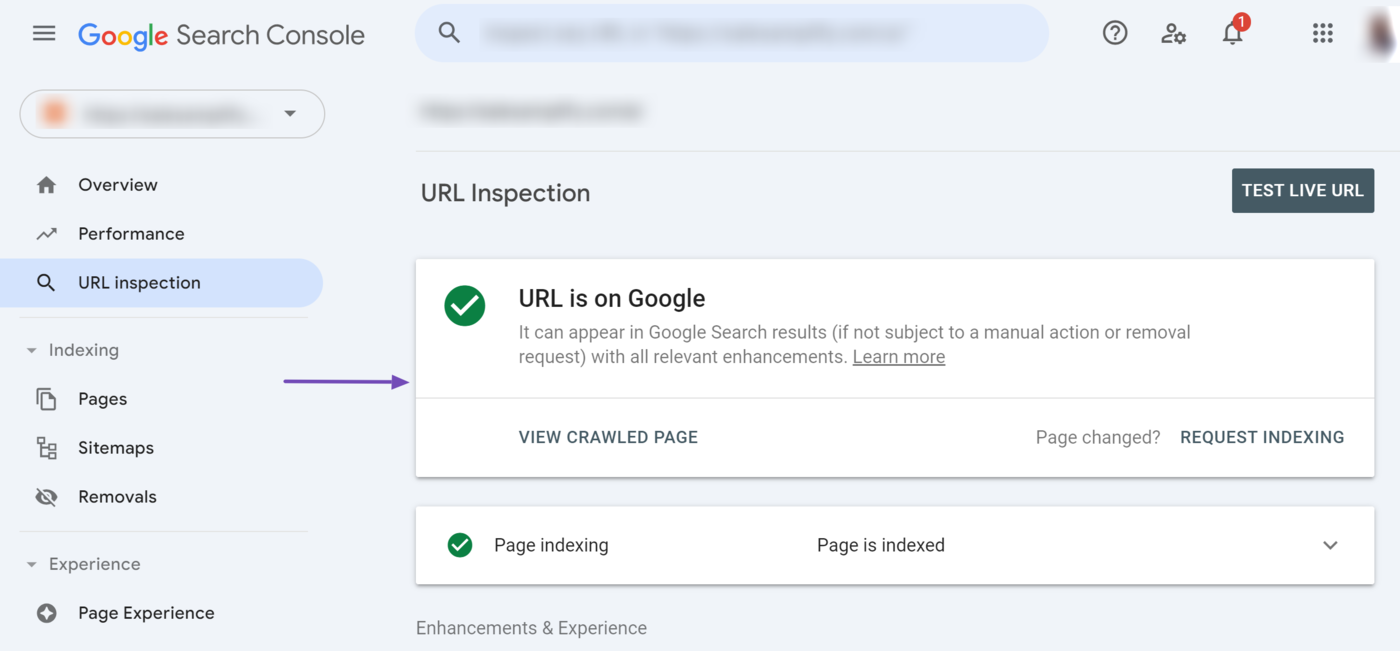
Page Indexing
The Page indexing section summarizes the page indexing report. At the top is the URL’s crawling and indexing situation. This informs you whether the page has been crawled, crawled but not indexed, or crawled and indexed.
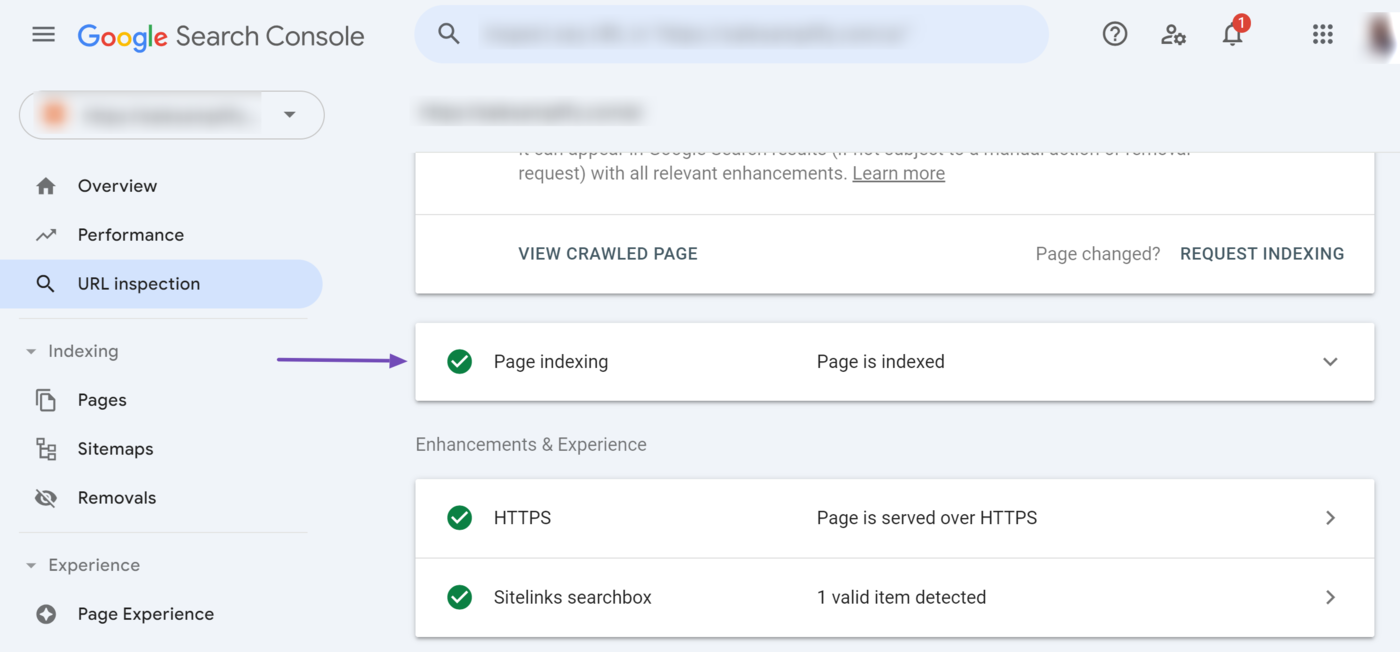
You can click the page indexing report for more insights into the index status of the page.
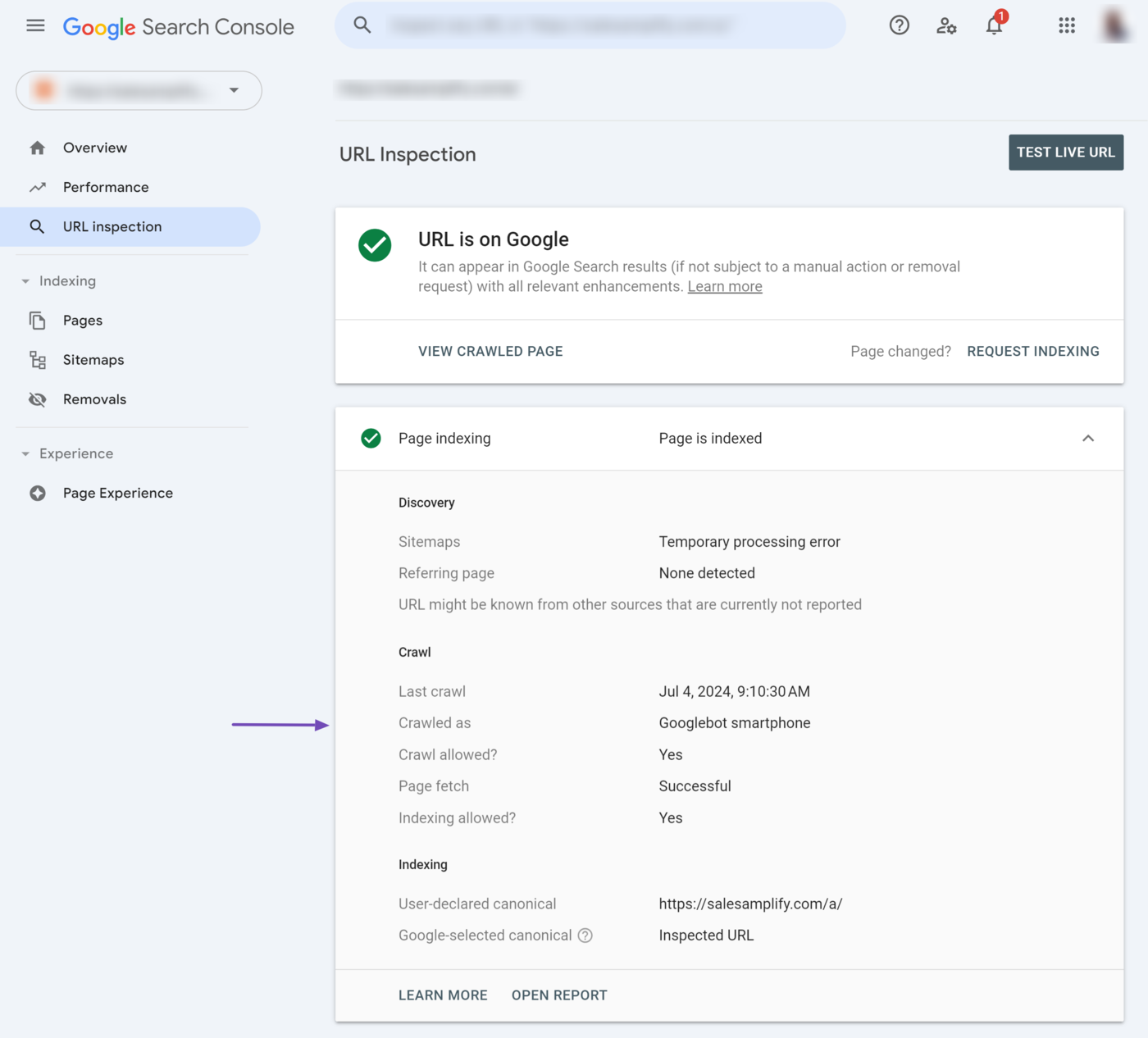
Some data you should look out for include:
- Last crawl — Lists the last date and time the URL was crawled
- Crawled allowed — Specifies whether Googlebot is allowed to crawl the page
- Page fetch — Specifies whether Google can fetch the page
- Indexing — Specifies whether Google is allowed to index the page
- User-declared canonical — Lists the canonical URL that you specified to Google
- Google-selected canonical — Lists the URL that Google declared as canonical
Enhancements & Experience
The Enhancements & Experience section displays crucial information about the page, including its HTTPs status and the structured data present on it. You can click on any report for further insights.
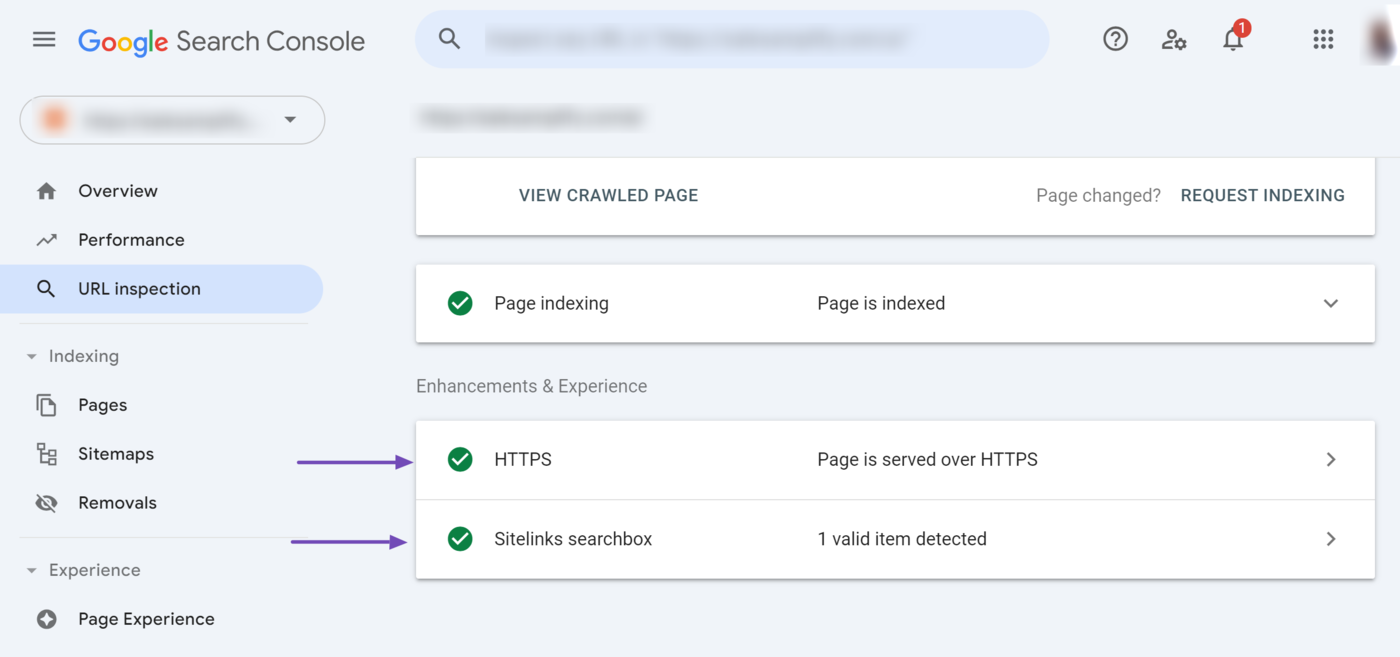
4 Pages
The Page indexing report provides insights into the index situation of the pages on your site. Here, you will view the pages Google has indexed, pages Google did not indexed, and why some of your pages are unindexed.
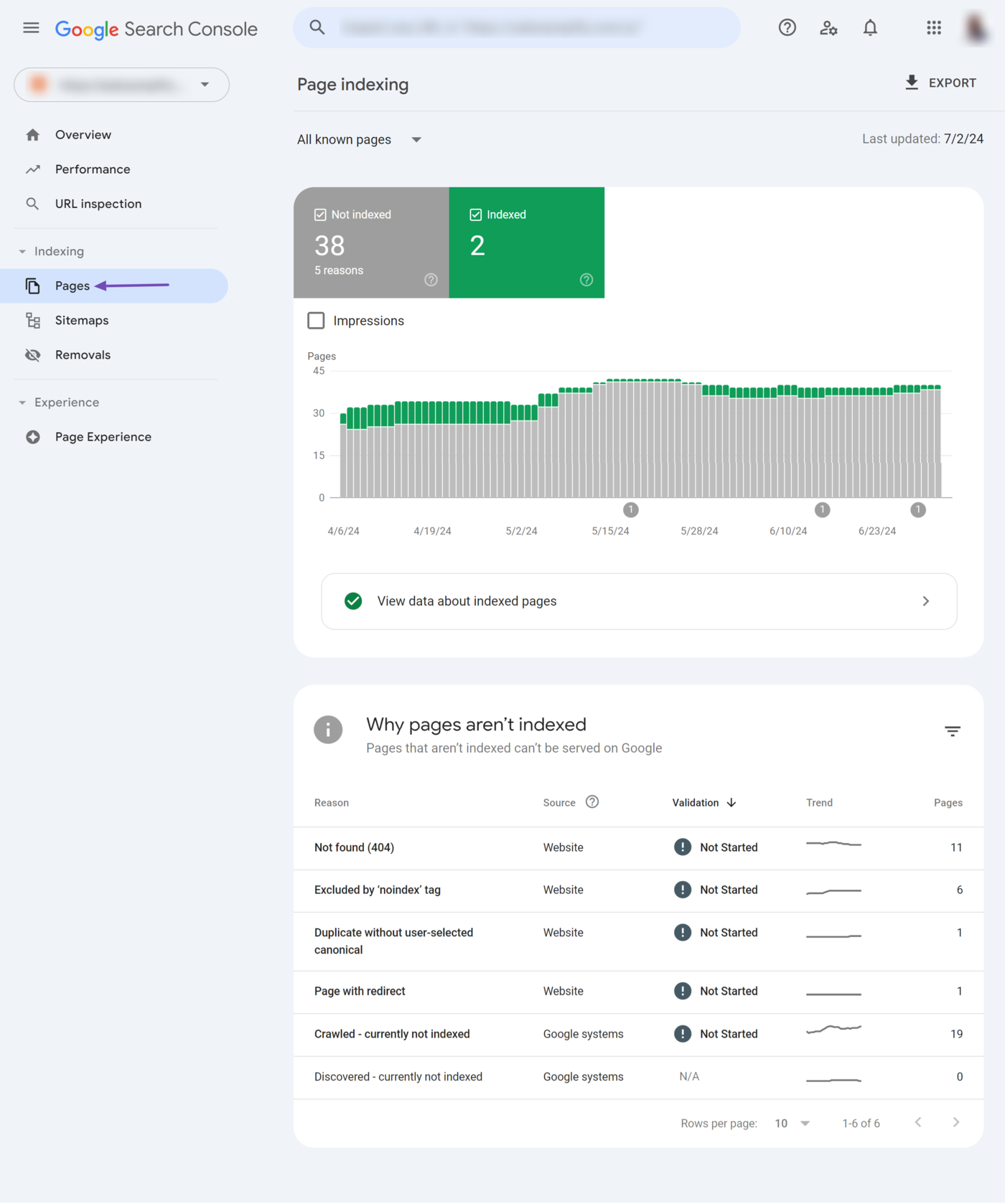
Klikkaus View data about indexed pages to view some of the indexed pages on your site. However, you should note that the report is limited to 1000 pages, so the data will not display all your indexed pages if you have over 1000 pages.
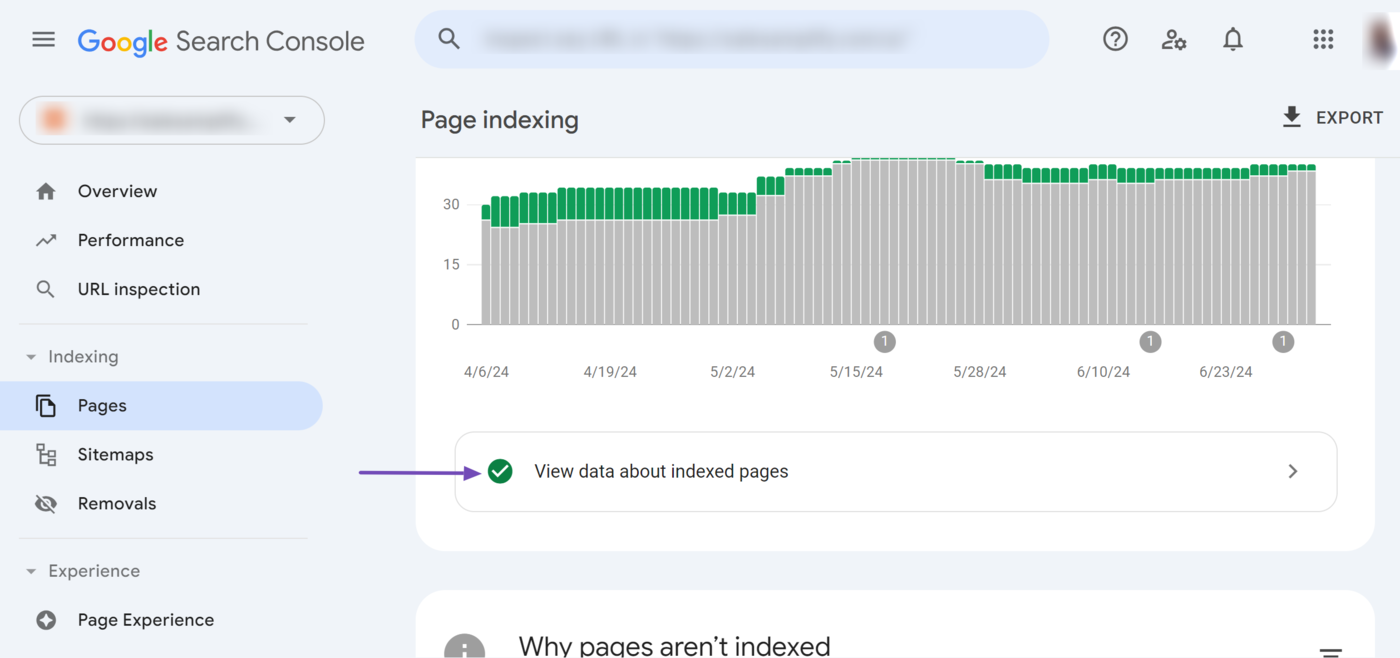
5 Sivustokartat
The Sitemaps report allows you to submit a sitemap to Google. It also provides you with insights into the sitemaps you already submitted to Google.
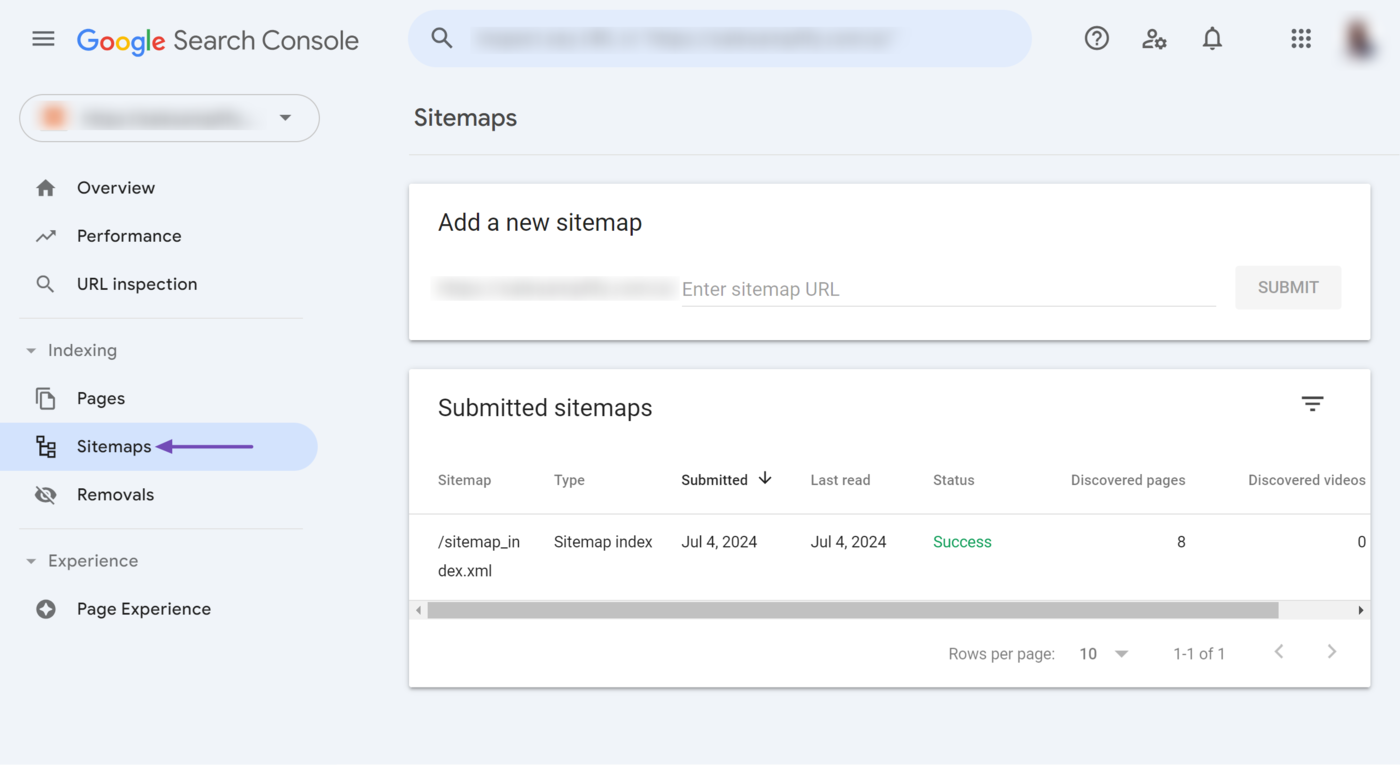
The status of the sitemap will vary depending on its crawl condition.
- Success — Google was able to crawl the sitemap without issues
- Couldn’t fetch — Google could not crawl the sitemap
- Sitemap has x errors — Google partially crawled the sitemap but could not complete the crawl because it encountered some issues
You can click on a sitemap to gather more insights into it.
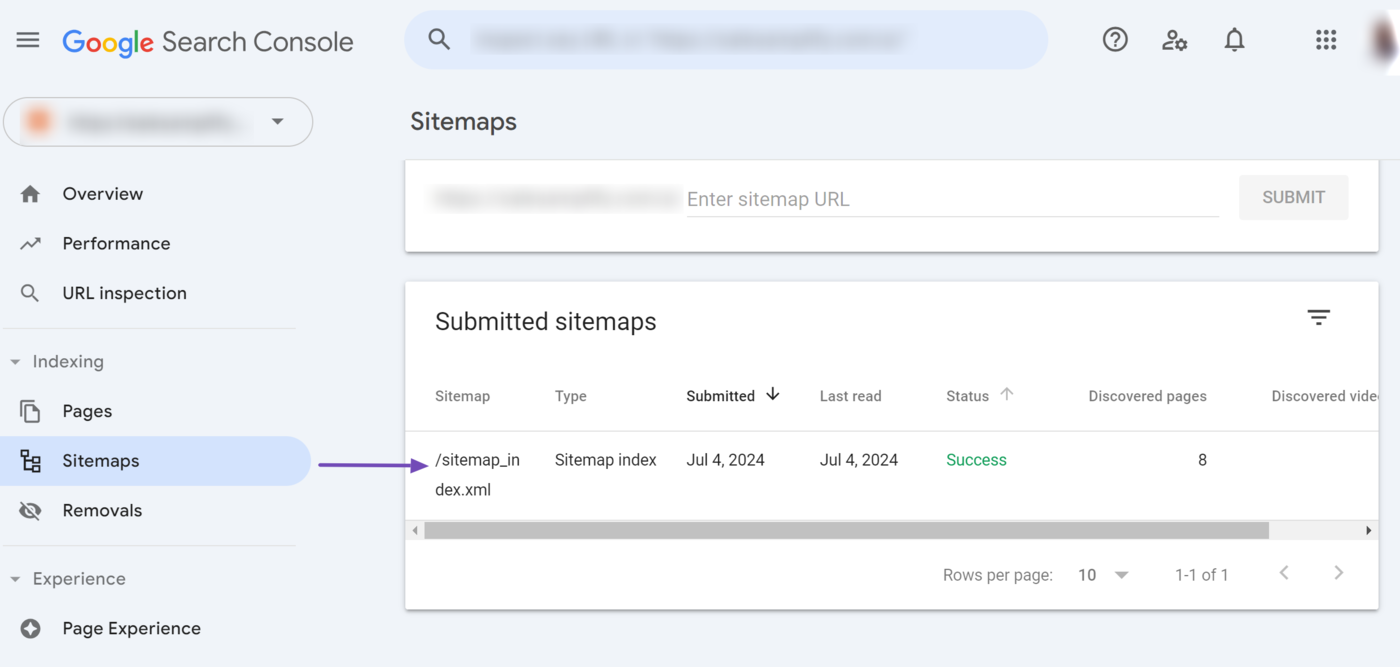
Once done, the sitemap report will show you some reports about the sitemap, including the number of times Google read it and the amount of URLs Google discovered using it.
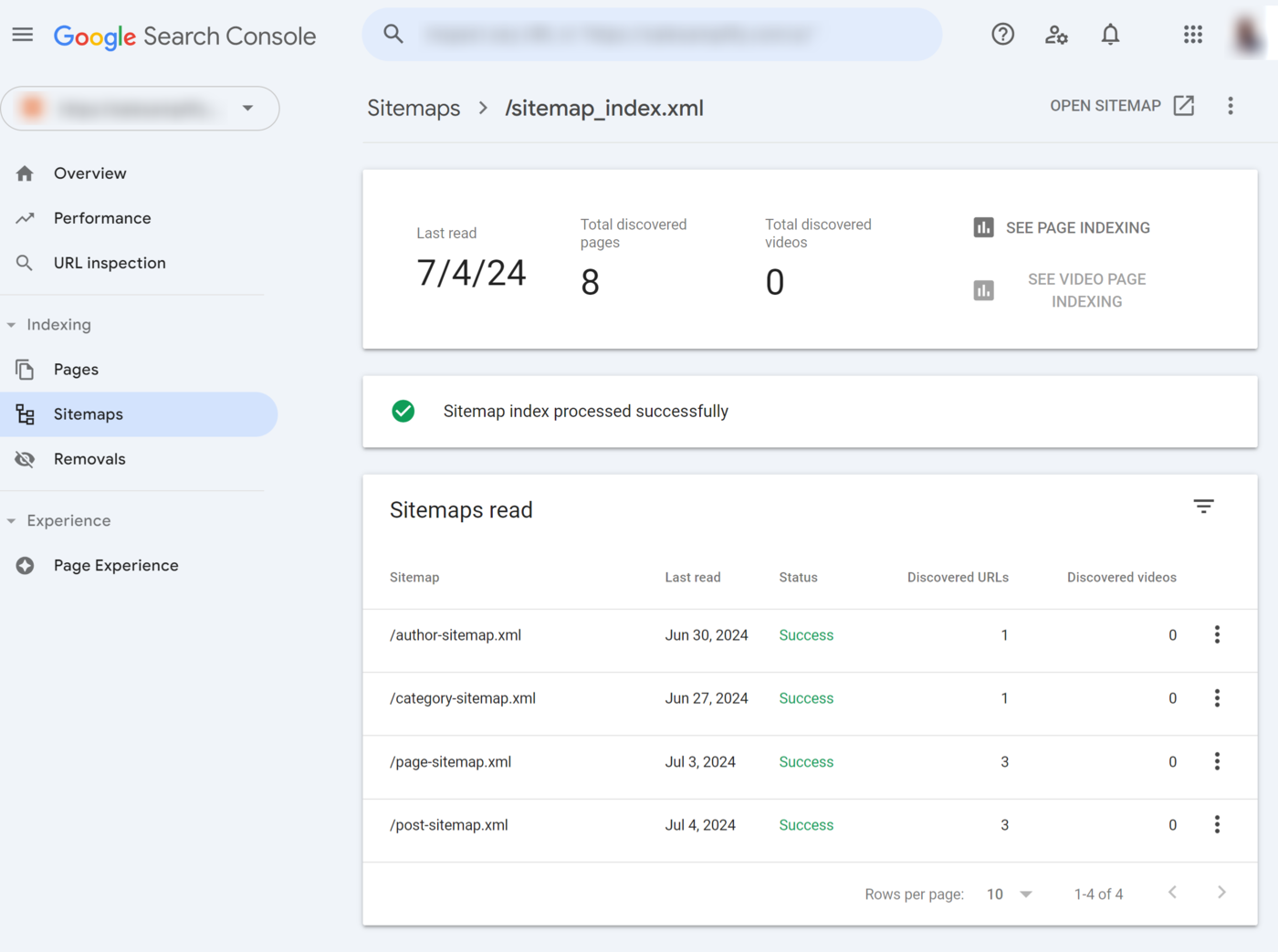
6 Removals
The Removal and SafeSearch reports tool allows you to manage the SafeSearch filters and remove pages from Google search results pages. It also provides the status of the pages you requested Google remove from its results pages.
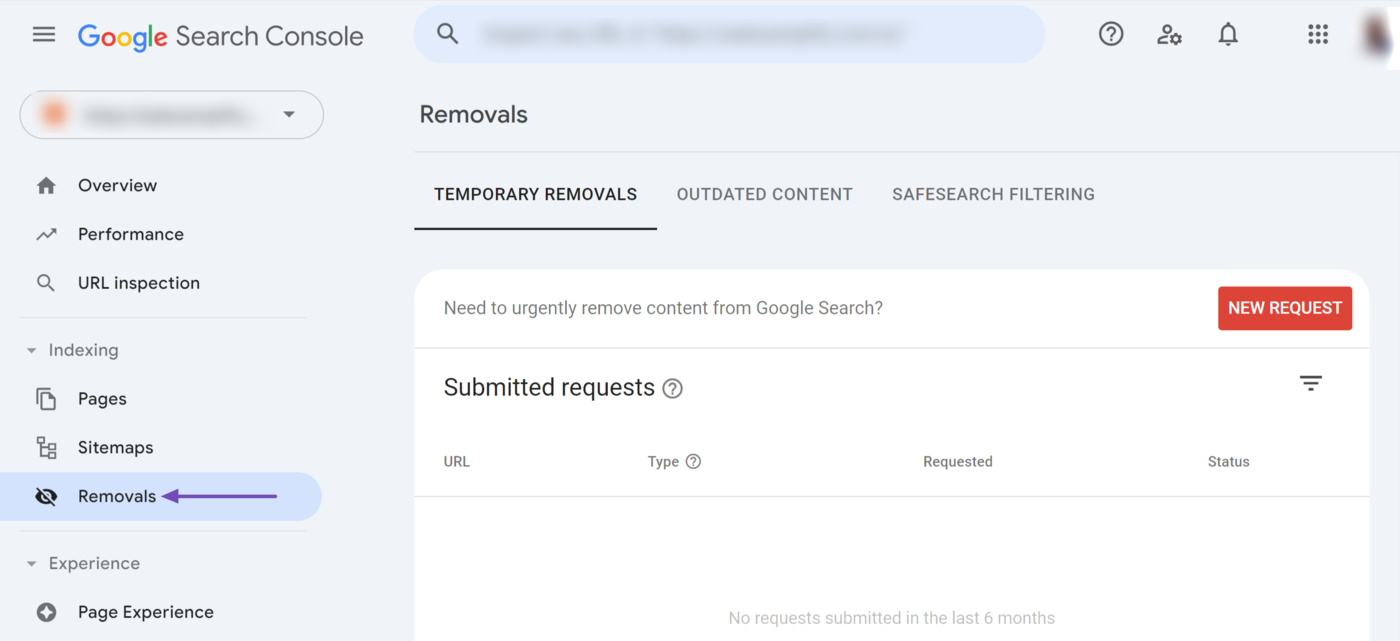
The Removals section contains three fields:
- Temporary removals
- Outdated content
- SafeSearch filtering
Temporary Removals
The Temporary Removals option allows you to request Google to remove pages from your site. You can click New Request to ask Google to remove your content or description snippet from search results.
It is crucial to note that Google will remove the page for six months. In the case of the description snippet, it will be removed until Google recrawls the page.
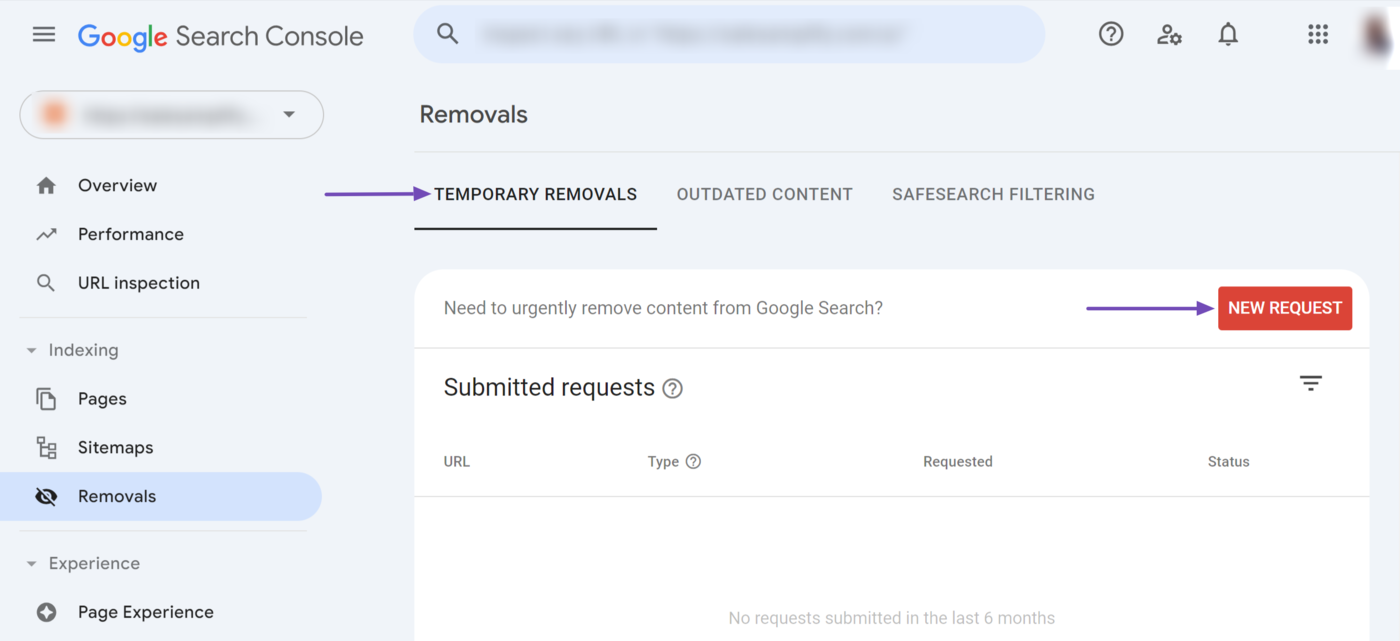
Outdated Content
The Outdated Content field shows you the removal status of old and irrelevant content you requested Google to remove from your site. The data is displayed for URLs whose removals were requested using the Refresh Outdated Content from Google Search työkalu.
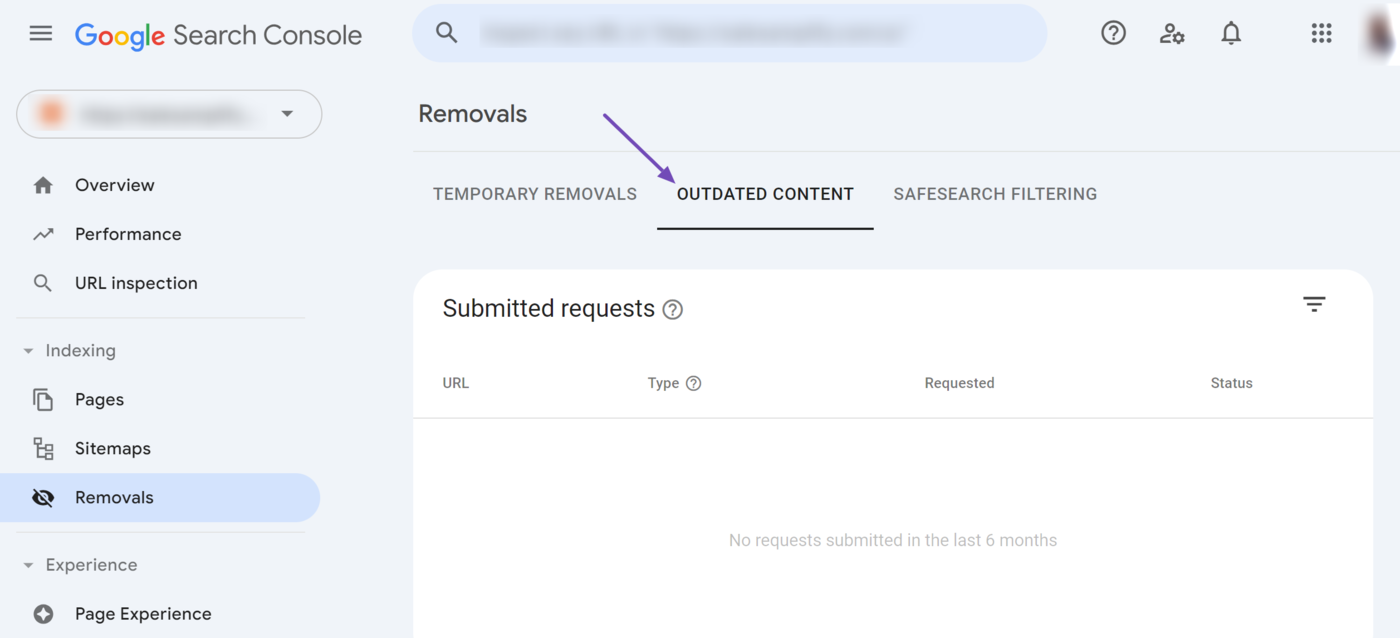
SafeSearch Filtering
The SafeSearch Filtering field lists the pages that contain adult or inappropriate content. The URLs listed here are from reports submitted to Google using the Report inappropriate content työkalu. Google reviews content reported using the tool and lists the ones it decides are not family-friendly on this page.
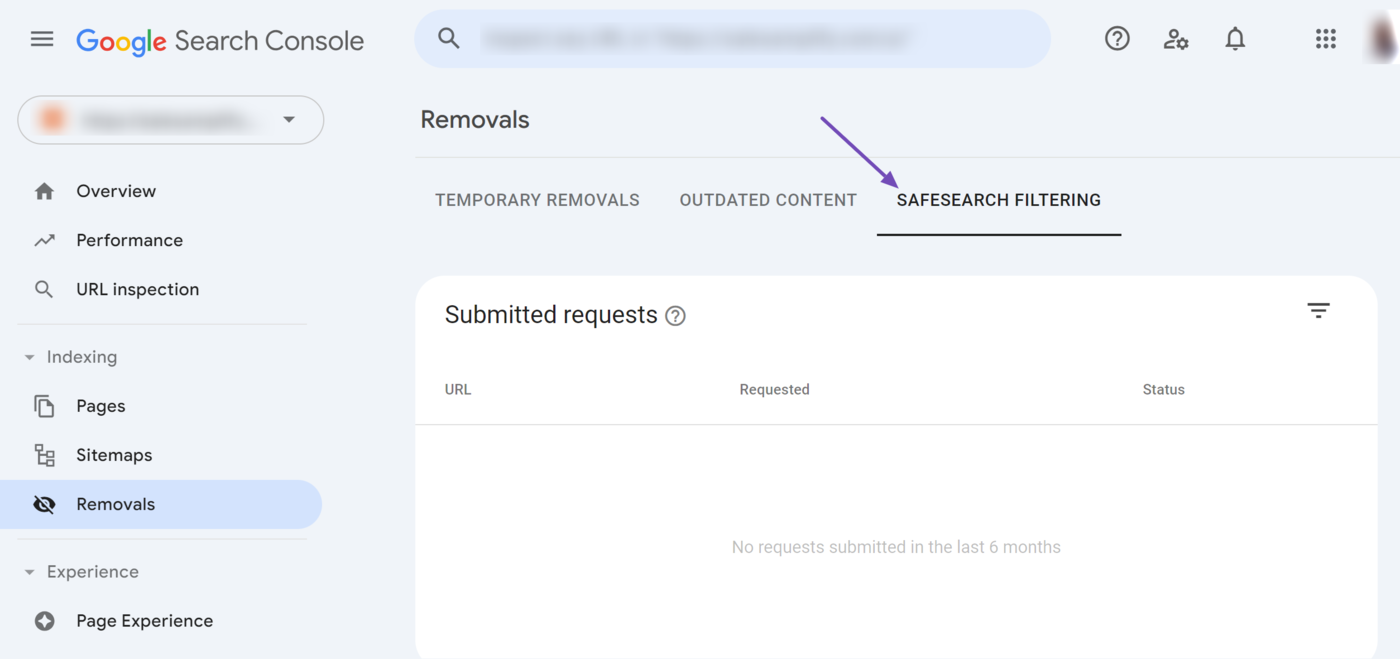
7 Page Experience
The page Experience report gives you insights into the user experience of visitors to your site. This report is a summary of your Core Web Vitals and the HTTPs status of your webpages.
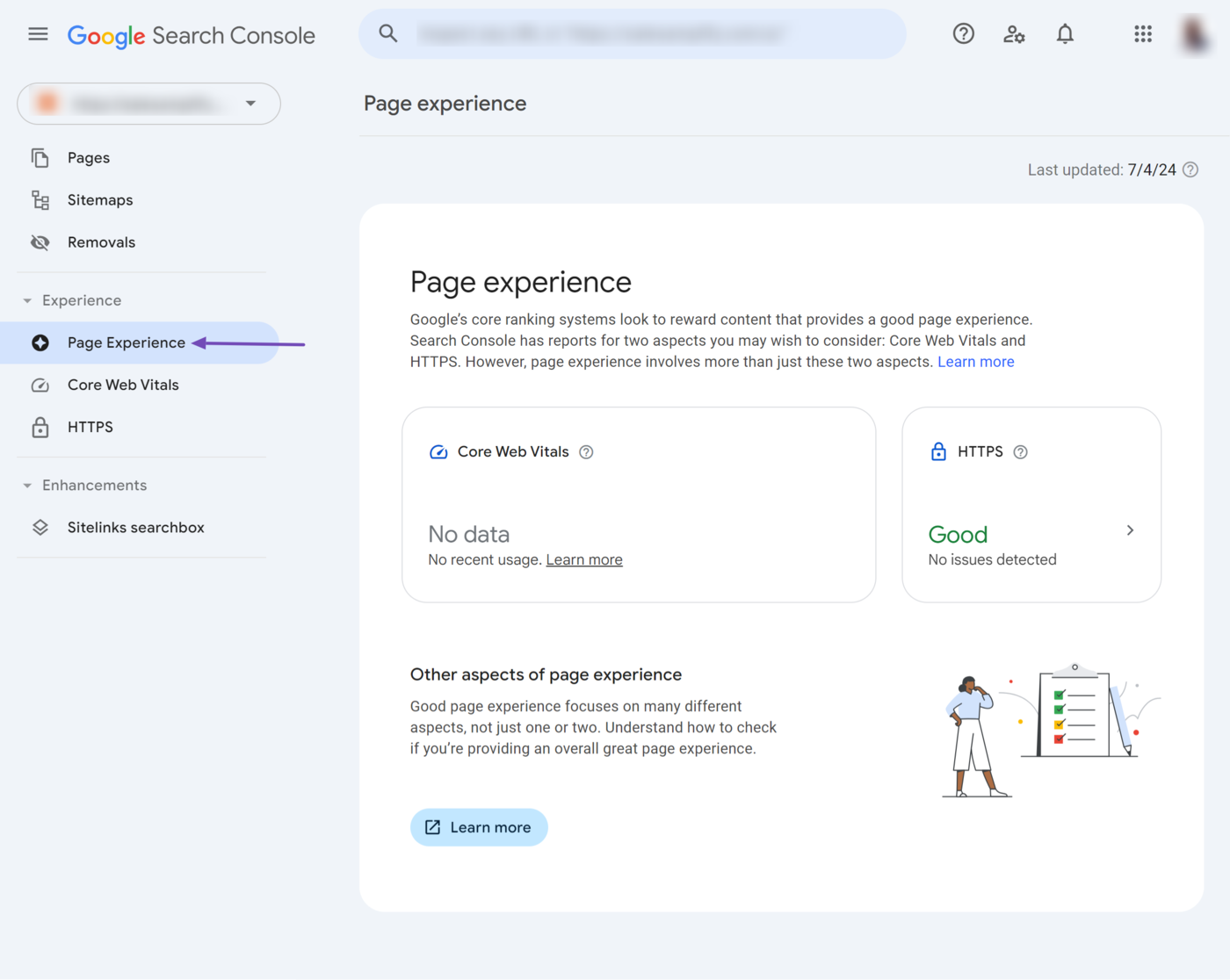
8 Core Web Vitals
The Core Web Vitals report provides you with insights into the performance of your site. The report is gathered from real-life users and split into smartphone and desktop reports.
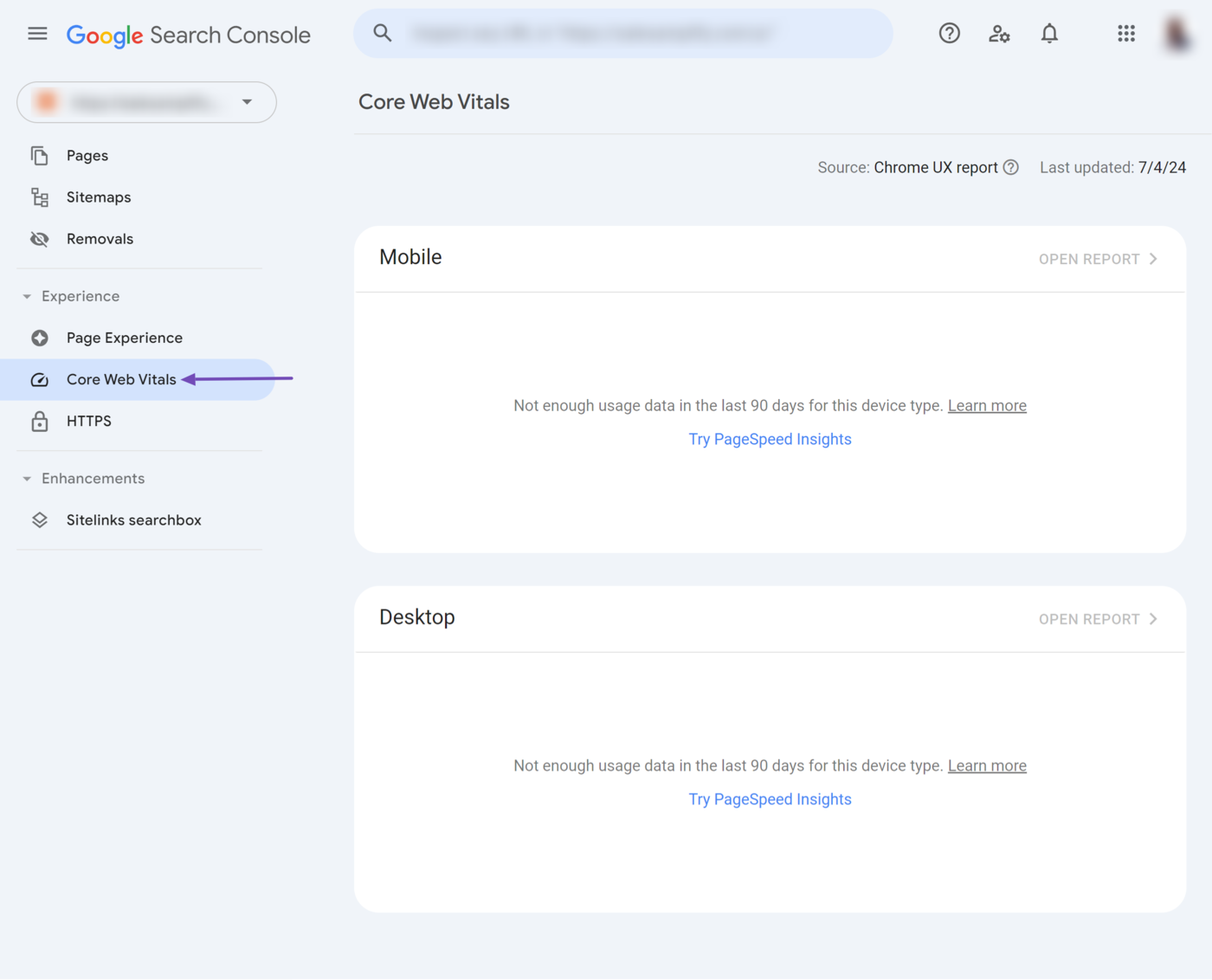
The Core Web Vitals report is based on three metrics:
- Largest Contentful Paint — Measures how quickly the page loads
- Cumulative Layout Shift — Measures how much the content on the page shifts as page resources like text and images load
- Interaction to Next Paint — Measures how long it takes the resources on the page to provide feedback indicating a user interaction was successful
The report will contain a status indicating if the URL’s Core Web Vitals need to be improved. A page can have one of three URL status:
- Poor
- Need improvement
- Good
You should know that all three metrics must be “good” for the entire URL to be considered good. If two metrics report good while the third is poor, the URL will be listed as poor.
9 HTTPS
The HTTPS report shows you the HTTP and HTTPS pages on your site. Google recommends serving your pages over HTTPs and will often serve the HTTPs version of a page when both versions are available.
The report only reports on pages that have been indexed.
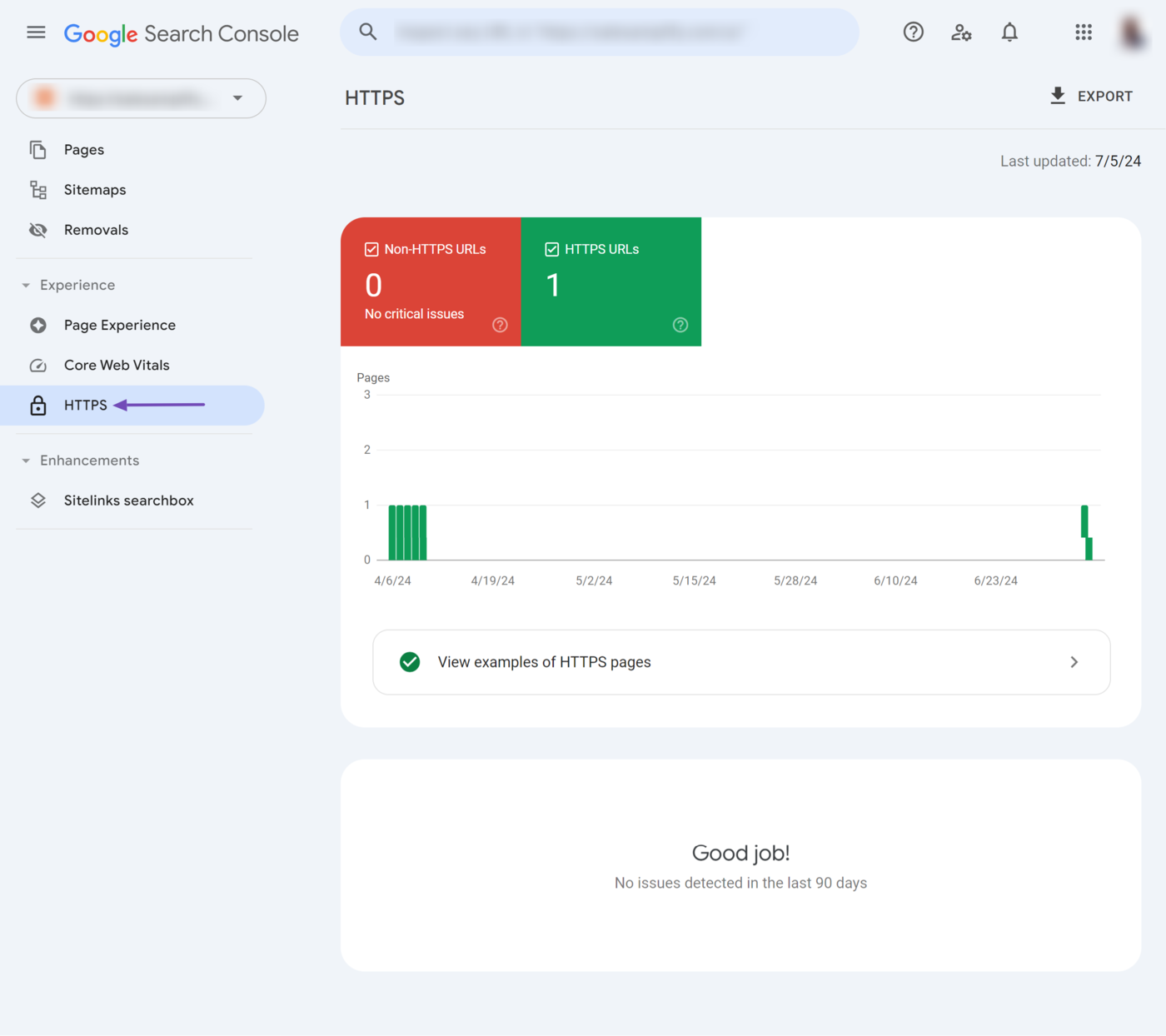
10 Sitelinks Searchbox
The Sitelinks searchbox report indicates the number of valid and invalid pages with the Sitelinks structured data.
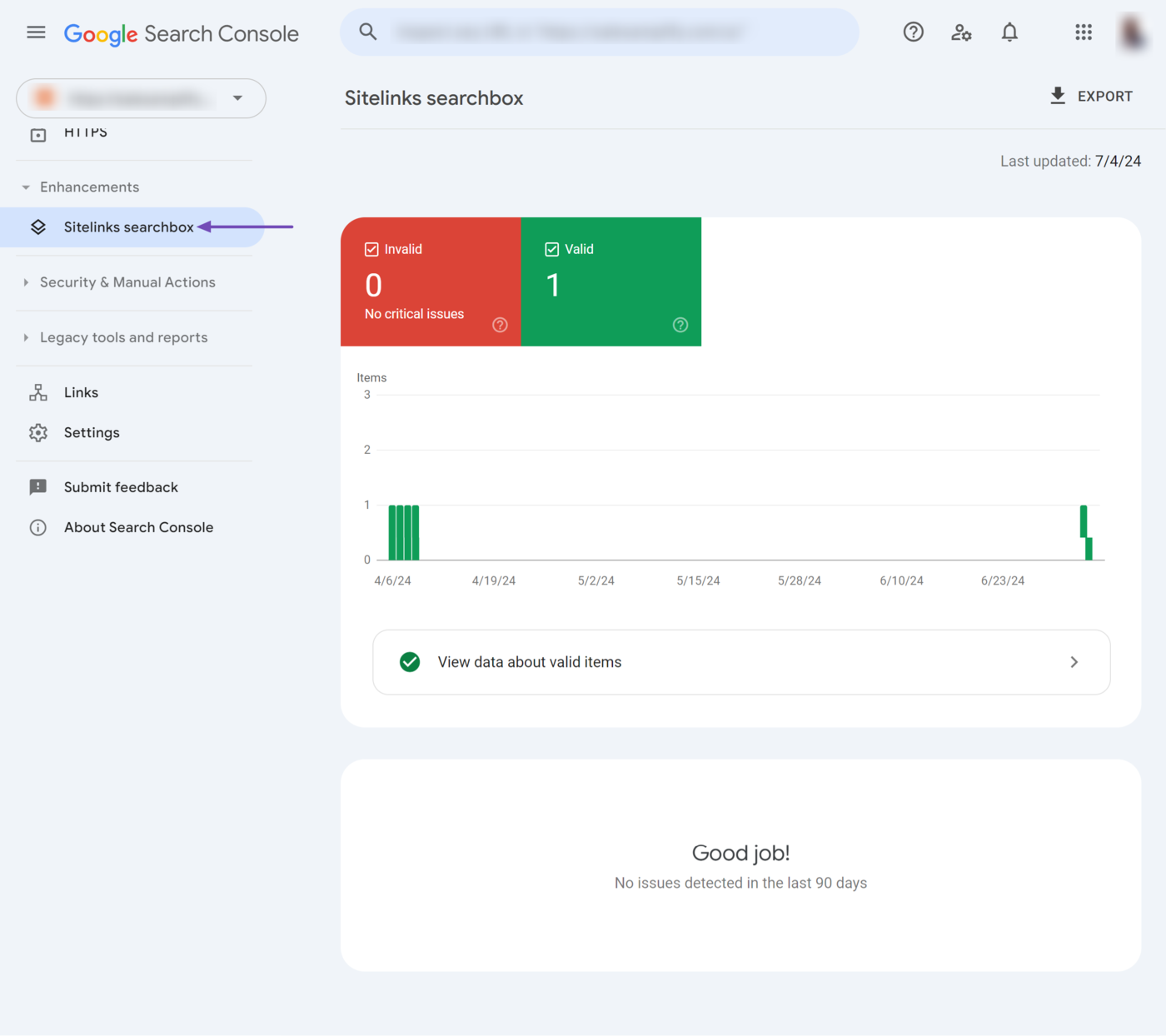
11 Manuaaliset toiminnot
The manual actions report lists the manual actions that have been applied to your site. Google only issues a site a manual action after a human reviewer concludes that it engaged in activities that violate Google guidelines.
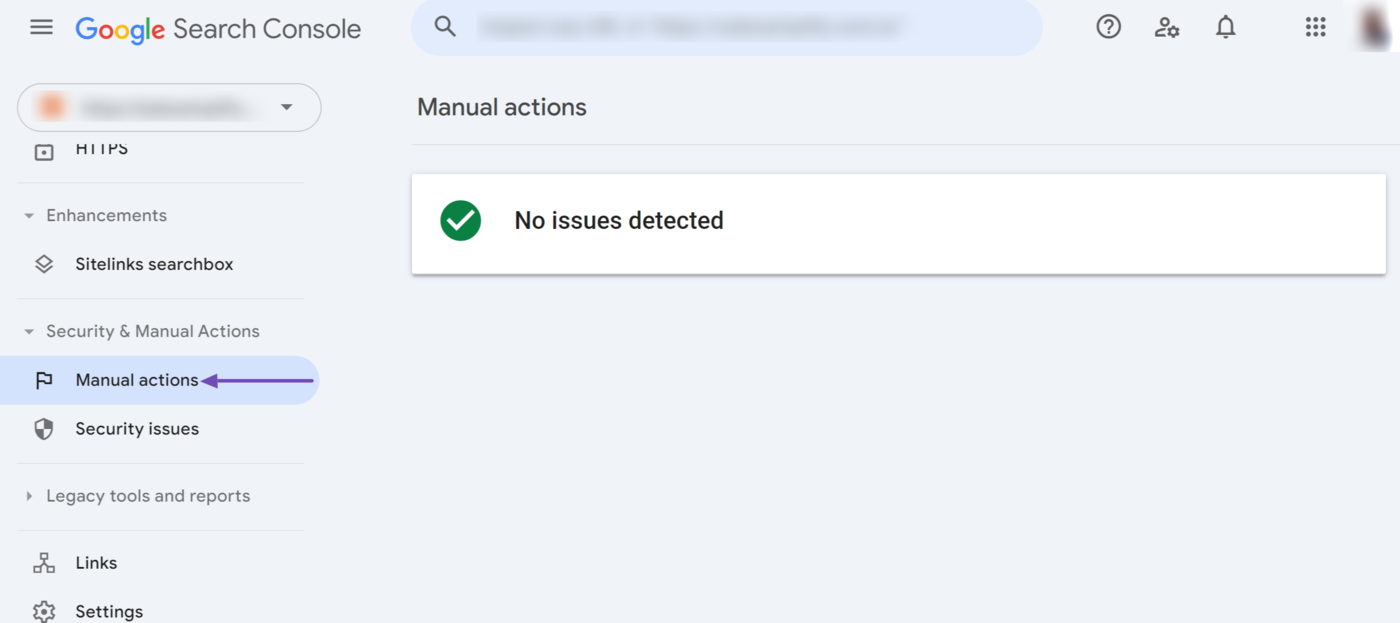
12 Security Issues
The security issues report lists the security issues that Google has identified on your site.
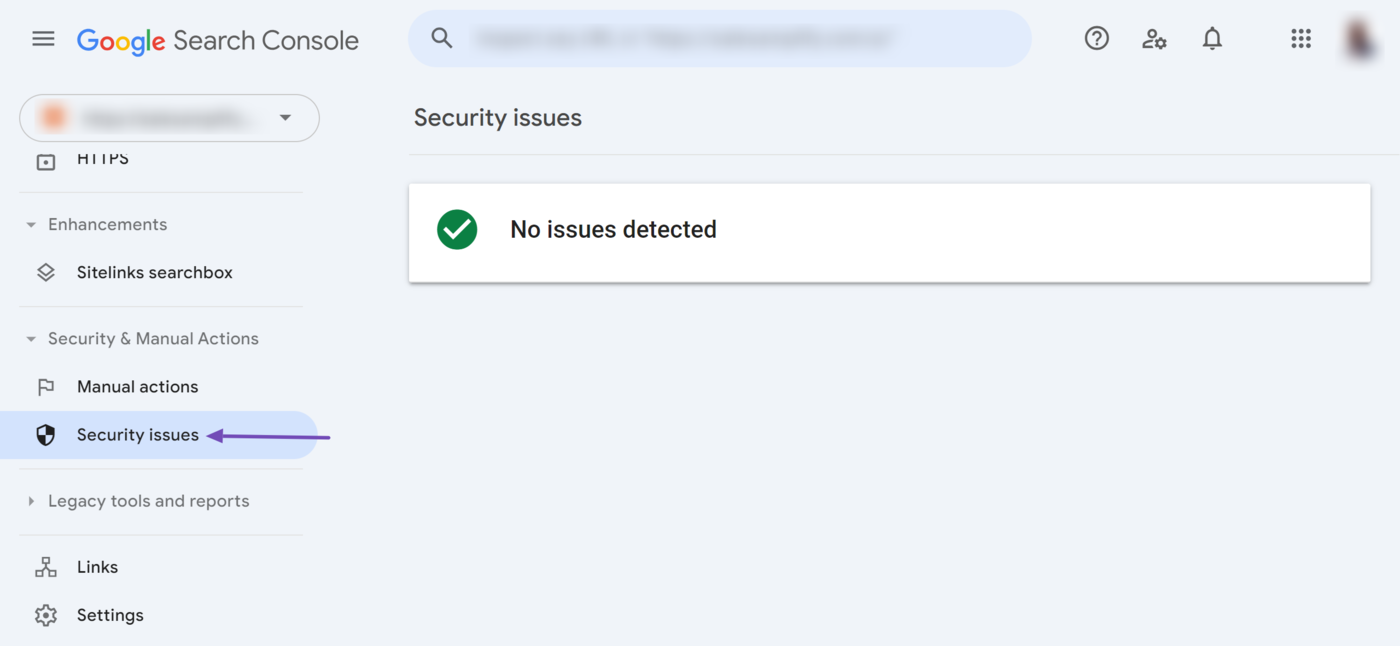
13 Linkit
The Links report contains the details of the backlinks pointing to your site. The reports are split into External links and Internal links.
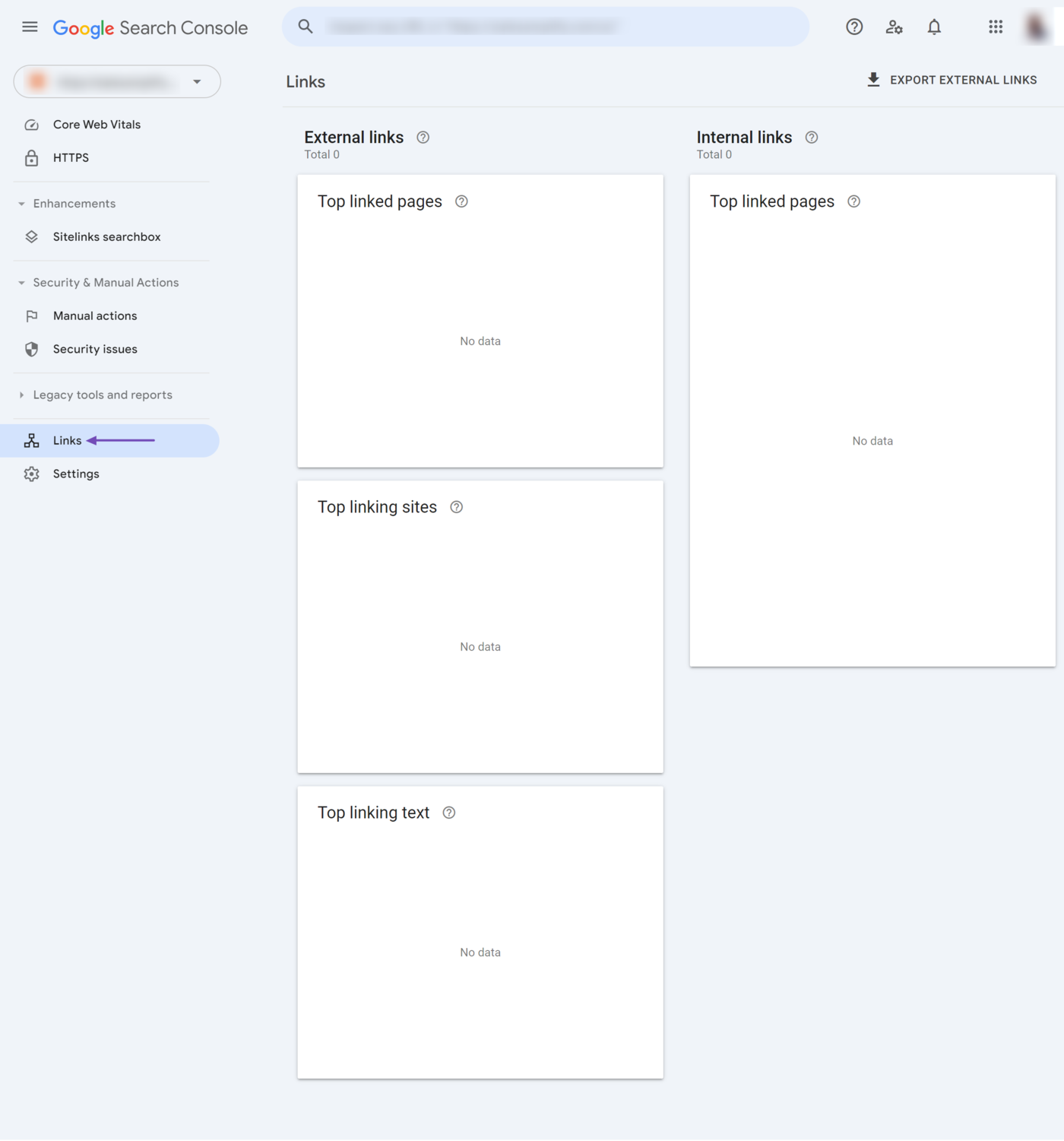
External Links
The external links report provides insights into the backlinks you receive from other sites. The insights provided include:
- Top linked pages — Lists the webpages that receive the most backlinks
- Top linking sites — Lists the sites that link back to you the most
- Top linking text — LDisplays the most common anchor text used by sites linking to you
- Top linking sites for a linking page — Shows the top sites that link to a specific page on your site. This only displays for pages included in the Top linked pages report
- Backlinks from a given site to a given page — This shows the backlinks a specific page on your site receives from a specific site
Sisäiset linkit
The internal links report reports on the internal links on your site. The insights provided include:
- Top linked pages from within your own site — This shows the pages that receive the most links from other pages on your site
- Which pages link to a given page — This shows the pages that link to another page on your site
14 asetukset
The property and user settings option provides you with insights into your existing settings and allows you to modify the settings of your Google Search Console account. It also contains your robots.txt and crawl stats reports.
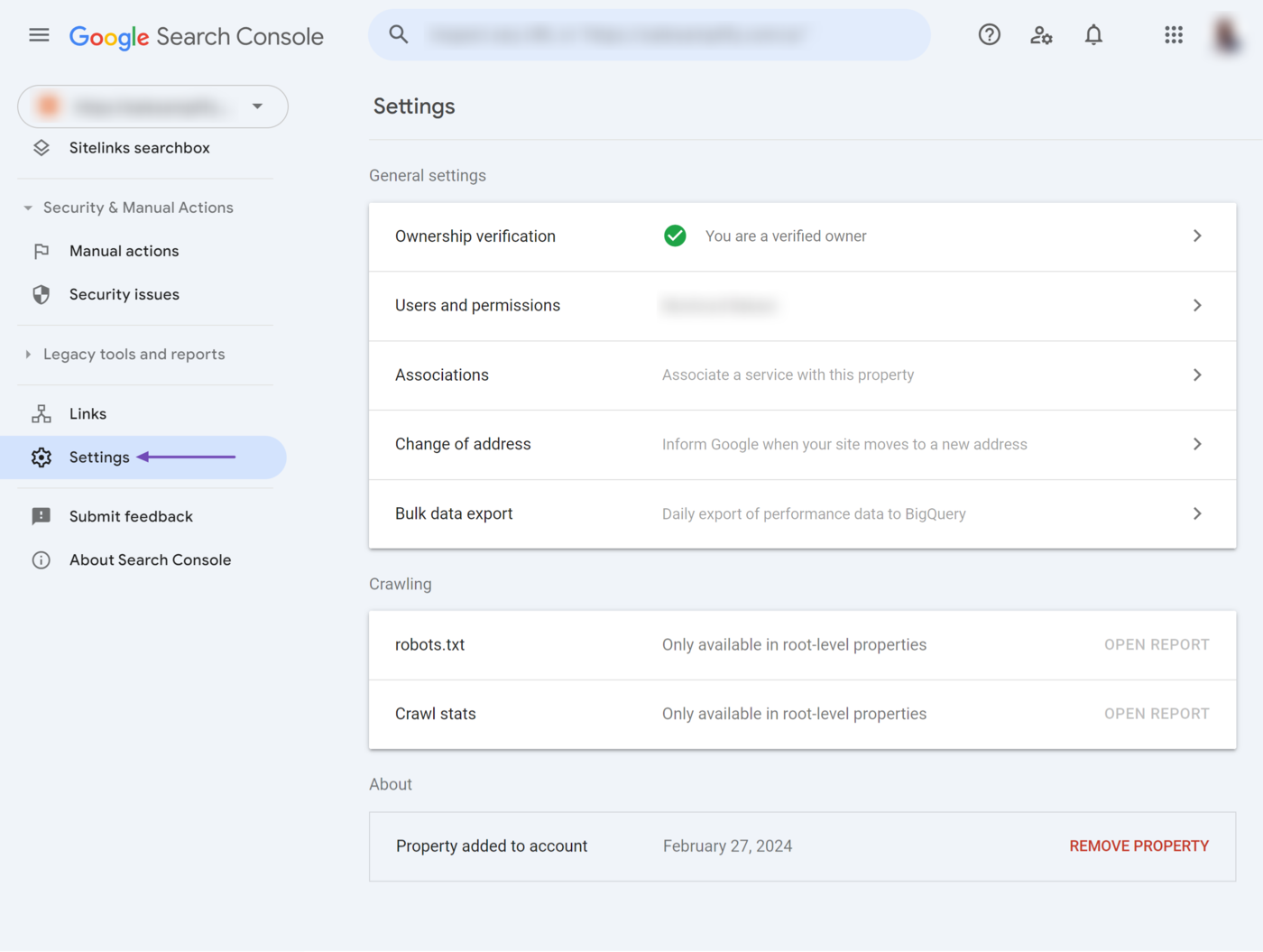
3 Ways to Improve SEO Using the Google Search Console
The Google Search Console allows you to upload crucial data to Google and identify existing or possible issues that can affect your SEO. Here are a few ways to use the Search Console to improve your SEO.
1 Upload a Sitemap to the Google Search Console
From your Google Search Console dashboard, head to Sivustokartat.
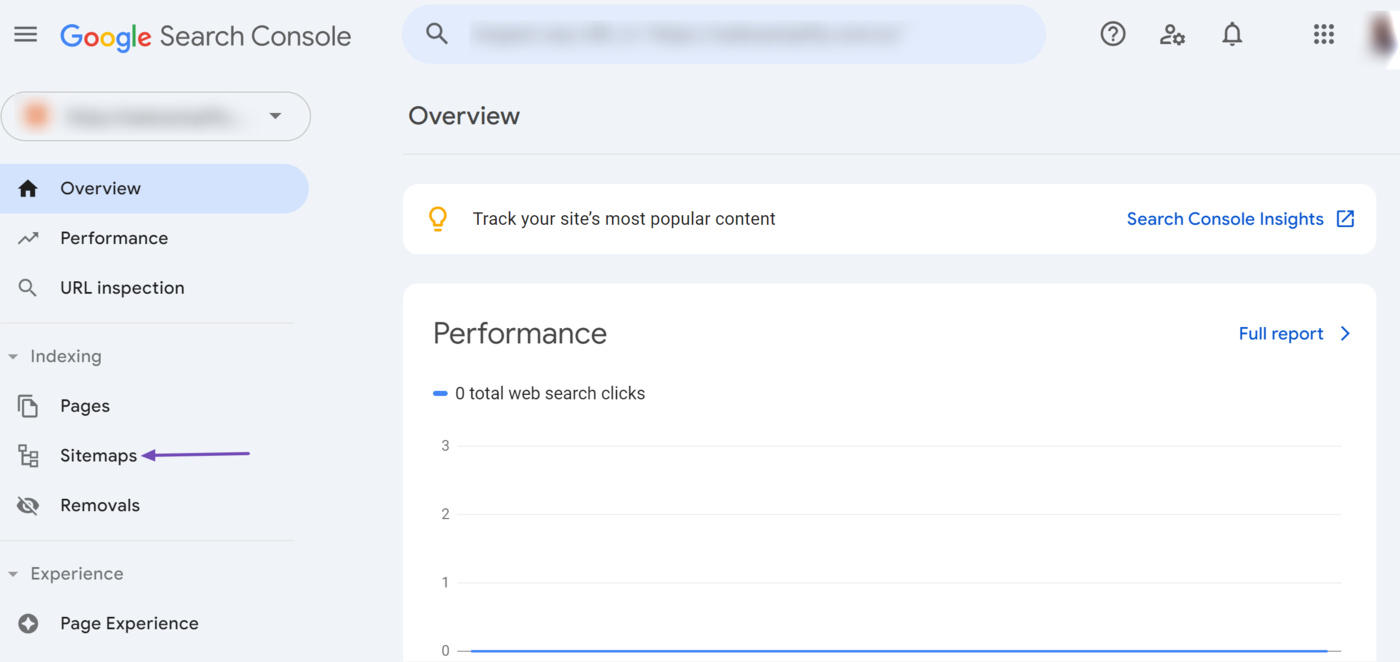
Once done, paste your sitemap URL into the available field and click Lähetä.
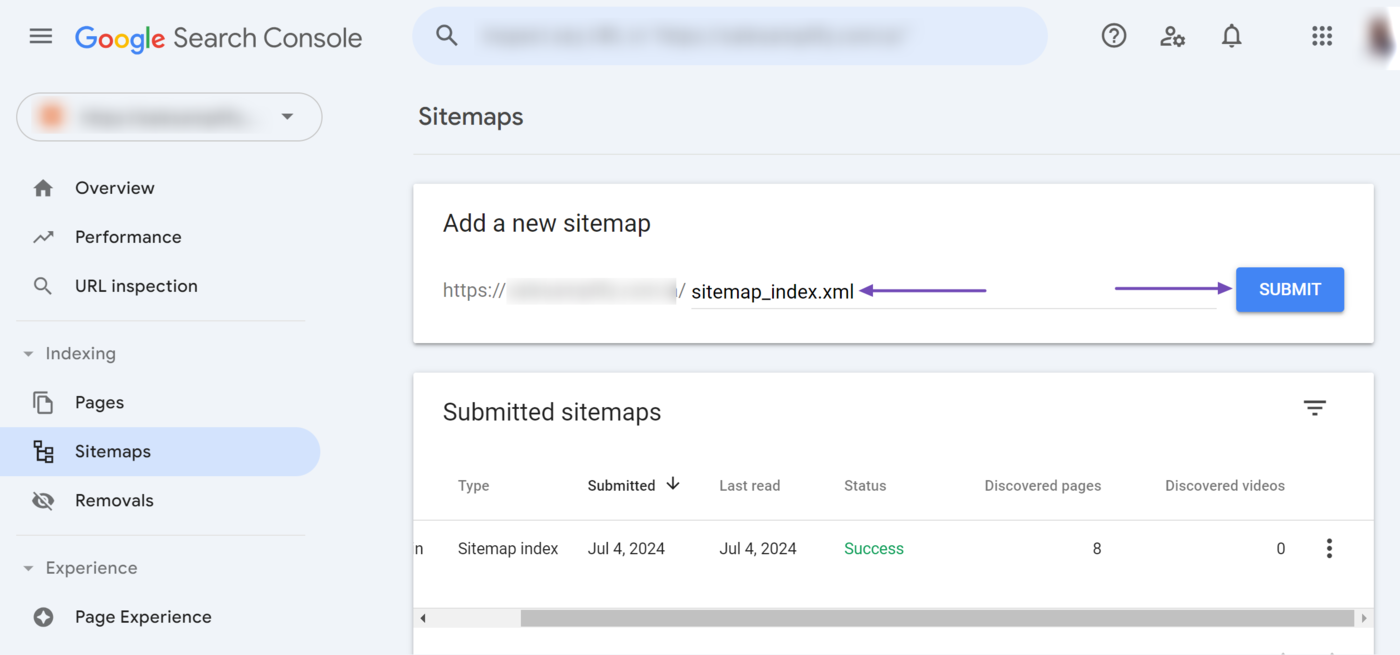
Google will show a success message indicating it received your sitemap.
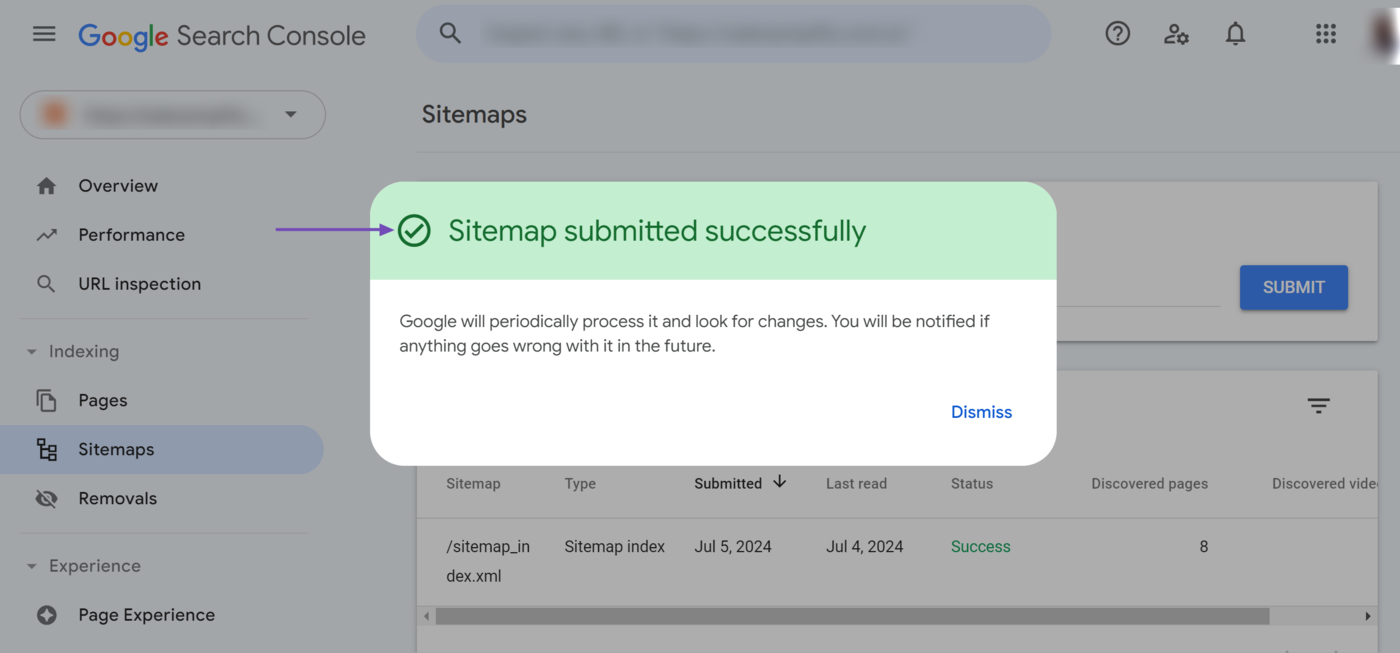
2 Request Indexing
If you publish a new post or update an existing one, you will want Google to index it as soon as possible. To do that, click the URL inspection tool and enter the URL of the page you want to index.
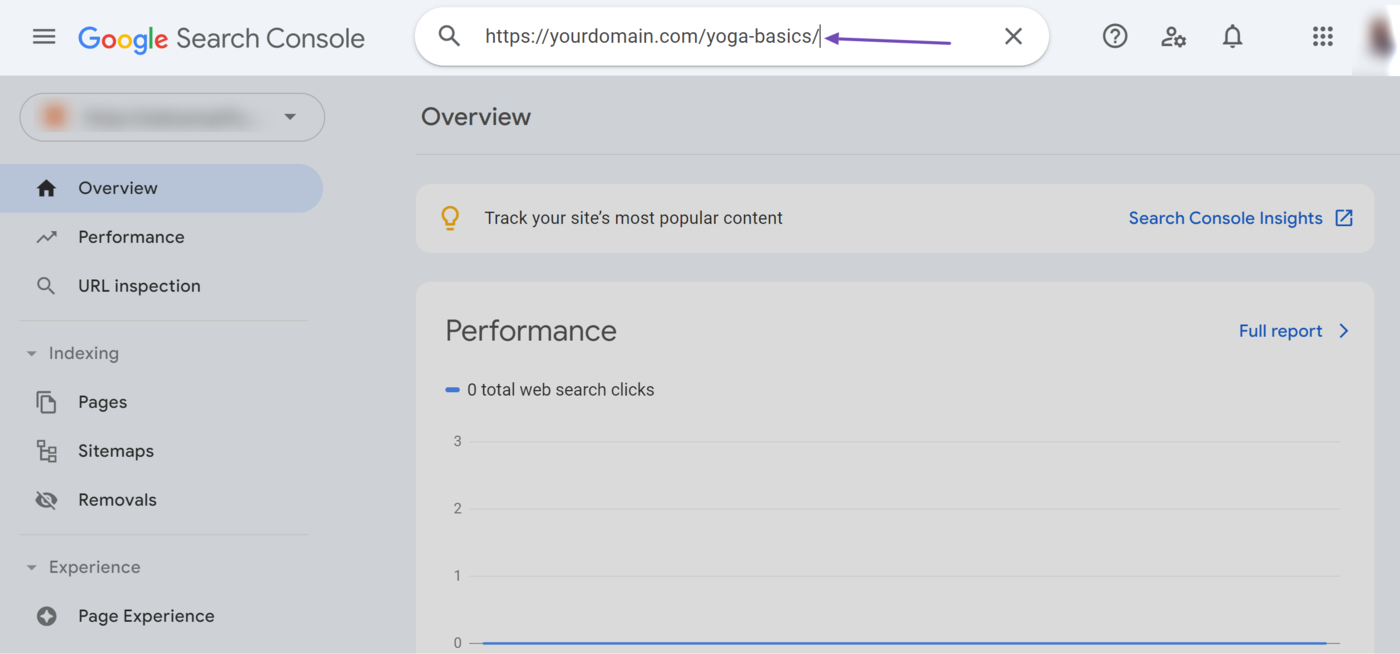
Google will return with a page showing its index status. A new page may be unindexed, while an existing page should likely be indexed.
In either case, click Request Indexing.
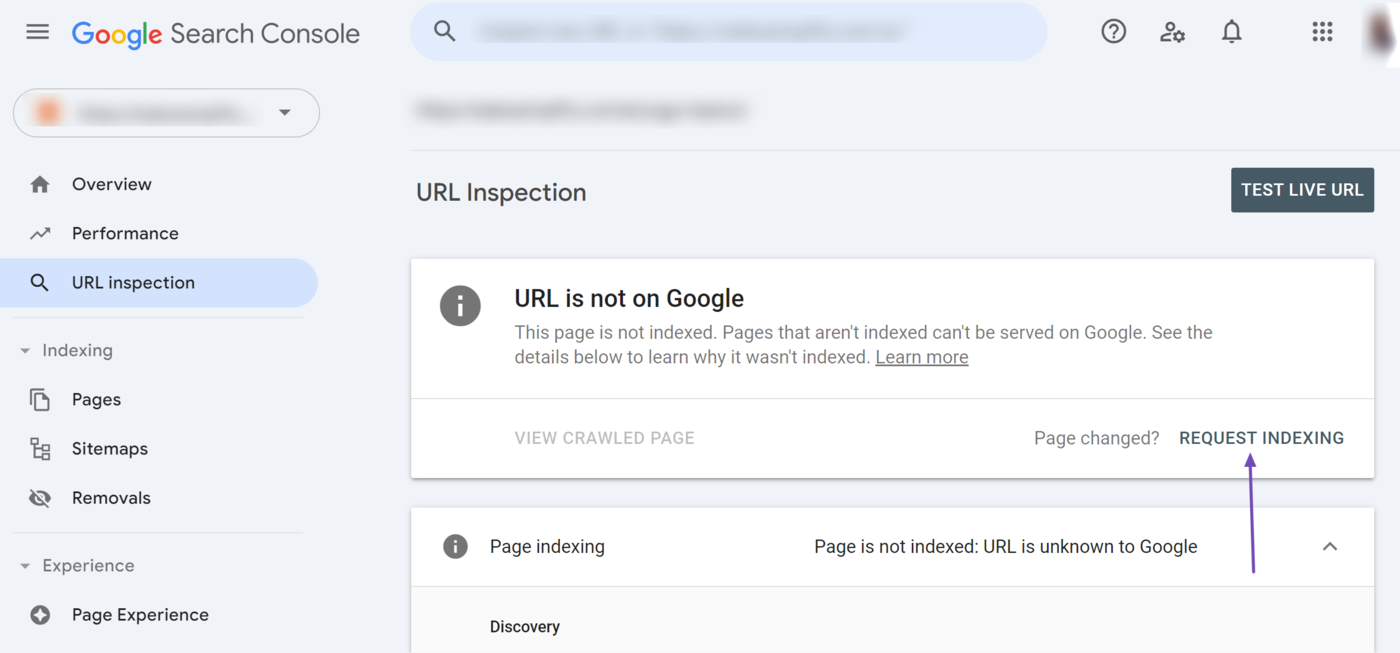
Google will check if the page can be indexed. If it is indexable, it will display a success message, as shown below.
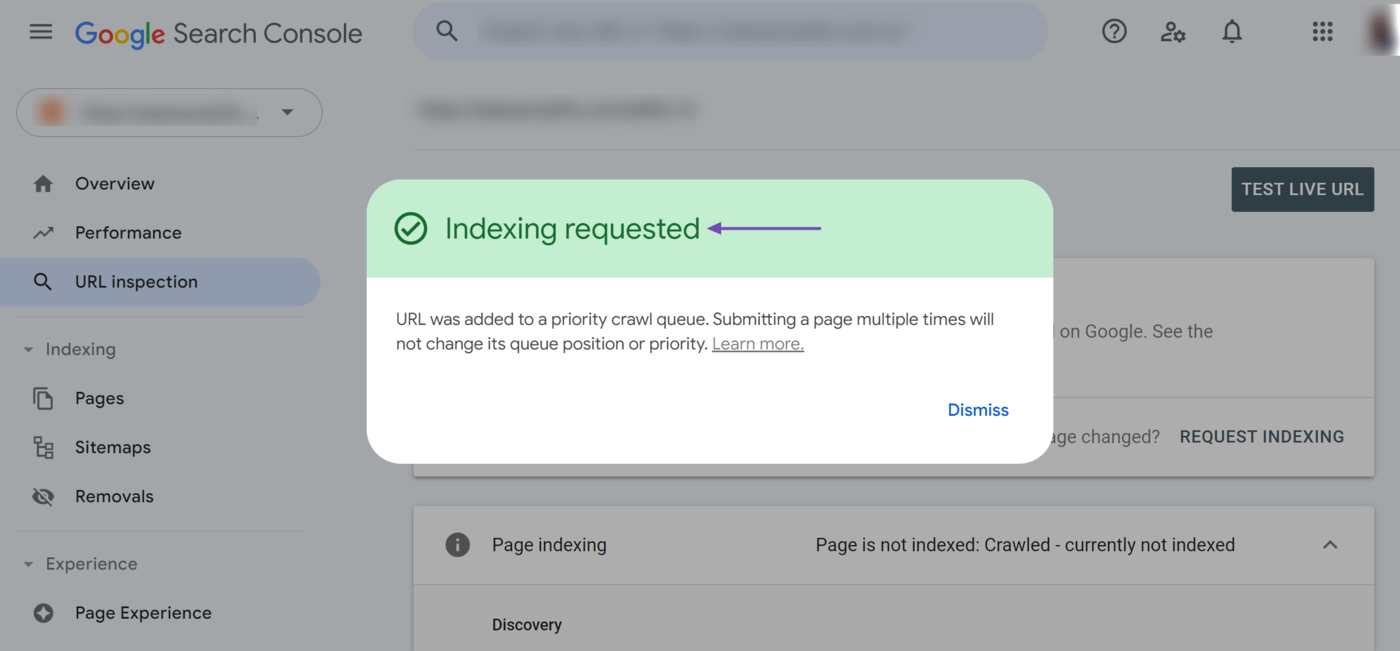
3 Identify Indexing Issues
To identify the unindexed pages on your site, head to Pages from your Google Search Console dashboard.
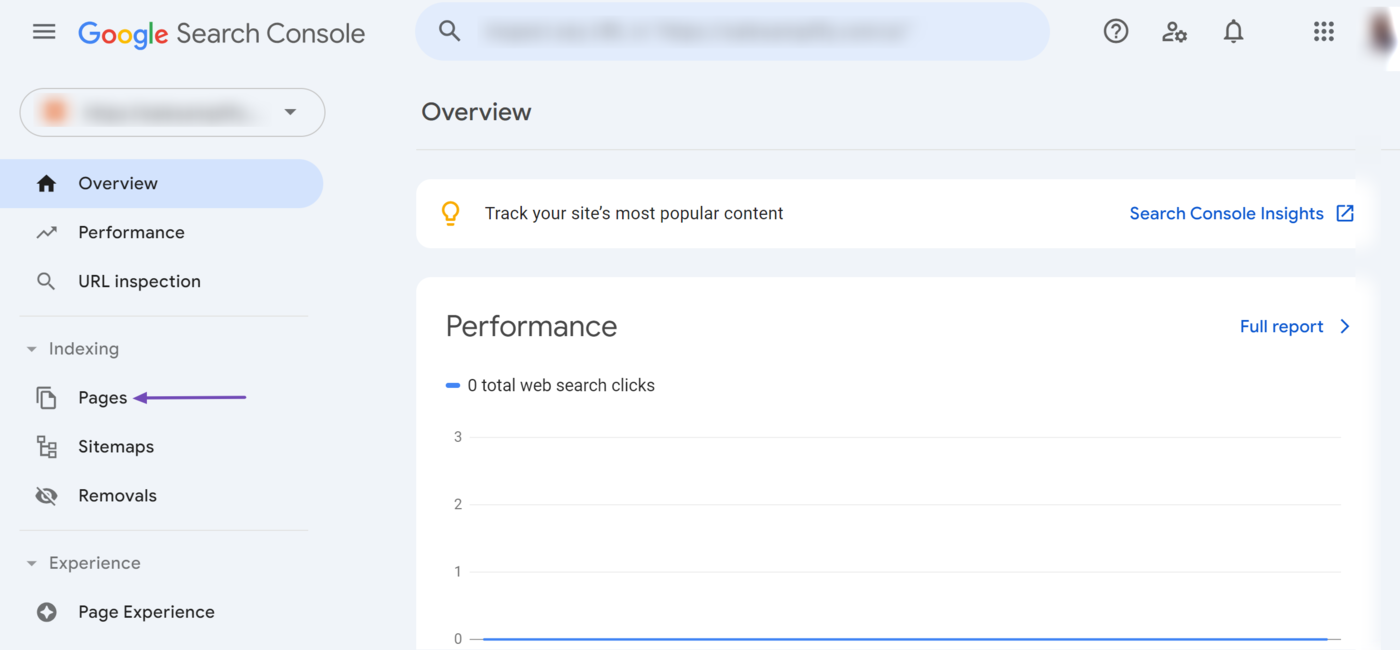
You will be presented with the indexed and unindexed pages on your site. Scroll down to the Why pages aren’t indexed field. Here, you will see a list of the unindexed pages on your site and why the pages are unindexed.
You should click any reason for more insights into why the pages were unindexed. However, you should know that you can only fix issues if the source is listed as Verkkosivusto. Sources listed as Google systems are from Google and cannot be resolved by you.
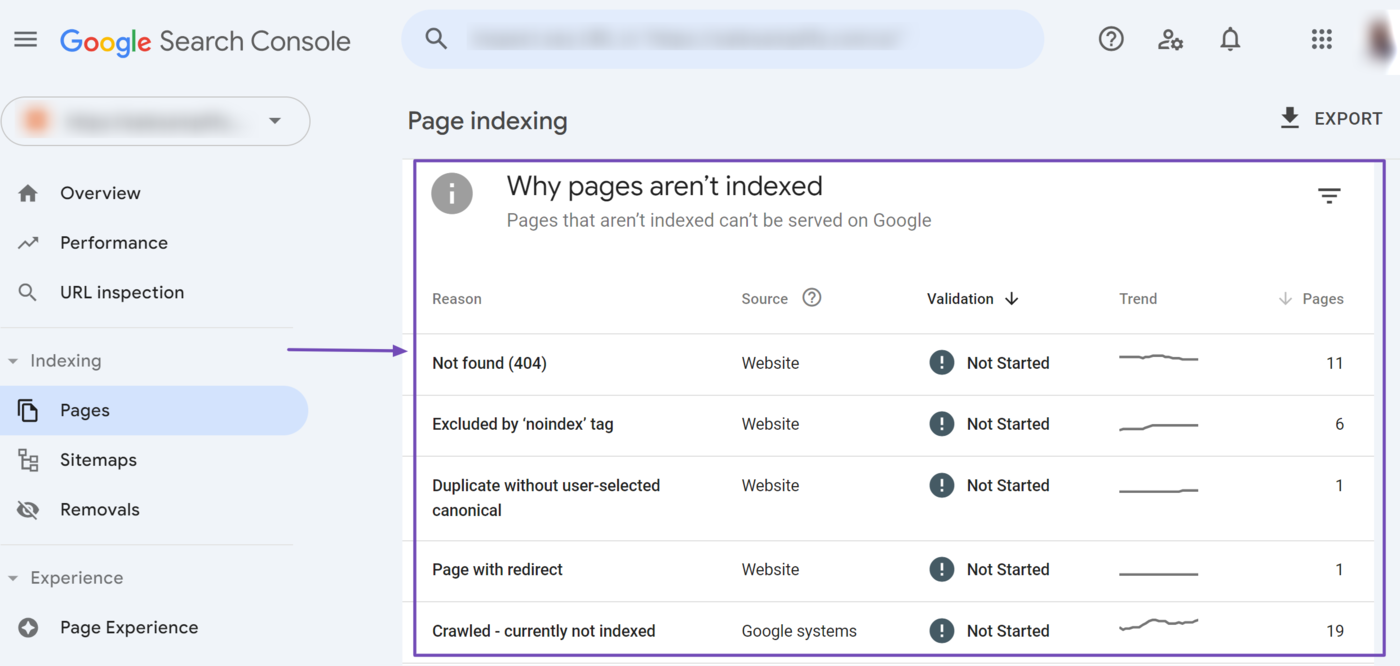
This is an overview of what a details page looks like.
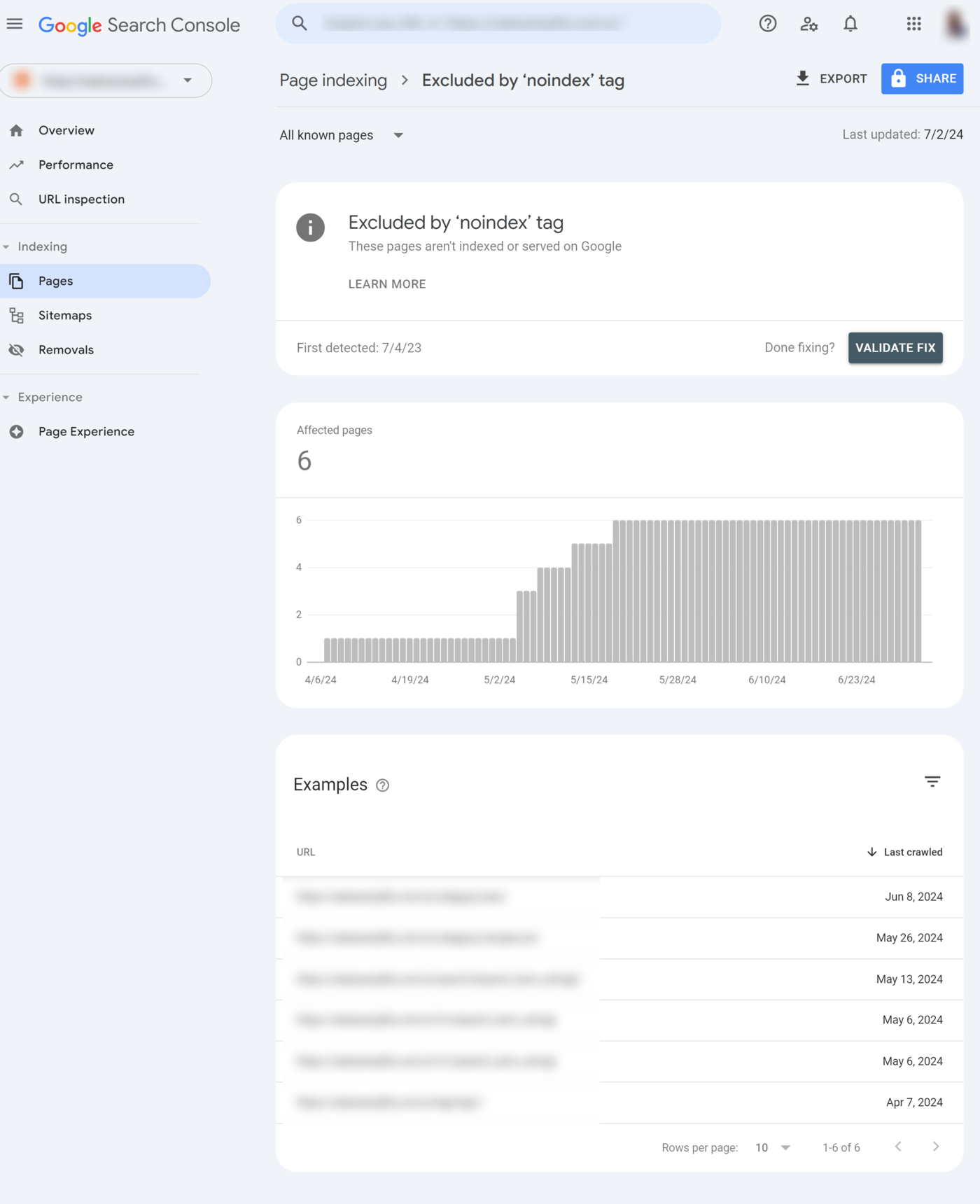
You can then proceed to fix these pages on your site. Once you have fixed all pages affected by an issue, return to the details page for that issue and click Validate Fix to inform Google that you have fixed the issue.
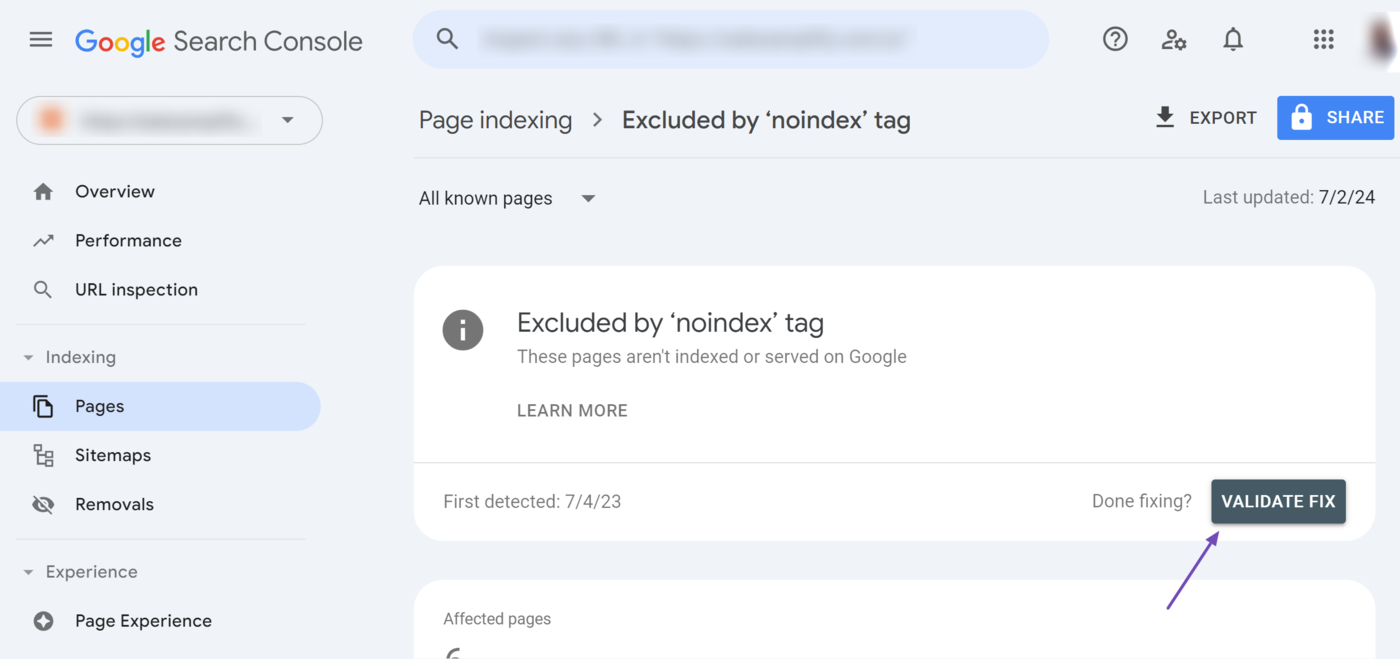
Thereafter, you can monitor the validation status from the Validation row. For example, this changed from Not Started to Started after we fixed the issue and validated the fix.